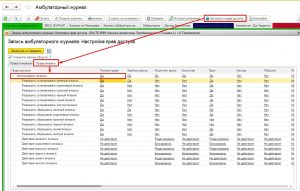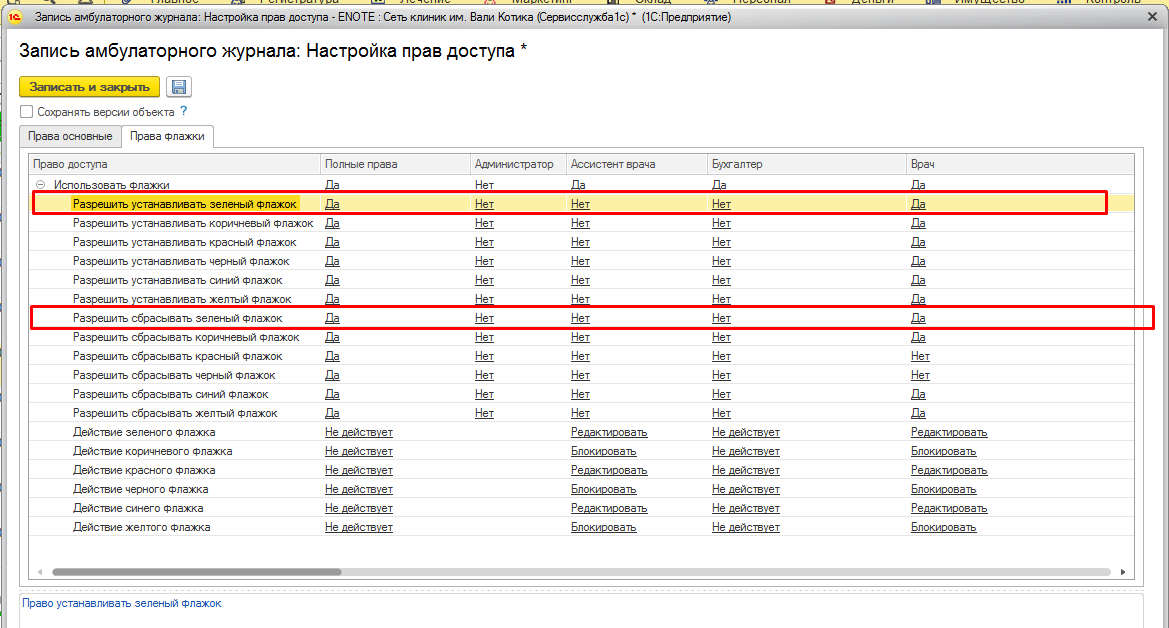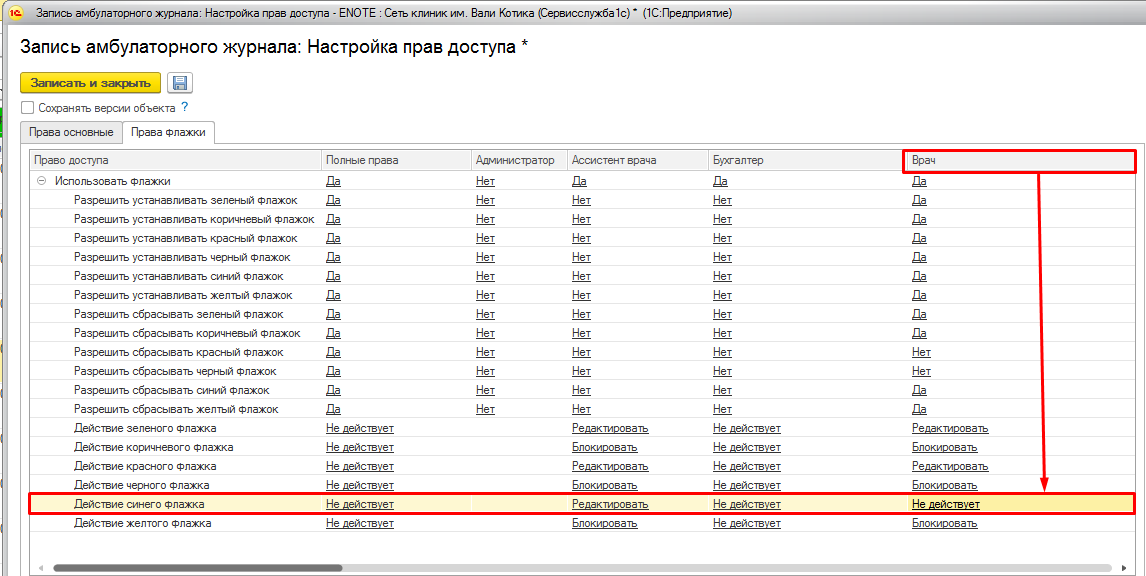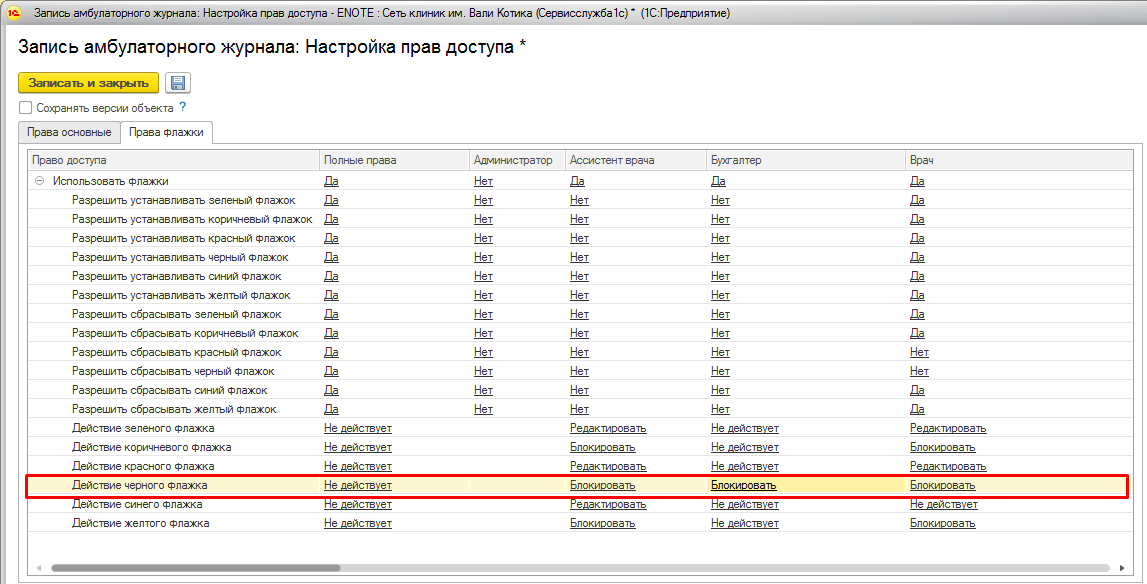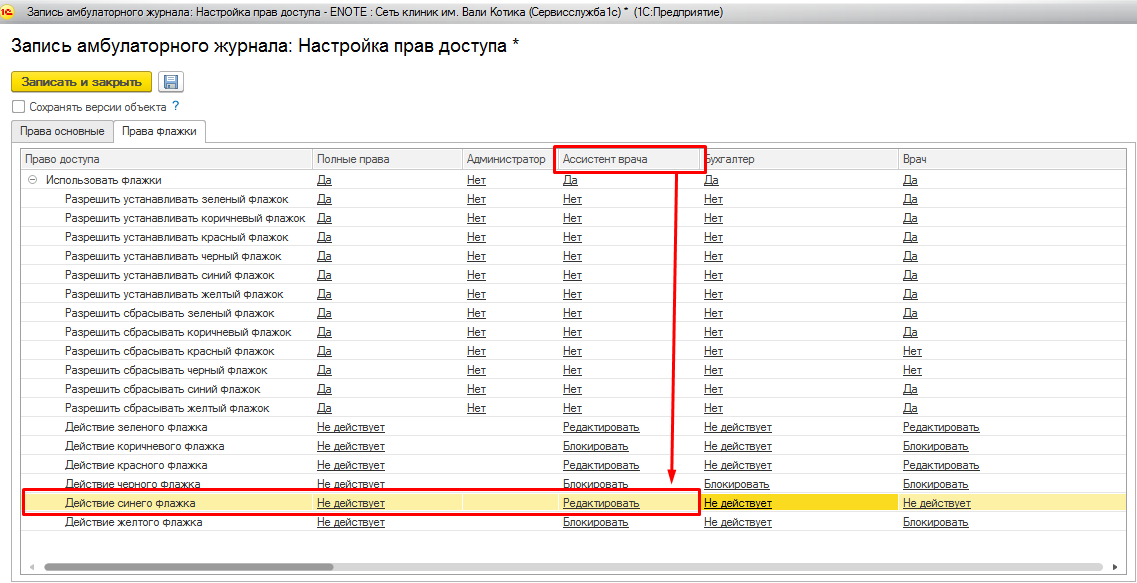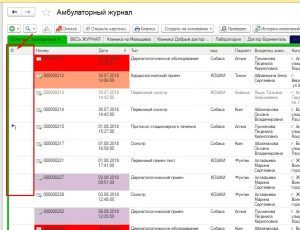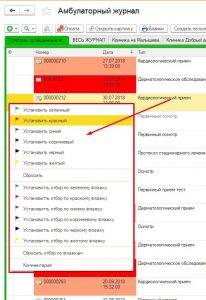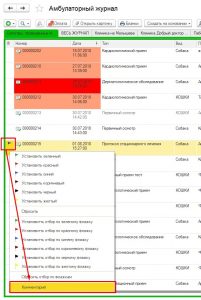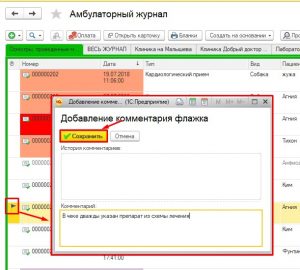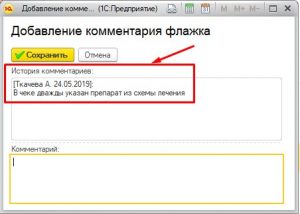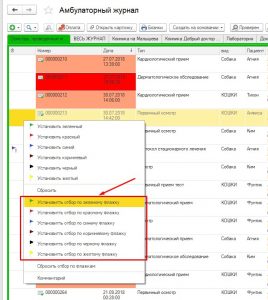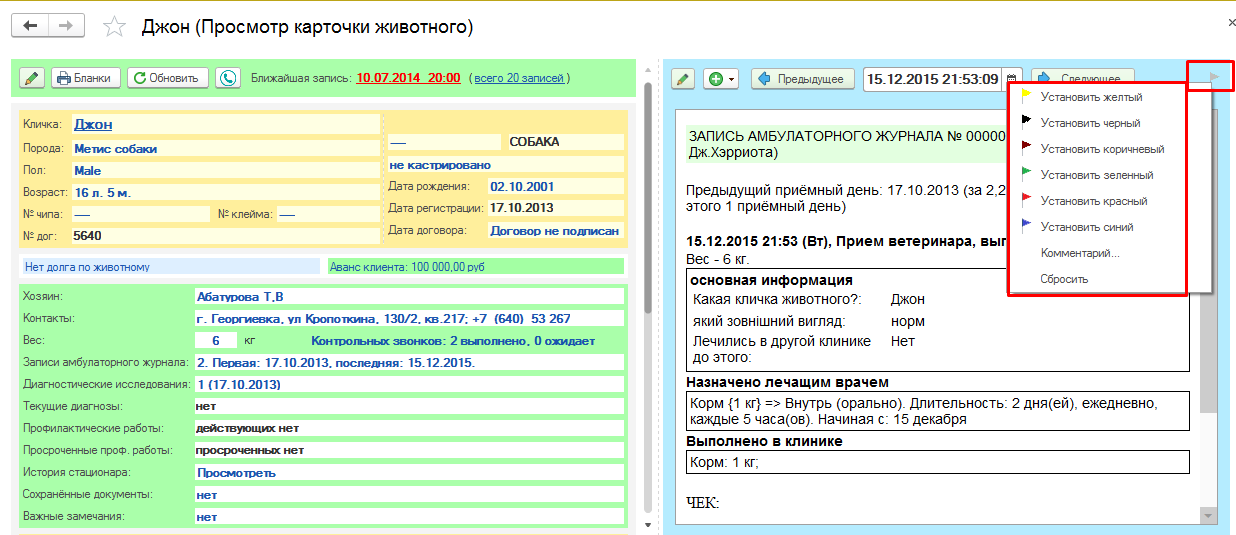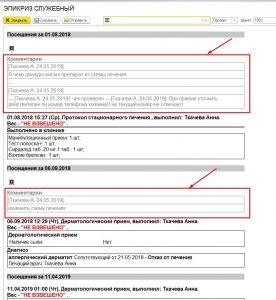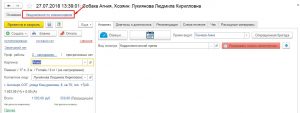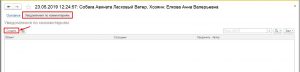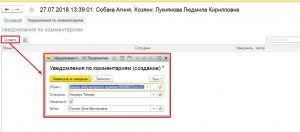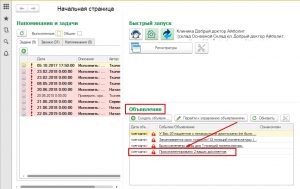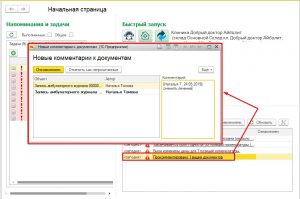Архивы: Encyclopedia
Как добавить маркированный товар в чеки лечения?
В настройках программы мы реализовали механизм, который запрещает добавление маркированной продукции в лечебные чеки, чтобы Честный знак не расценивал это как розничную продажу. О путях решения мы рассказывали в этой статье: https://enote.cloud/inf/encyclopedia/otvety-na-chasto-zadavaemye-voprosy-po-chestnomu-znaku Сейчас при попытке добавить в чек маркированный товар Енот выведет предупреждающее окно: По вашим многочисленным просьбам мы разработали механизм, который позволит добавлять маркированный […]
Читать полностью...Как добавить нового пользователя в Енот?
Добавить нового пользователя в Енот можно двумя способами: Первый способ. С учетной записи с полными правами заходим в раздел «Персонал» — «Список сотрудников клиники«. В открывшемся окне нажимаем на кнопку «Создать» Рис.1 В новом окне вводим данные сотрудника: ФИО, дата рождения, дата приема на работу, должность и т.д. После нажимаем на кнопку «Записать«. Рис.2 […]
Читать полностью...Как заполнить уведомление в Роскомнадзор об обработке персональных данных?
Важно! Эта инструкция носит рекомендательный характер. Учитывайте особенности вашей организации при заполнении уведомления. Зачем это нужно? Подача уведомления в Роскомнадзор — это не формальность, это подтверждение того, что вы: Осознанно обрабатываете персональные данные (ПДн) Соблюдаете требования закона 152-ФЗ. Что считается персональными данными? Любая информация, которая позволяет идентифицировать человека: ФИО, телефон, email. Данные пациентов (история болезней, […]
Читать полностью...Как избежать блокировки номеров при рассылке уведомлений через Teletype и Енот?
Почему номера блокируются? Teletype — это агрегатор мессенеджеров. С его помомощью Енот отправляет клиентам уведомления, например, о записи на прием. Но если сообщений слишком много, номер могут заблокировать: Подозрения в спаме. Слишком активная рассылка — это повод для мессенджеров ограничить номер. Жалобы клиентов. Если несколько человек пометят сообщение как спам, номер «падает» на несколько дней. Чтобы […]
Читать полностью...Как использовать сервис «Флажки»
Быстро проверить проведенные в программе документы (приемы, анализы, денежные чеки) и внести информацию о необходимых правках для ответственных за документ можно с помощью сервиса «Флажки».
Флажки – это механизм, который предназначен для контроля состояния документов.
В программе есть шесть цветов – красный, синий, зеленый, коричневый, черный, желтый. Что будет означать каждый из цветов флажков для каждого из групп сотрудников Вы решаете сами. Например, красный флажок используется, чтобы обозначить документы, в которых есть проблемы по медицинской части, синий – проблемы связанные с деньгами, а зеленый цвет флажка обозначает, что с документом все в порядке. Для каждого цвета флажка можно указать его действие на документ — блокирует, дает право на редактирование, не действует. Действие флажка приоритетно над возможностями наборов прав — то есть с помощью флажка можно предоставить возможность редактирования документа для наборов прав по которым оно запрещено, и наоборот — запретить для тех, у кого такое разрешение есть. Так же можно добавить комментарий к флажку и осуществить отбор документов по цвету установленных флажков.
Добавляем возможность видеть флажки
Возможность видеть в документах все флажки всех цветов и использовать механизм «Флажки»по умолчанию проставлена только для полного набора прав. Для остальных наборов прав установить ее можно с помощью кнопки «Настроить права доступа» — «Права флажки» — «Использовать флажки» (Рис.1):
Обратите внимание, что для каждого раздела программы права на использование флажков настраиваться отдельно. Так, для возможности использовать механизм «флажки» в разделе денежных чеков права настраиваются соответственно в разделе «Денежные чеки», для амбулаторного журнала — в настройках прав раздела амбулаторный журнал и тд.
Настраиваем возможность использовать (проставлять/снимать флажки)
Чтобы установить права проставлять/снимать флажки для определенного набора прав нажмите «Настроить права доступа» — и проставьте «Да» напротив нужных действий/цветов флажков. Например, мы хотим разрешить набору прав «Врач» проставлять и снимать флажки зеленого цвета позволяющие редактировать запись амбулаторного журнала, ассистенту — проставляем «Да» напротив «Разрешить устанавливать зеленый флажок» и «Разрешить сбрасывать зеленый флажок» (Рис.2):
Настраиваем права доступа и действие флажков
Для каждого цвета флажка можно указать его действие на документ (как флажок влияет на возможность изменения объекта). Есть три варианта действий:
— Не действует (по умолчанию) – означает, что флажок никак не повлияет на возможности набора прав. Например, директор обращает внимание врача, у которого итак есть права на редактирование, на недочеты в чеке синим флажком (Рис.3):
— Блокировать. Если возле документа стоит флажок, который имеет действие блокировать, то для всего набора прав документ блокируется не зависимо от того, какие есть права доступа (ничего изменить данный набор прав в документе не сможет);
Например главврач проверяя документ проставляет черный флажок, который блокирует возможность редактирования для всех наборов прав, даже если в них разрешено изменение информации (Рис.4):
— Редактировать – это значит, что если возле документа стоит флажок, который имеет такое действие, то набор прав получит полный доступ к редактированию документу независимо от того, какие имеет права доступа (даже, если другими правами это запрещено). Например, директор проставляет желтый флажок для набора прав «Ассистент Врача». Теперь ассистент может внести изменения в документ, не смотря на то что по его набору прав это запрещено (Рис.5):
Обратите внимание! Права флажков имеют высший приоритет чем другие права доступа.
Добавляем флажок и комментарий к флажку
Флажок проставляется и отображается в соответсвующей колонке «Флажок» (Рис.6):
Для установки флажка правой кнопкой мыши вызываем меню действий, где выбиваем действие «установить/снять флажок» (Рис.7):
Обратите внимание! Если пользователю доступно право использования флажков, он будет видеть в меню действий пункты управления флажками и комментариями (установить флажки, снять флажок, открыть комментарий и т.п.). Иначе, если право на работу с флажками не доступно — в контекстном меню действий будут содержаться стандартные команды работы со списком документов (создать, редактировать, поиск и т.п.).
К каждому установленному флажку можно добавить комментарий. При двойном щелчке мышью по значку с флажком открывается форма для внесения комментария. Второй вариант -выбор через меню действий (правая кнопка мыши) — появляется окно, в котором будет перечень возможных функций по отношению к флажку. Вы выбираете функцию — «Комментарий» (Рис.8):
В открывшемся окне вводите нужный комментарий и сохраняете его (Рис.9):
После этого возле документа появится восклицательный знак, это и будет означать что к флажку добавлен комментарий. Просмотреть комментарий можно так же выбрав функцию «Флажок» — «Комментарий», либо двойным щелчком мыши нажать по значку с флажком (Рис.10):
В истории комментариев к флажку будет информация о том, кем был оставлен комментарий, дата комментария и сам комментарий.
В программе можно сделать отбор документов по цвету флажка. Для этого кликните по флажку правой кнопкой мыши – «Флажок» – «Установить отбор по красному флажку» (синему, зеленому и т.д.). Программа отберет все документы, где стоит указанный цвет флажка (Рис.11):
Так же в Еноте для всех документов, которые включены в историю болезни по пациенту проставить флажок и добавить комментарий можно прямо из карты животного (Рис.12):
Комментарий так же будет отображаться рядом с флажком (появится восклицательный знак). Особенность комментария к флажку, внесенному через эпикриз в том, что такой комментарий будет виден при просмотре бланка «Эпикриз служебный». На рисунке 13 приведен пример отображения комментария к флажку в бланке «Эпикриз служебный»
Комментарий при просмотре эпикриза выводится отдельным полем и серым шрифтом.
Обратите внимание! В других бланках эпикриза комментарии к флажкам не отображаются. Это отображение только в бланке «Эпикриз служебный» и служит для просмотра истории комментариев врачам.
Механизм уведомления по комментариям
Каждый документ программы имеет вкладку «Уведомления по комментариям» (документ посещения, исследования, документ поступление товаров и услуг, инвентаризации и тд) (Рис.14):
Механизм «Уведомления по комментариям» позволяют уведомить сотрудников, что какой — то из документов был прокомментирован другим сотрудником.
Сотрудник вносит комментарий к ранее созданному другим сотрудником документу (Рис.15):
В окне создания уведомления по комментарию поле «Объект» — это документ, в котором мы перешли к созданию комментария, и хотим уведомить о нем (по необходимости можем выбрать другой документ). В поле «Сотрудник» — выбираем пользователя, который должен получить уведомление, «Автор» — автор самого комментария. При создании сразу можем выбрать настройку «Уведомить» о комментарии или нет сотрудника — для это проставляется галочка в соответствующей строке (Рис.16):
После этого автор документа, ответственный (назначил) и исполнитель — увидят уведомление о комментарии.
В случае же, если на комментарий будет ответ — автор комментария получит об этом уведомление.
Уведомления о комментариях отобразятся на доске объявлений на начальной странице (Рис.17):
При нажатии на данную строчку с объявлением будет открыта форма с перечнем документов и данным по ним комментарием (Рис.18):
При открытии окна с перечнем документов и комментариями — текущий комментарий автоматически считается прочитанным.
Обратите внимание! За вывод уведомлений по комментариям, их количество, статус о прочтении отвечает регламентное фоновое задание.
Работа с уведомлениями по комментариям
Если в уведомлении несколько документов — можно отметить «как прочитанные» сразу все документы. Для этого их нужно выделить (например, нажав Ctrl+A) и нажать кнопку «Ознакомлен» (Рис.19):
Если есть необходимость вернуть комментарии в статус «не прочитанных», необходимо выделить одну или несколько строк и нажать кнопку «Отметить как непрочитанные»(Рис.20):
Таким образом объявление останется на начальной странице.
Обратите внимание! Документы, по которым комментарии не прочитаны, выделяются жирным шрифтом.
-->
Быстро проверить проведенные в программе документы (приемы, анализы, денежные чеки) и внести информацию о необходимых правках для ответственных за документ можно с помощью сервиса «Флажки». Флажки – это механизм, который предназначен для контроля состояния документов. В программе есть шесть цветов – красный, синий, зеленый, коричневый, черный, желтый. Что будет означать каждый из цветов флажков для […]
Читать полностью...Как настроить в Еноте систему налогообложения?
C 01 января 2025 года часть компаний, работающих на упрощенной системе налогообложения (УСН) становятся плательщиками налога на добавленную стоимость (НДС). Ставки налога: 5% при выручке компании от 60 до 250 млн рублей в год (по результатам 2024 года); 7% при обороте от 250 до 450 млн рублей в год. Подготовка к новым изменениям включает в […]
Читать полностью...Как настроить ККТ в Еноте после обновления кассового аппарата до версии ФФД 1.2?
Что такое ФФД 1.2? ФФД — это формат фискальных данных, проще говоря, общий шаблон, по которому работают все кассовые аппараты в России. Он определяет, какие данные и в каком формате отображаются в выводимых кассовым аппаратом чеках и отчетах. ФФД 1.2. — это новый обязательный формат фискальных данных для всех организаций, кто торгует маркированными товарами. В […]
Читать полностью...Как настроить связь с облачной телефонией
Общие настройки Современный мир предлагает все больше возможностей для улучшения организации работы в call-центрах.Одна из таких возможностей — это виртуальная АТС, которая приобрела широкую популярность на рынке услуг. Организация работы колл-центра в ветеринарных клиниках может быть заметно упрощена при использовании облачной АТС. Сотрудники КЦ получают ряд преимуществ в организации повседневной работы по обзвону […]
Читать полностью...Как отображается предварительная запись
Отображение предварительной записи В Настройках Предварительной записи есть возможность регулировать отображение записей в трёх вариантах: Рис.1 — «Стандартный календарь» — отображаются запланированные записи в клинику и врачу — «Показывать завершенные записи» — отображаются запланированные записи,а также те записи, которые были на приеме и завершены — «Только отмененные» — при переключении на такой вариант отображения, […]
Читать полностью...Как оформить предзапись зарегистрированного пациента
Когда мы определились с видами посещений, внесли их в Енот, настает момент Х. Нам звонит клиент и просит записать его на прием к врачу. Как это сделать? Открываем окно Предварительной записи в разделе Регистратура. Рис.1 В окне работы с предзаписью выбираем нужного нам врача. Рис.2 Важно! Мы открыли окно работы с предзаписью и видим, […]
Читать полностью...Как оформить талон предзаписи для нового пациента
На прием хочет записаться клиент, у которого еще нет своей карточки в Еноте, оформлением приема записи может быть как с созданием карты, так и с создаем талона. Талон используется в случае, если мы не уверены, придет клиент на прием или нет. Открываем окно Предварительной записи в разделе Регистратура. Рис.1 В окне работы с предзаписью выбираем […]
Читать полностью...Как подключиться к онлайн-конференции через TeamViewer
Z1iL_dhTenA
Читать полностью...Как пользователю с полными правами настроить права доступов своим сотрудникам?
В Еноте представлен большой функционал для настройки прав доступа у сотрудников. В этой статье мы рассмотрим основные настройки, чтобы в дальнейшем вы спокойно ориентировались в этом функционале. Но сначала пробежимся по терминологии Енота: Права доступа: Они определяют доступные для сотрудника действия. Например, может ли сотрудник редактировать оплаченный чек или будет ли у него доступ к […]
Читать полностью...Как посмотреть активные сеансы пользователей в Еноте
Для того, чтоб посмотреть активные сеансы пользователей в Еноте нужно для начала убедиться, что у Вас есть кнопка «Все функции». Для этого добавляем кнопку «Параметры» После этого нажимаем кнопку «Параметры» и ставим галочку Все функции Чтоб посмотреть активных пользователей, нажимаем на «Все функции», выбираем вкладку Стандартные и открываем меню Активные пользователи. Во вкладке Активные пользователи […]
Читать полностью...Как потратить бонусы?
Сканирование дисконтной карты покупателя показывает в чеке — сколько бонусов на ней накоплено. При расчете за покупку бонусы можно использовать полностью или частично с доплатой наличными и безналичными деньгами. Продавец в чеке «списывает» нужное количество бонусов в счет оплаты.
Читать полностью...Как проверить, что ваш сканер готов к работе с ЧЗ?
Проверка готовности сканера к работе с ЧЗ: Проверьте, что ваш сканер готов к работе. Сделать это можно по этой инструкции: https://markirovka.ru/knowledge/fast_start/start/proverka-skanera-data-matrix-instruktsiya , или взять инструкцию вашего оборудования. Убедитесь, что сканер корректно считывает данные из Data Matrix кода. Проверить можно в самом Еноте. Для этого пройдите в раздел «Настройки» — «Подключаемое оборудование» — вкладка «Сканеры». В […]
Читать полностью...Как работать с Честным знаком в Еноте?
Честный знак (ЧЗ) — это национальная система маркировки и прослеживания продукции в Российской федерации. Специальный цифровой код гарантирует подлинность и качество товара. Главный принцип системы Честный знак прочитывается в самом названии. Это, прежде всего, честность перед потребителями, прозрачность всех процессов (от производства и логистики до отслеживания продаж). Важно! Енот на данный момент ведёт только выбытие […]
Читать полностью...Как сделать запись к врачу строго по талону
Часто бывает так когда доктор, например специалист УЗИ, работает строго по одинаковой длительности приема (например 45 минут) — это может осложнить работу для регистратуры. Допустим, клиент просит записать его в день, где ещё не так много записей, например, на вторую половину дня. Оператор не может быстро найти глазами на какое именно время записать человека, так […]
Читать полностью...Как указать клиента в розничной продаже?
На столе розничных продаж теперь можно привязать к продаже клиента и питомца из справочника. В самом розничном чеке добавлены реквизиты для клиента и его питомца. Они не обязательны для заполнения. По умолчанию продажи формируются с аналитикой по клиенту — «Розничный покупатель». Отчеты, связанные с продажами в розницу, доработаем позже. В открывшемся окне можно выбрать клиента […]
Читать полностью...Карта географически-территориального расположения клиентов
На сегодня в каждом сегменте бизнеса идет война за клиента. Ваша клиника не станет исключением. Почему клиент из всех клиники должен выбрать вашу? На такие вопросы Вы сможете ответить если воспользуетесь Картой территориального расположения ваших клиентов, даже потенциальных. С помощью карты Вы сможете расширить доступность вас для клиентов путем разных маркетинговых штучек. Осмотритесь по карте, […]
Читать полностью...