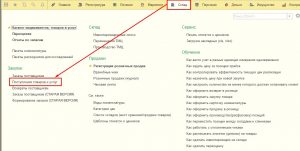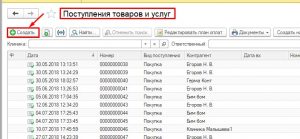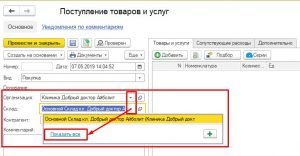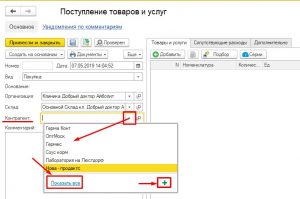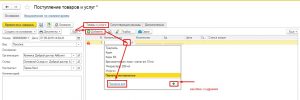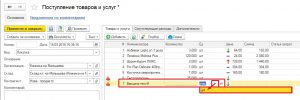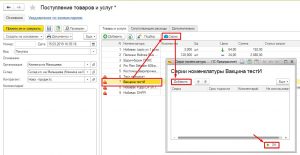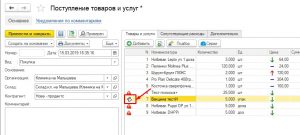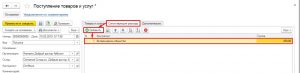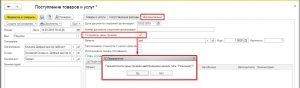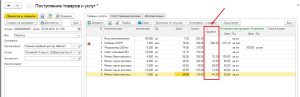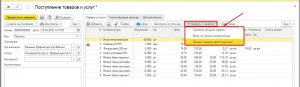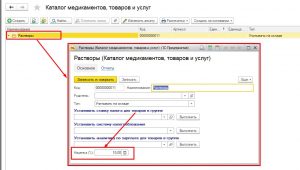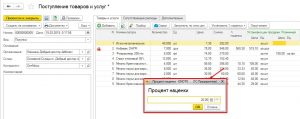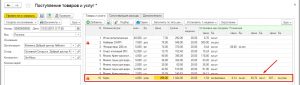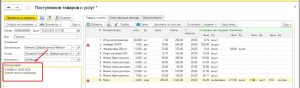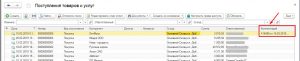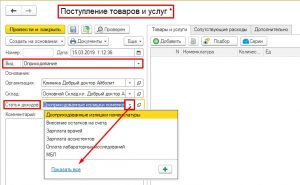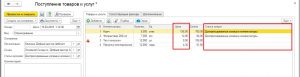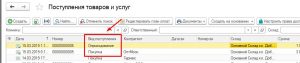Поступление товаров и услуг
Оглавление
Документ поступления товаров и услуг фиксирует товары/медикаменты в программе для дальнейшего учета/реализации/движения товаров по складам. Разделяют два вида поступления товара на склад: покупка и оприходование.
Покупка
Создание документа Поступления
Для создания нового документа поступления перейдите в раздел Склад — Поступление товаров и услуг (Рис.1):
Нажмите кнопку «Создать» (Рис.2):
Данные по организации и складу будут заполнены по умолчанию в зависимости от того какие параметры у вас установлены при авторизации при входе в программу. Если покупка/оприходование на другие склады или подразделения клиники, их можно сразу изменить (Рис.3):
Дату прихода товара рекомендуется ставить по дате документа поставщика или по текущей дате, чтобы в дальнейшем было легче идентифицировать поступления по взаиморасчетам. Но так же можно установить свою дату, момент когда товар фактически зашел на склад (Рис. 4):
При покупке обязательно выбираем контрагента — поставщика, от которого поступает товар. Если товар закупался впервые и нужного контрагента еще нет в списке, создаем для него новую карточку в Картотеке контрагентов — кнопка «Создать» (Рис.5):
Список товаров
Кнопка «Добавить» на первой вкладке позволит выбрать нужный товар, который мы покупаем у поставщика. Если товар ранее не закупался у поставщиков/в каталоге нет данного товара — мы можем создать новую номенклатурную карту (Рис.6):
Или добавляем товар с помощью функции «Подбор». Подбор можем использовать в режиме «Выбор из списка»(Рис. 7), или переключить режим для сканирования товара (Рис. 8):
Когда закончили со списком товара переходим к заполнению количества, единицы измерения, в которой закупается товар и цены закупки от поставщика. После заполнения этих данных программа автоматически пересчитывает общую сумму документа (Рис.8):
Обратите внимание! Красный треугольник напротив позиции означает, что товара используется серия (в карте товара проставлен флажок «нужны серии»).
Чтобы внести серию для закупаемого товара — вначале выделите строку с медикаментом и нажмите кнопку «Серии». В открывшемся окне нажмите кнопку «Добавить» — «ОК» (Рис. 9):
Значок препаратов, с уже заполненными сериями, в документе поступления будет иметь следующий вид (Рис. 10):
Сопутствующие расходы при оформлении поступления товара
Такие расходы как хранение, доставка, выгрузка товаров указываются во вкладке «Сопутствующие расходы». Стоимость этих расходов распределяется по стоимости товаров и становится частью их себестоимости (Рис.11):
Обратите внимание! При добавлении сопутствующих расходов сама цена товаров и сумма во вкладке «Товары и услуги» не меняется.
Расчет наценки, установка продажной цены. Информирование о повышении или понижении закупочных в документе
Для того чтобы из приходного документа установить розничные цены перейдите во вкладку «Дополнительно». Для установки розничной цены ставим галочку «Установка цен продажи», при этом тип цен продажи автоматически берётся из выбранного в документе склада. Т.е какой тип цен установлен к складу выбранному в документе, по такому типу цен и будет заполнена продажная цена (Рис.12):
Автоматически будет рассчитан % наценки от закупочной цены (Рис. 13),:
исключение — не заполнена цена прихода, или ранее в карте товара не была установлена розничная цена. В таком случае установить % наценки и розничную цену можно в 3 варианта:
- текущая наценка;
- наценка из группы номенклатуры;
- ручная наценка; (Рис. 14):
Текущая наценка — при этом варианте в колонку цен прописываются текущие цены продажи, от которого вычисляется % наценки.
Наценка из группы номенклатуры — вариант, при котором % наценки берётся из группы номенклатуры, в которой находится конкретный товар (Рис. 15):
Ручная наценка — вариант, когда мы просто указываем процент наценки вручную. При выборе этого варианта появляется окно ввода % , который установит наценку для всех товаров данного документа поступления (Рис. 16):
В вариантах ручной наценки и наценки из группы номенклатуры — базой для расчета является исключительно цена покупки!
Обратите внимание! При любом варианте установки % наценки возможна ручная корректировка % и цены для конкретных товаров.
Если номенклатура имеет несколько единиц измерения — для каждой ед. измерения этого товара будет так же установлена продажная цена (Рис.17):
Комментарии
В поле «Комментарии» вносим любую нужную нам информацию, которая относится к данному документу (Рис.18):
Так будет отображаться комментарий документа в общем журнале приходных документов (Рис.19):
Оприходование
Оприходование — это операция, при которой на остаток по складу в программе мы «добавляем» товар, который фактически находится на нашем складе. При оприходовании поле «Контрагент» меняется на поле «Статья доходов» (Рис. 20):
Добавление товаров в документ производим такими же способами, как и при оформлении покупки. После заполнения списка товаров указываем количество, цену по какой приходуется товар, и статью затрат (Рис.21), сумма приходного товара будет высчитана автоматически программой:
По аналогии с покупкой есть возможность установить продажные цены (вкладка «Дополнительно — галочка «Установить продажные цены»).
В общем журнале поступления товаров и услуг документы покупки и оприходования будут отражаться так (Рис.22):