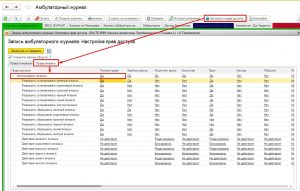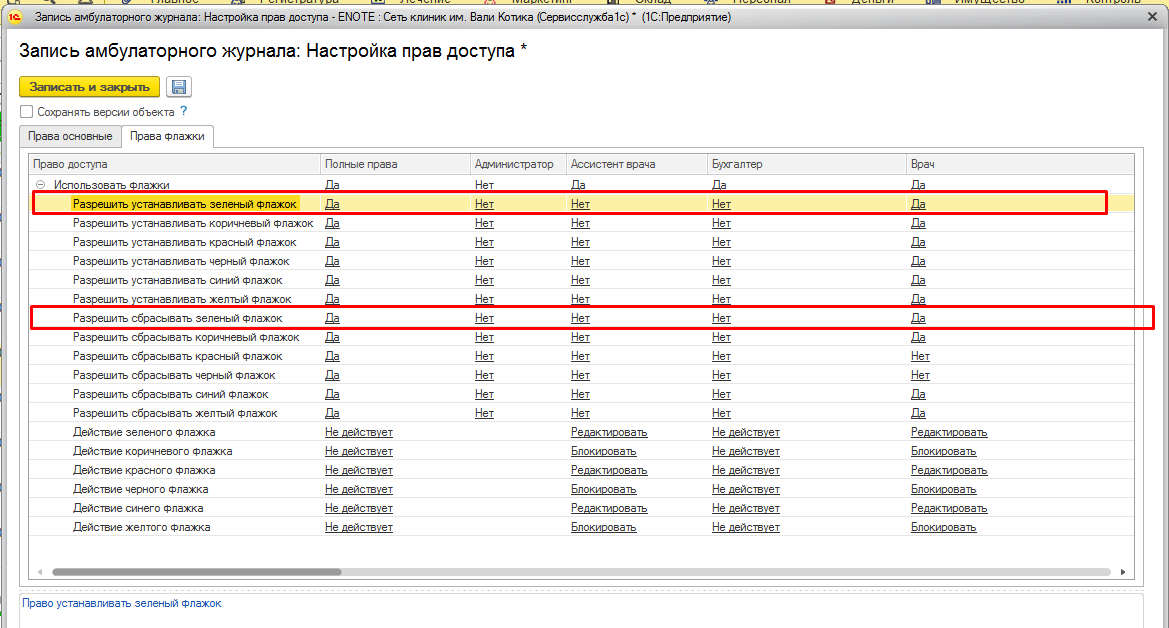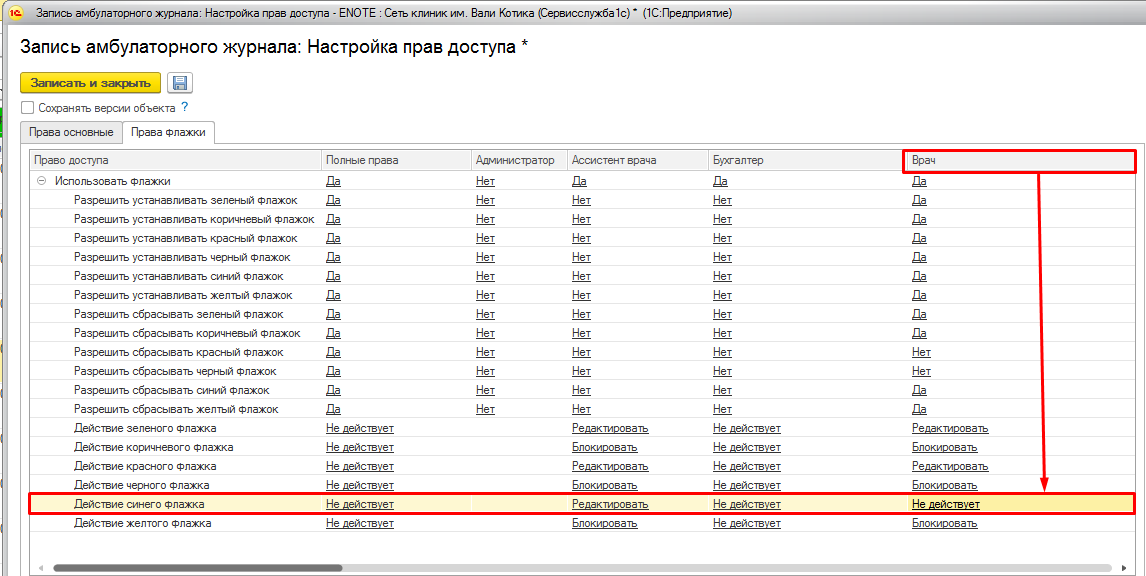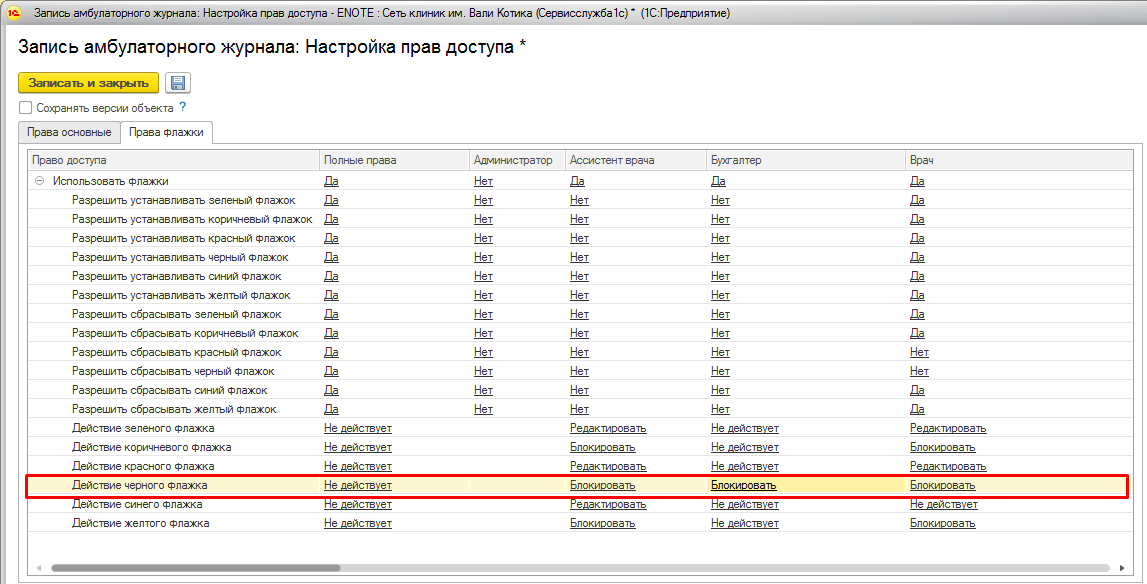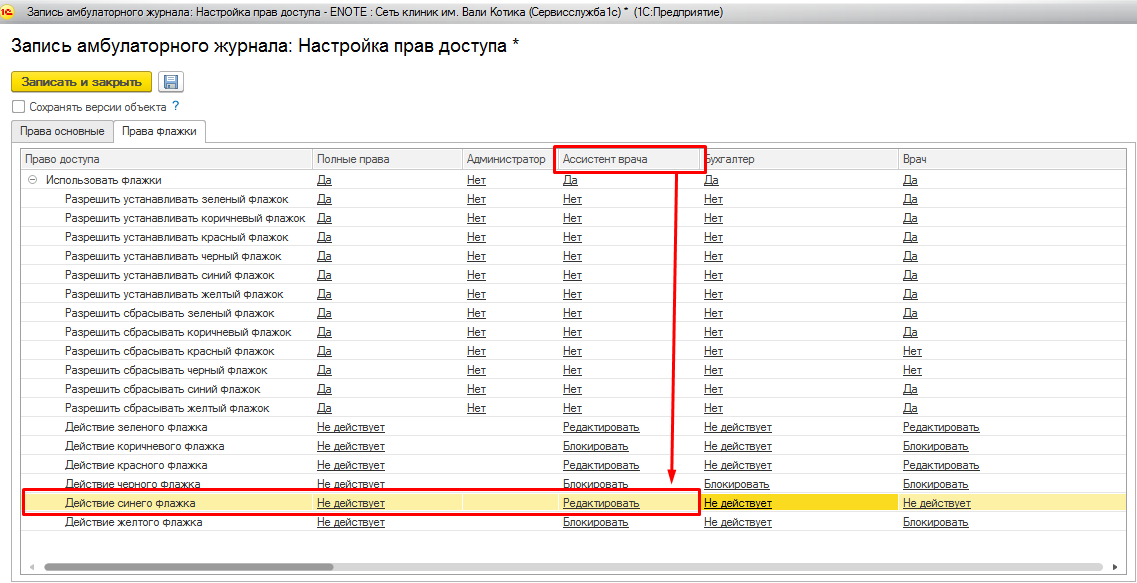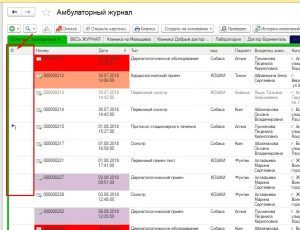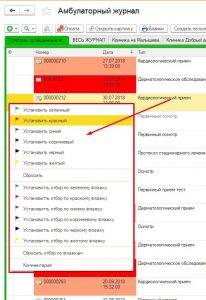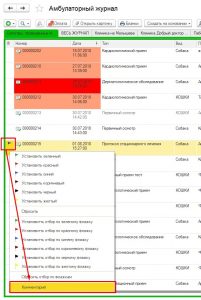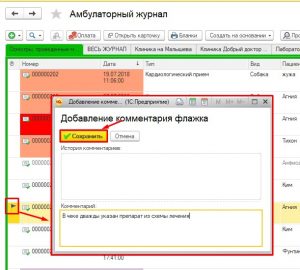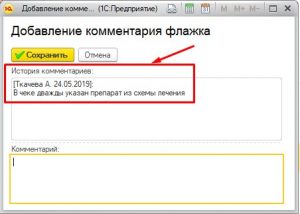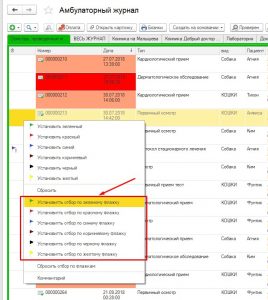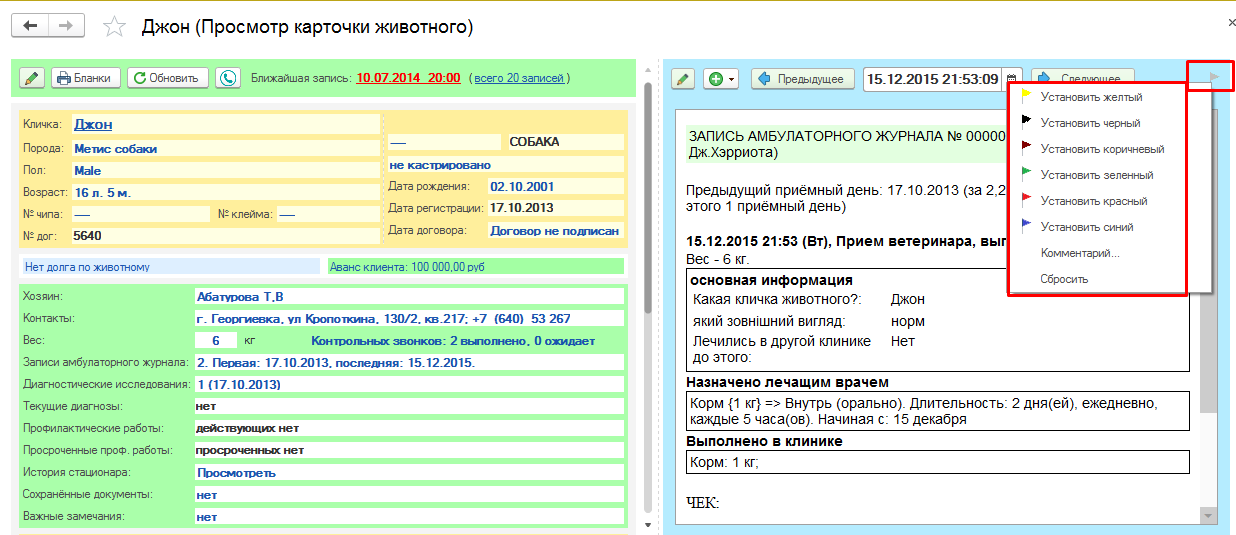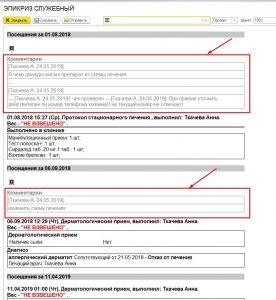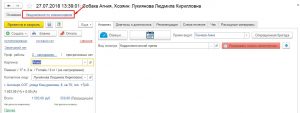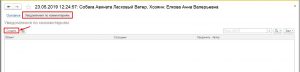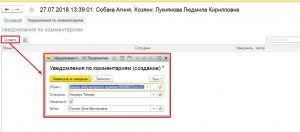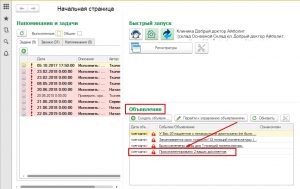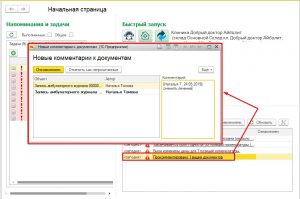Как использовать сервис «Флажки»
Оглавление
Быстро проверить проведенные в программе документы (приемы, анализы, денежные чеки) и внести информацию о необходимых правках для ответственных за документ можно с помощью сервиса «Флажки».
Флажки – это механизм, который предназначен для контроля состояния документов.
В программе есть шесть цветов – красный, синий, зеленый, коричневый, черный, желтый. Что будет означать каждый из цветов флажков для каждого из групп сотрудников Вы решаете сами. Например, красный флажок используется, чтобы обозначить документы, в которых есть проблемы по медицинской части, синий – проблемы связанные с деньгами, а зеленый цвет флажка обозначает, что с документом все в порядке. Для каждого цвета флажка можно указать его действие на документ — блокирует, дает право на редактирование, не действует. Действие флажка приоритетно над возможностями наборов прав — то есть с помощью флажка можно предоставить возможность редактирования документа для наборов прав по которым оно запрещено, и наоборот — запретить для тех, у кого такое разрешение есть. Так же можно добавить комментарий к флажку и осуществить отбор документов по цвету установленных флажков.
Добавляем возможность видеть флажки
Возможность видеть в документах все флажки всех цветов и использовать механизм «Флажки»по умолчанию проставлена только для полного набора прав. Для остальных наборов прав установить ее можно с помощью кнопки «Настроить права доступа» — «Права флажки» — «Использовать флажки» (Рис.1):
Обратите внимание, что для каждого раздела программы права на использование флажков настраиваться отдельно. Так, для возможности использовать механизм «флажки» в разделе денежных чеков права настраиваются соответственно в разделе «Денежные чеки», для амбулаторного журнала — в настройках прав раздела амбулаторный журнал и тд.
Настраиваем возможность использовать (проставлять/снимать флажки)
Чтобы установить права проставлять/снимать флажки для определенного набора прав нажмите «Настроить права доступа» — и проставьте «Да» напротив нужных действий/цветов флажков. Например, мы хотим разрешить набору прав «Врач» проставлять и снимать флажки зеленого цвета позволяющие редактировать запись амбулаторного журнала, ассистенту — проставляем «Да» напротив «Разрешить устанавливать зеленый флажок» и «Разрешить сбрасывать зеленый флажок» (Рис.2):
Настраиваем права доступа и действие флажков
Для каждого цвета флажка можно указать его действие на документ (как флажок влияет на возможность изменения объекта). Есть три варианта действий:
— Не действует (по умолчанию) – означает, что флажок никак не повлияет на возможности набора прав. Например, директор обращает внимание врача, у которого итак есть права на редактирование, на недочеты в чеке синим флажком (Рис.3):
— Блокировать. Если возле документа стоит флажок, который имеет действие блокировать, то для всего набора прав документ блокируется не зависимо от того, какие есть права доступа (ничего изменить данный набор прав в документе не сможет);
Например главврач проверяя документ проставляет черный флажок, который блокирует возможность редактирования для всех наборов прав, даже если в них разрешено изменение информации (Рис.4):
— Редактировать – это значит, что если возле документа стоит флажок, который имеет такое действие, то набор прав получит полный доступ к редактированию документу независимо от того, какие имеет права доступа (даже, если другими правами это запрещено). Например, директор проставляет желтый флажок для набора прав «Ассистент Врача». Теперь ассистент может внести изменения в документ, не смотря на то что по его набору прав это запрещено (Рис.5):
Обратите внимание! Права флажков имеют высший приоритет чем другие права доступа.
Добавляем флажок и комментарий к флажку
Флажок проставляется и отображается в соответсвующей колонке «Флажок» (Рис.6):
Для установки флажка правой кнопкой мыши вызываем меню действий, где выбиваем действие «установить/снять флажок» (Рис.7):
Обратите внимание! Если пользователю доступно право использования флажков, он будет видеть в меню действий пункты управления флажками и комментариями (установить флажки, снять флажок, открыть комментарий и т.п.). Иначе, если право на работу с флажками не доступно — в контекстном меню действий будут содержаться стандартные команды работы со списком документов (создать, редактировать, поиск и т.п.).
К каждому установленному флажку можно добавить комментарий. При двойном щелчке мышью по значку с флажком открывается форма для внесения комментария. Второй вариант -выбор через меню действий (правая кнопка мыши) — появляется окно, в котором будет перечень возможных функций по отношению к флажку. Вы выбираете функцию — «Комментарий» (Рис.8):
В открывшемся окне вводите нужный комментарий и сохраняете его (Рис.9):
После этого возле документа появится восклицательный знак, это и будет означать что к флажку добавлен комментарий. Просмотреть комментарий можно так же выбрав функцию «Флажок» — «Комментарий», либо двойным щелчком мыши нажать по значку с флажком (Рис.10):
В истории комментариев к флажку будет информация о том, кем был оставлен комментарий, дата комментария и сам комментарий.
В программе можно сделать отбор документов по цвету флажка. Для этого кликните по флажку правой кнопкой мыши – «Флажок» – «Установить отбор по красному флажку» (синему, зеленому и т.д.). Программа отберет все документы, где стоит указанный цвет флажка (Рис.11):
Так же в Еноте для всех документов, которые включены в историю болезни по пациенту проставить флажок и добавить комментарий можно прямо из карты животного (Рис.12):
Комментарий так же будет отображаться рядом с флажком (появится восклицательный знак). Особенность комментария к флажку, внесенному через эпикриз в том, что такой комментарий будет виден при просмотре бланка «Эпикриз служебный». На рисунке 13 приведен пример отображения комментария к флажку в бланке «Эпикриз служебный»
Комментарий при просмотре эпикриза выводится отдельным полем и серым шрифтом.
Обратите внимание! В других бланках эпикриза комментарии к флажкам не отображаются. Это отображение только в бланке «Эпикриз служебный» и служит для просмотра истории комментариев врачам.
Механизм уведомления по комментариям
Каждый документ программы имеет вкладку «Уведомления по комментариям» (документ посещения, исследования, документ поступление товаров и услуг, инвентаризации и тд) (Рис.14):
Механизм «Уведомления по комментариям» позволяют уведомить сотрудников, что какой — то из документов был прокомментирован другим сотрудником.
Сотрудник вносит комментарий к ранее созданному другим сотрудником документу (Рис.15):
В окне создания уведомления по комментарию поле «Объект» — это документ, в котором мы перешли к созданию комментария, и хотим уведомить о нем (по необходимости можем выбрать другой документ). В поле «Сотрудник» — выбираем пользователя, который должен получить уведомление, «Автор» — автор самого комментария. При создании сразу можем выбрать настройку «Уведомить» о комментарии или нет сотрудника — для это проставляется галочка в соответствующей строке (Рис.16):
После этого автор документа, ответственный (назначил) и исполнитель — увидят уведомление о комментарии.
В случае же, если на комментарий будет ответ — автор комментария получит об этом уведомление.
Уведомления о комментариях отобразятся на доске объявлений на начальной странице (Рис.17):
При нажатии на данную строчку с объявлением будет открыта форма с перечнем документов и данным по ним комментарием (Рис.18):
При открытии окна с перечнем документов и комментариями — текущий комментарий автоматически считается прочитанным.
Обратите внимание! За вывод уведомлений по комментариям, их количество, статус о прочтении отвечает регламентное фоновое задание.
Работа с уведомлениями по комментариям
Если в уведомлении несколько документов — можно отметить «как прочитанные» сразу все документы. Для этого их нужно выделить (например, нажав Ctrl+A) и нажать кнопку «Ознакомлен» (Рис.19):
Если есть необходимость вернуть комментарии в статус «не прочитанных», необходимо выделить одну или несколько строк и нажать кнопку «Отметить как непрочитанные»(Рис.20):
Таким образом объявление останется на начальной странице.
Обратите внимание! Документы, по которым комментарии не прочитаны, выделяются жирным шрифтом.