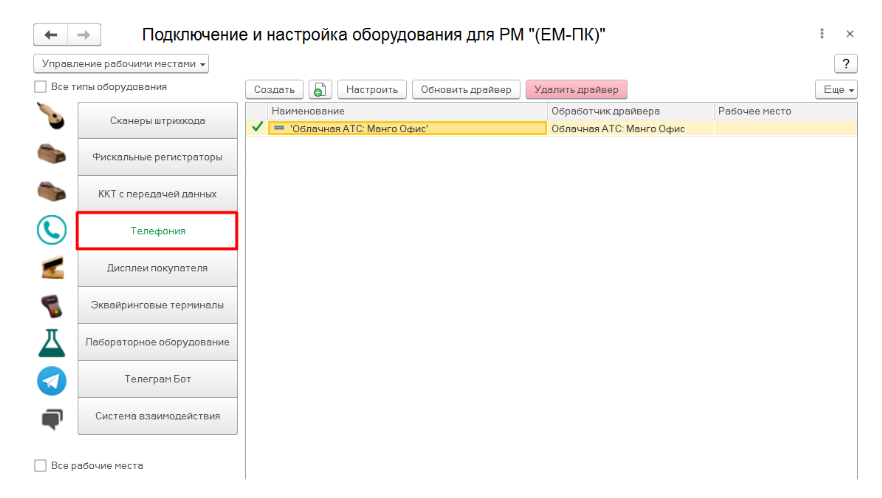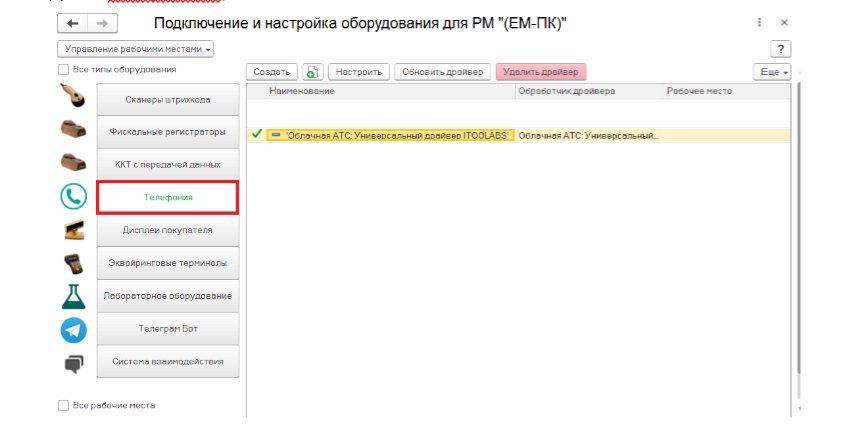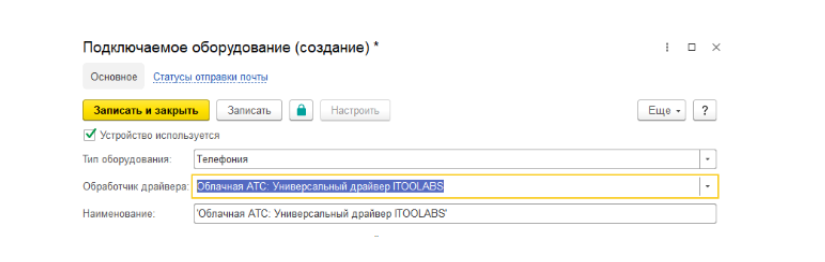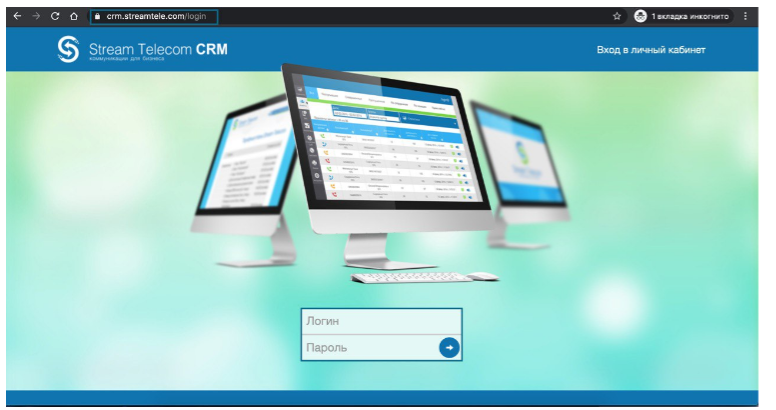Как настроить связь с облачной телефонией
Оглавление
Общие настройки
Современный мир предлагает все больше возможностей для улучшения организации работы в call-центрах.Одна из таких возможностей — это виртуальная АТС, которая приобрела широкую популярность на рынке услуг.
Организация работы колл-центра в ветеринарных клиниках может быть заметно упрощена при использовании облачной АТС. Сотрудники КЦ получают ряд преимуществ в организации повседневной работы по обзвону и приему звонков от своих клиентов:предоставлена возможность одновременно вести картотеку, осуществлять запись и оформление клиентов в оперативном режиме.Уже в момент звонка администратор знает — кто из пациентов звонит, по какому животному,а также его историю болезни.
Настройка облачной АТС доступна при активации Системы Взаимодействия:(https://enote.cloud/inf/encyclopedia/sistema-vzaimodejstviya).
Для активации обратитесь в чат службы поддержки: https://enote.cloud/inf/livechat
Со списком поддерживаемых Енотом АТС можно ознакомиться по следующей ссылке:
https://enote.cloud/inf/encyclopedia/spisok-oblachnyh-ats-podderzhivaemyh-enotom
Внимание! 1С разработан стандарт API. Если вашего оператора нет в списке поддерживаемых Енотом, но его API поддерживает данный стандарт, мы поможем вам с подключением облачной АТС. Ознакомиться со списком операторов телефонии можно по данной ссылке: http://: https://its.1c.ru/db/metod81/content/7056/hdoc
Настройка телефонии на примере Манго
Первоначальная настройка интеграции
Чтобы начать пользоваться Облачной Телефонией необходимо произвести настройку соответствующего оборудования. Для этого нам нужно перейти в раздел Настройки — Подключаемое оборудование — (вкладка) Телефония.
Облачная АТС, поддерживаемая программой Енот для Манго — MangoOffice
Нажимаем кнопку “Создать”. В открывшемся окне выбираем драйвер. Записываем и закрываем.
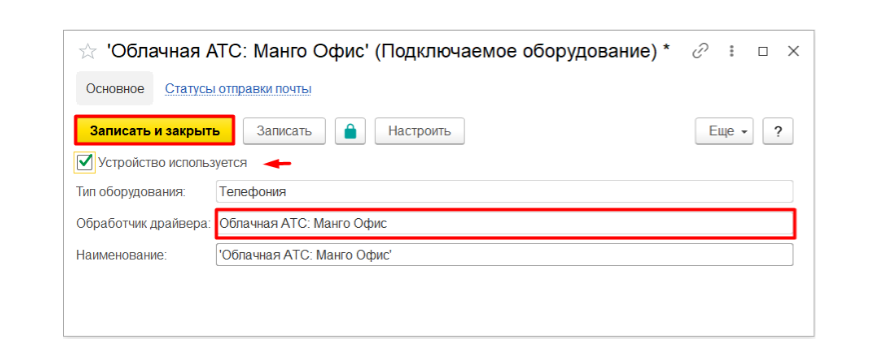
Внимание! Не забывайте ставить галочку на “Устройство используется”.
Жмем кнопку “Настроить”. Открывшееся окно позволяет связать 1С с сервером облачной телефонии.
(прим.: знак в виде “?” при нажатии дает описание производимых настроек)
Далее при нажатии кнопки настроить перед нами открывается окно см. скриншот ниже :
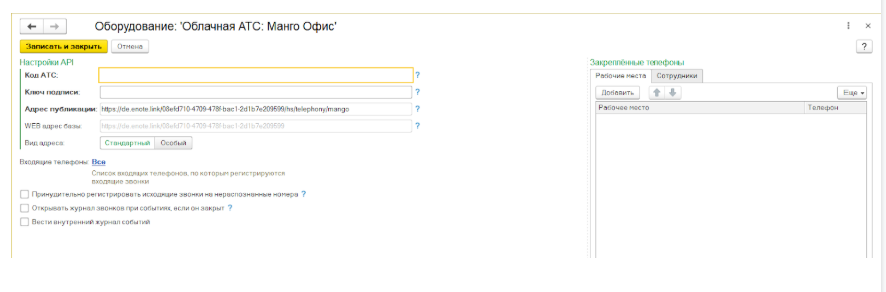
После того как мы открыли это в программе Енот , мы заходим в личный кабинет Манго, открываем пункт меню “Интеграции”.
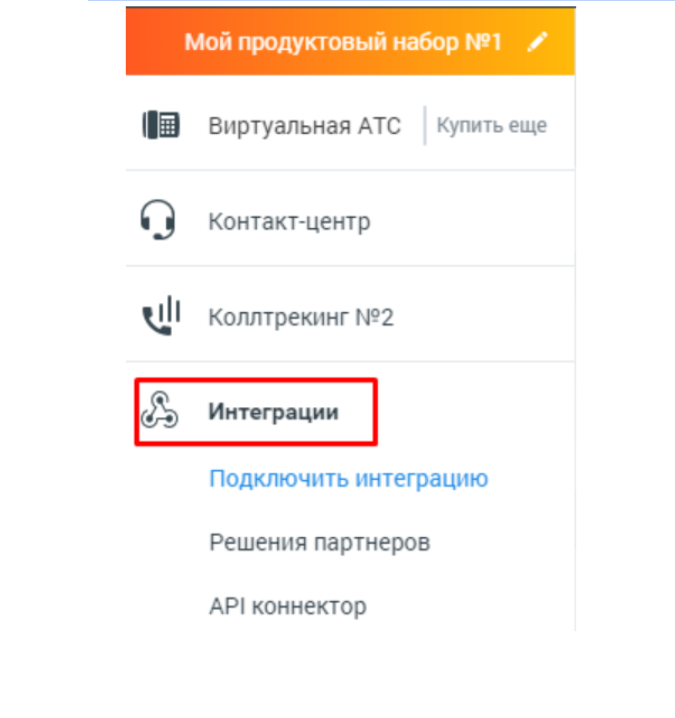
В списке вариантов интеграции выбираем API коннектор и нажимаем на него.
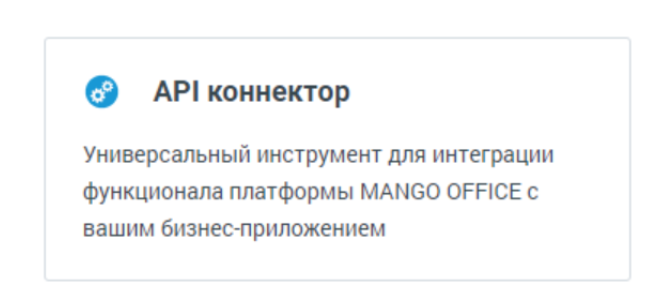
В открывшемся окне настроек интеграции копируем параметр «Уникальный код вашей АТС» и вставляем его в поле “Код АТС” в Еноте. Также копируем параметр «Ключ для создания подписи» и вставляем его в поле «Ключ подписи».
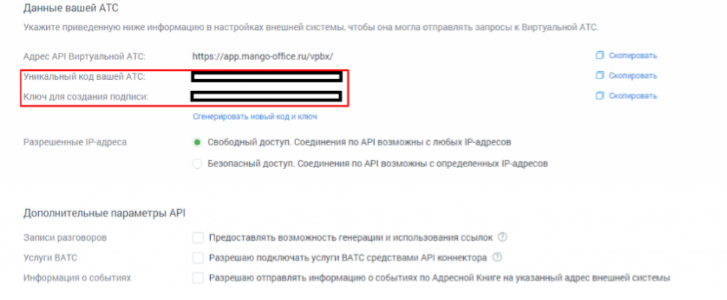
Далее из окна настроек в Еноте копируем поле «Адрес публикации» и вставляем в поле «Адрес внешней системы» формы настроек в личном кабинете телефонии.
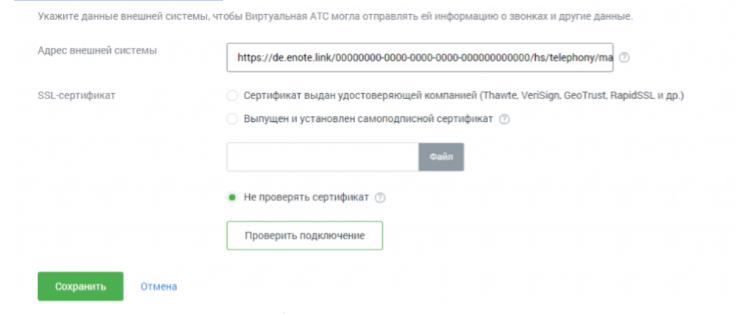
В личном кабинете Манго ставим переключатель поля «SSL-сертификат» в положение «Не проверять сертификат» и жмем кнопку «Сохранить». Сохраняем настройки в Еноте.
Доступность сервиса можно проверить из окна настроек интеграции на сайте Манго офис с помощью кнопки «Проверить подключение».

Далее , мы возвращаемся в программу Енот
Описание настроек Енот
WEB адрес базы — это ссылка на базу 1С, для которой мы настраиваем интеграцию с облачной телефонией. Ссылку можно получить в окне списка баз 1С, нажав на кнопку “Изменить”.
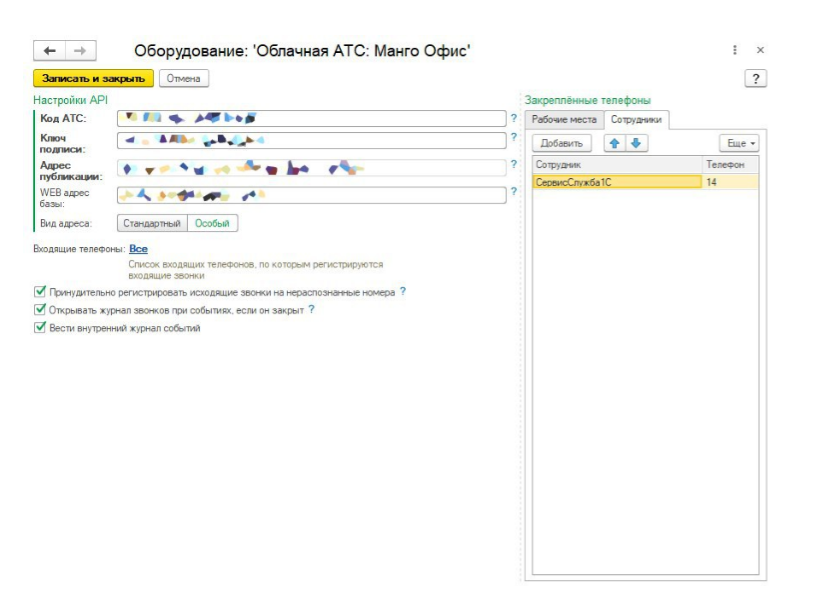
В большинстве случаев данное поле заполняется автоматически из настроек базы, но в случае, если тестируется телефония на копии или на базе с нестандартным адресом, адрес базы можно ввести вручную, переведя переключатель “Вид адреса” в положение “Особый”.
Адрес публикации: Адрес к вебсервису интеграции, формируемый автоматически на базе поля “WEB адрес базы”.Его редактирование вручную запрещено. Скопировав значение этого адреса, можно вставить его в браузер, добавить к ссылке строку /ping и проверить работоспособность сервиса.
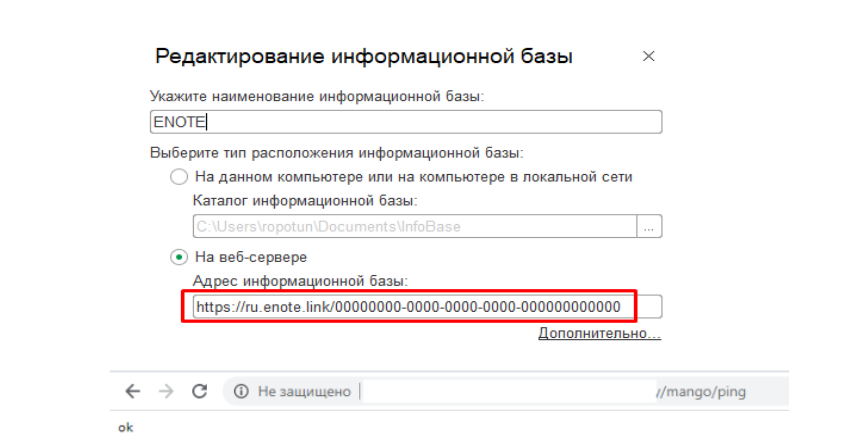
Входящие телефоны: Список входящих телефонов ВАТС, по которым Енот будет фиксировать входящие вызовы. По умолчанию пустой, но можно выбрать некоторый список. В этом случае вызовы на телефоны, не входящие в этот список, будут игнорироваться.
Принудительно регистрировать исходящие звонки на нераспознанные номера: По умолчанию Енот не будет регистрировать исходящий звонок, совершённый не из 1С, на номер, которого нет в базе в контактной информации и в журнале звонков. Если мы хотим их регистрировать в 1С, нужно включить этот флаг.
Открывать журнал звонков при событиях, если он закрыт: Если включено, при поступлении информации о звонке, откроется форма журнала звонков даже если она закрыта.
Закрепленные телефоны: Список внутренних телефонов организации, закреплённых за сотрудниками или рабочими местами. При настройке нужно учитывать, что все внутренние номера должны быть в списке учётных записей
в личном кабинете Манго Офис. При этом Енот сигнализирует пользователю только о тех звонках, которые пришли на его внутренний номер или на внутренний телефон его рабочего места. При этом достаточно указывать просто внутренний номер, указание SIP аккаунта необязательно.
Вести внутренний журнал событий: Если включено, Енот будет записывать отладочную информацию во внутренний журнал событий. Предназначен для внутреннего использования службой поддержки Енот.
Настройка телефонии на примере Itoolabs
Первоначальная настройка интеграции
Чтобы начать пользоваться Облачной Телефонией необходимо произвести настройку соответствующего оборудования. Для этого нам нужно перейти в раздел Настройки — Подключаемое оборудование — (вкладка) Телефония.
Список облачных АТС, поддерживаемых программой Енот для IToolabs:
Далее, нажимаем кнопку “Создать”. В открывшемся окне выбираем нужный обработчик драйвера и нажимаем “Записать”.
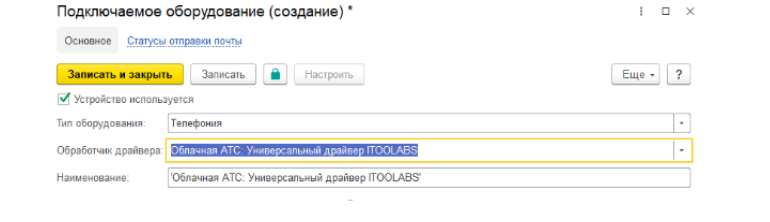
Внимание! Чтобы устройство работало корректно, необходимо поставить галочку “Устройство используется”
Описание настроек Енот
Для дальнейшей настройки связи 1С с сервисом облачной телефонии нужно нажать кнопку “Настроить”. Форма настройки выглядит следующим образом:
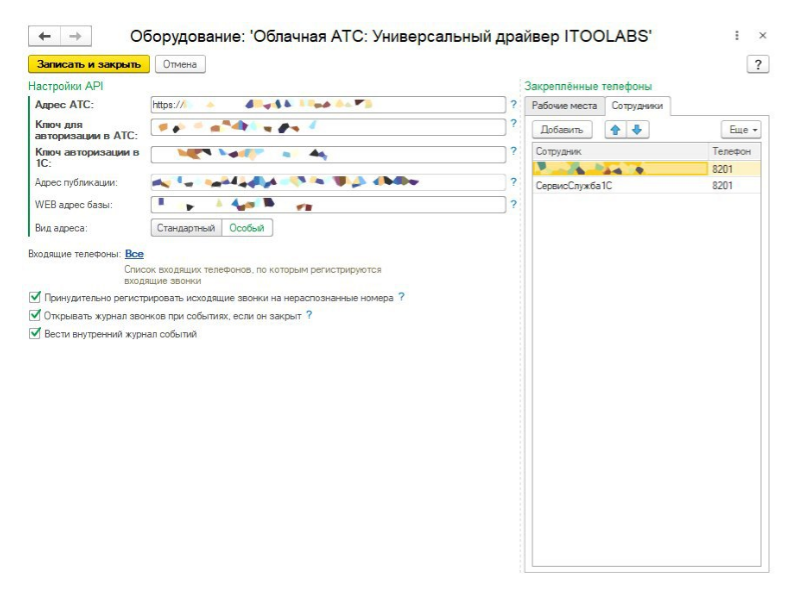
WEB адрес базы: Ссылка на базу 1С, у которой мы настраиваем интеграцию. Узнать её можно из окна списка баз 1С, нажав кнопку “Изменить”
Принудительно регистрировать исходящие звонки на нераспознанные номера: По умолчанию Енот не будет регистрировать исходящий звонок, совершённый не из 1С, на номер, которого нет в базе в контактной информации и в журнале звонков. Если мы хотим их регистрировать в 1С, нужно включить этот флаг.
Открывать журнал звонков при событиях, если он закрыт: Если включено, при поступлении информации о звонке, откроется форма журнала звонков даже если она закрыта.
Вести внутренний журнал событий: Если включено, Енот будет записывать отладочную информацию во внутренний журнал событий. Предназначен для внутреннего использования службой поддержки Енот.
Переходим в личный кабинет облачной телефонии на сайте оператора телефонии. Открываем пункт меню Настройки — Интеграция с CRM.
В списке вариантов интеграции находим CRM и нажимаем на него.
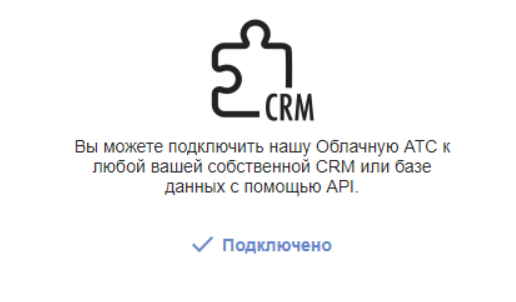
В окне настроек интеграции активируем переключатель “Включить доступ к API”
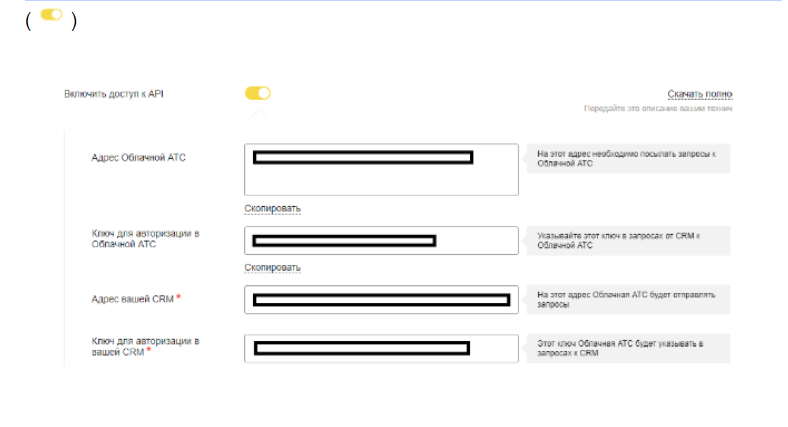
После этого переходим к выполнению следующих пунктов:
- Из 1С копируем параметр “Ключ авторизации в 1С” и вставляем его в личный кабинет в поле “Ключ для авторизации в вашей CRM”.
- Копируем в 1С поле “Адрес публикации” и вставляем в кабинет в поле “Адрес вашей CRM”.
- В личном кабинете копируем поле “Адрес облачной АТС” и вставляем в поле “Адрес АТС” в 1С.
- В личном кабинете копируем поле “Ключ для авторизации в облачной АТС” и вставляем в поле “Ключ для авторизации в АТС” в 1С.
- Нажимаем кнопку “Записать и закрыть” в 1С и кнопку “Сохранить” в личном кабинете оператора
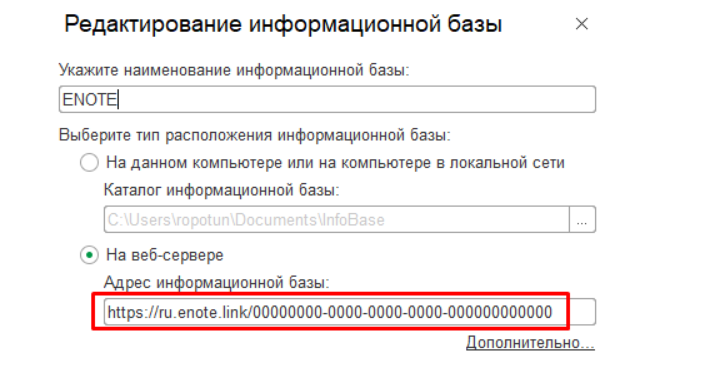
В большинстве случаев поле, выделенное красным, заполняется автоматически из настроек базы. Но в случае, если тестируется телефония на копии или на базе с нестандартным адресом, адрес базы можно ввести вручную, переведя переключатель “Вид адреса” в положение “Особый”.Адрес публикации: Адрес к вебсервису интеграции, формируемый автоматически на базе поля “WEB адрес базы”. Его редактирование вручную не допускается. Скопировав значение этого адреса, можно вставить его в браузер, добавить к ссылке строку /ping и проверить работоспособность сервиса.

Настройка телефонии на примере Stream Telecom
Первоначальная настройка интеграции:
В Еноте открываем раздел Настройки — Подключаемое оборудование — открываем вкладку Телефония. Добавляем новое оборудование при помощи кнопки “Создать”. Выбираем нужный драйвер и сохраняем настройки.
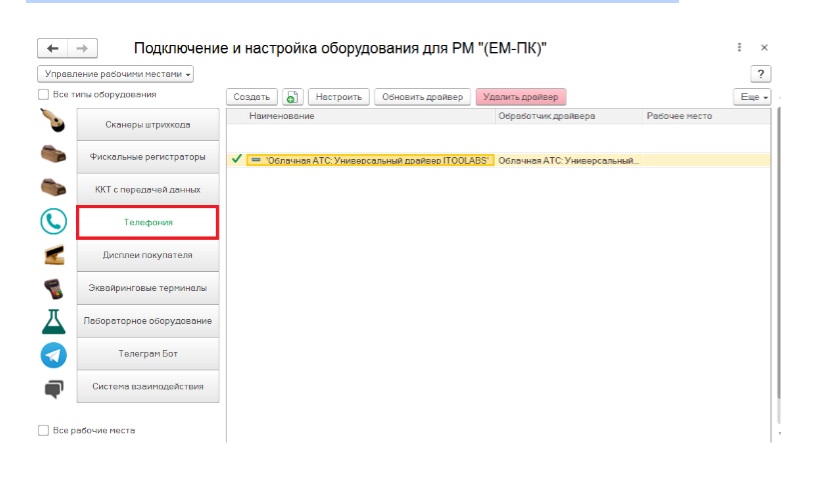
Внимание! Чтобы устройство работало корректно, необходимо поставить галочку “Устройство используется”
Описание настроек Енот
Для дальнейшей настройки связи 1С с сервисом облачной телефонии нужно нажать кнопку “Настроить”. Форма настройки выглядит следующим образом:
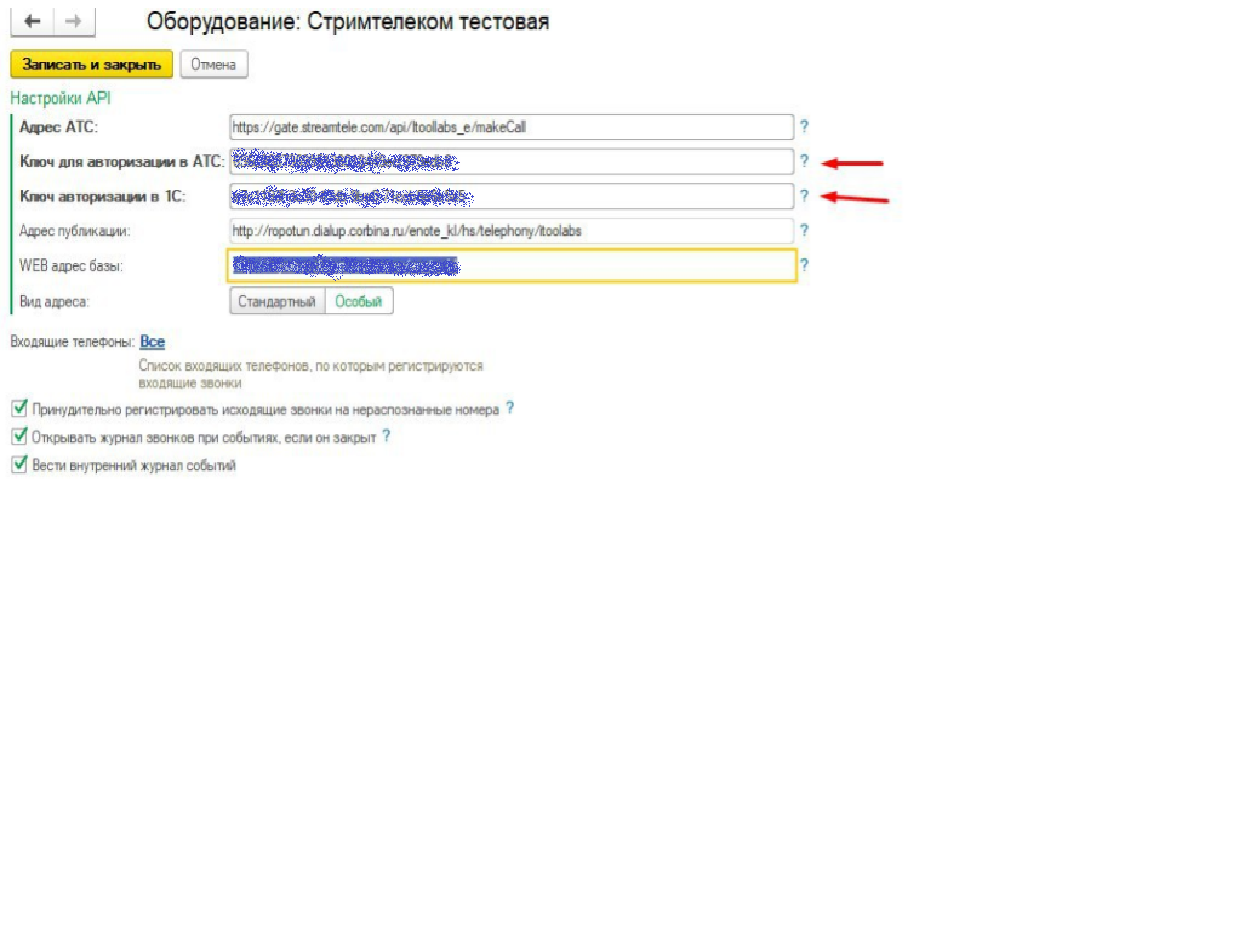
Чтобы ввести Ключ авторизации в АТС, нужно совершить вход в личный кабинет облачной телефонии на сайте оператора.
Принудительно регистрировать исходящие звонки на нераспознанные номера: По умолчанию Енот не будет регистрировать исходящий звонок, совершённый не из 1С, на номер, которого нет в базе в контактной информации и в журнале звонков. Если мы хотим их регистрировать в 1С, нужно включить этот флаг.
Открывать журнал звонков при событиях, если он закрыт: Если включено, при поступлении информации о звонке, откроется форма журнала звонков даже если она закрыта.
Вести внутренний журнал событий: Если включено, Енот будет записывать отладочную информацию во внутренний журнал событий. Предназначен для внутреннего использования службой поддержки Енот.
Для дальнейшей настройки, необходимо перейти в личный кабинет облачной телефонии на сайте оператора телефонии.
В личном кабинете находим пункт Меню — Администрирование — Профиль компании.
Во вкладке Основная информация копируем API KEY.
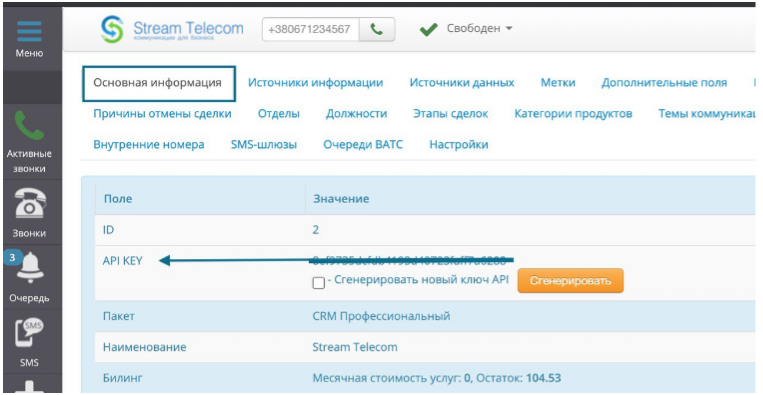
Открываем настройки Енота и вставляем скопированный ключ в строку «Ключ для авторизации в АТС».
Ключ для авторизации в 1С в Еноте генерируется автоматически.
WEB адрес базы: Ссылка на базу 1С, в которой мы настраиваем интеграцию. Узнать её можно из окна списка баз 1С, нажав кнопку “Изменить»