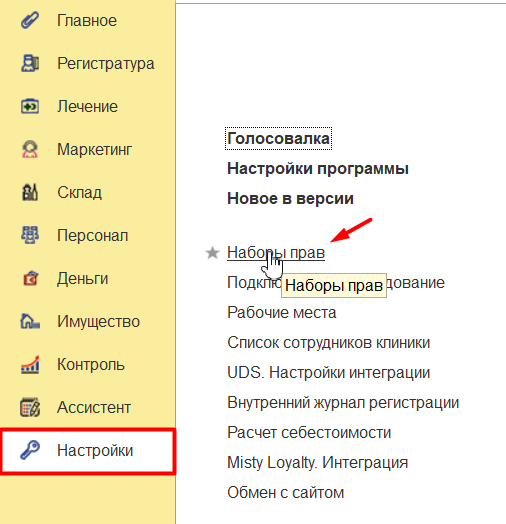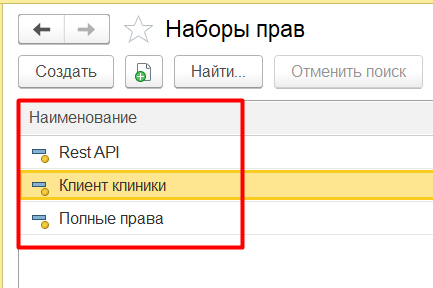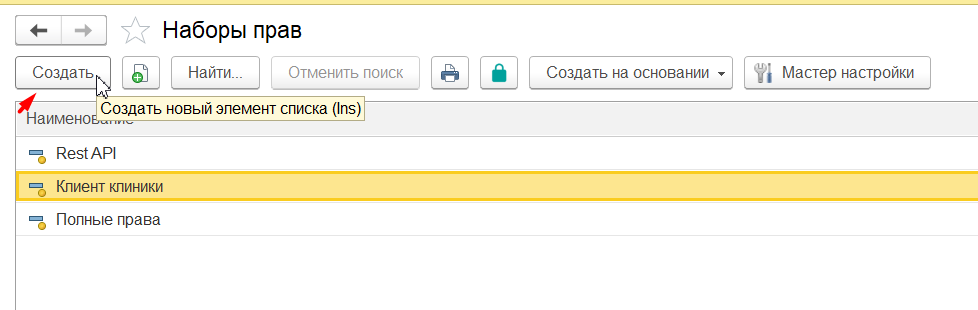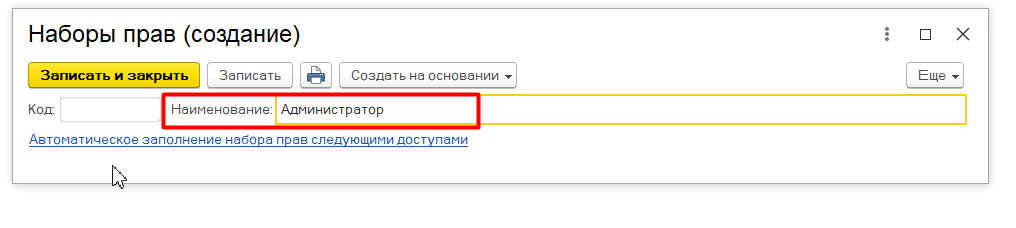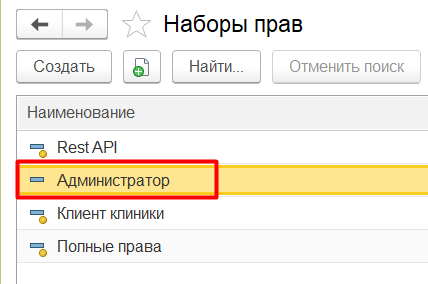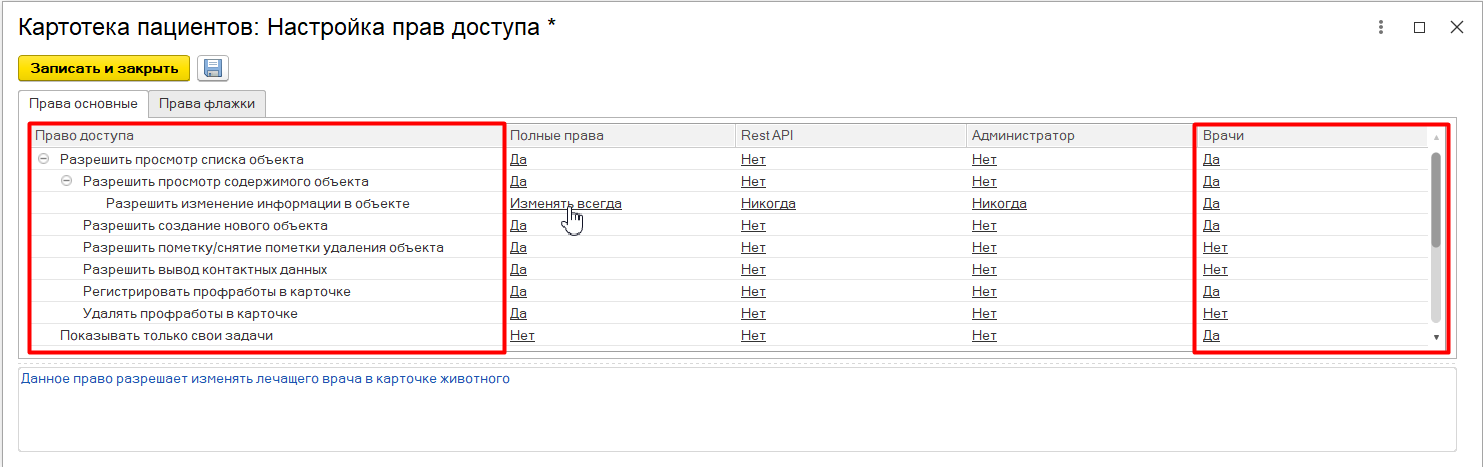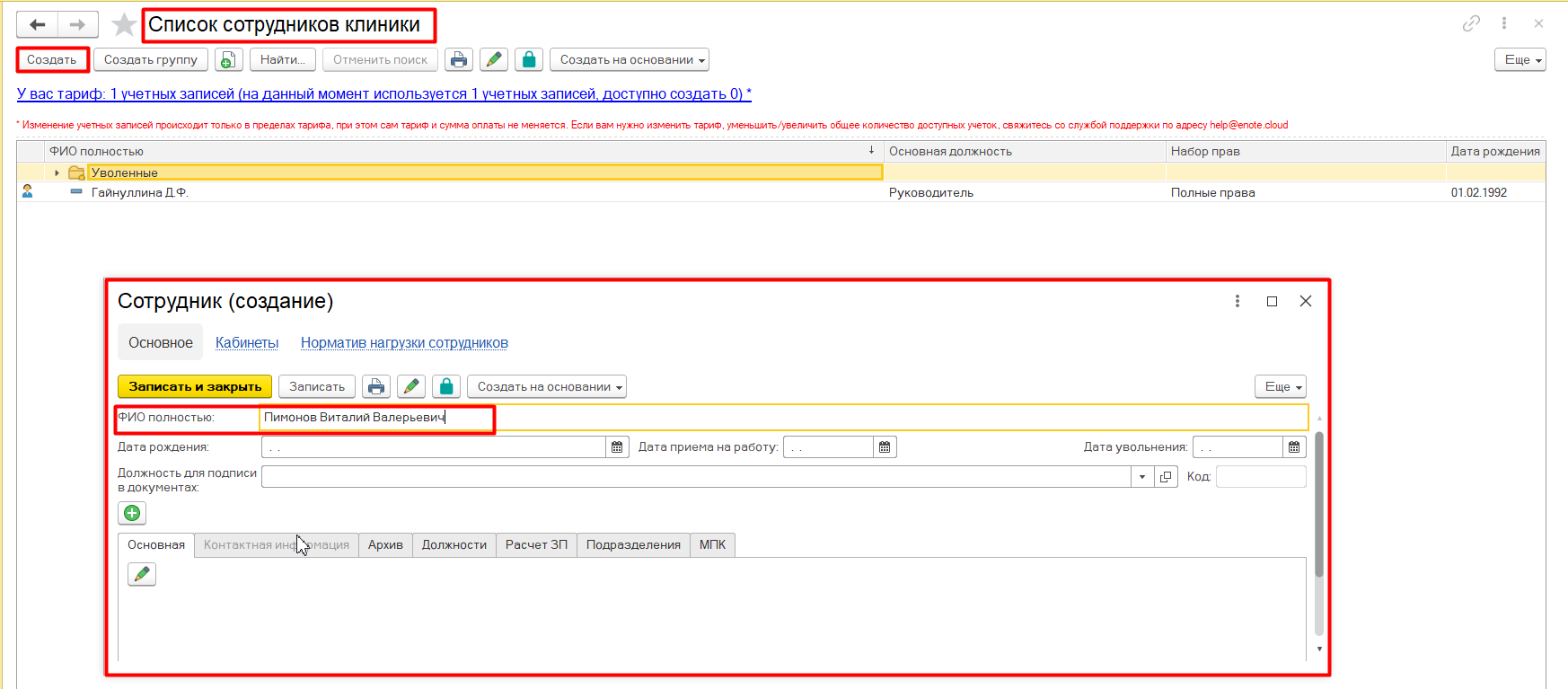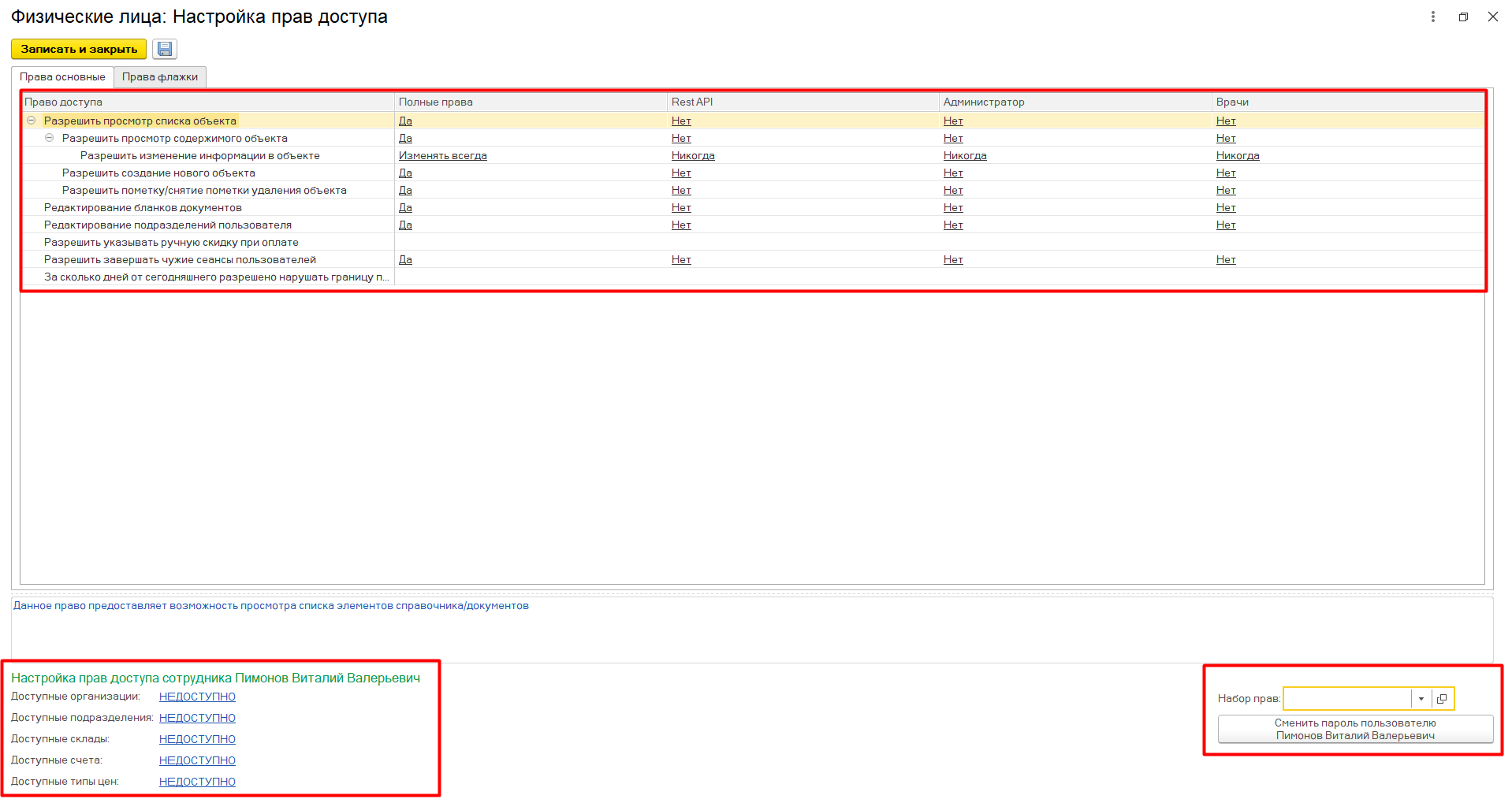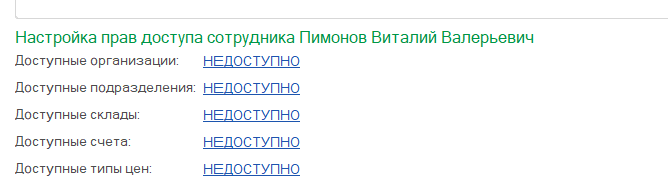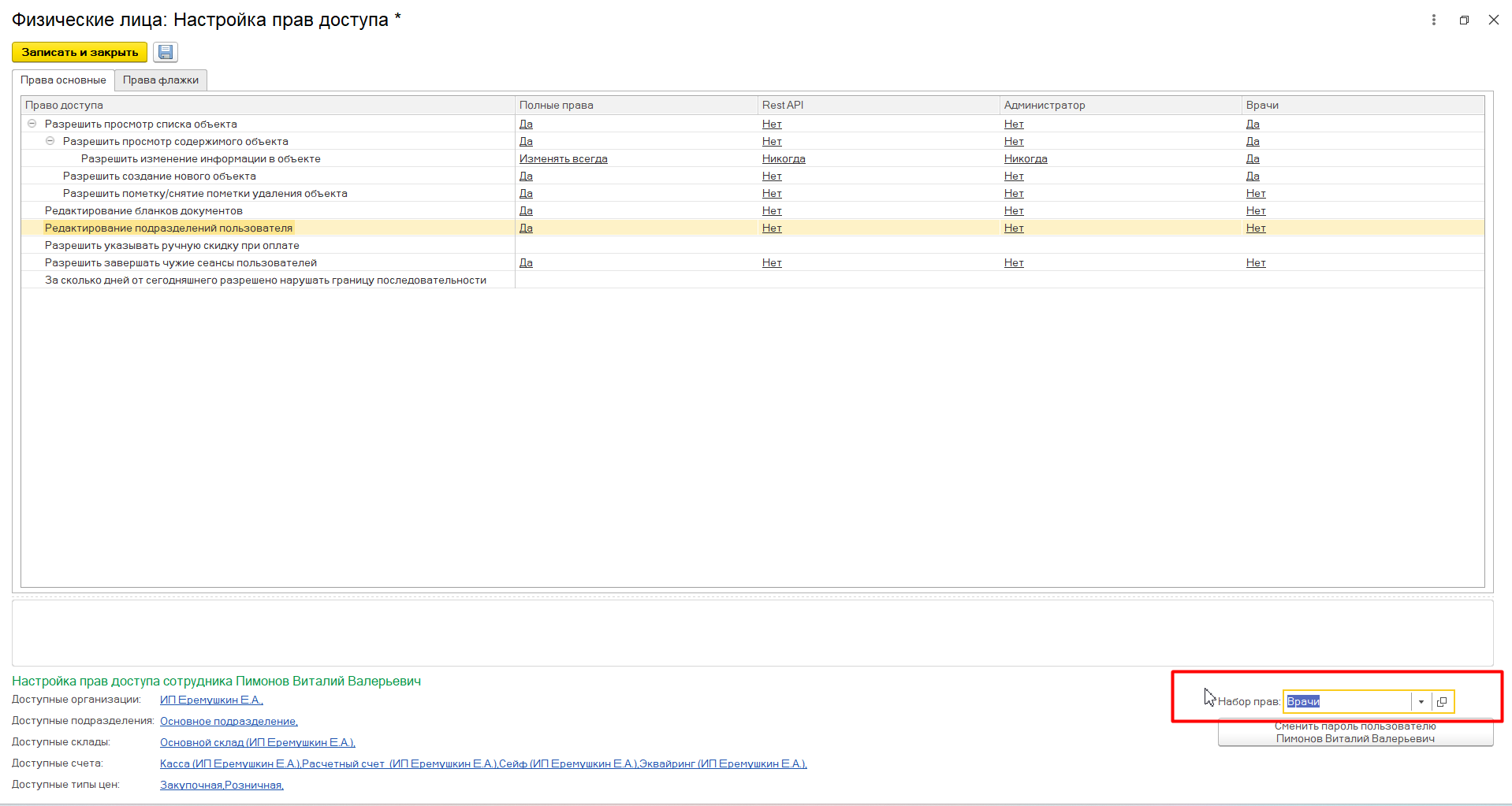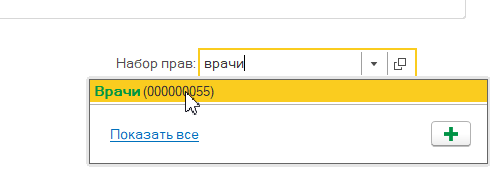Как пользователю с полными правами настроить права доступов своим сотрудникам?
В Еноте представлен большой функционал для настройки прав доступа у сотрудников. В этой статье мы рассмотрим основные настройки, чтобы в дальнейшем вы спокойно ориентировались в этом функционале. Но сначала пробежимся по терминологии Енота:
- Права доступа: Они определяют доступные для сотрудника действия. Например, может ли сотрудник редактировать оплаченный чек или будет ли у него доступ к данным другого подразделения клиники.
- Набор прав: Это набор доступных для сотрудника или группы сотрудников действий. Например, в клинике работает 2 администратора и 3 врача. Чтобы не настраивать для каждого сотрудника права доступа, можно использовать набор прав с определенными настройками для каждой группы “Администраторы” и “Врачи”. В этом случае у администраторов и врачей будут свои настройки, которые при необходимости можно изменить.
Важно! Настраивать права доступов может только пользователь с полными правами — руководитель или ответственное лицо.
Теперь рассмотрим этапы настройки прав доступов.
Первый этап.
Представим, что в нашей клинике работает 1 администратор и 2 врача. Создадим набор прав для этих 2 групп сотрудников. Для этого заходим в Енот, открываем раздел “Настройки” и выбираем подраздел “Набор прав”.
В открывшемся окне видим следующие данные:
Что это? Это наборы прав для некоторых категорий сотрудников. Они добавлены в Енот по умолчанию. Удалить их невозможно. Кратко пробежимся по терминологии некоторых из них.
- Клиент клиники: этот набор прав используется для телеграм-бота, который может создать клиника. Он одинаково полезен как для сотрудников клиники, так и для клиентов. Набором прав можно отрегулировать, какие действия будут доступны сотрудникам клиники, а какие — клиентам.
- Полные права: этот набор прав дает полный доступ ко всей информации внутри базы. Он присваивается руководителю клиники, а также ответственному за работу в базе сотруднику.
Наша задача — это создать набор прав “Администратор” и “Врачи”. Для этого нажимаем на кнопку “Создать”.
В открывшемся окне вводим название “Администратор”.
Далее нажимаем на кнопку “Записать и закрыть”, чтобы сохранить изменения.
Теперь у нас добавился новый набор прав. Те же действия проделываем для создания набора прав “Врачи”.
На этом этапе мы только добавили новые наборы прав для нескольких категорий сотрудников. Теперь нужно присвоить наборам прав свои права и доступы.
Как это сделать?
Енот предлагает несколько способов — “Мастер настройки”, с помощью которого можно выдать основные права доступов для администратора и врачей, и точечная настройка прав доступов в каждом разделе программы.
Мы не будем акцентировать внимание на “Мастере настроек”, так как с его помощью вы не сможете гибко настроить доступы для сотрудников. Поэтому мы рассмотрим способ, который поможет нам точечно настроить доступы для наших сотрудников.
Настраивать права будем на примере раздела “Картотека пациентов”.
Переходим в картотеку пациентов, находим кнопку в виде зеленого замка (означает “настройка прав доступов”) и нажимаем на него. После этого перед нами откроется окно с настройками. Выглядит это так:
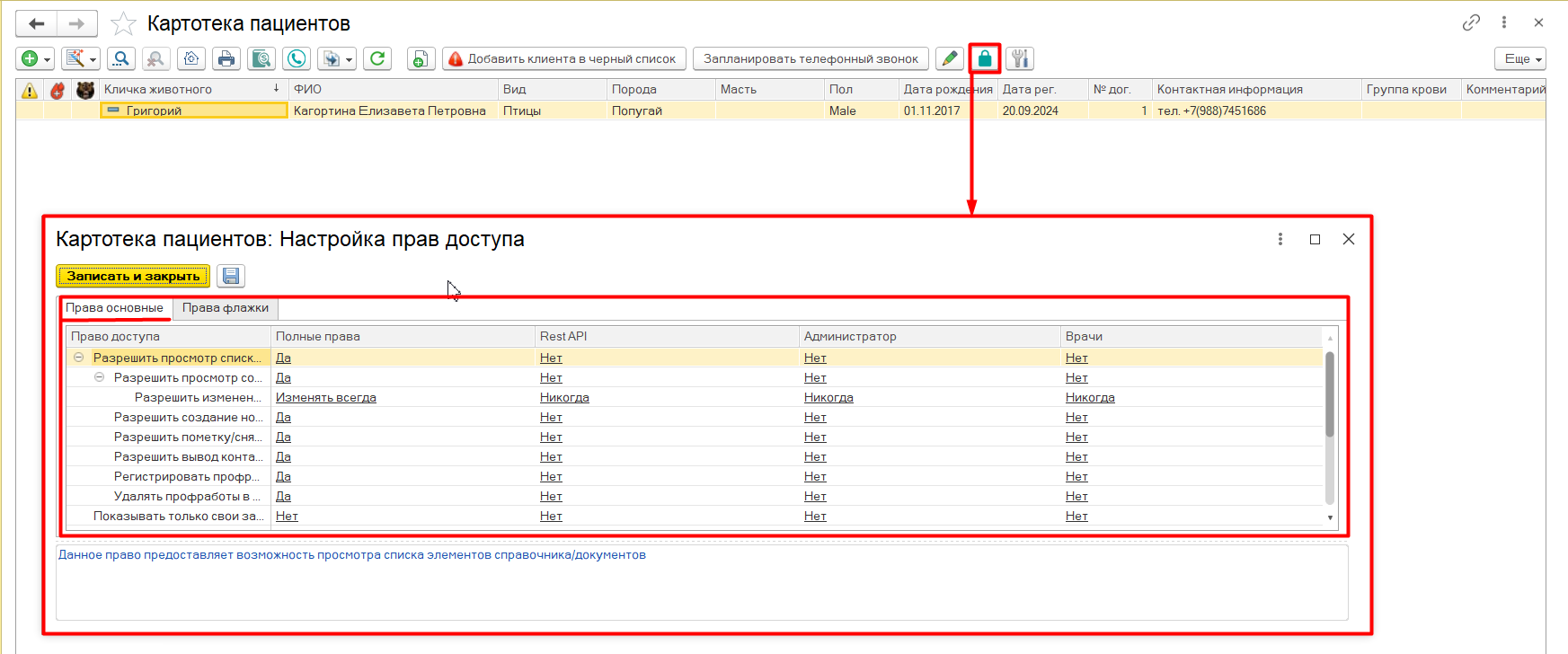
В открывшемся окне мы видим перечень действий, которые могут быть доступны определенному набору прав и список наборов прав — Полные права, Rest API, Администратор, Врачи.
Мы рассматриваем настройку на примере набора прав “Врачи”, поэтому сейчас нас интересует эта колонка:
По умолчанию напротив каждого действия для набора прав “Врачи” стоит отметка “Нет”, что означает, что пользователь пока что не может полноценно работать в разделе Картотеки пациентов.
Чтобы это исправить, нам нужно определить минимально необходимый перечень действий для работы врача.
Для справки: “Разрешить просмотр списков объекта” — это право позволяет видеть все документы, созданные в разделе. В случае с картотекой пациентов это означает, что пользователь сможет видеть все созданные карточки животных.
Теперь, когда для каждого действия выставлены свои настройки, изменения нужно записать и закрыть. Чтобы изменения вступили в силу, нужно закрыть раздел Картотеки пациентов и обновить Енот на начальной странице.
Аналогично для каждого раздела в программе можно настроить список доступных действий для пользователя. Первый этап настройки завершен, перейдем ко второму заключительному этапу.
Второй этап.
Мы создали нужные наборы прав и выставили для них права и доступы, а теперь нужно эти наборы прав присвоить нашим сотрудникам. Как это сделать?
Первоначально в Еноте должна быть создана карточка сотрудника. Создадим карту сотрудника “Врач” и присвоим ему набор прав “Врачи”.
Открываем раздел “Персонал” — “Список сотрудников клиники” — “Создать”. В открывшемся окне вводим название карты сотрудника. Это может быть просто “Врач” или конкретное ФИО сотрудника. Мы рекомендуем прописывать полные инициалы сотрудника, так как они потом будут отмечены в созданных им документах.
Далее нажимаем на кнопку “Сохранить” и нажимаем на кнопку настройки прав доступа.
В новом открывшемся окне нас интересует 3 раздела с настройками. В первом нам нужен определить перечень доступных для пользователя действий и отметить “да” или “нет” напротив каждой строки. Эти настройки распространяются на раздел “Персонал” — “Список сотрудников клиники”.
Кратко рассмотрим некоторые действия:
- Разрешить редактирование подразделений: эта настройка позволит отмечать подразделения, в которых работает сотрудник.
- Разрешить завершать чужие сеансы пользователей: настройка разрешает пользователю самостоятельно закрыть открытый сеанс другого сотрудника. Например, если сотрудник неправильно закрыл программу, его сеанс останется в системе, и другой сотрудник не сможет зайти в Енот. В этом случае закрыть зависший сеанс можно с помощью раздела “Управление активными сеансами пользователей” в Настройках.
- За сколько дней нарушать границу последовательности: настройка разрешает вносить изменения в учет на складе. Подробнее об этом можно почитать здесь: https://enote.cloud/inf/encyclopedia/avtomaticheskij-raschet-sebestoimosti
Далее спустимся чуть ниже и увидим настройку прав доступов для сотрудника
Здесь выдаем доступы к организации и подразделению, в которой работает сотрудник. Доступ к складам, счетам и доступному типу цен. Эта настройка обязательная, без выставленных доступов пользователь не сможет работать в программе.
Проставленные доступы выглядят так:
Теперь осталось присвоить карте сотрудника созданный ранее набор прав “Врачи” со своими правами и доступами.
Для этого в правой нижней части окна выбираем из списка “Врачи” и проставляем его в соответствующем окне.
После этого в левом верхнем углу нажимаем на кнопку “Записать и закрыть”. Сохраняем изменения в карте сотрудника.
Чтобы сотрудник смог войти под своей учетной записью, ее нужно добавить в Енот на основании созданной карты сотрудника. Для этого вам нужно с официальной почты, указанной в Договоре, отправить заявку на почту help@enote.cloud. В заявке нужно указать ФИО сотрудника, кому нужно добавить доступ в Енот. В ответ на заявку служба консультации оповестит о создании учетной записи и вышлет пароль для входа.
Второй способ самостоятельного добавления учетной записи описали здесь: https://enote.cloud/inf/encyclopedia/kak-predostavit-polzovatelyu-dostu
Как сменить пароль для учетной записи, рассказали здесь: https://enote.cloud/inf/encyclopedia/kak-smenit-parol-polzovatelyu
Надеемся, что эта статья была для вас полезной. Если у вас возникнут вопросы, обязательно пишите нам в чат поддержки на сайте https://enote.cloud/inf/livechat, в телеграм-бот @ENOTEserviceBot или на почту help@enote.cloud