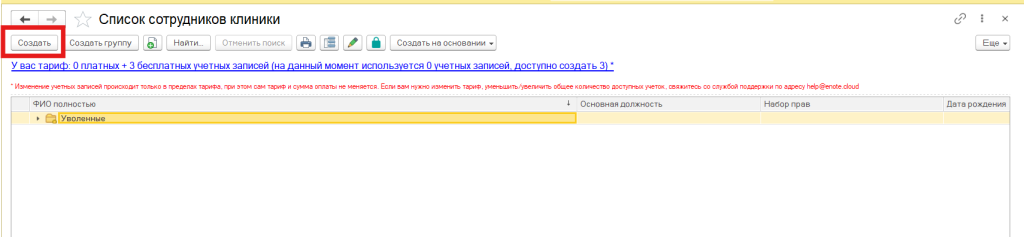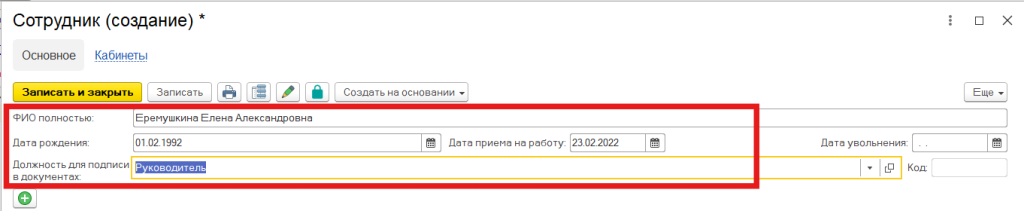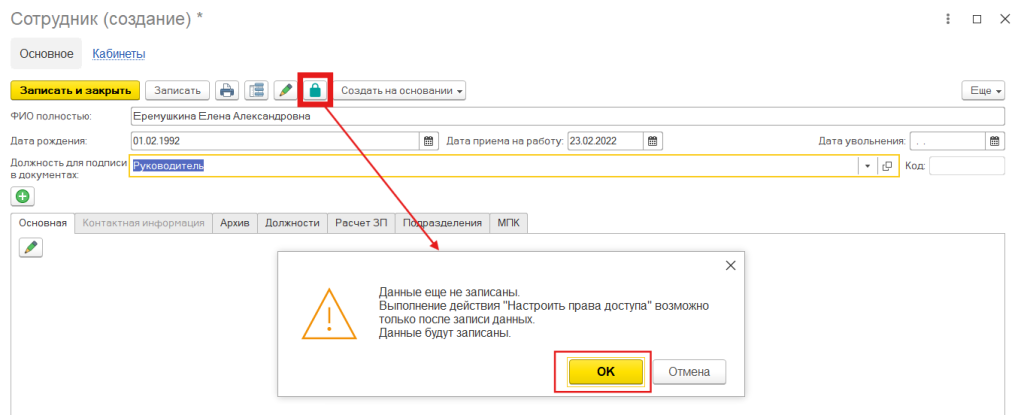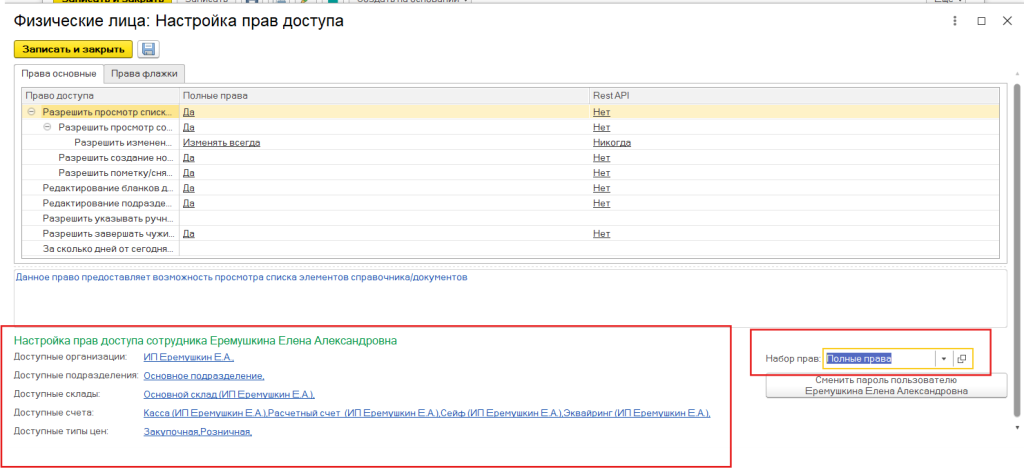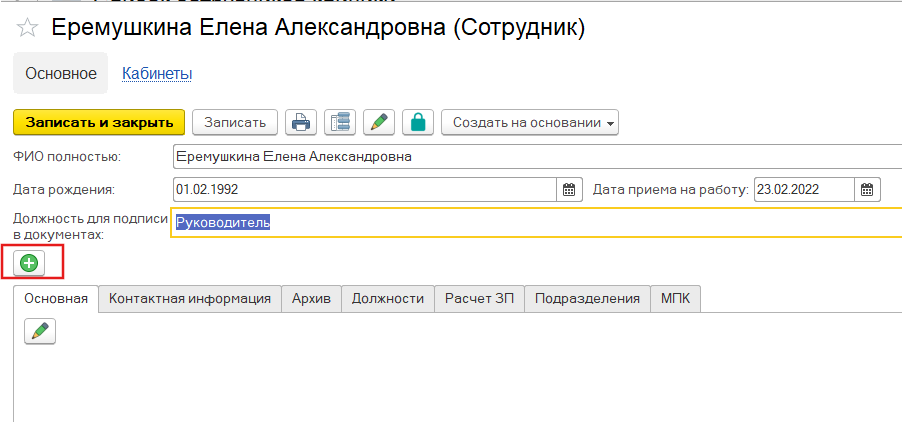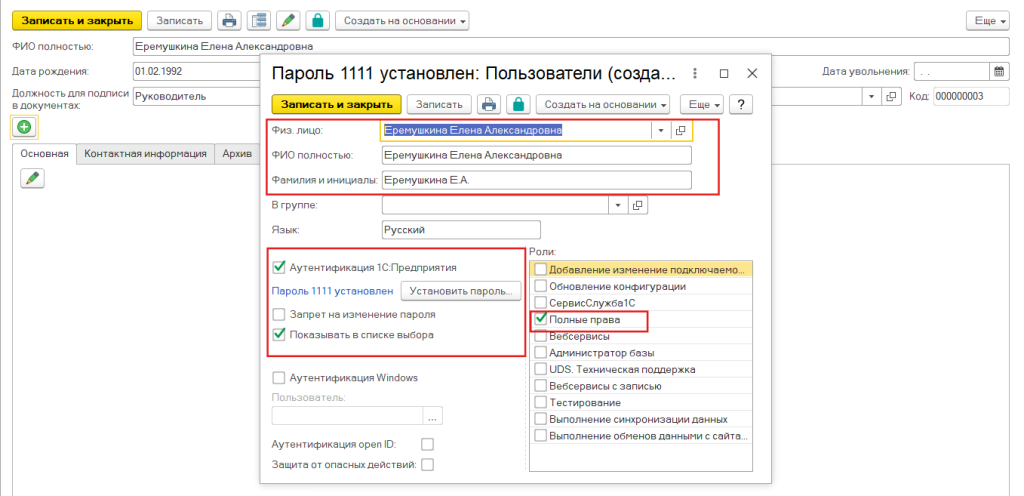Как добавить нового пользователя в Енот?
Добавить нового пользователя в Енот можно двумя способами:
Первый способ. С учетной записи с полными правами заходим в раздел «Персонал» — «Список сотрудников клиники«. В открывшемся окне нажимаем на кнопку «Создать»
Рис.1
В новом окне вводим данные сотрудника: ФИО, дата рождения, дата приема на работу, должность и т.д. После нажимаем на кнопку «Записать«.
Рис.2
Далее нам нужно настроить права и доступы для сотрудника. Для этого нажимаем на кнопку в виде зеленого замка.
Рис. 3
В новом окне мы обязательно проставляем доступы к организации, подразделениям (если есть), складам, счетам и доступному типу цен. Без этих настроек пользователь не сможет войти в Енот. И проставляем набор прав соответственно его должности.
Рис.4
Теперь сохраним изменения и вернемся в окно создания пользователя. Под строкой «должность» расположена зеленая кнопка с крестиком внутри. Это кнопка добавления пользователя.
Рис. 5
Все, что мы делали выше — создавали карточку сотрудника, на основе которой добавим пользователя в Енот. Жмем кнопку добавления пользователя и перед нами открывается небольшое окно с настройками.
Рис. 6
В окне настроек видим заполненные программой данные. Здесь нас интересуют 3 пункта:
Аутентификация 1С — эта галочка означает, что пользователь сможет войти в Енот. Для него автоматически формируется пароль. Позже в настройках программы его можно сменить.
Показывать в списке выбора — означает, что при входе в программу пользователь найдет себя в списке и войдет под своей учетной записью. Без этой галочки пользователь не сможет войти в Енот.
«Полные права» — без этой галочки пользователь также не сможет войти в программу.
Данные оставляем как есть. Нажимаем на кнопку «Записать и закрыть» и закрываем окно с настройками, а затем закрываем саму карточку, записывая данные.
Так мы создали карточку сотрудника и на ее основании добавили пользователя в программу.
Второй способ. Вам нужно написать письмо-заявку с официальной почты, указанной в договоре, на почту help@enote.cloud В заявке укажите ФИО пользователя, кому нужен доступ в Енот. Предварительно создайте карточку для сотрудника и проставьте в ней права доступа, как показано выше.
Важно! Заявки на добавление пользователя в Енот принимаются только на почту help@enote.cloud Заявки, оставленные в чате, не принимаются.