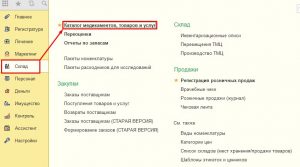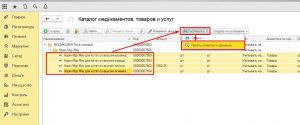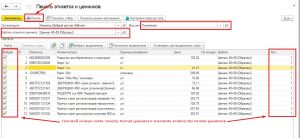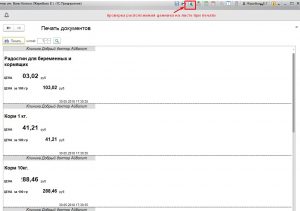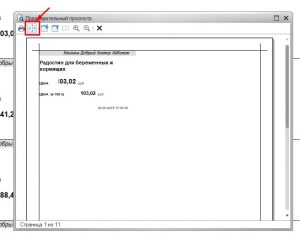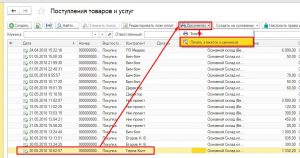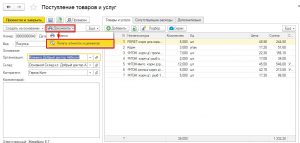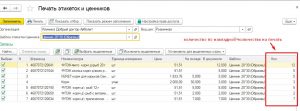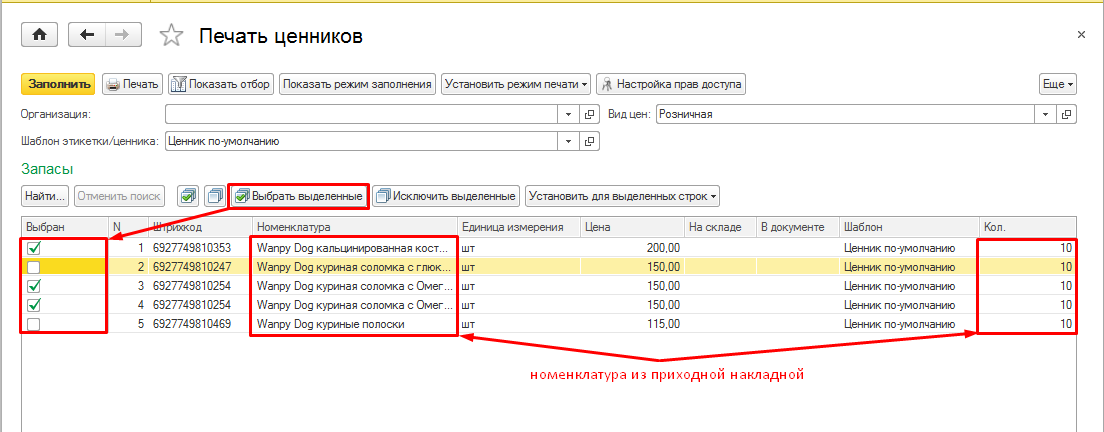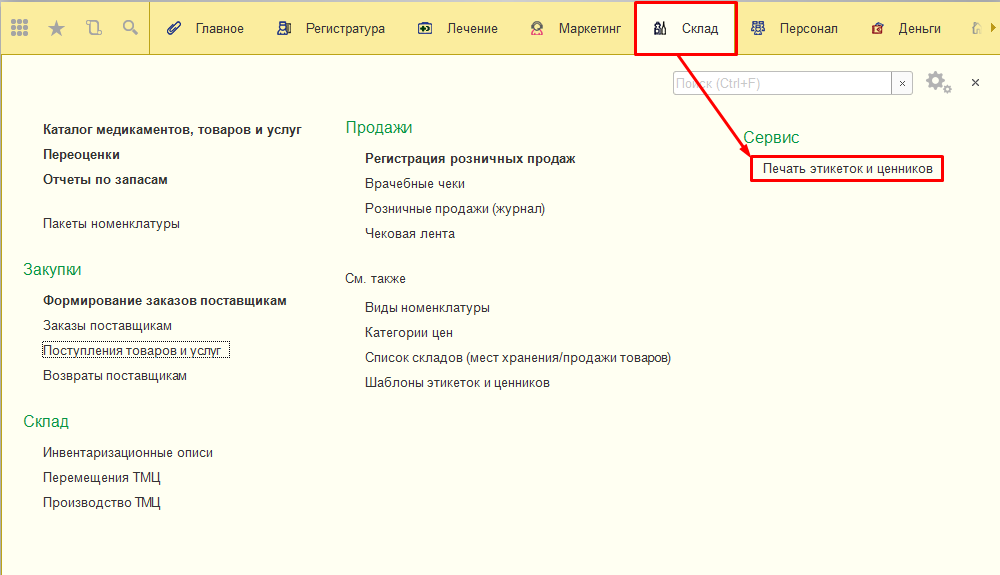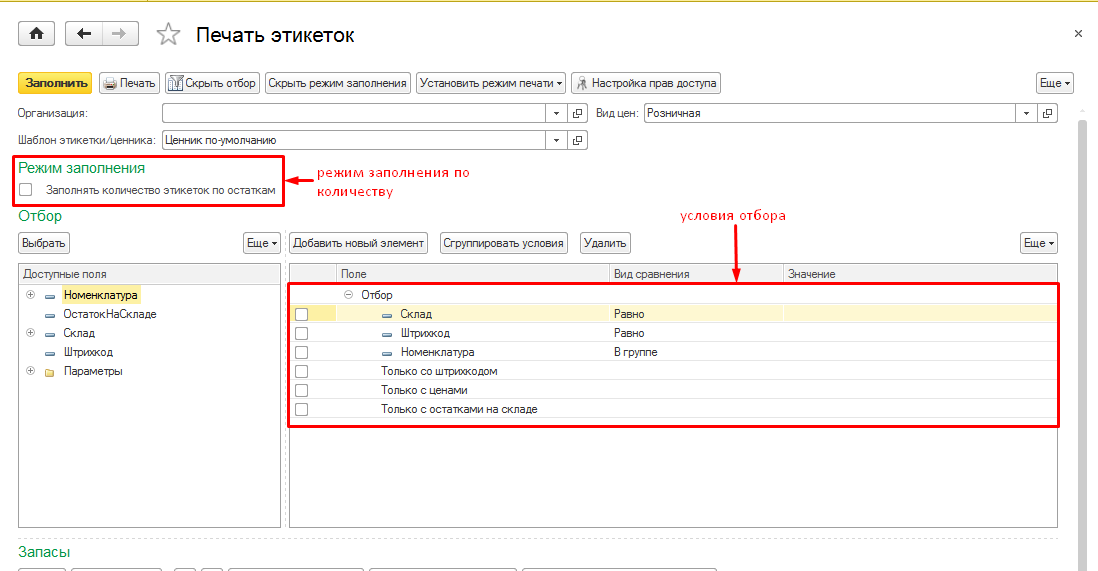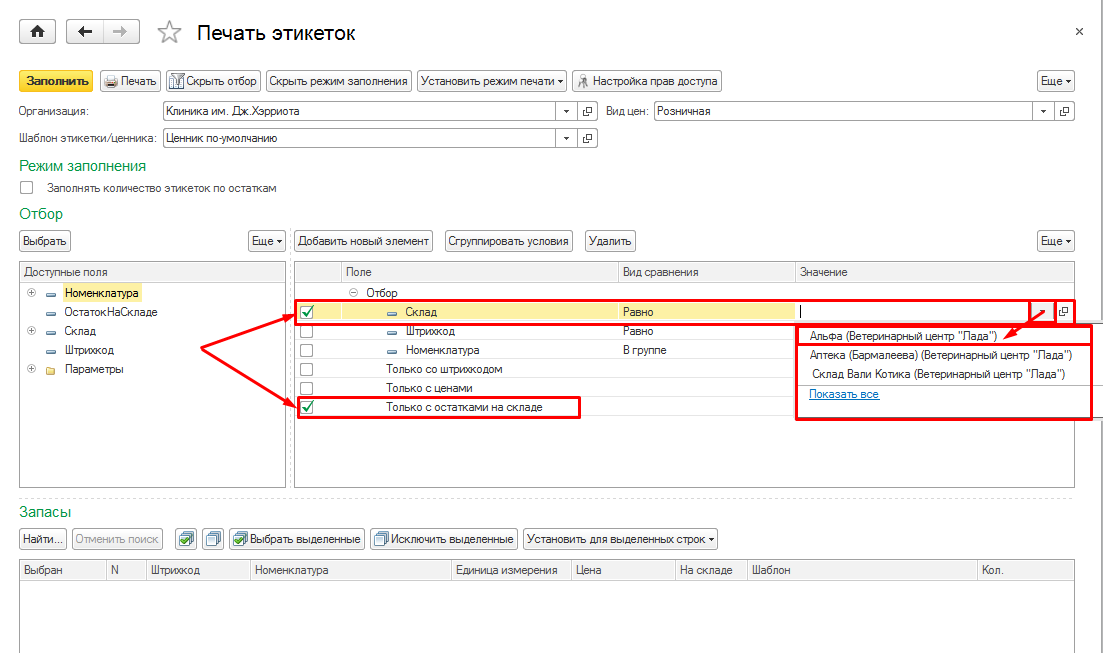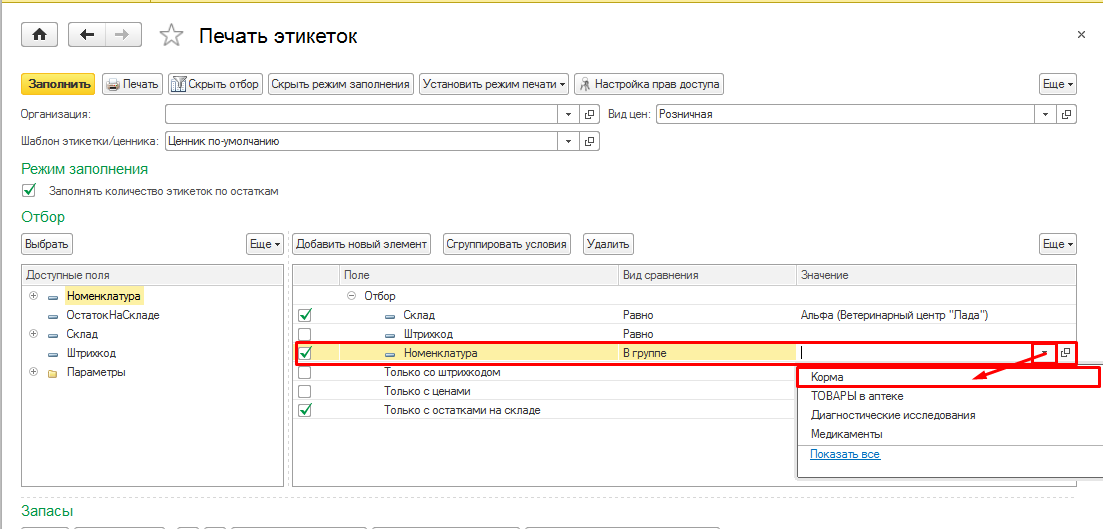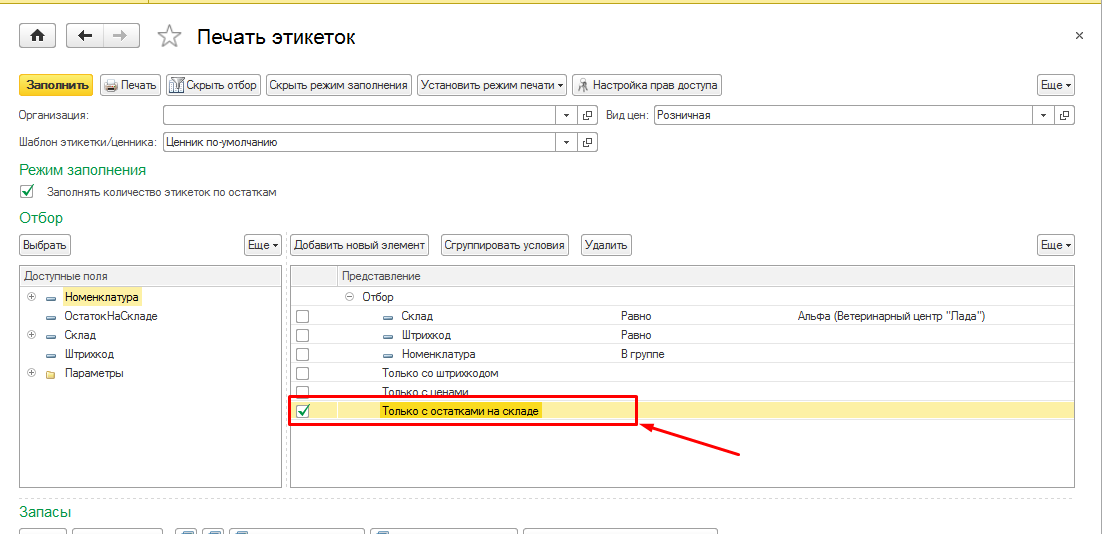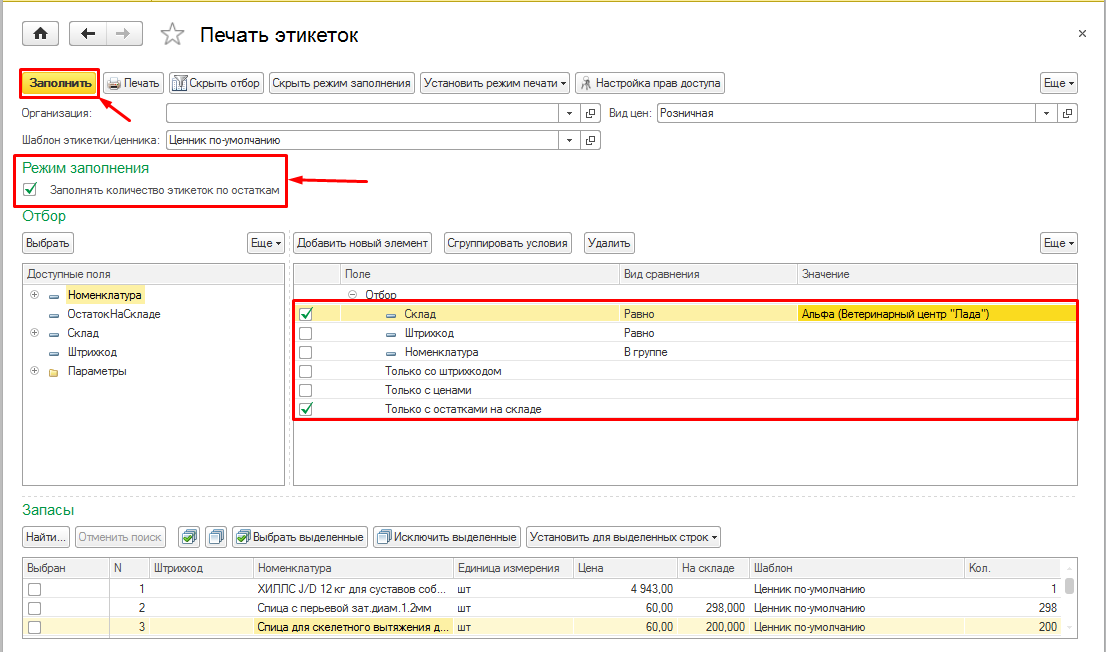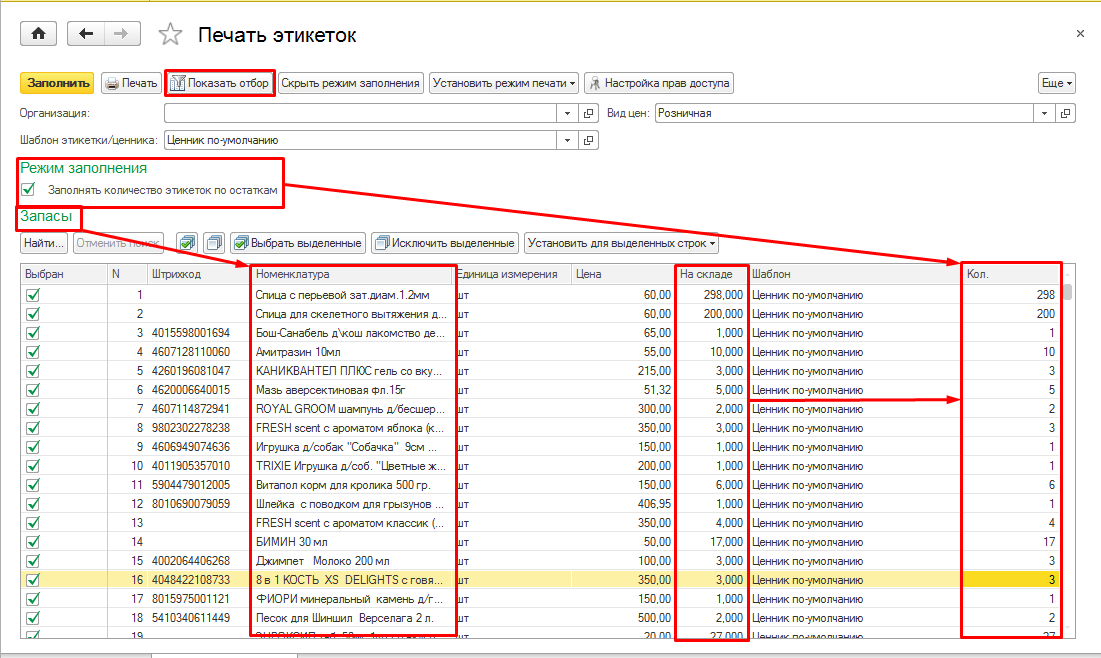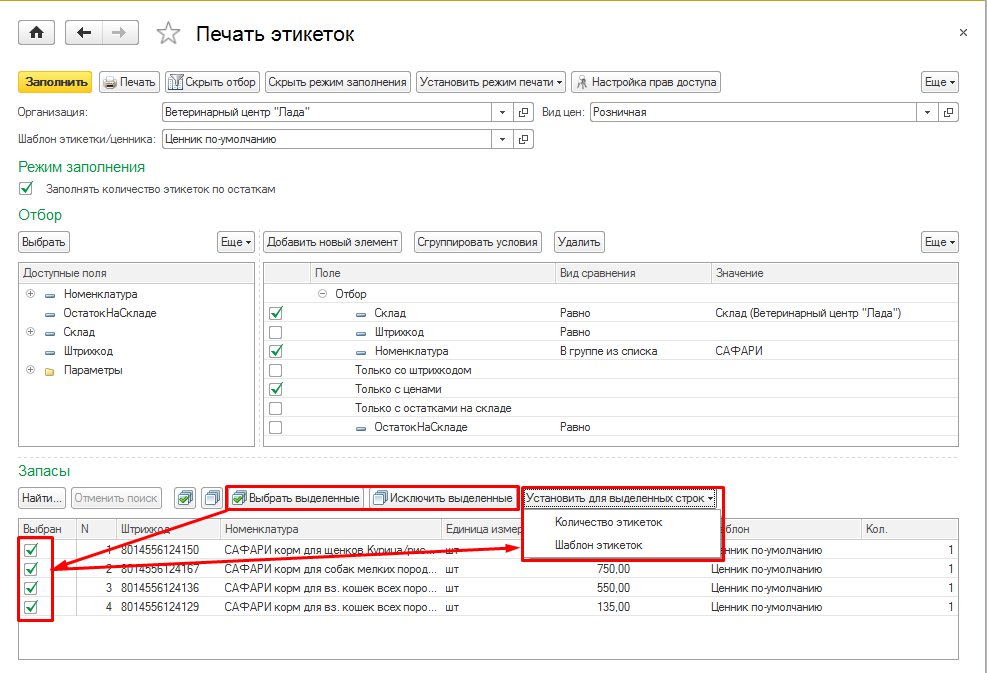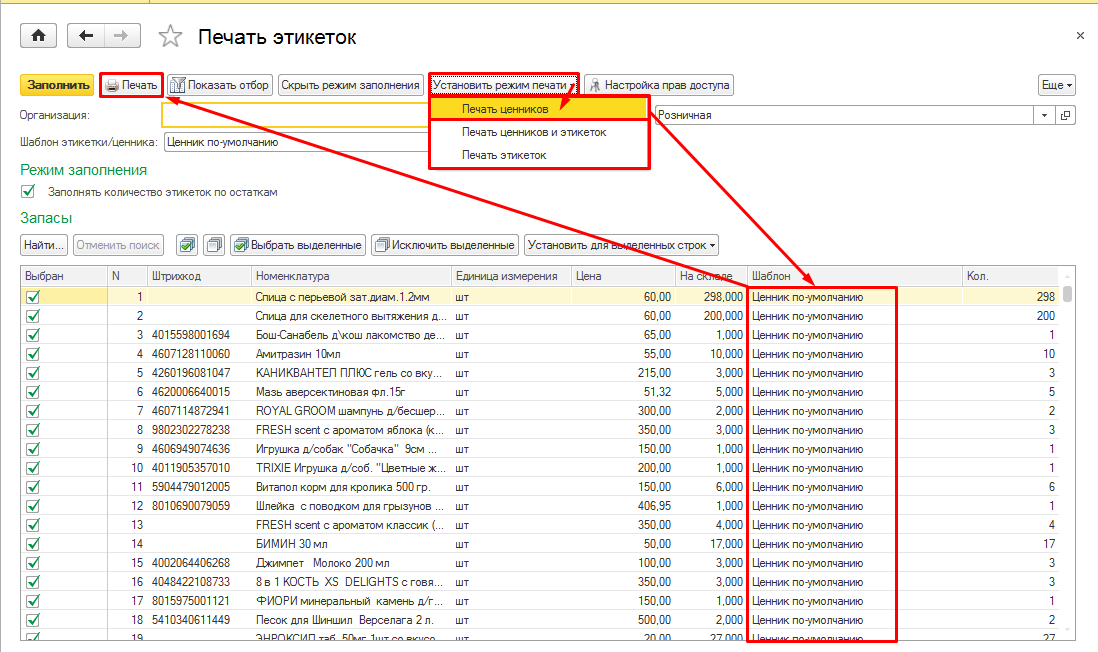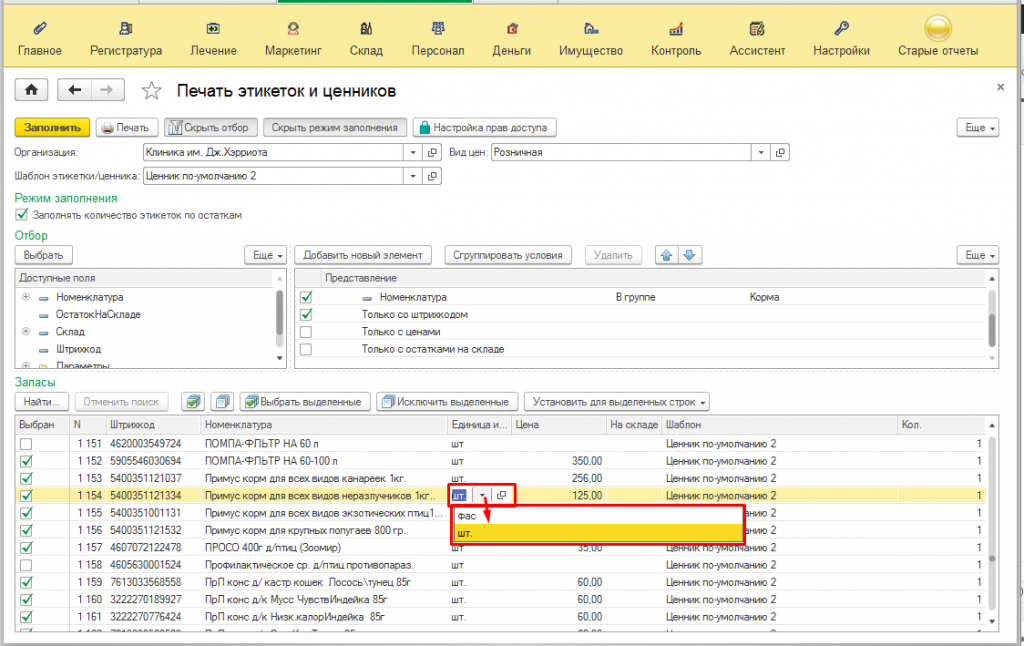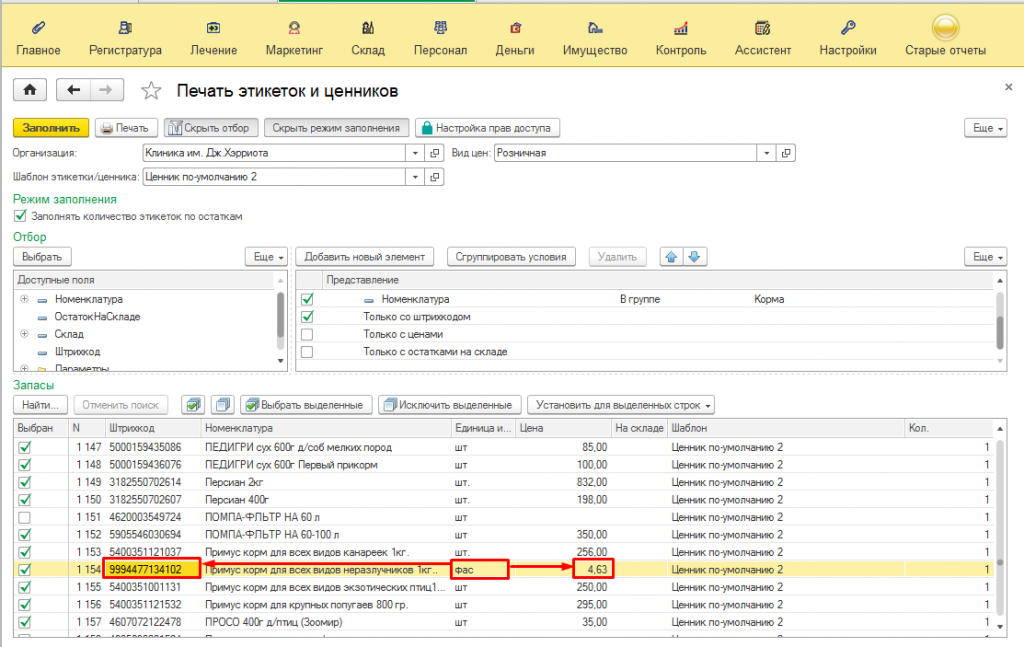Этикетки (ценники). Как распечатать этикетки (ценники) на товары
Оглавление
Распечатать этикетки и ценники на товары можно несколькими способами: из каталога номенклатуры, на основании приходной накладной, из специального сервиса.
Печать из каталога номенклатуры
В этом случае можно напечатать ценник для конкретного товара, из карточки номенклатуры, или просто стоя на названии препарата в каталоге номенклатуры. Для этого, открываем раздел Склад -> Каталог медикаментов, товаров и услуг (Рис.1).
Выбираем нужную номенклатуру в списке товаров, это может быть одна или несколько позиций товара. Выделяем строки с нужной номенклатурой удерживая кнопку «Shift» и используя кнопки «Вверх»/»Вниз» на клавиатуре. Сверху, на панели инструментов, нажимаем кнопку «Распечатки» -> Печать этикеток и ценников (Рис.2).
Аналогичным образом печатаем из карты номенклатуры (Рис.3).
Открывается сервис Печати этикеток с выбранной номенклатурой. Указываем организацию, выбираем шаблон этикетки/ценника, проверяем тип цен (Рис.4).
Галочкой отмечена номенклатура, которая пойдет на печать. Нажимаем кнопку «Печать» и в открывшемся окне видим отображение ценников. Можно воспользоваться предварительным просмотром для того, чтобы увидеть, правильно ли располагаются ценники на листе/этикетке (Рис.5).
Если есть необходимость изменить параметры принтера (размер бумаги, поля и др.) используем кнопку «Параметры страницы» и вносим нужные изменения (Рис.6).
Печать на основании приходной накладной
В этом случае в отбор на печать попадает номенклатура из выбранной приходной накладной. Открываем раздел Склад — > Поступление товаров и услуг (Рис.7).
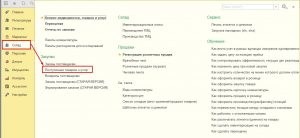
Рис.7 Открываем раздел Склад — > Поступление товаров и услуг
Выбираем приходную накладную по которой необходимо напечатать этикетки/ценники. На верхней панели инструментов нажимаем кнопку «Документы»- «Печать этикеток и ценников»(Рис.8).
Или из самого документа поступления (Рис.9).
Если есть необходимость напечатать ценники не на все позиции — можно отредактировать список, для этого, убираем галочки с тех позиций, которые не будем печатать. В колонке «Кол» (количество) отражаются все товарные позиции из приходной накладной с соответствующим количеством, при необходимости — его можно изменить. Те. количество ценников при печати будет равно указанному количеству товара в данном документе поступления (Рис.10).
Если в документе поступления задан большой список товаров, а изменить, к примеру, количество нужно одновременно для вех позиций — в таком случаете выбираете групповое изменение (Рис.11).
Печать из специального сервиса
Открываем раздел Склад -> Печать этикеток и ценников (Рис.12).
В открывшейся форме можно настраивать разные отборы ценников, а именно: по определенному складу, по группе номенклатуры, по остаткам, а «Режим заполнения» позволяет заполнить список номенклатурой имеющихся товарных остатков на складах организации (Рис.13).
Чтобы распечатать ценники по всем товарам, которые имеются в наличие на конкретном складе (если складов несколько), в окне Отбора ставим галочку напротив «Склад», выбираем из списка складов нужный, и ставим галочку напротив «Только с остатками на складе» (Рис.14).
Чтобы напечатать ценники по определенной группе товара, в окне отбора ставим отметку напротив «Номенклатура» и выбираем из выпадающего списка нужную группу номенклатуры (Рис.15).
Если необходимо распечатать этикетки/ценники по остаткам на весь перечень товаров по всем складам — ставим отметку только напротив «Только с остатками на складе» (Рис.16).
Для того, чтобы напечатались ценники на каждую единицу товара по складу (к примеру, на 10 флаконов глюкозы — 10 ценников) — ставим галочку в «Режим заполнения». Нажимаем «Заполнить» (Рис.17).
После заполнения вся номенклатура, согласно выбранному отбору, появляется в нижней части формы в окне «Запасы», количество ценников соответствует количеству товара на остатке, можно нажать кнопку «Скрыть отбор», просмотреть список и если нужно — откорректировать его (Рис.18).
Для работы с заполненным запасами списком, удобно использовать специальные кнопки «Выбрать выделенные» и «Исключить выделенные». Воспользовавшись кнопкой «Установить для выделенных строк», можно выбрать нужный шаблон ценника или выставить количество ценников, которое необходимо распечатать (Рис.19).
Выбираем режим печати, нажав кнопку «Установить режим печати», затем «Печать» и распечатываем этикетки/ценники (Рис.20).
Печать ценников для разных единиц измерения номенклатуры
Для каждой номенклатурной позиции определяется единица измерения — первая, удовлетворяющая условиям (в порядке важности):
— для неё указан штрих-код;
— является единицей розницы;
— имеет максимальный коэффициент.
Для этой единицы вычисляется цена (если для товара указана единица цены, то считается по коэффициенту от единицы цены).
Единицу измерения можно изменить вручную непосредственно в форме заполнения «Печать этикеток и ценников» (Рис.21 ).
Тогда подтянется штрих-код и цена для выбранной единицы (Рис.22).
После заполнения на печать выводятся именно те данные, которые отражены в таблице обработки.