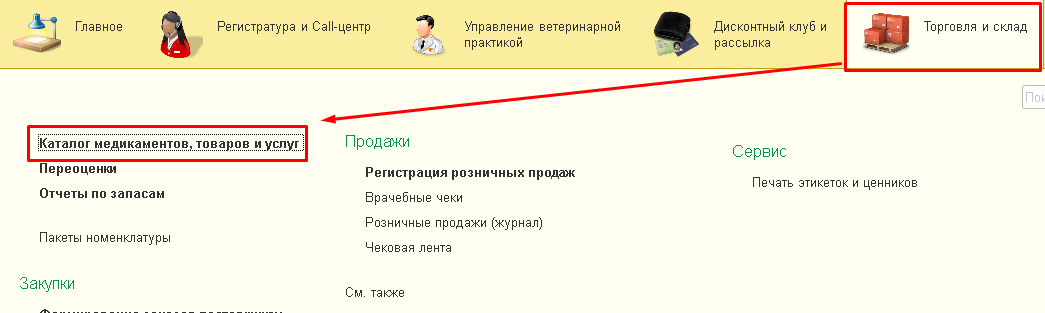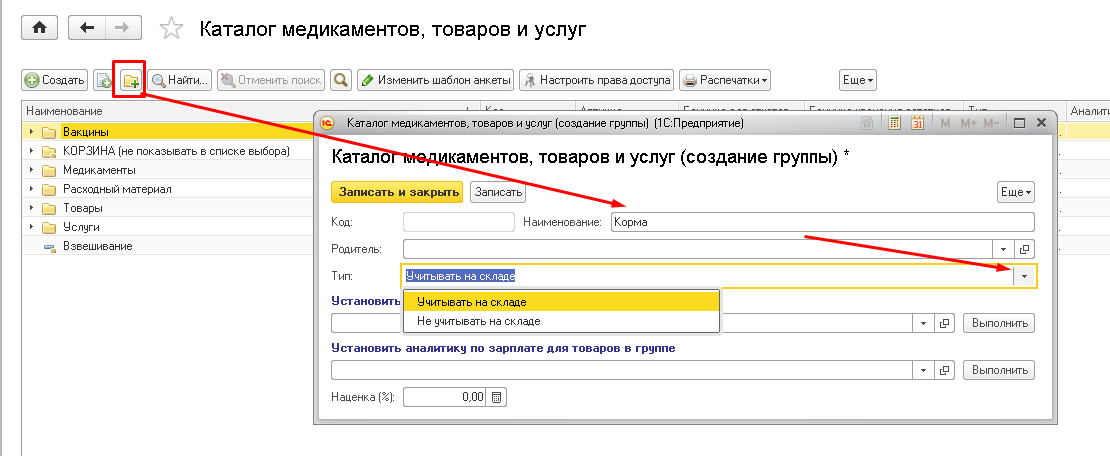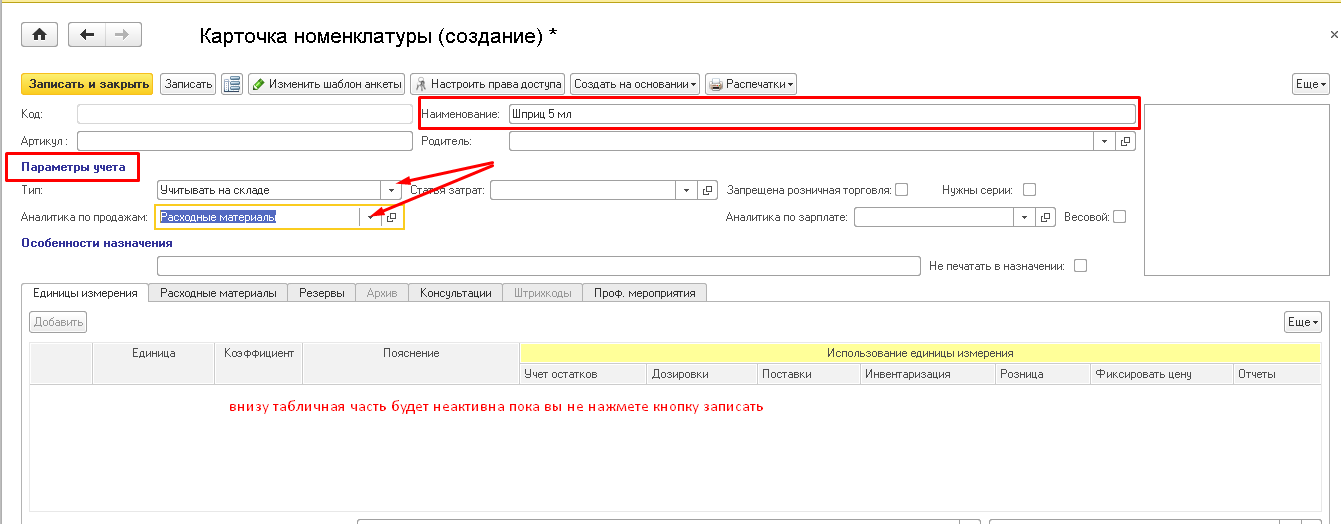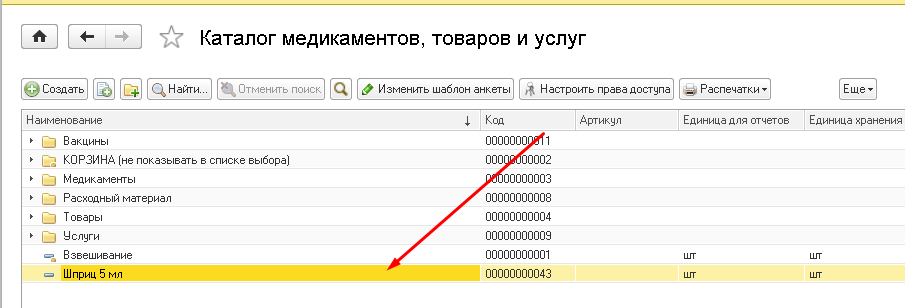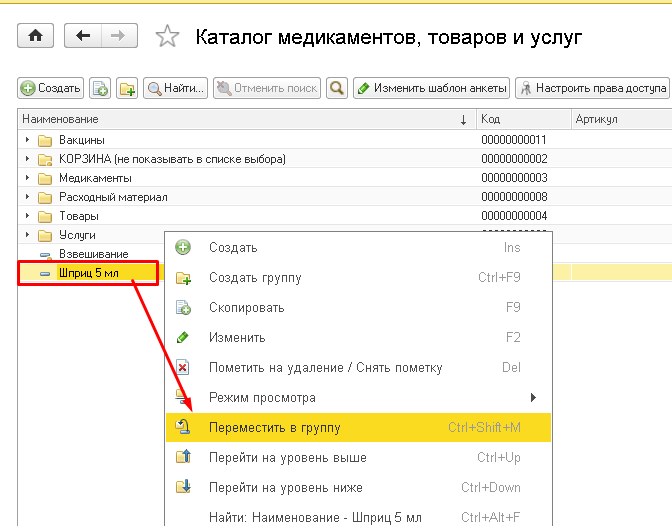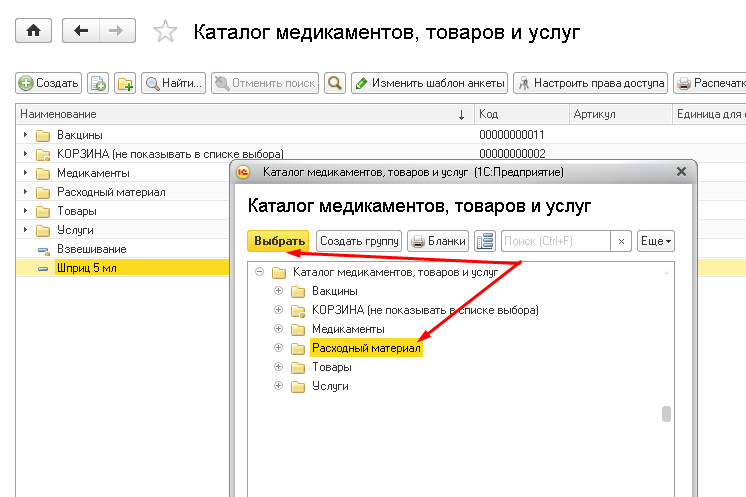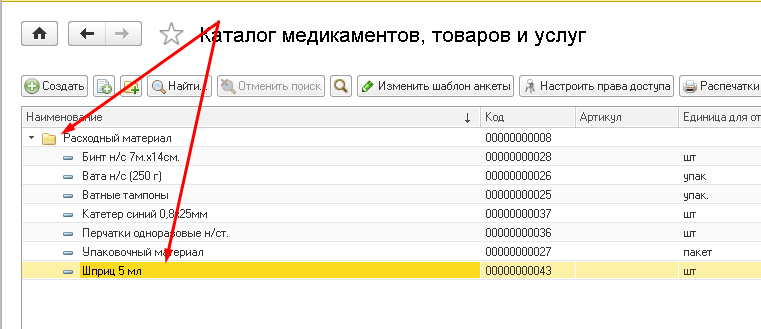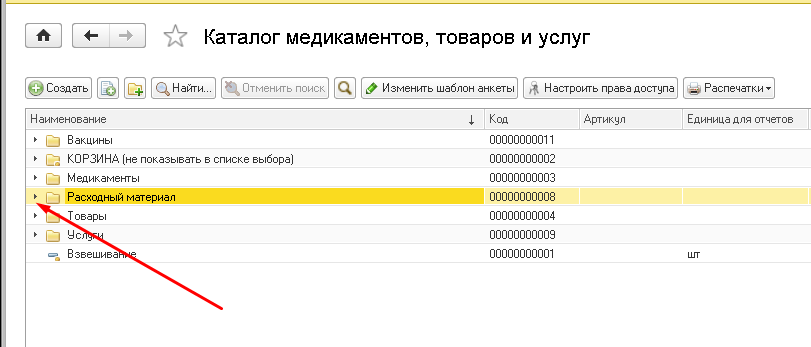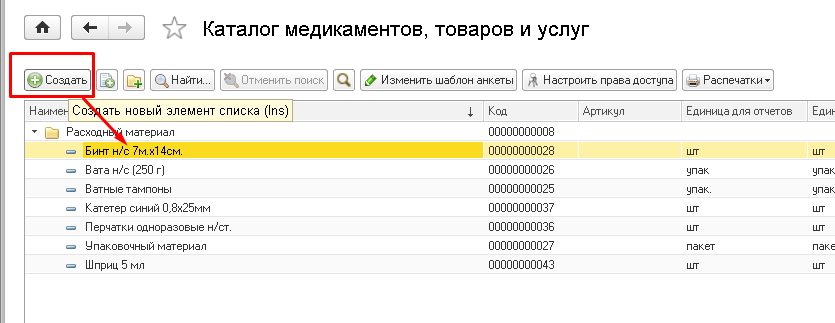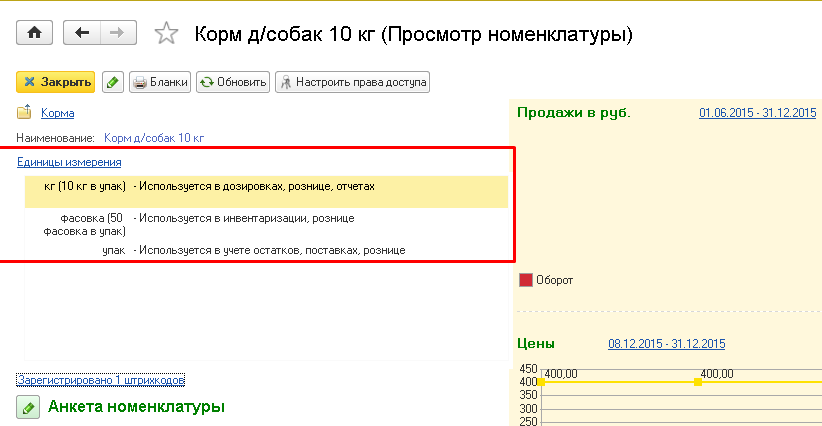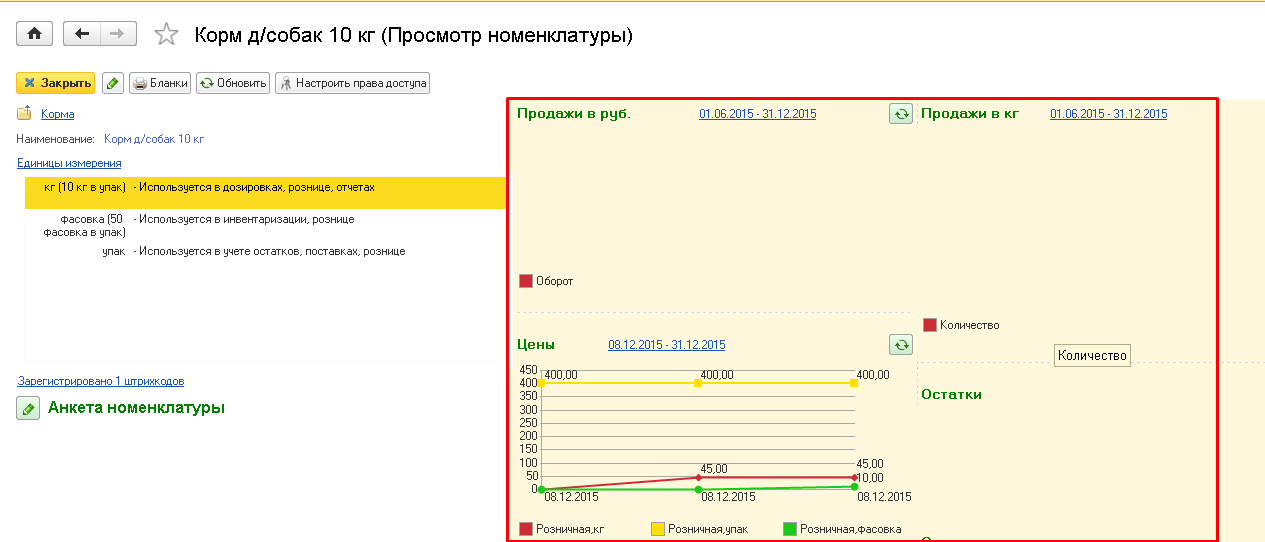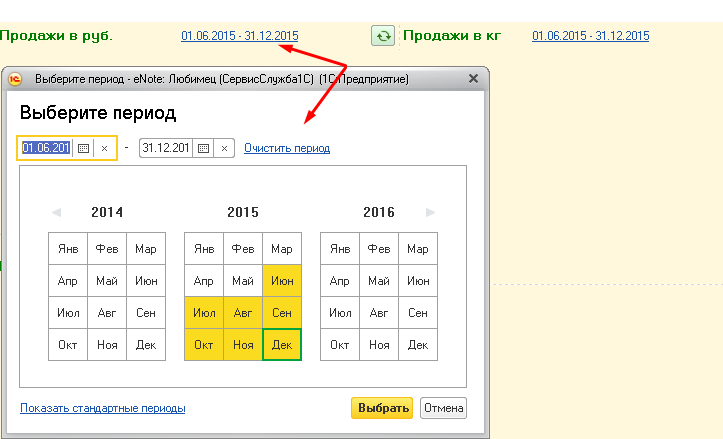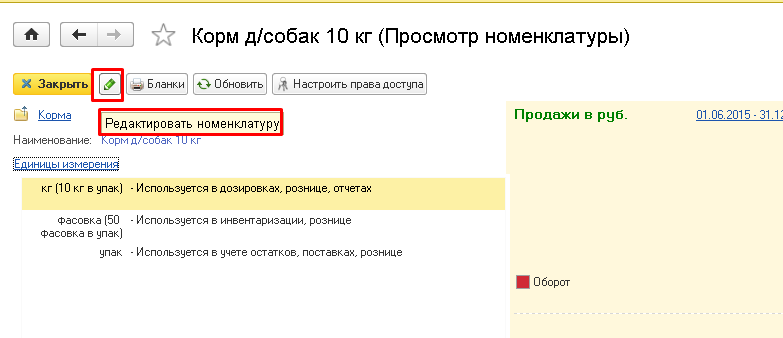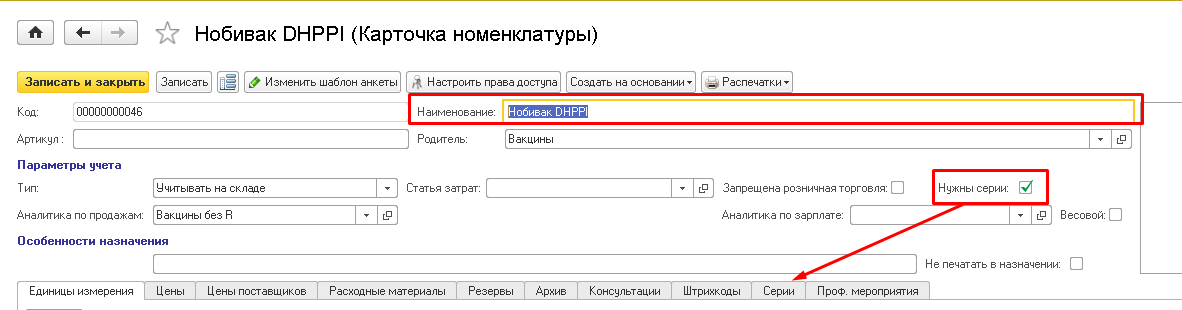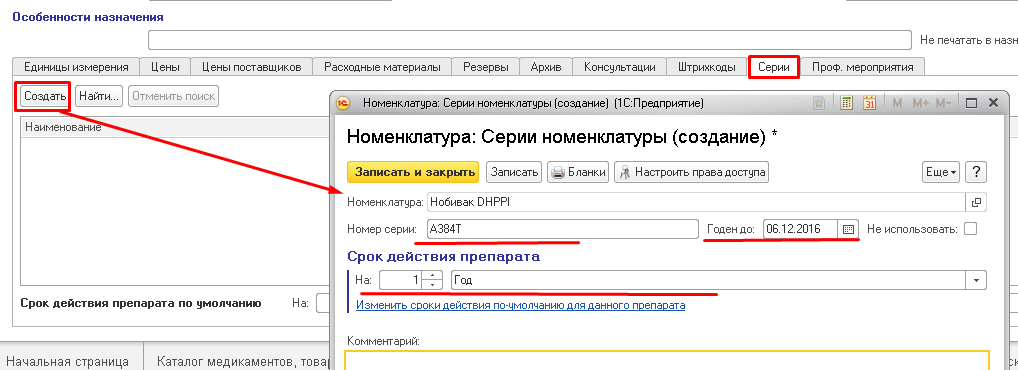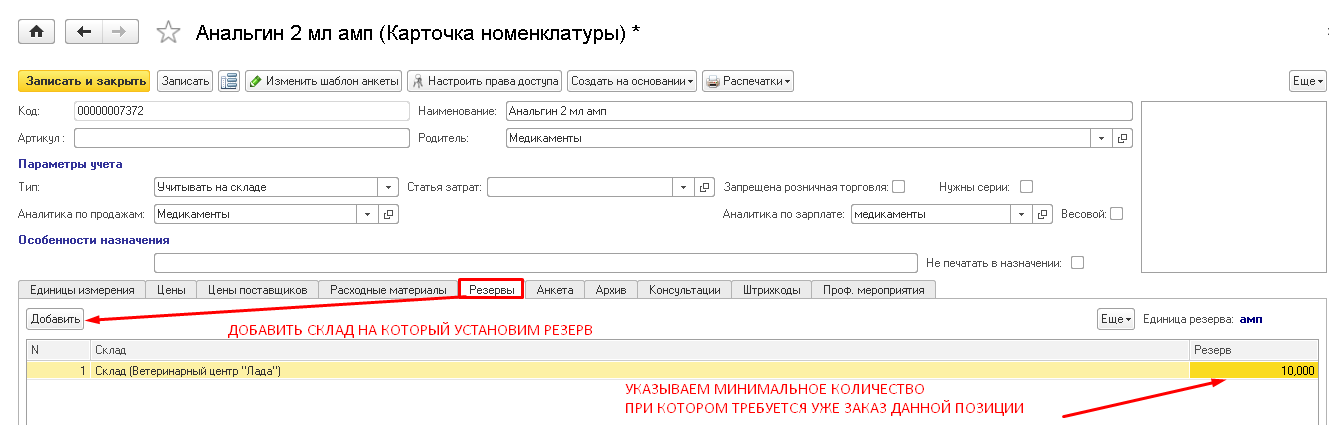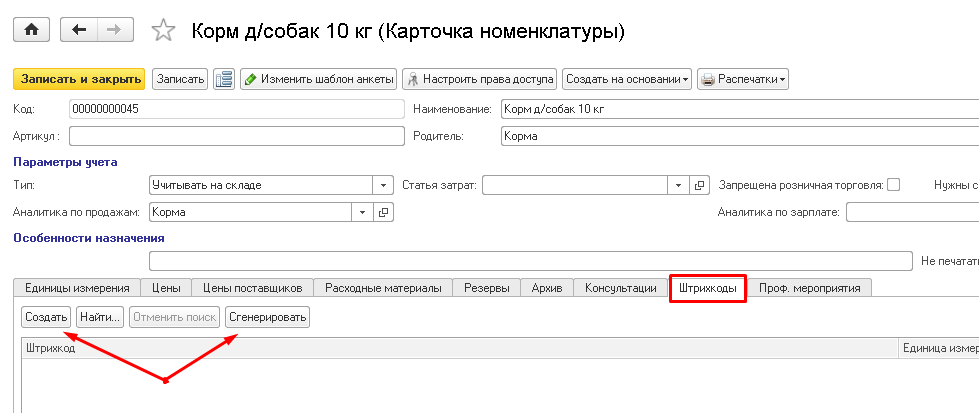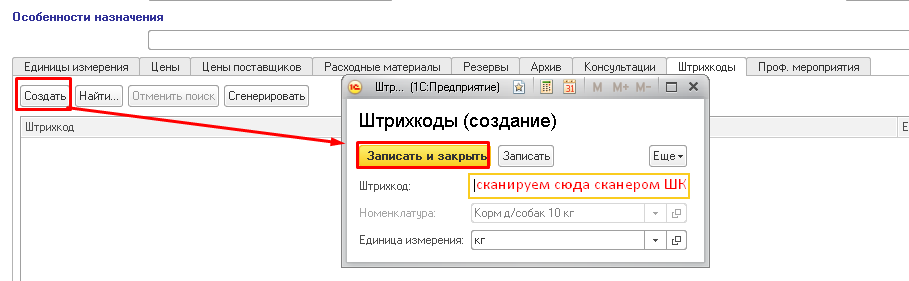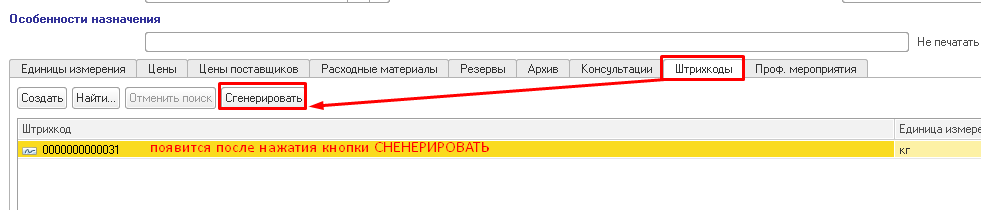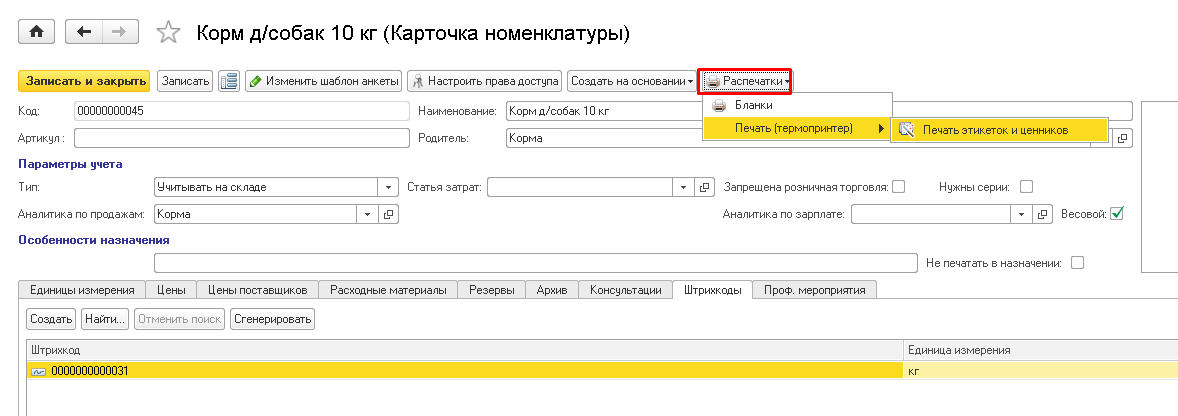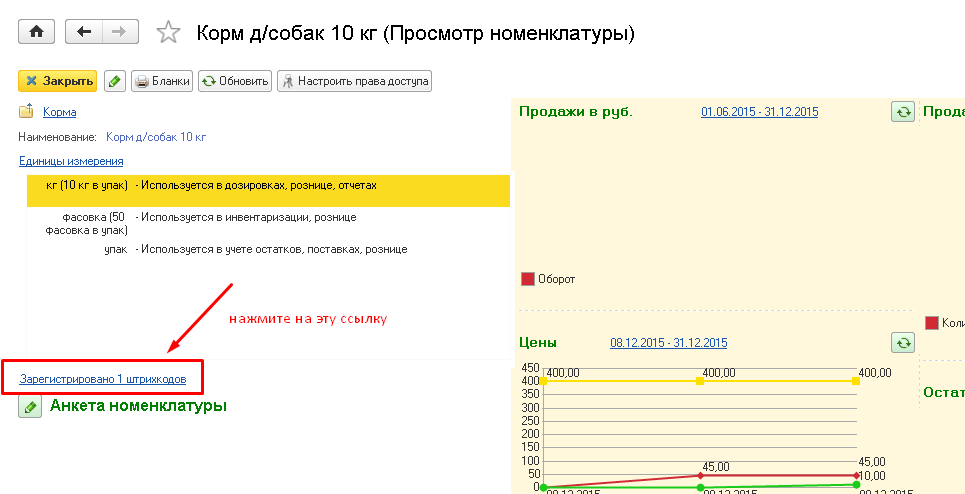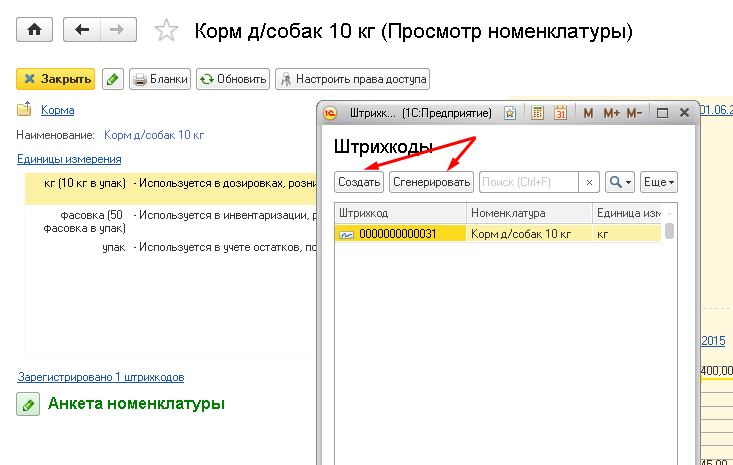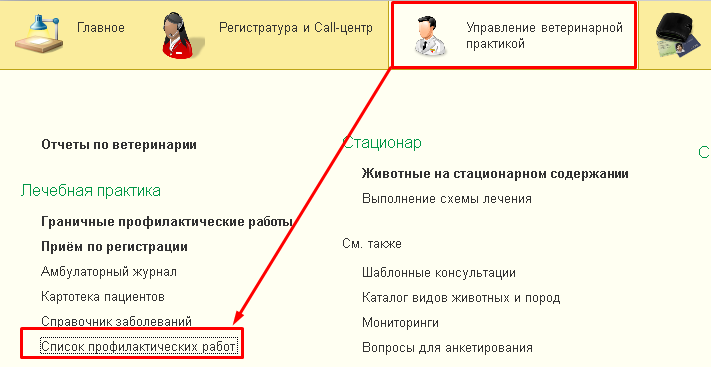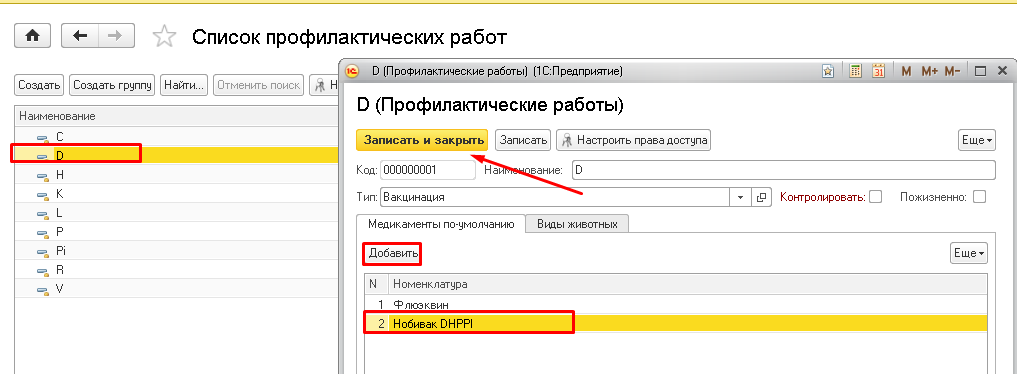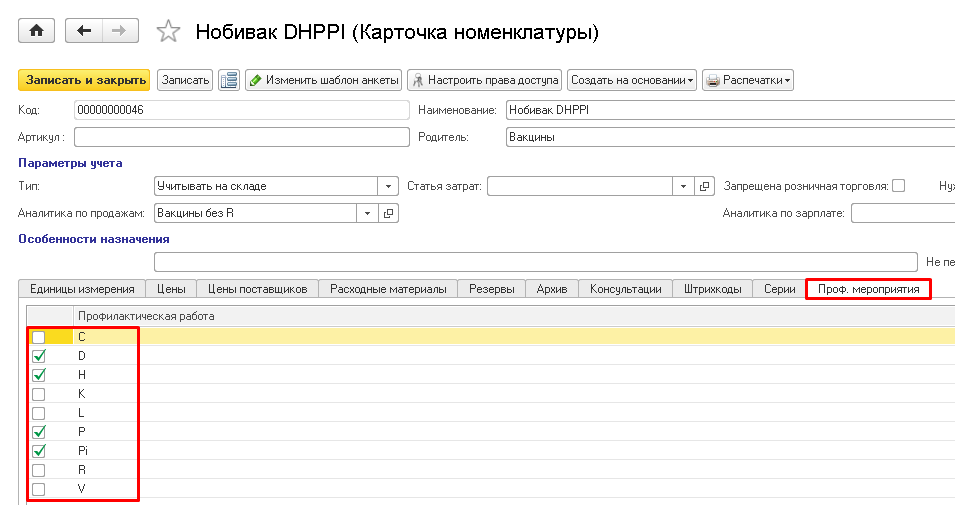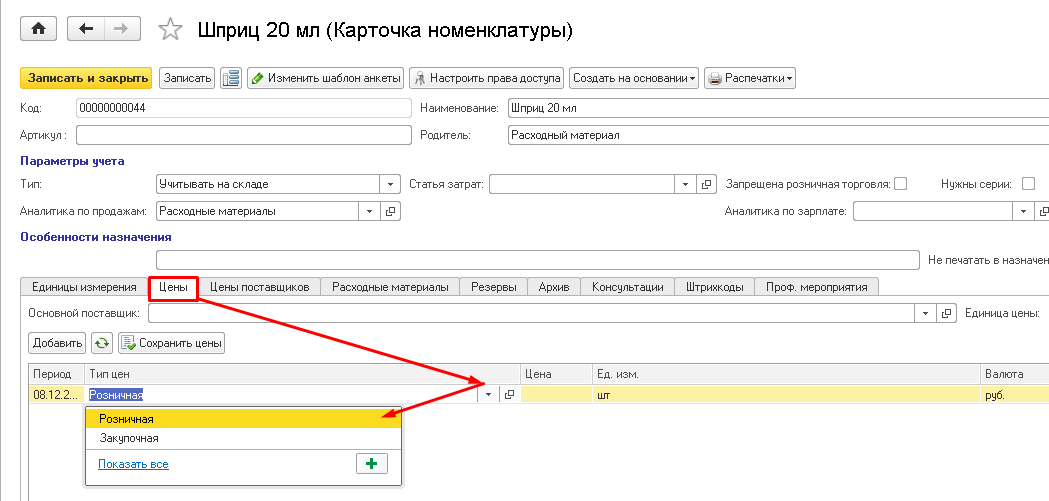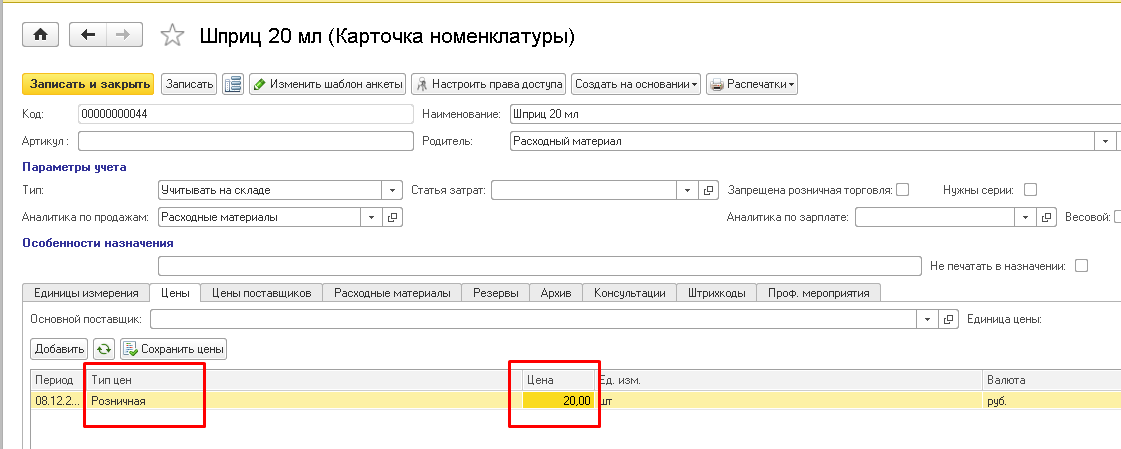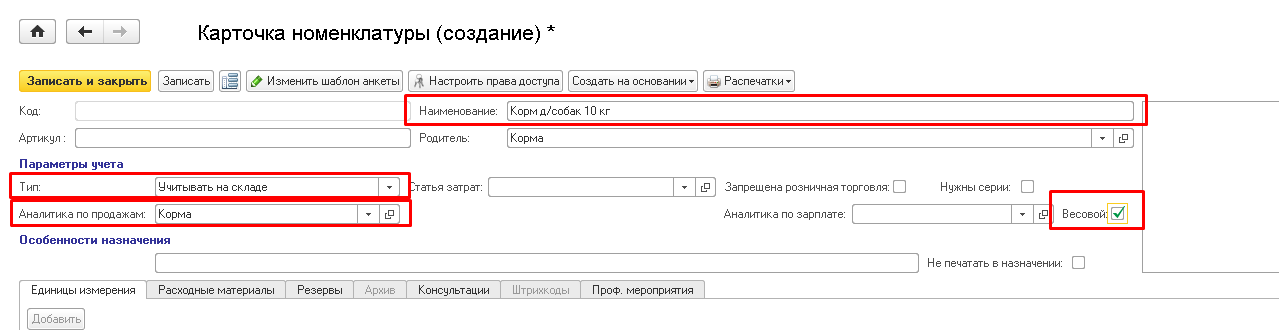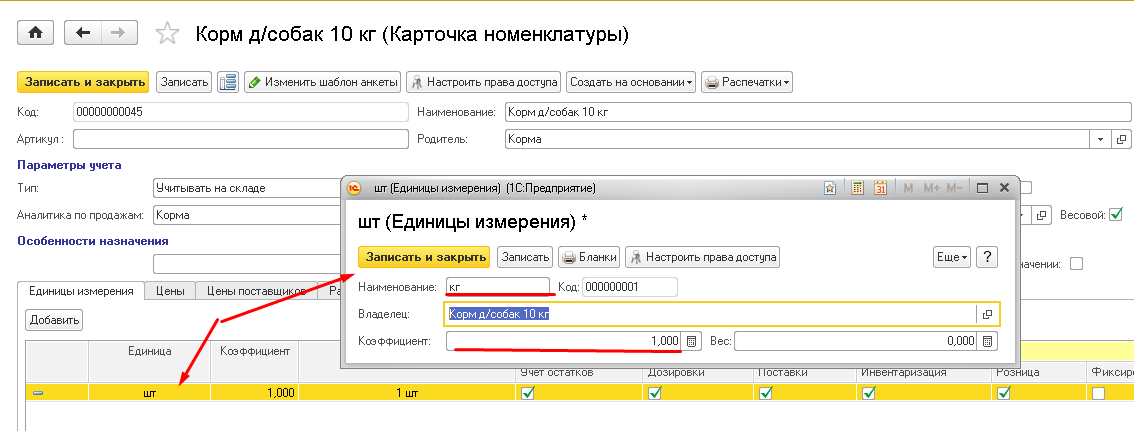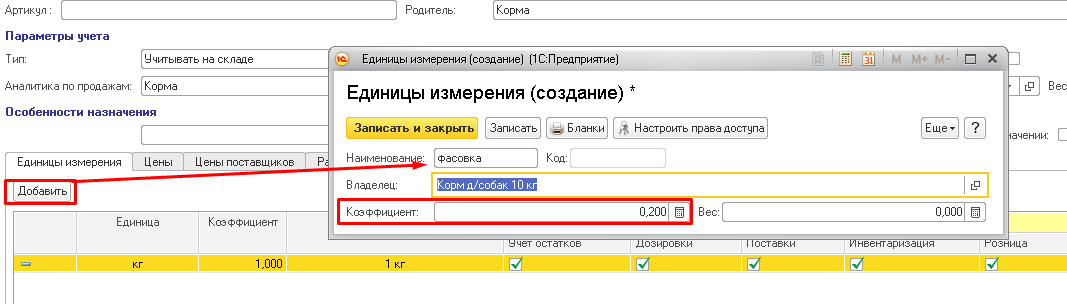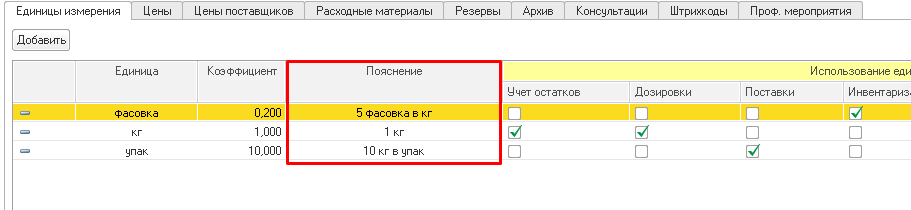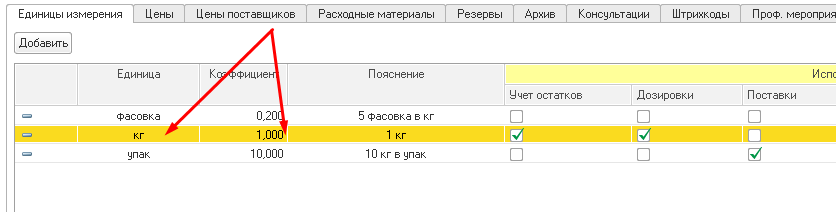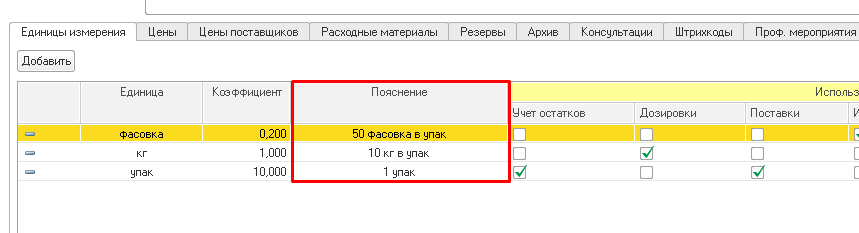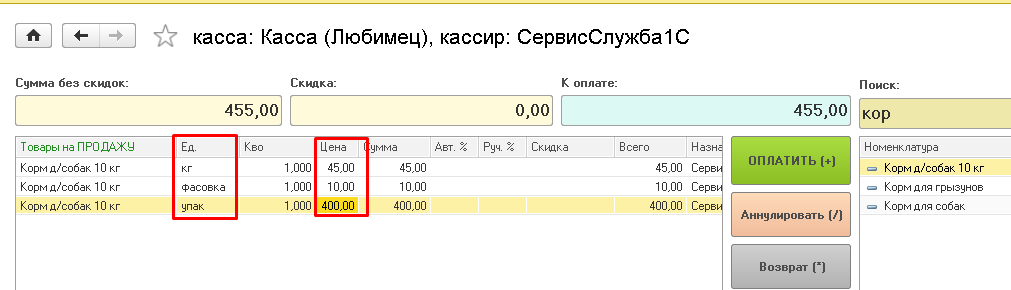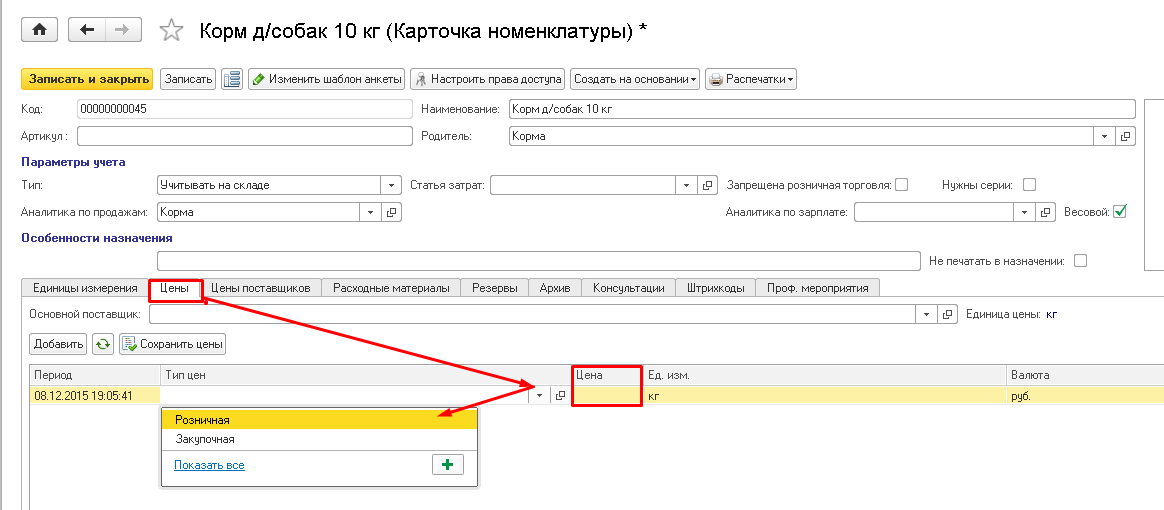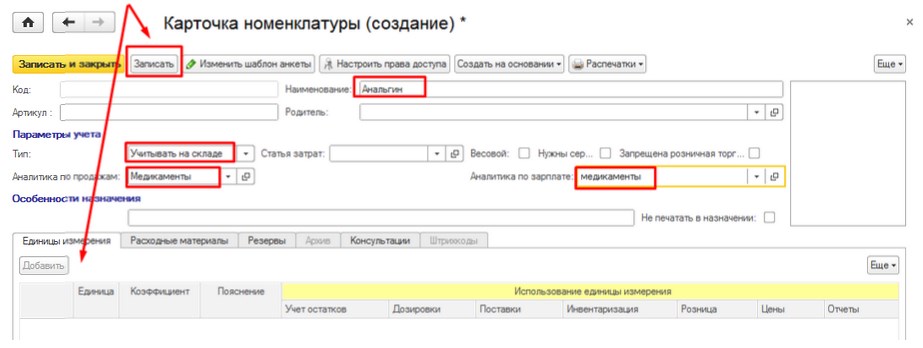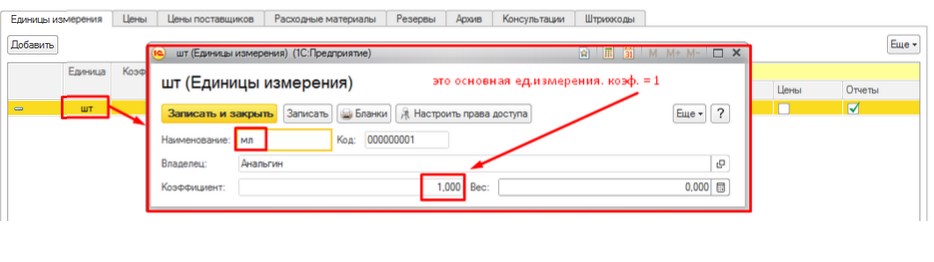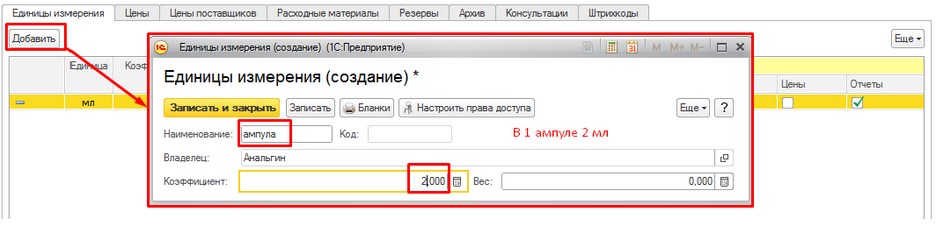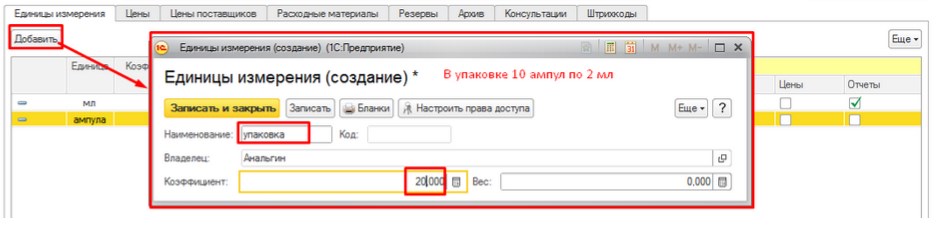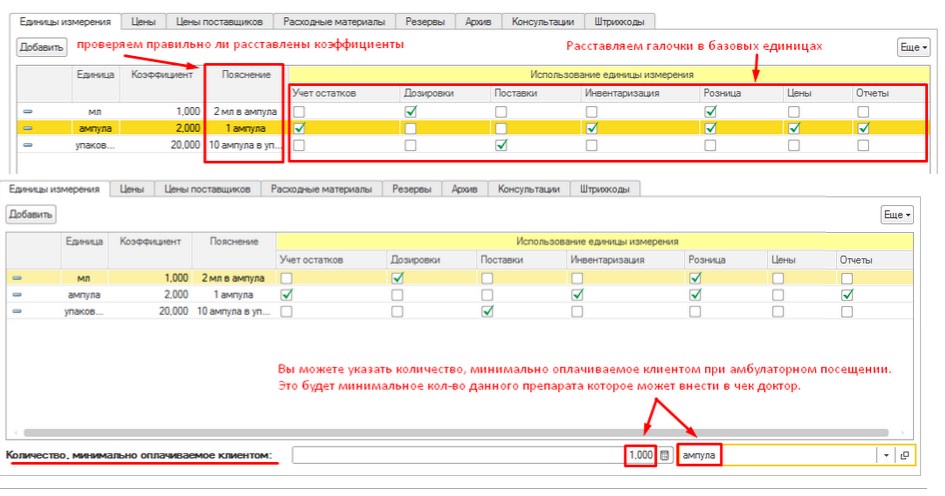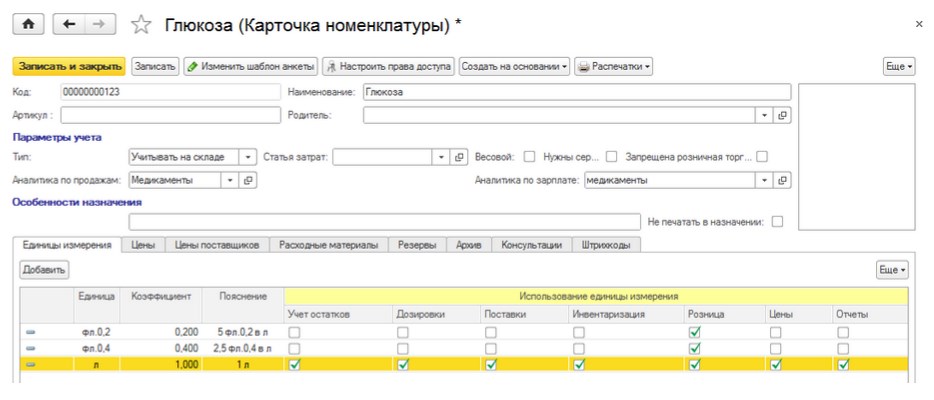Номенклатурная карта
Оглавление
Создание карточки номенклатуры
Для создания карточки номенклатуры перейдите в раздел Торговля и склад -> Каталог товаров и услуг (Рис.1).
Для создания группы к которой будут принадлежать карточки номенклатуры укажите название Папки (группы карт номенклатуры) и укажите ее отношения к учету на складе. Нажмите кнопку «Записать и закрыть» (Рис.2).
Чтобы создать карточку нажмите кнопку «Создать» (Рис.3).
В случае если вы нажали кнопку вне всех папок в каталоге, карточка будет записана и отображена так (Рис.4):
Чтобы карточка попала в нужную группу вы можете ее перетащить мышкой в нужную папку или нажать правую кнопку мышки (Рис.5,6)
после чего карточка попадет в указанную вами папку (Рис.7).
Для создания прямо в группе карточки товара, откройте группу (Рис.8)
и нажмите кнопку «Создать» (Рис.9).
Для просмотра используемых единиц измерений откройте просмотр карточки (Рис.10).
Для просмотра аналитики по продажам или изменениям цен (Рис.10)
можно выбрать определенный период (Рис.12).
Чтобы перейти в форму редактирования (Рис.13).
Серии
см. также Учет по срокам годности и по сериям номенклатуры
Некоторые медикаменты требуют учета по сериям, для этого в карточке можно установить отметку (Рис.14)
после чего появится вкладка Серии в нижней части таблицы. Заполняем данные серии, сроки годности, срок действия препарата (следующая вакцинация) (Рис.15).
Резерв
Контроль потребности товарного запаса данной позиции (Рис.16).
Штрих код
Каждый товар можно идентифицировать по определенному признаку — штрих коду. В программе его можно создать, если есть на упаковке производителя или сгенерировать если нет. Для этого есть две отдельные кнопки (Рис.17, 18, 19).
Чтобы распечатать сгенерированный штрих код и наклеить его на упаковку (Рис.20).
Из режима просмотра карточки товара так же можно зарегистрировать Штрих код (Рис.21, 22).
Проф. мероприятия
см. так же Учет профилактических работ.
Для вакцин эта вкладка работает, когда в списке профилактических мероприятиях указана данная вакцина (где, в каких проф. мероприятиях она участвует) (Рис.23,24,25).
Штучный товар
К штучным относятся товары, которые продаются поштучно. Например: ошейник, шприц, когтеточка и др. Во вкладке Единицы измерения автоматически (после того как нажать кнопку «Записать») появляется строка с базовой единицей измерения – шт (штука). Само название единицы измерения логично прописывается по отношению к товарному учету (Рис.26).
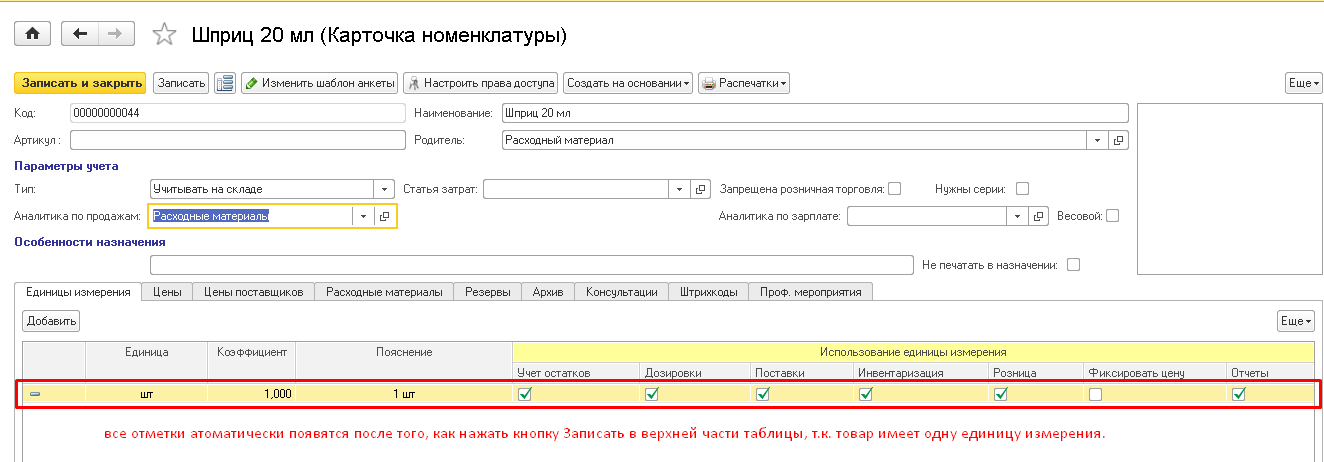
Рис.26 Во вкладке Единицы измерения автоматически появляется строка с базовой единицей измерения – шт (штука)
Колонка Фиксировать цену предназначена для назначения главной цены на данный товар, все заданные остальные единицы измерения будут пересчитаны только по отношению к товарному учету.
Для того чтобы товар можно было продавать у него должна быть задана розничная цена (Рис.27).
Цену можно задать двумя способами:
Непосредственно в номенклатурной карточке (Рис.28)
После ввода цены нажмите кнопку «Записать и закрыть».
При оформлении поступления товара можно задать процент наценки, или сразу указать розничную цену, при этом процент рассчитается автоматически (Рис.29)
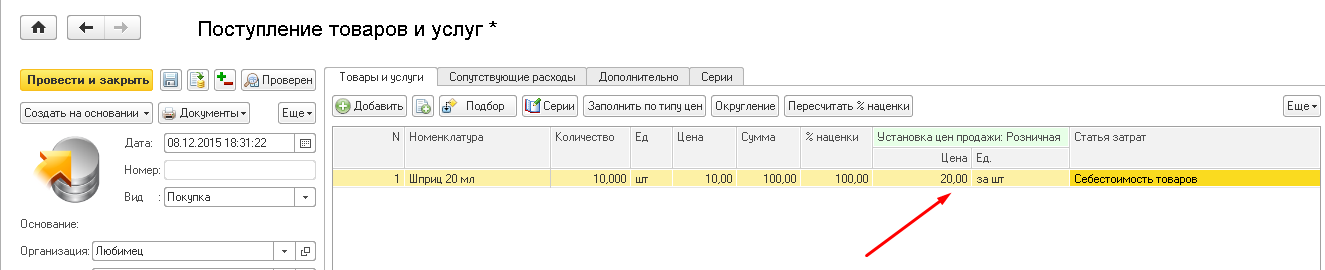
Рис.29 Можно задать процент наценки, или сразу указать розничную цену, тогда процент рассчитается автоматически
цена в карточке товара появится сразу после проведения документа поступления, появится также и закупочная цена (Рис.30).
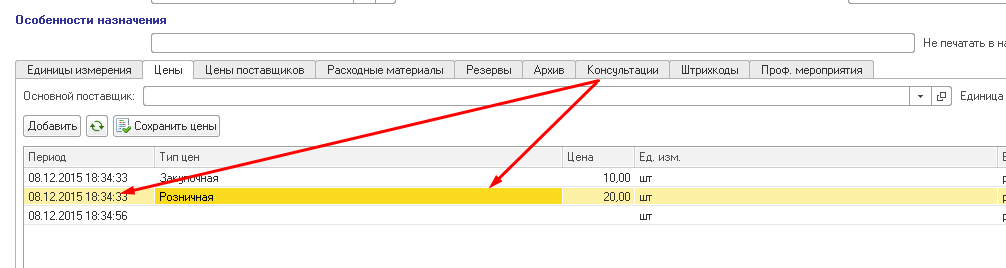
Рис.30 В карточке товара розничная и закупочная цены появятся сразу после проведения документа поступления
Весовой товар
К весовому товару можно отнести корм, который получают в больших упаковках и продают на вес или порцию (Рис.31).
1. Устанавливаем единицы измерения
Двойным кликом открываем карточку единицы измерения. Шт – добавляется программой автоматически. Меняем название на кг (килограммы) и устанавливаем коэффициент =1 (Рис.32).
ВНИМАНИЕ! Коэффициент — это наименьшее значение к которому будут пересчитываться другие единицы измерения.
Несколько единиц измерения для этой номенклатуры: кг, фасовка по 200 гр, и упаковка 10 кг. Добавляем единицы в порядке возрастания. Коэффициент каждой выставляем по отношению к килограммам.
Добавляем порционную фасовку по 200 гр, указываем коэффициент. Сохраняем карточку кнопкой «Записать и закрыть» (Рис.33).
Коэффициент вычислили исходя из того, что 1 кг содержит в себе 1000 гр, у нас фасовка 200 гр, значит 200:1000=0,2.
Добавляем упаковку 10 кг. Коэффициент вычисляем по формуле: в упаковке 10 кг=10 000 гр, тогда коэффициент будет равен 10 000гр (10кг):1000гр(1кг)=10 (Рис.34)
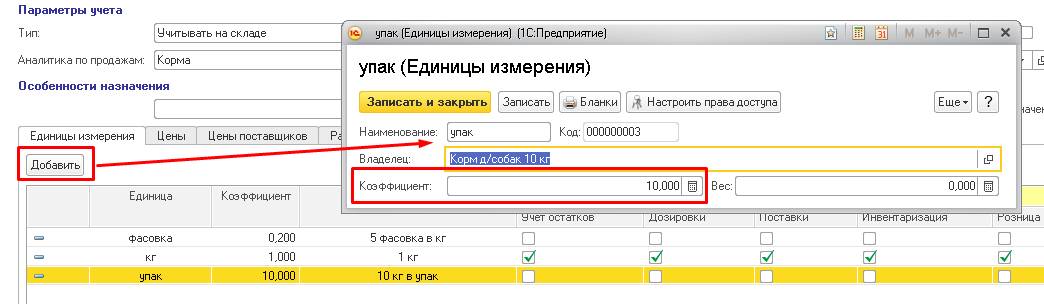
Рис.34 Для упаковки 10 кг коэффициент вычисляем по формуле: 10 кг=10 000 гр, тогда коэффициент равен 10 000гр
Проверить правильность коэффициентов можно в колонке Описание (Рис.35).
Расставляем галочки в правильном порядке для использования единиц измерения. Мы покупаем корм в упаковках по 10 кг, фасуем его по 200гр, продаем в фасовке в упаковках и на развес (например для стационара).
2.Учет остатков
Галочкой отмечена основная единица измерения для данного товара (её коэфф.= 1). Именно к ней пересчитывается коэффициент во всех остальных единицах измерения (Рис.36).
Чтобы понять принцип изменения пересчета к основной единице учета рассмотрим изменение установки галочки (Рис.37)
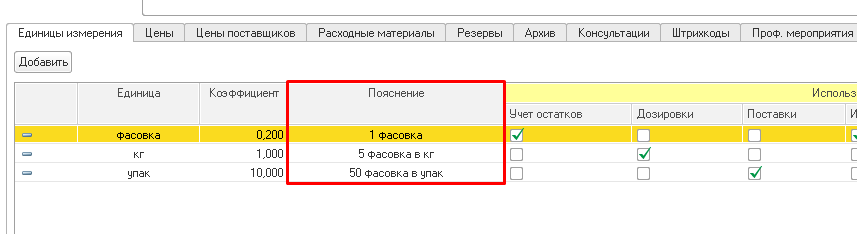
Рис.37 Чтобы понять принцип изменения пересчета к основной единице учета рассмотрим изменение установки галочки
в таком случае меняется в Пояснении учетная единица измерения на фасовку, и расписано по отношению к фасовке сколько в других единицах измерениях ее (Рис.38).
Дозировка – это базовая единица измерения, которая используется в чеках врачей при оформлении посещений. Если учесть что в посещениях мы можем продавать корм на вес для питания животных на стационаре – логичнее оставить дозировки в килограммах.
Поставки – это единица измерения, которая указывается в приходных документах. Так как получаем мы товар в упаковках, ставим галочку напротив этой единицы измерения.
Инвентаризация – в этих единицах будет заполнена инвентаризационная ведомость. Ставим галочку напротив кг.
Розница – это единица измерения, которая попадает в розничный чек (продается кассиром). В нашем случае это все три единицы измерения. Что позволит продавать в розницу и кг, и фасовку и даже упаковку в целом.
Фиксировать цену — значит к этой цене будет пересчитаны все остальные единицы измерения.
Если оставить колонку без отметок, можно назначить разные цены на разные единицы измерения, не зависимо от учетной единицы.
Если цена за упаковку 10 кг равна 400 руб, тогда за фасовку в 200 гр должна быть 400 руб:10 000 гр= 8 руб, но мы можем установить цену и 10 руб за фасовку. Или 1 кг по расчету должен стоить например 400 руб:10 кг= 40 руб, но мы можем поставить цену 1 кг=45 руб (Рис.39).

Рис.39 Если цена за упаковку 10 кг равна 400 руб, тогда за фасовку в 200 гр должна быть 400 руб:10 000 гр= 8 руб, Или 1 кг по расчету должен стоить например 400 руб:10 кг= 40 руб
В рознице есть возможность продажи в разных единицах измерения.
Не забудьте в таком случае установить галочки в колонке Розница на всех единицах измерениях можно продавать по своим назначенным ценам (Рис.40).
Отчеты – для вывода данных о количестве товара, его продаж, в какой единице измерения будет удобно просматривать отчеты.
3. Вкладка Цены.
Для того чтобы товар можно было продать в номенклатурной карточке обязательно должна стоять Розничная цена (Рис.41).
4. Вкладка Цены
Эта вкладка заполняется для того, чтобы врач мог заполнить особенности по приему данного корма (например), в печатных формах ее можно будет распечатать на принтере.
Сохраняем заполненную номенклатурную карточку кнопкой «Записать и закрыть».
Ампулы, мл, упаковки
Заполняем верхнюю часть номенклатурной карты, создаем единицы измерения (Рис.42).
Шт. меняем на мл (Рис.43).
Создаем ампулы (Рис.44).
Создаем упаковку (Рис.45).
Проверяем правильно ли выставлены коэффициенты. Расставляем галочки в базовых единицах (Рис.46).
Вкладка Цены – заполняем розничную цену для одной из единиц измерения. Для других она высчитывается программой из заданной цены.
Один препарат в разной фасовке
Рассмотрим данный тип создания карточек на примере глюкозы. Это препарат, который имеет фасовку во флаконах по 200 мл и по 400 мл. Также этот препарат может использоваться во врачебной практике не целыми флаконами, а в мл. В итоге у нас может возникнуть 2 ситуации:
Цена за 1мл препарата из разных флаконов приблизительно равна, тогда мы создаем аналогичную карточку (Рис.47).
Мы хотим отдельно учитывать флаконы 200мл и 400мл, так как цена за 1 мл препарата из разных флаконов существенно отличается. В этом случае мы не можем высчитать стоимость для флаконов из базовой цены и должны создать две отдельные номенклатурные карточки. Также мы ведем складской учет разных флаконов отдельно и делаем заказ поставщикам в разных флаконах.
Глюкоза флакон 200 мл (Рис.48).
Глюкоза флакон 400 мл (Рис.49).