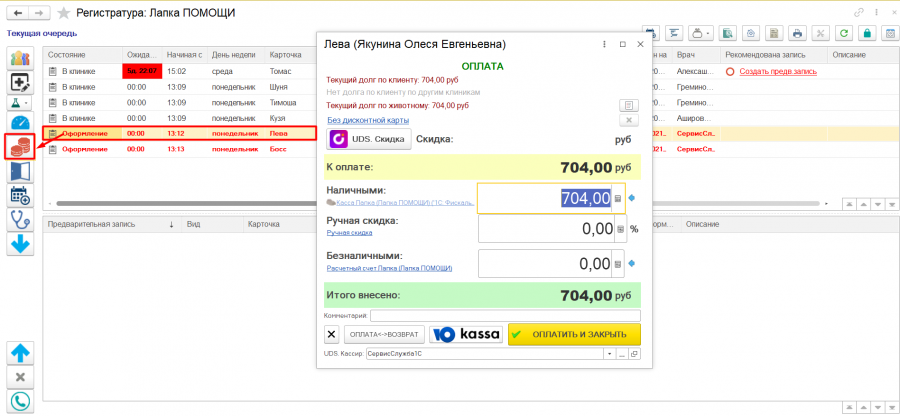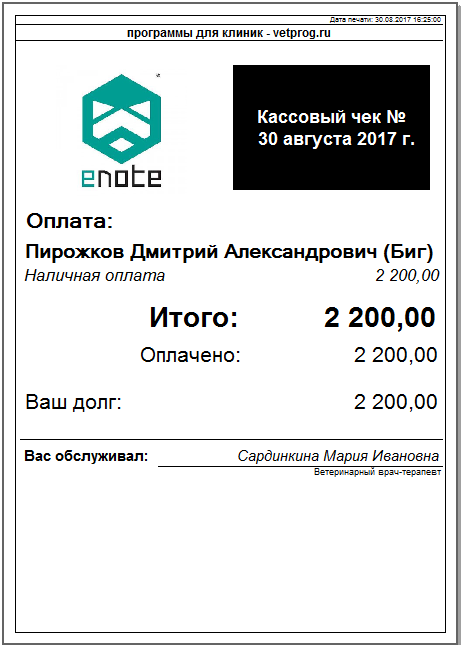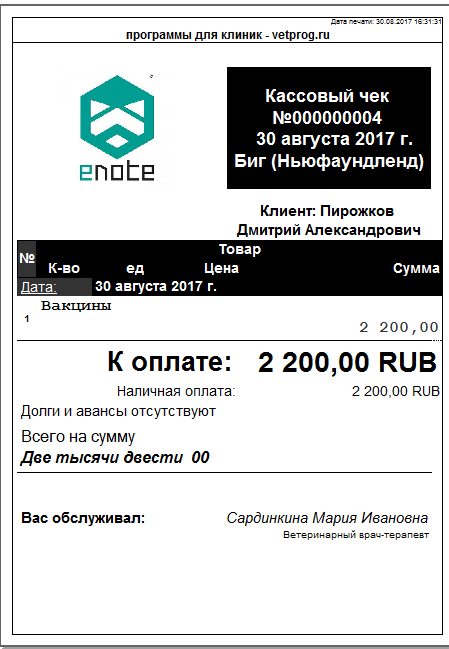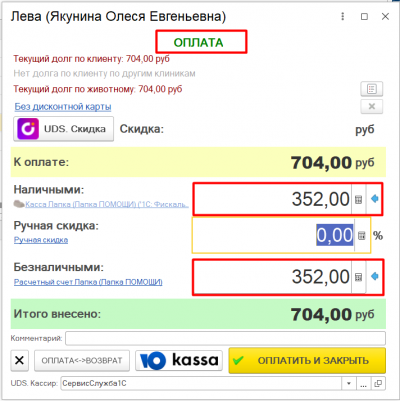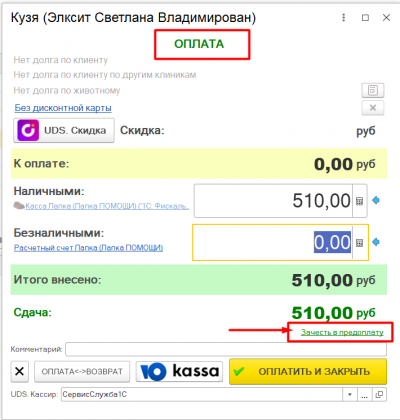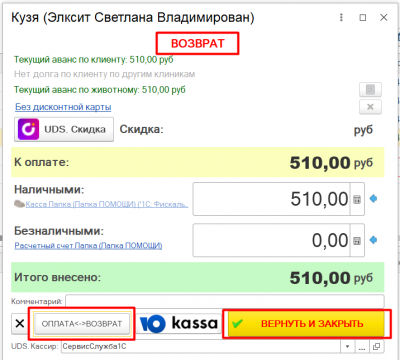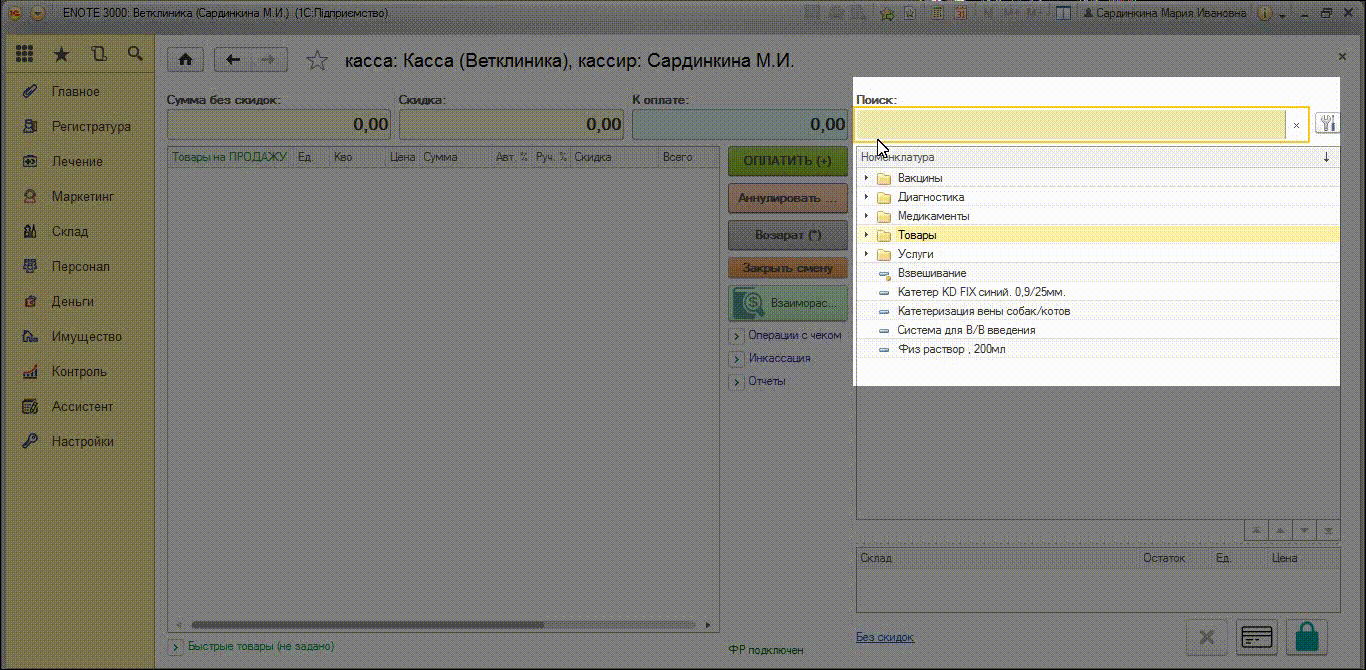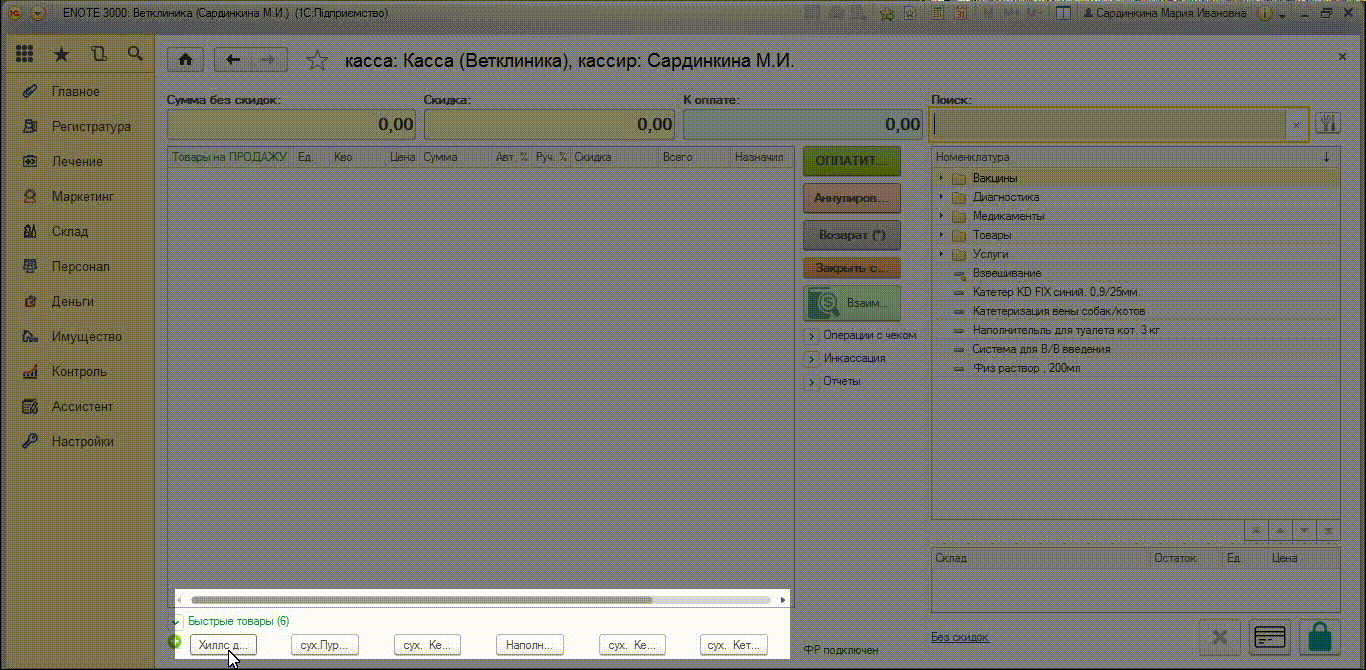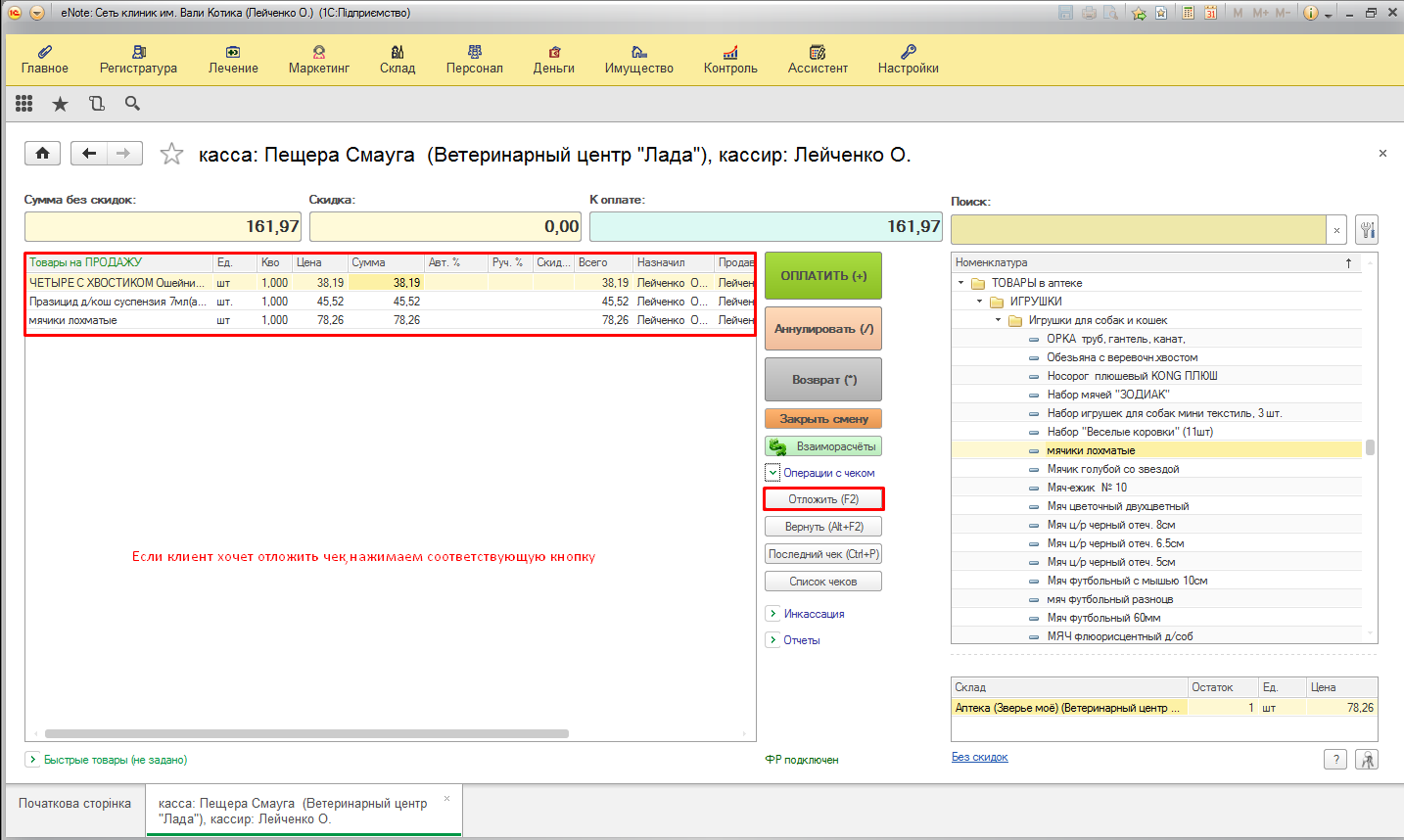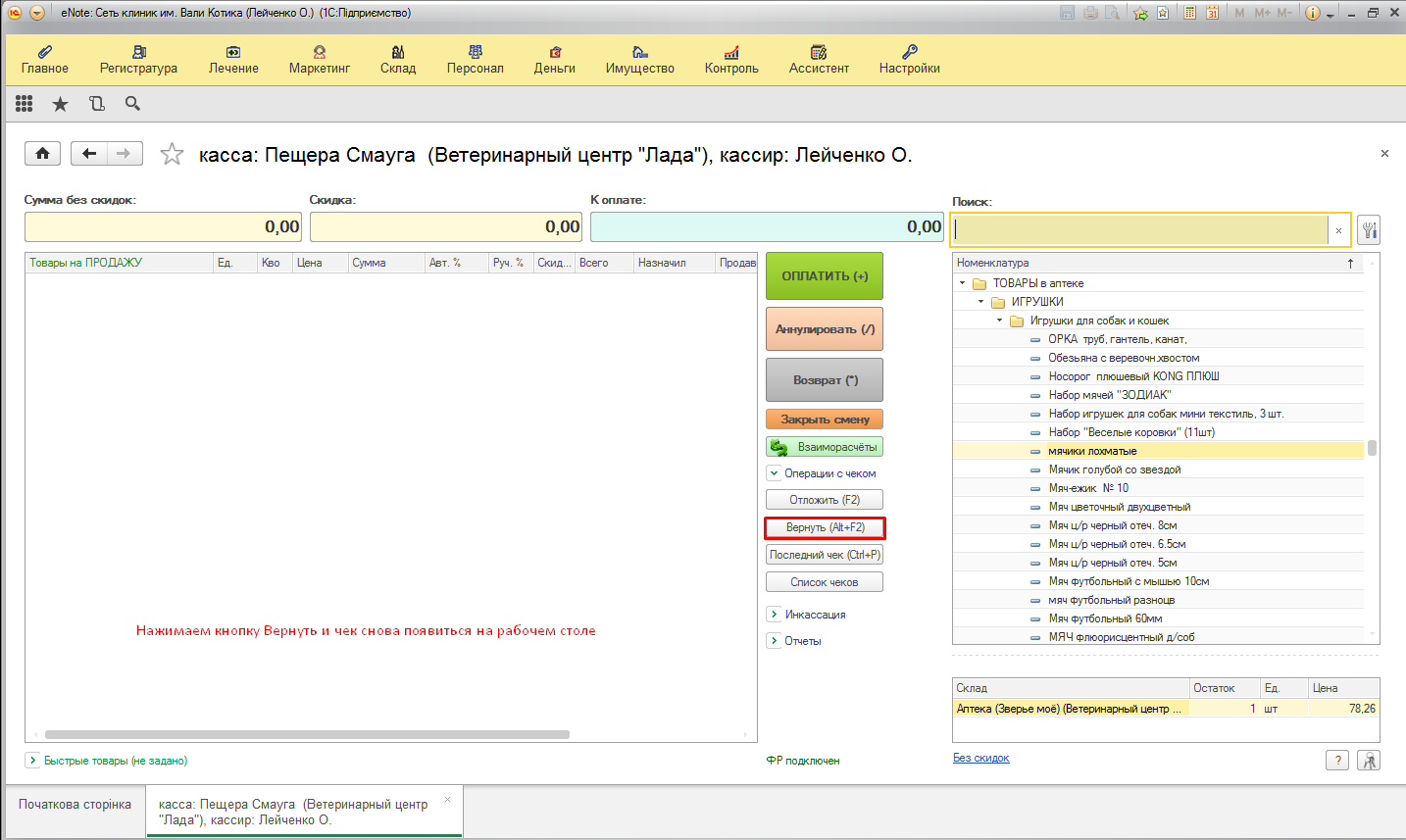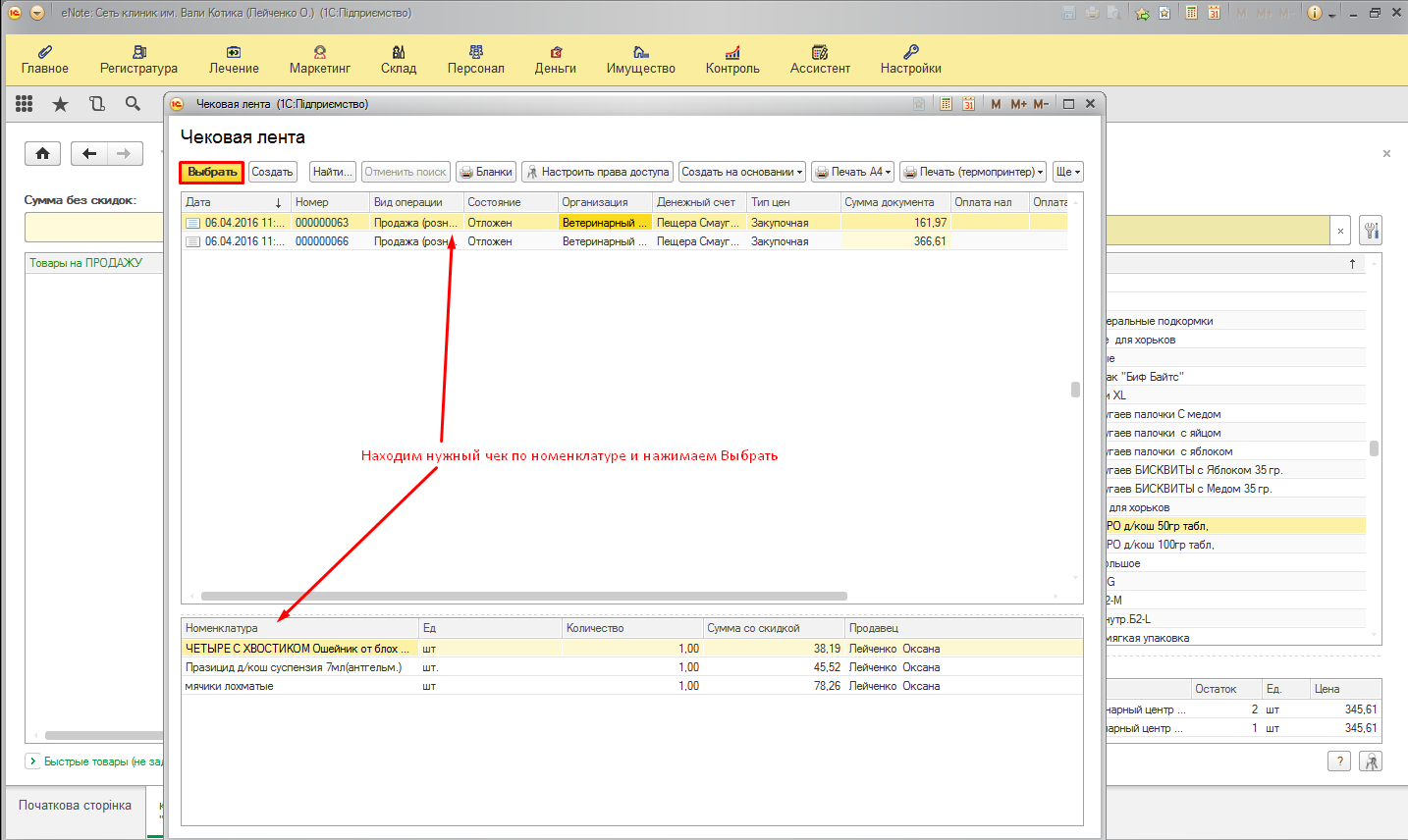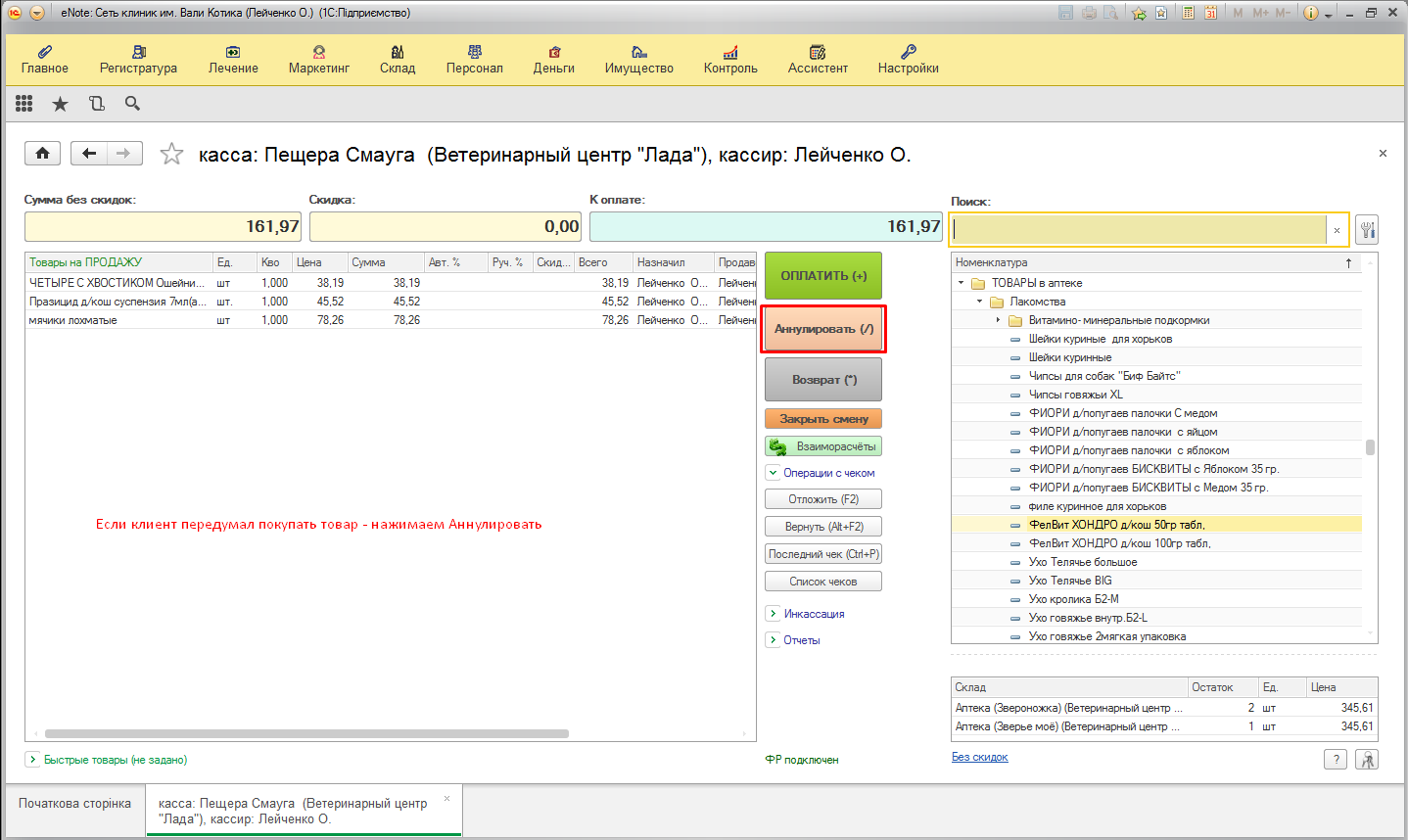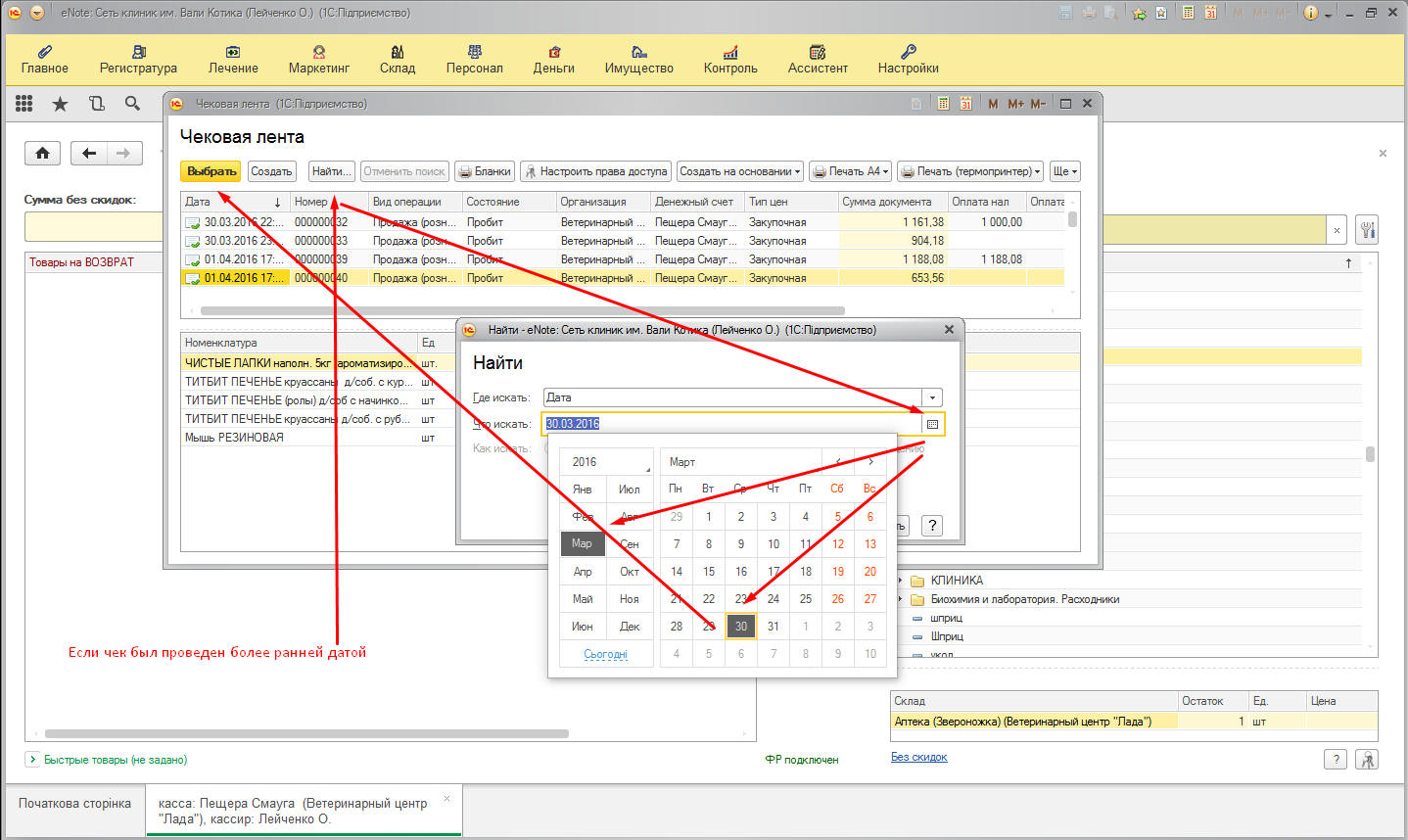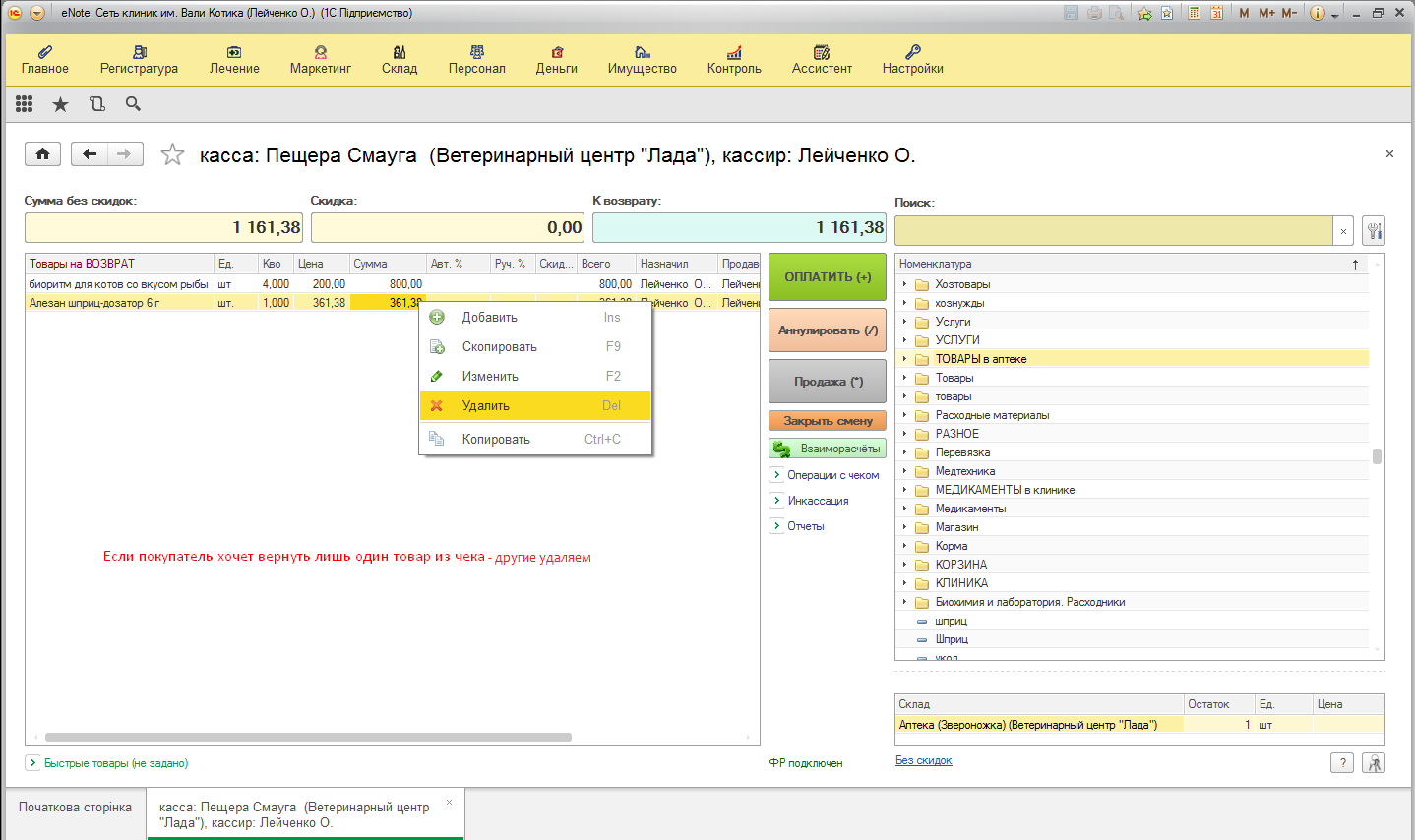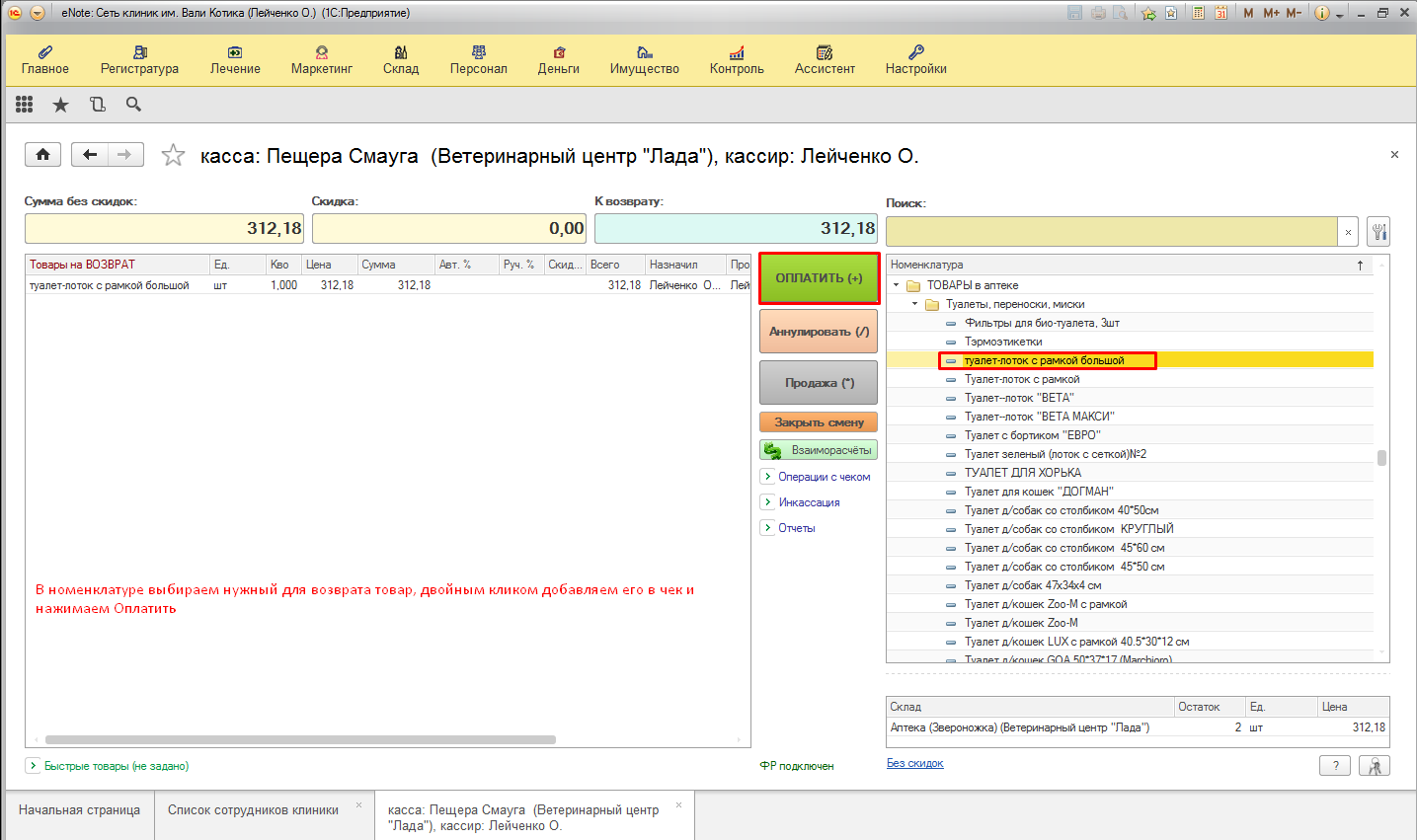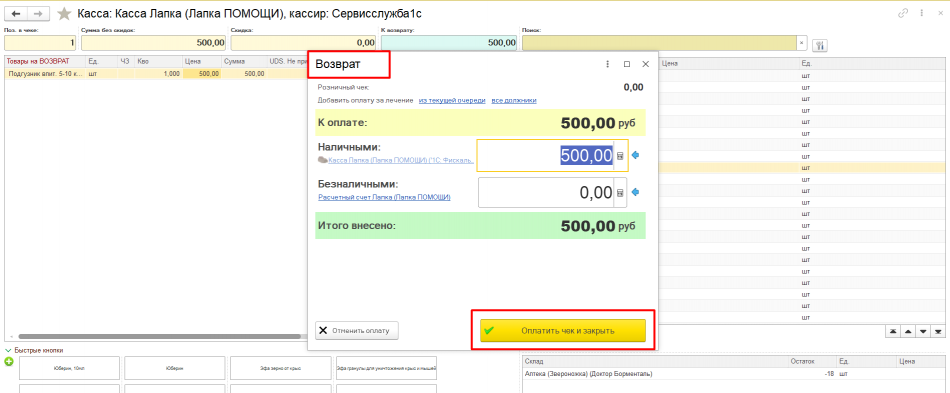Урок № 16. Настройка оплаты в программе.
Оглавление
Для начала работы с оплатой в Енот необходимо настроить кассовое место — к компьютеру с которого будет вестись работа с оплатами должен быть подключен фискальный регистратор или эмулятор.
Если вы не используете фискальный регистратор смотрите как настроить оплату тут
Для фискальных регистраторов без передачи данных инструкция здесь
Подключить фискальный регистратор поддерживающий передачу данных можно по этой инструкции
Чек за прием
Чек – это документ, который регистрирует оплату (выдачу денежных средств) предоставленных услуг или товаров.
В зависимости от особенностей ведения ветеринарной практики и распределения обязанностей между сотрудниками в вашей клинике, в программе реализована возможность проведения Оплаты во всех подсистемах программы, где происходит оформление документов, формирующих долг по клиенту.
Выдача чека
Оплату по приему можно произвести в разделе программы Регистратура — Регистратура или, если врач работает без регистратуры в разделе Лечение — Прием по регистрации, непосредственно из карты пациента или записи приема.
Обратите внимание! Чтобы долг клиента за прием сформировался запись должна быть проведена.
Для пациентов, которые уже переданы на расчет в регистратуре — состояние записи в текущей очереди обозначено, как Оформление и подсвечено красным.
Нажимаем кнопку «Оплата». В появившемся окне заполнена вся информация и реквизиты, которые участвует в данной операции:
Отражаются Текущие Долги/Авансы по клиенту и пациенту. В случаях, когда у владельца животного есть несколько питомцев – их взаиморасчеты могут отличаться.
В поле Дисконт можно указать скидку, которая предоставляется клиенту в ходе проведения маркетинговых акций в клинике. Если у клиента есть именная накопительная карта, которая привязана к его взаиморасчетам – Дисконт заполняется автоматически.
Сумма К Оплате с учетом скидок или бонусов.
Счет эквайринга (для безналичных оплат) и Касса (оплата наличными), которые являются реквизитами оплаты и при правильном заполнении должны автоматом тянутся из настроек самой кассы. Если эта настройка активна, вы увидите надпись — ФР подключен.
Кнопка «Предчек» используется для предварительного просмотра чека до проведения оплаты (работает для всех вариантов чека, кроме – Не печатать).
Кнопка «Оплатить и закрыть» осуществляет расчет и регистрацию чека. После ее нажатия в программе создается документ, которому присваивается порядковый номер (Рис.1).
Оплата чека из раздела Регистратура
Варианты чека
В еноте реализована возможность выбора Варианта чека в зависимости от печатного оборудования и отражения в Чеке данных по приему пациента.
Не печатать — проведение оплаты без печати чека
Денежный чек — в чеке отобразится только сумма к оплате и сумма долга
Чек по дням — покажет наименования товаров, медикаментов и услуг за которые платит клиент
Чек по дням (сокращенный) — отобразит только наименование папок из Каталога номенклатуры, в которые помещена карта медикамента или услуги.
Варианты оплаты
Погашение долга
Для того чтобы погасить долг Тип операции оставляем Продажа. Далее выбираем вариант, которым клиент собирается произвести оплату (наличными или безналичными средствами) и нажимаем кнопку «Оплатить и закрыть»
При выборе оплаты Безналичными средствами автоматом проставляется отметка Зачесть в предоплату. В данном случае если сумма будет превышать сумму долга – остаток уйдет автоматом на аванс, так как сдачу с безнала выдать невозможно.
Так же оплату можно внести частями — наличными и безналичными, поочередно переключая кнопки и внося соответствующие суммы.
Частичное погашение
Если у клиента недостаточно денежных средств, для полного погашения долга, регистратор может внести часть суммы, после чего выдать на руки чек клиенту, в котором будет указана сумма оплаты и остаток долга.
Предоплата за лечение
В том случае если клиент хочет оставить предоплату на животном, чтобы была возможность списывать оплату за последующие процедуры или манипуляции (к примеру, пациент находится на стационарном содержании) — в программе предусмотрено оформление Аванса.
Выбираем вариант внесения денежных средств, заполняем сумму аванса и проставляем отметку — Зачесть в предоплату .
На руки клиент получит чек, в котором будет указана сумма погашения предыдущего долга, если таковой имелся, и сумму аванса.
Чек на возврат
Чтобы оформить Возвратный чек, необходимо переключить вид операции документа на Возврат, заполнить тип выдачи денег и сумму, после чего нажать «Вернуть и закрыть».
Работа с розничными продажами
Для того, чтобы оформить розничную продажу товаров и услуг, заходим в раздел Склад -> Регистрация розничных продаж. Откроется Рабочий стол кассира. Подбор товаров можно осуществить с помощью сканера штрих кода, быстрого поиска, по наименованию в каталоге товаров и услуг и быстрых кнопок.
Подбор товара
Через строку Поиск
Для быстрого подбора товаров и услуг, можно воспользоваться методом поиска. Вводим в строку поиска любые буквы нужного товара и нажимаем «Enter»
Добавляем нужный товар в чек двойным кликом мыши. Для отмены поиска нажимаем крестик.
Видеопример ищем товар с помощью строки Поиск
Через сканер-штрих кодов
При использовании сканера штрих кодов, товар сразу же попадает в чек. Указываем количество товара, которое необходимо оплатить и проводим оплату.
Через быстрые кнопки
Еще один способ быстрого подбора товаров — это быстрые кнопки (сюда нужно добавлять товары, которые часто продаются). Для добавления товара нажимаете на него и он попадает в чек
Видеопример добавляем товар из списка «Быстрые кнопки»
Работа с чеком
Отложить чек
Бывают ситуации, когда кассир может отложить завершение работы с чеком (покупатель хочет более детально осмотреть, изучить товар, у него может на данный момент не хватать средств для его оплаты и т.п.). Чтобы отложить чек, который уже открыт и заполнен, раскрываем вкладку Операции с чеком и нажимаем кнопку «Отложить». После этого рабочий стол кассира освобождается, а чек попадает в список отложенных чеков в Чековой ленте.
Вернутся к отложенному чеку
Чтобы вернуть к оплате отложенный чек, нажимаем кнопку «Вернуть» (во вкладке Операции с чеком).
Появится окно Чековая лента. Выделяем тот чек, который нам нужен (может быть несколько отложенных чеков) и нажимаем кнопку «Выбрать».
Чек появится на рабочем столе кассира. При необходимости его можно отредактировать (возможно, клиент хочет еще что-нибудь докупить или отказаться от покупки какого либо товара из чека) или сразу оплатить.
Аннулируем чек
Если клиент передумал покупать товар, до его оплаты, нажимаем кнопку «Аннулировать»
Как вернуть товар при наличии чека
Чтобы сделать возврат товаров и вернуть деньги клиенту, нажимаем на кнопку «Возврат».
Появится окно с оповещением о переключении вида операции, мы нажимаем «Да». Тогда на рабочем столе кассира откроется окно Чековая лента – список чеков за текущую смену. Выбираем нужный.
Если же чек был пробит более ранней датой, то ищем его воспользовавшись кнопкой «Найти». Вводим дату с чека и нажимаем «Найти». Нам выдаст список чеков. Мы выбираем нужный нам по номенклатуре (товарам которые пробиты в чеке) внизу окна. Нашли наш чек – нажимаем на кнопку «Выбрать» .
Покупатель может вернуть все товары из чека или же один определенный. Если он хочет вернуть только один товар, то его оставляем, а другие – удаляем.
Возвращены будут те позиции, которые остануться на экране!
Нажимаем «Оплатить» (в данном случае кнопка выполняет функцию выдачи денег за товар). Откроется окно «Возврат», где мы нажимаем «Оплатить и закрыть чек». Если клиент оплачивал наличкой, то и деньги за товар возвращаются наличным способом. А когда клиент оплачивал товар по безналу — появится запрос о подтверждении операции от эквайрера – выбираем «Да».
Как вернуть товар без чека продажи
Кассир переключает с оплаты на возврат (откроется чековая лента — закрываем её), находит нужный товар в номенклатуре у себя на рабочем столе, добавляем его в чек и нажимаем кнопку «Оплатить» (Рис.12).
В открывшемся окне вводим цену товара и нажимаем «Оплатить и закрыть чек»
Практическое задание
- Создайте запись амб. журнала,добавьте в чек несколько позиций номенклатуры по которым заданы цены и проведите запись. Попробуйте оплатить этот прием, добавив аванс от клиента.
- На рабочем столе розничных продаж сформируйте чек подбором по поиску и оплатите его налом и безналом. Оформите возврат первой позиции в чеке.
- На рабочем столе розничных продаж сформируйте чек и отложите его. Затем верните чек из отложенных и аннулируйте.