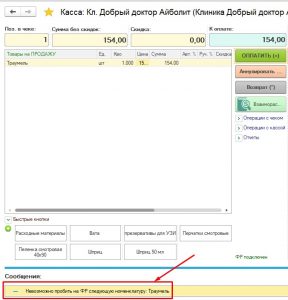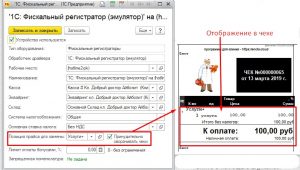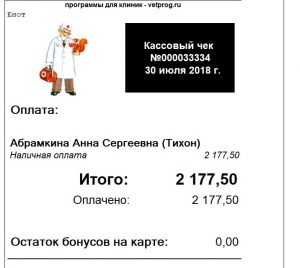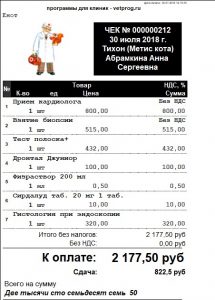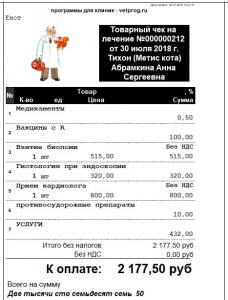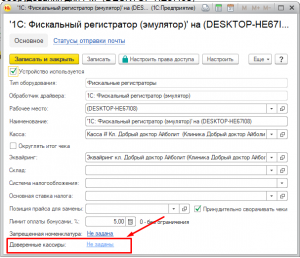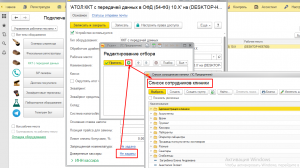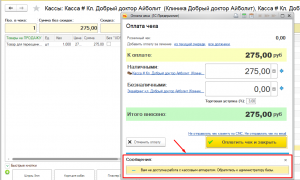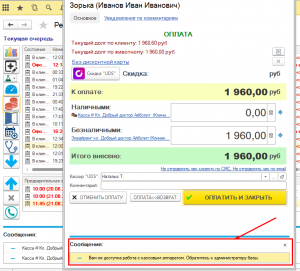Подключение эмулятора фискального регистратора (если используется принтер чеков)
Оглавление
Настройка\Подключение фискального регистратора эмулятора
- Перейдем в раздел Настройки — Подключаемое оборудование — Фискальные регистраторы и нажимаем кнопку «Создать» (Рис.1):
2. В открывшемся окне выбираем Обработчик драйвера — 1С:Фискальный регистратор (эмулятор) (Рис.2):
3. Заполняем поле «Касса», с которой будет работать кассир и счет эквайринга для безналичных расчетов. В поле «Склад» прописываем склад, с которого будут вестись продажи (Рис.3):
Поле «Склад» не обязательно для заполнения. В случае, если пользователь не выбрал склад, продажа будет проводится со склада, указанного в параметрах сеанса на начальной странице программы.
При подключении фискального регистратора эмулятора указывать систему налогообложения и основную ставку налога не обязательно. Ставка налога при печати чека клиенту тянется из номенклатурной карты, независимо от настроек ФР.
В поле «Запрещенная номенклатура» при необходимости добавляются товары, продажа которых запрещена в рознице. При попытке пробить «запрещенный товар» в чек в рознице программа выдаст следующее сообщение и не даст провести чек (Рис.4):
«Позиция прайса для замены» — указывается номенклатурная карта, которая будет печататься в чеках клиента при внесении аванса.
Если же включён флаг «Принудительно сворачивать чеки», Енот будет сворачивать все позиции чека до указанной номенклатуры (Рис.5):
Галочка «Округлить итог чека» — при расчете клиента округлит итоговую сумму к оплате. Подробнее о настройке и работе механизма округления: инструкция
Настройка печати чеков
Переходим к настройкам Фискального регистратора и печати чека (Рис.6):
В окне настроек укажите способ печати чека розницы (Рис.7):
Если выбран режим «печатать с предпросмотром» или «печатать сразу на принтер » — обязательно нужно указать принтер, на который будет выходить чек (Рис.8):
Вариант печати чека
В поле «Вариант печати» добавлена возможность выбора Варианта чека в зависимости от отражения в Чеке данных по приему пациента (Рис.9):
«Не печатать» – проведение оплаты без печати чека;
«Денежный чек» – в чеке отобразится только сумма к оплате и сумма долга (Рис.10):
«Чек» и «Чек по дням» – покажет наименования товаров, медикаментов и услуг за которые платит клиент (Рис.11):
«Чек (сокращенный)» и «Чек по дням (сокращенный)» — при печати отобразит с только наименование папок из Каталога номенклатуры, в которые помещена карта медикамента или услуги, не название номенклатурной карты и сумму к оплате (Рис. 12):
После всех настроек Фискального регистратора — перезагружаем программу. Кнопка «Оплата» станет доступна, а на рабочем столе регистрации розничных продаж появится надпись «ФР подключен» и кнопка с «монетками» для оплаты в других разделах программы.
Список доверенных кассиров для работы с кассовым аппаратом
Дополнительный механизм для работы с кассой — это возможность задать список «доверенных кассиров», т.е позволит выбрать сотрудников, которым будет разрешена работа с кассой не зависимо от набора прав.
Обратите внимание! Настройка списка доверенных кассиров доступна только пользователю с набором прав «Полные права».
Настройка действует как для чеков розницы так и для чеков лечения.
Для пользователей с другим набором прав настройка списка не активна (Рис.29):
Список доверенных кассиров работает по такому по такому принципу:
- если список доверенных кассиров пуст, ограничения при работе с кассой не применяются, то есть торговое оборудование доступно всем пользователям;
- если список заполнен — работа с кассовым аппаратом доступна только сотруднику, который есть в списке.
Для добавления сотрудников в список нажмите на строку «Не задано», откроется список редактирования — нажимаем кнопку добавить «+», и из списка выбираем сотрудников, которым предоставляется доступ для работы с кассой (Рис.30):
Сохраняем изменения.
В случае отсутствия сотрудника в списке доверенных кассиров выдается сообщение «Вам не доступна работа с кассовым аппаратом. Обратитесь к администратору базы.» и оплата не производится (Рис.31, 32):
Обратите внимание! Запрет на проведение оплаты будет действовать и для пользователей с набором прав «Полные права», в случае их отсутствия в списке доверенных кассиров.
Кейс. Одни из наших клиентов столкнулись с проблемой, когда при пробитии нового чека Енот не может присвоить новый номер документу. Если вдруг вы столкнетесь с этой ситуацией, разрешить ее можно так:
Открываем раздел «Контроль» — «Список наших организаций/подразделений». Открываем карточку организации и/или подразделения, на котором замечена проблема. Переходим в графу «Печатные формы» и в строке «Префикс» указываем любое значение. Например, «ВА». Енот начнет нумерацию документов с этим значением с начала (рис.33)
Важно! Префикс может быть любой. Он отличает номера чеков одной клиники от другой.