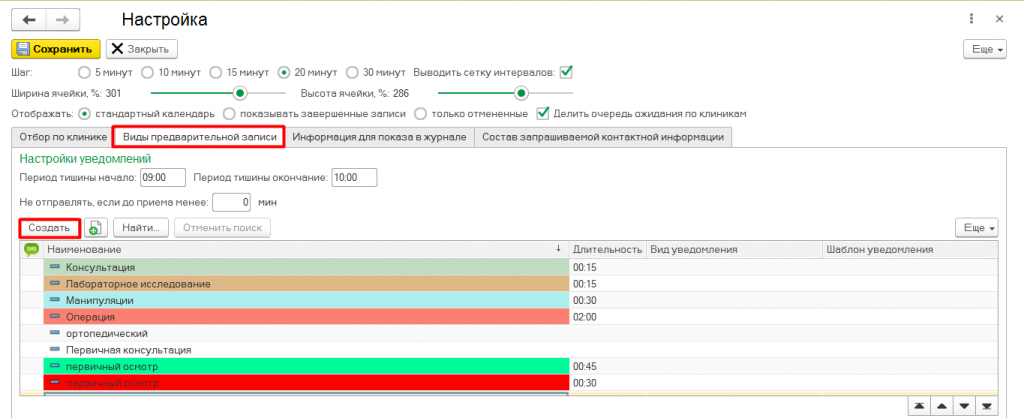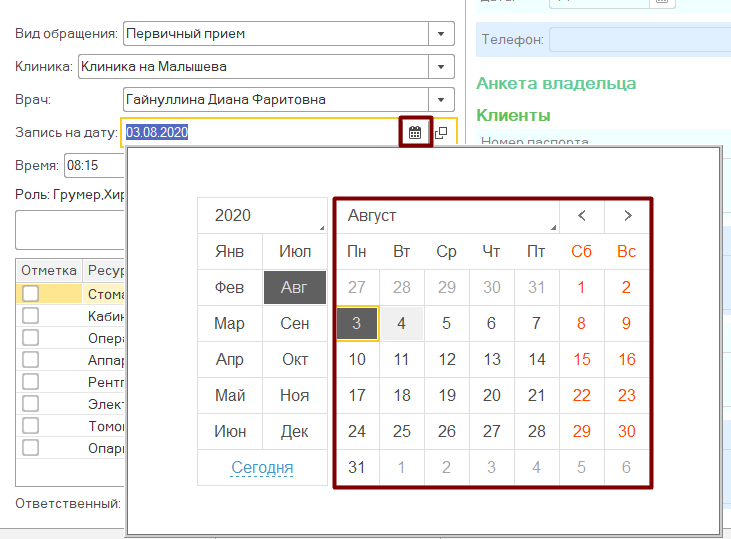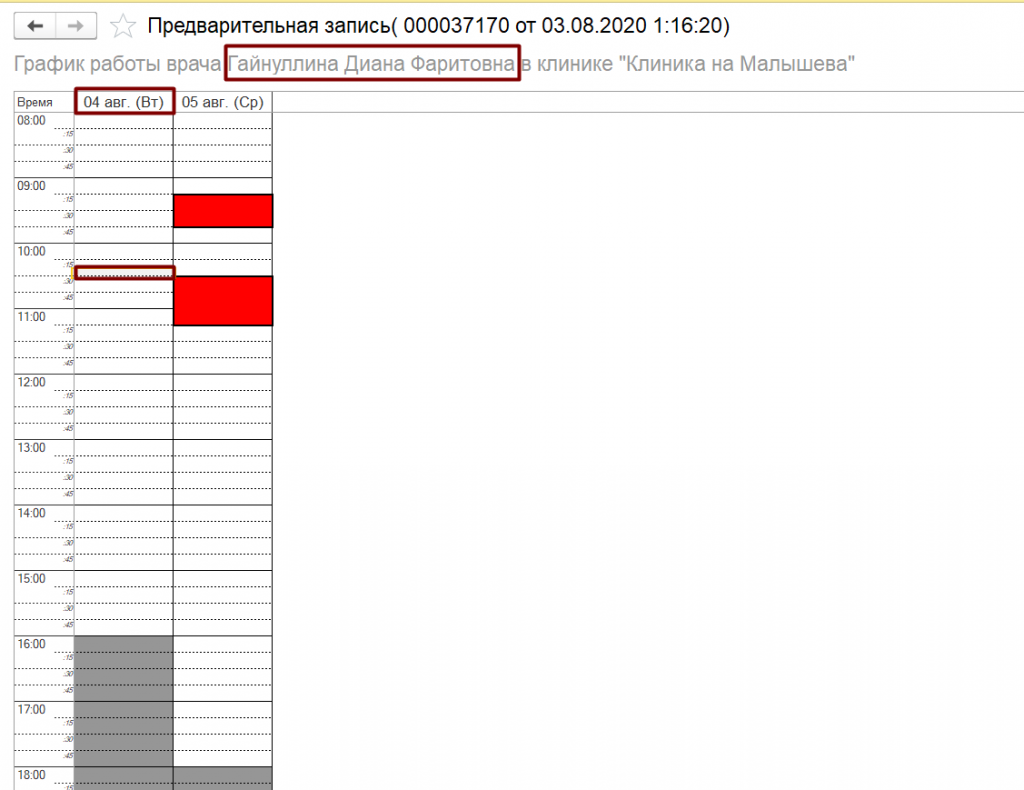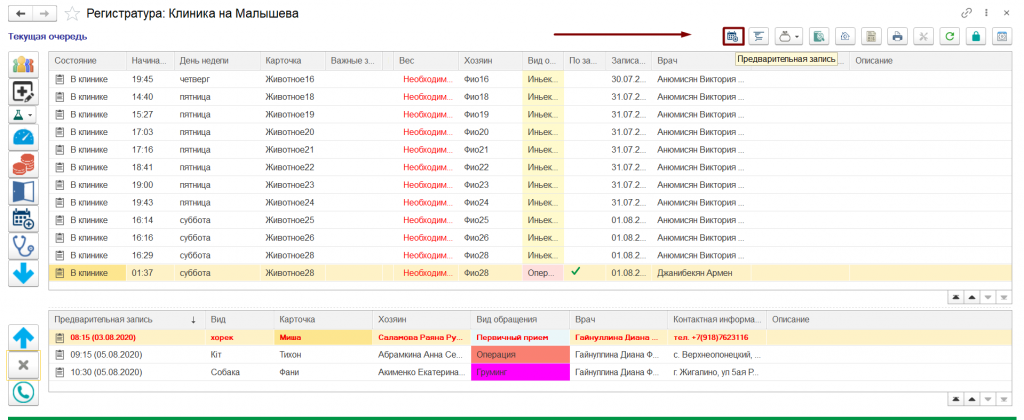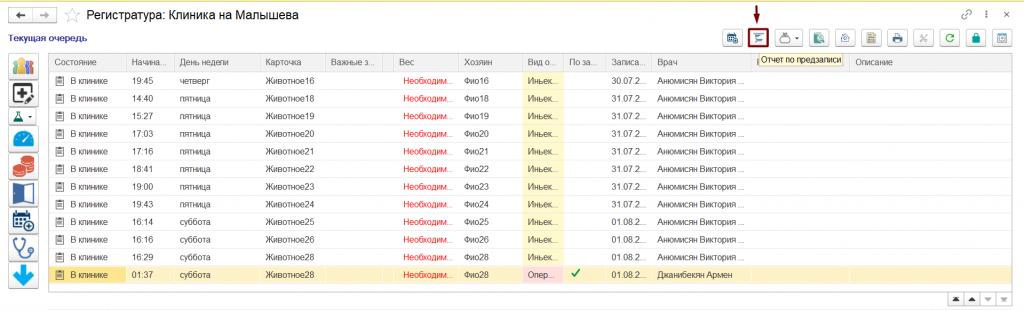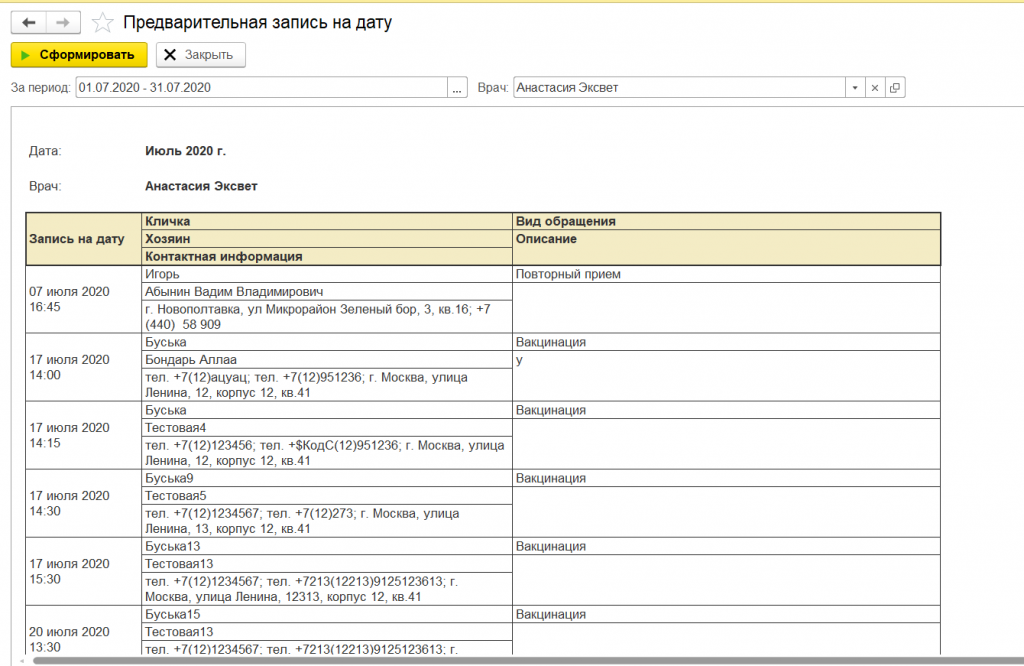Запись пациента на прием. Как создать талон предварительной записи
Часто мы наблюдаем, как в клиниках образуются толпы людей, ожидающих своей очереди на прием к врачу. Клиент теряет свое время, становится нервным и, не дождавшись приема, уходит. Как не допустить потерю клиента? Нам нужно записать его на прием заранее, то есть оформить предварительную запись. Этот инструмент позволяет рационально использовать рабочее время врачей и предотвращать образования очередей.
Виды предзаписи — это причина обращения клиента в клинику. Это может быть как первичная консультация, так и диагностика. В Еноте виды предзаписи представлены так:
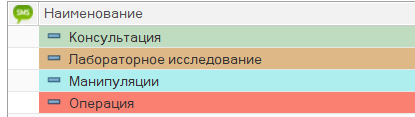
Для каждого из видов обращений задается время (продолжительность приема) и присваивается свой отличительный цвет. Когда нам звонит клиент и просит его записать на прием, мы должны выбрать вид обращения. В календаре предзаписи бронируется время и строка приема отмечается заданным цветом. Выглядит это так:
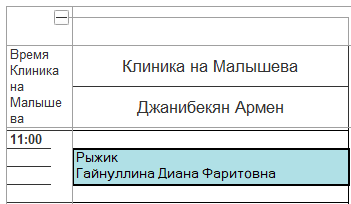
Мы рекомендуем создать свой список список посещений, задать для них время и поставить отличительный цвет. Сделать это можно в настройках предварительной записи. Перейти в них можно так:
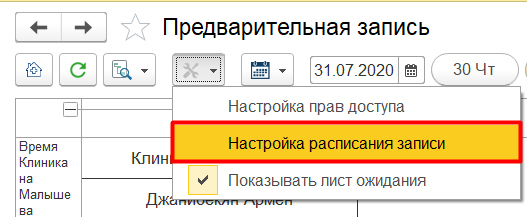
Нажимаем кнопку «Создать». В открывшейся форме указываем наименование посещения, выбираем его продолжительность (например, 30 минут), выставляем цвет отображения.
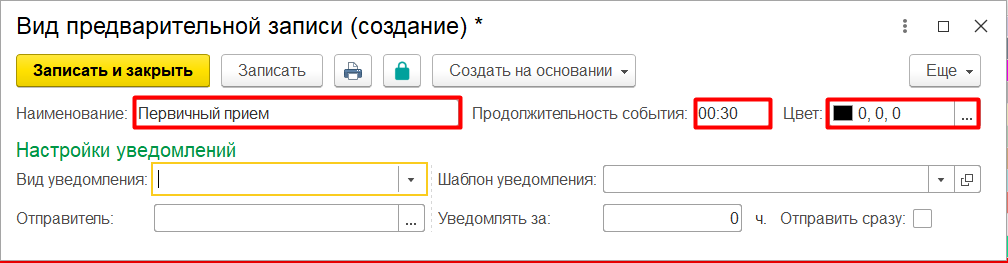
P.S.: Лучше выбирать не слишком яркие или темные цвета.
Не забываем сохранить изменения. Когда мы будем оформлять прием, виды посещений будут выглядеть так:
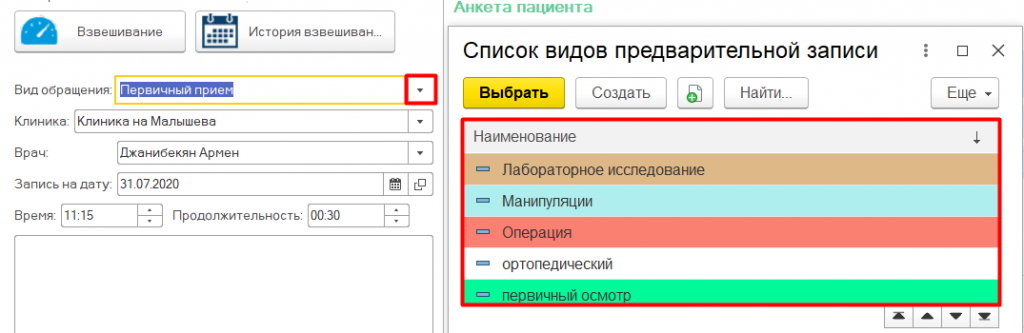
Выбрать вид посещения можно двойным кликом.
Оформление приема записи
Когда мы определились с видами посещений, внесли их в Енот, настаем момент Х. Нам звонит клиент и просит записать его на прием к врачу. Как это сделать?
Открываем окно Предварительной записи в разделе Регистратура.
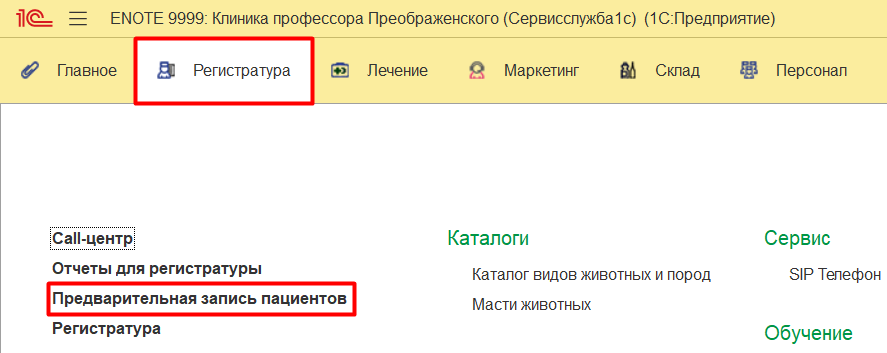
В окне работы с предзаписью выбираем нужного нам врача.
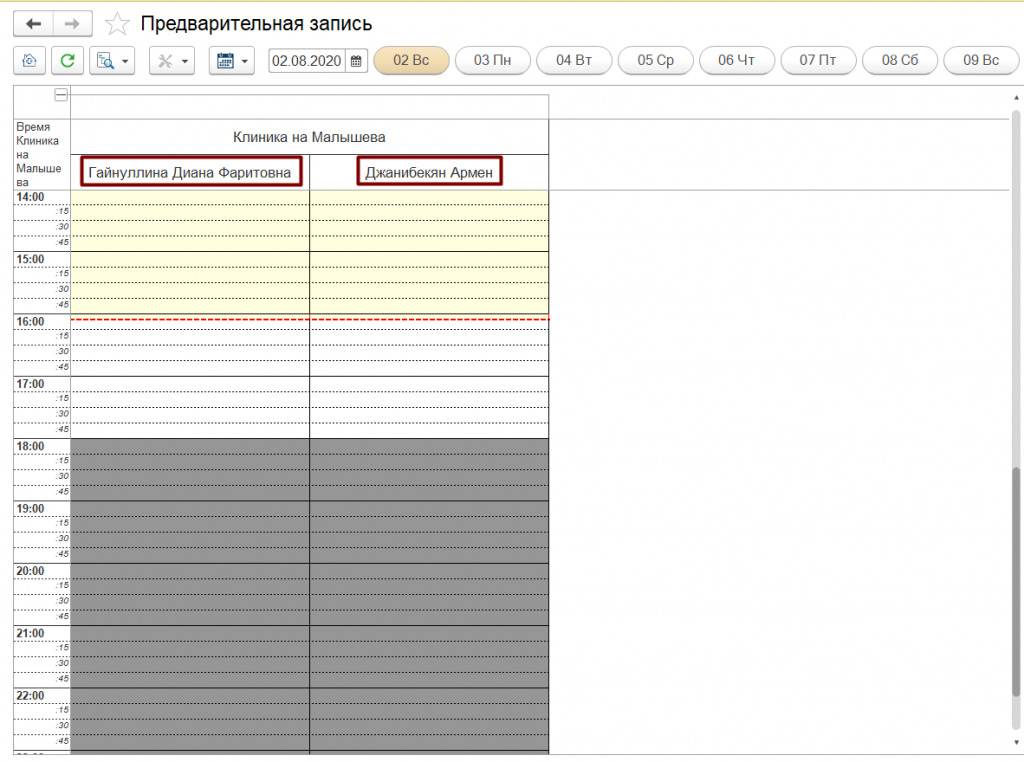
Важно! Мы открыли окно работы с предзаписью и видим, что нужный нам сотрудник там не отображается. Почему? У врача на эту смену не разрешена запись. Разрешение на запись можно проставить в графике работ, открыв смену сотрудника.
Свободные для записи колонки обозначены белым цветом. Двойным кликом открываем колонку со свободным временем. Открывается окно предзаписи. Выглядит оно так:
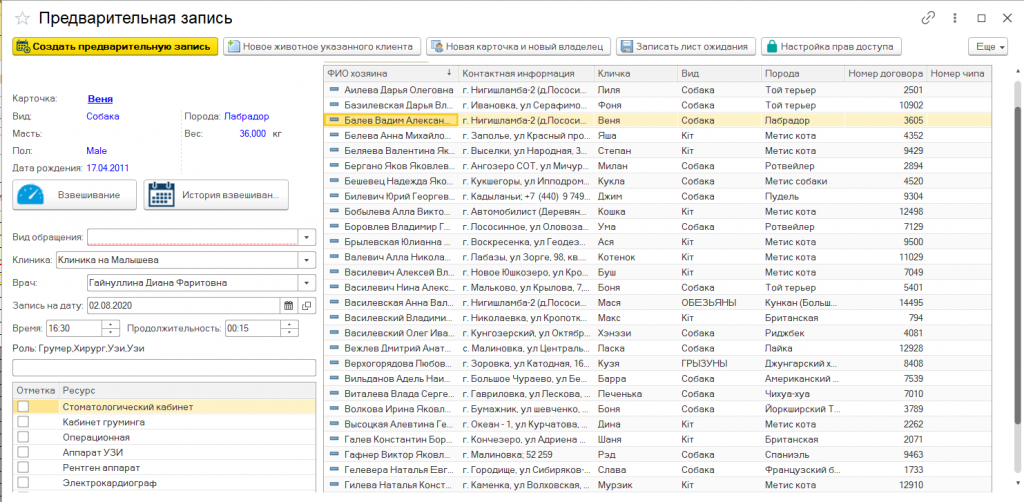
Для поиска клиента ставим курсор на любую фамилию из списка и вводим ФИО или кличку животного. Вот так:
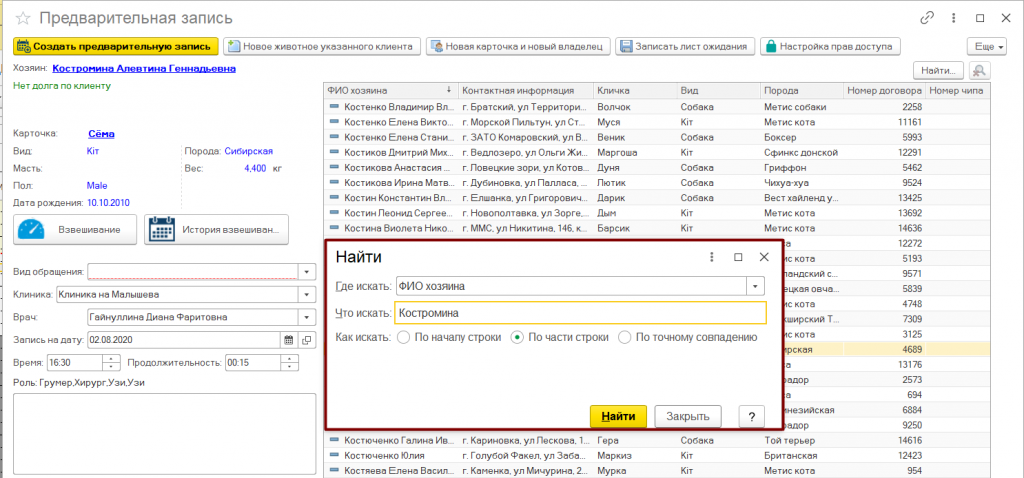
В графе «Вид обращения» указываем вид записи, выбираем ее продолжительность (обычно она ставится по умолчанию, но ее всегда можно изменить).
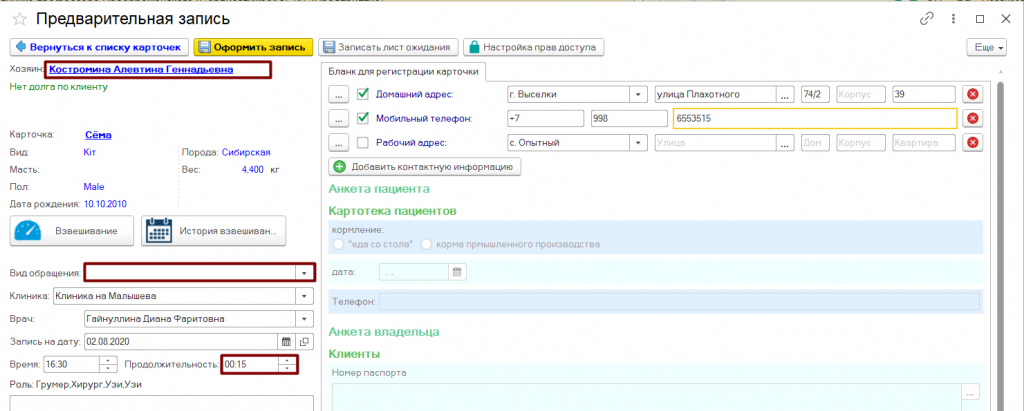
Нажимаем кнопку «Оформить запись». Теперь оформленный прием выглядит в предзаписи вот так:

Когда на прием хочет записаться клиент, у которого еще нет своей карточки в Еноте, оформлением приема записи может быть как с созданием карты, так и с создаем талона. Талон используется в случае, если мы не уверены, придет клиент на прием или нет.
Оформление приема записи на нового клиента выглядит так:
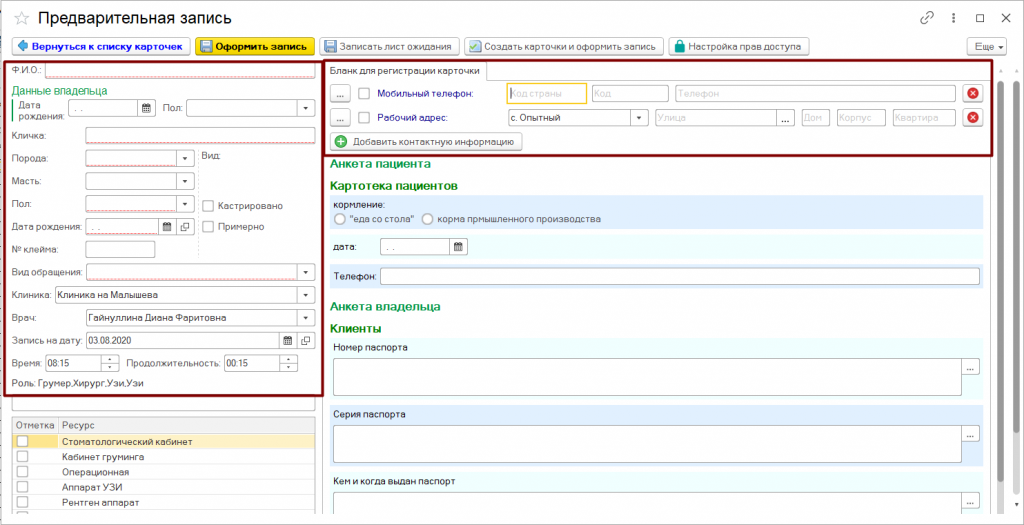
Указываем минимальный набор контактных данных. Не забудьте записать номер клиента, чтобы перезвонить ему и напомнить о приеме.

После заполнения контактных данных нажимаем кнопку «Создать карточку и оформить запись».
Таким образом, мы создали прием и сразу же создали карту клиента.
Оформленная запись выглядит так:
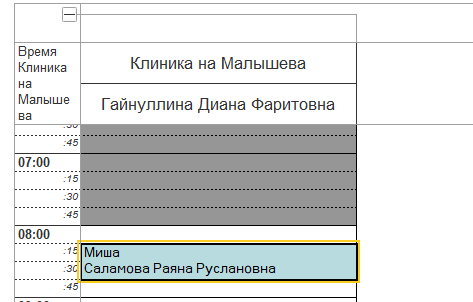
Оформление талона предварительной записи происходит аналогичным способом. Только теперь вместо нажатия на кнопку «Создать карточку и оформить запись», мы нажимаем кнопку «Оформить запись». Таким образом мы создаем талончик. Когда клиент придет на прием, создадим карточку.
Отображение предварительной записи
Так же, в Настройках Предварительной записи есть возможность регулировать отображение записей в трёх вариантах:
— «Стандартный календарь» — отображаются запланированные записи в клинику и врачу
— «Показывать завершенные записи» — отображаются запланированные записи,а также те записи, которые были на приеме и завершены
— «Только отмененные» — при переключении на такой вариант отображения, будут только те записи, которые были отменены.
Отображение предварительной записи на рабочем столе Регистратуры
На рабочем столе Регистратуры в нижней части экрана представлено окно отображения предварительной записи. Все оформленные записи мы можем увидеть в этом окне. Выглядит оно так:
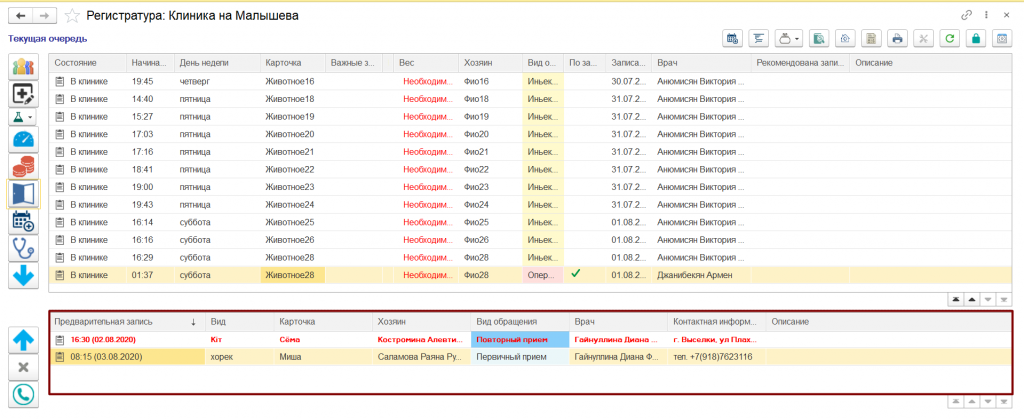
Представим ситуацию, когда мы записали клиента на несколько дней вперед, но не видим этой записи в Регистратуре. «В чем же дело?» — спросите Вы. Причина кроется в настройках отображения предварительной записи. Найти ее можно в специальном окне настроек. Вот так:
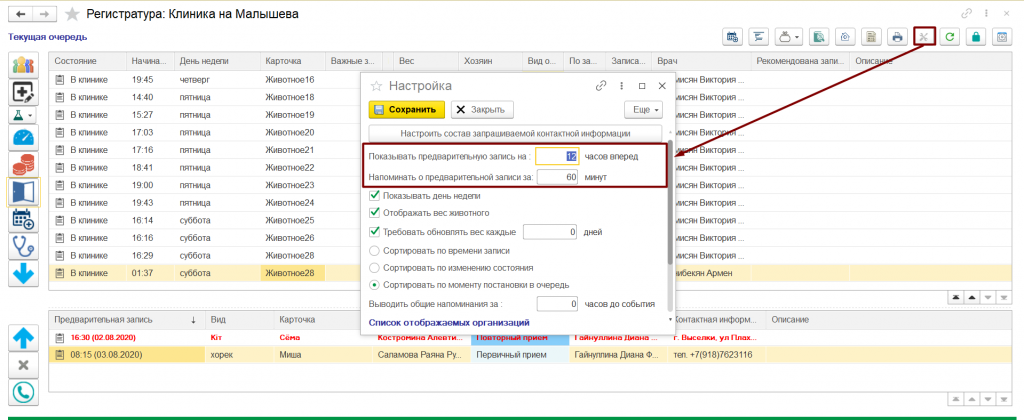
Здесь же выставляем диапазон отображения предзаписи исходя из своих потребностей.
Перенос клиента из формы предзаписи в текущую очередь
Когда в назначенный день клиент приходит на прием, нам нужно поставить его в текущую очередь. Сделать это можно в разделе Регистратура при помощи специальной кнопки переноса. Вот так:
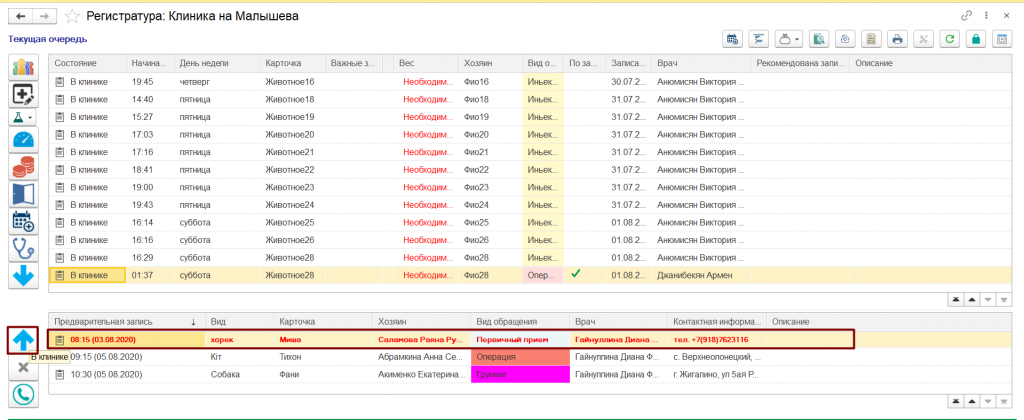
Клиент встал в текущую очередь.
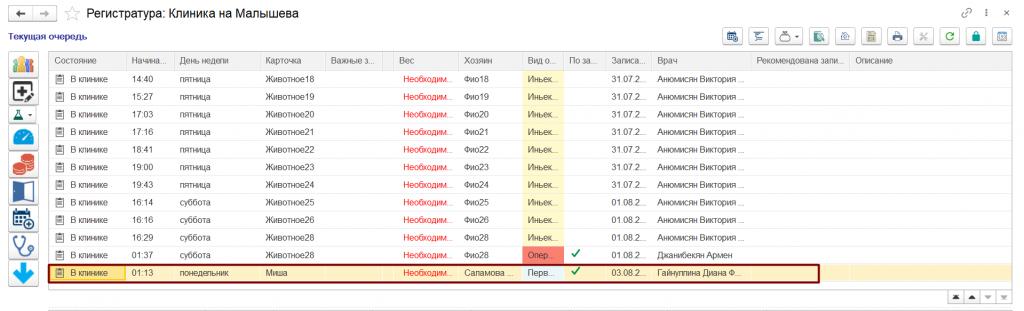
Если мы ошибочно перенесли клиента в текущую очередь, можно вернуть его обратно при помощи все той же кнопки переноса. Вот так:

Обзвон клиентов, работа с отказами, перенос и отмена записи приема.
Вы уже заметили, что на представленных скриншотах выше некоторые записи окрашены в красный цвет? Что это значит? Записи, окрашенный в красный цвет, должны стать для нас сигналом позвонить клиенту и напомнить ему о приеме. Диапазон напоминаний для каждой клиники индивидуален. Важно учитывать временной фактор, чтобы позабывший о приеме клиент мог успеть добраться до клиники без опозданий.

Найти номер можно в самой предварительной записи. Открываем ее двойным кликом:
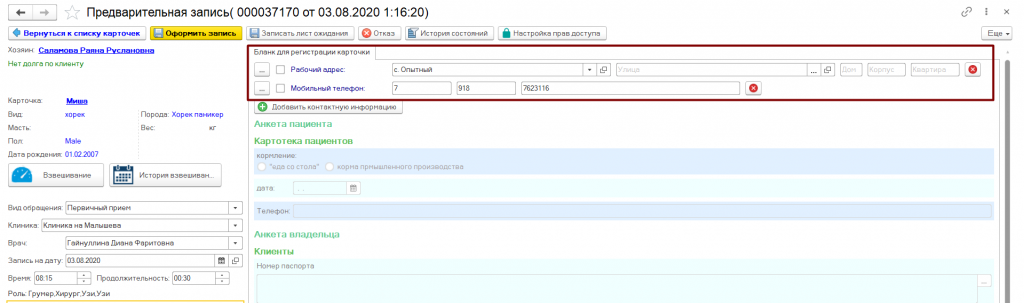
В ходе разговора клиент сообщает, что не сможет прийти на прием. В таком случае мы рекомендуем напомнить клиенту о важности лечения и предложить перенести запись на любое другое удобное для него время.
Если клиент соглашается перенести запись, внести изменения в уже оформленную запись можно так:
Выбираем день и удобное для клиента время.
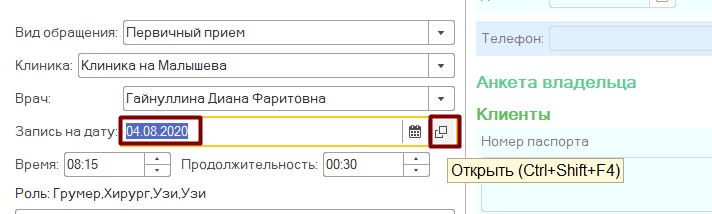
Двойным кликом выбираем нажимаем на колонку. Выбранное время автоматически подставляется в строку «Время».

Сохраняем изменения.
Если клиент отказывается прийти на прием, нам нужно оформить отказ от записи. Сделать это можно так:
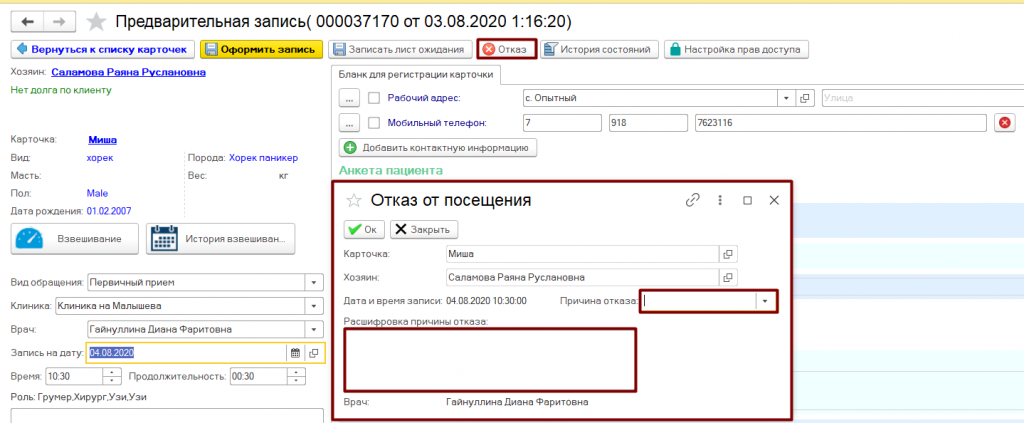
В случае отказа не забываем уточнить у клиента его причину и фиксируем ее в специальном окне. В дальнейшем это позволит нам анализировать отказы клиентов и улучшать работу своей клиники.
Оформление отказа также доступно в окне Регистратуры. И выглядит оно так:
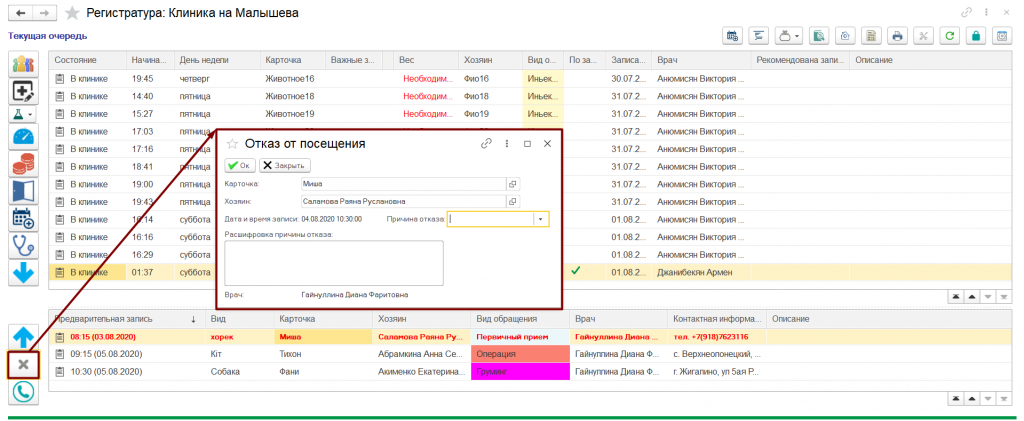
Когда в нашей клинике много клиентов, а времени катастрофически мало, мы не хотим тратить его на переход в другие разделы. Наша задача — оперативно оформить запись. И тут на помощь нам приходит волшебная кнопка в Регистратуре. Она позволит нам оформить прием здесь и сейчас. Выглядит это так:
С ее помощью можно сразу попасть в окно оформления записи.
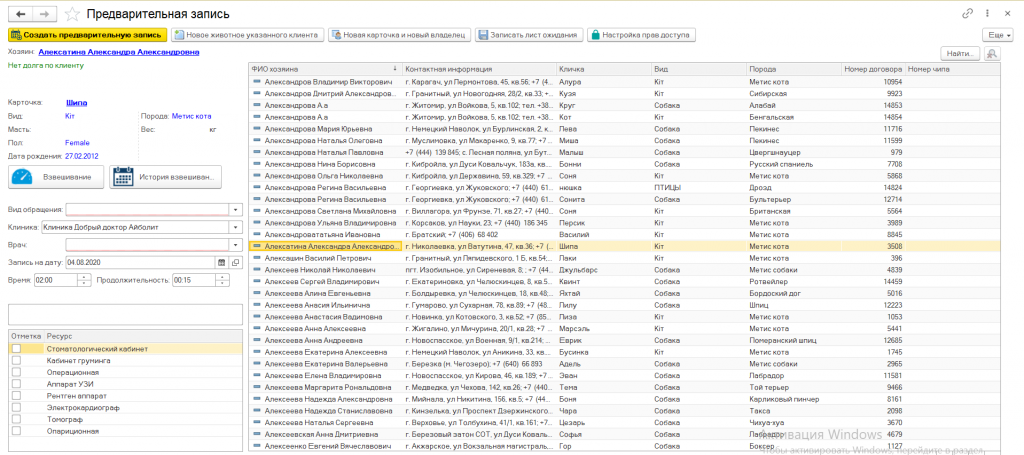
Выбираем клиента (создаем карточку или оформляем талон), заполняем вид обращения, выбираем лечащего врача, указываем время и продолжительность приема. Оформляем запись.
Енот позволяет вывести в отчет структурированную информацию о всех приемах за определенный период времени по каждому врачу. На основании этого отчета мы можем проанализировать полученную информацию и скорректировать план работы клиники.
В отчет автоматически попадают все врачи. И выглядит это так:
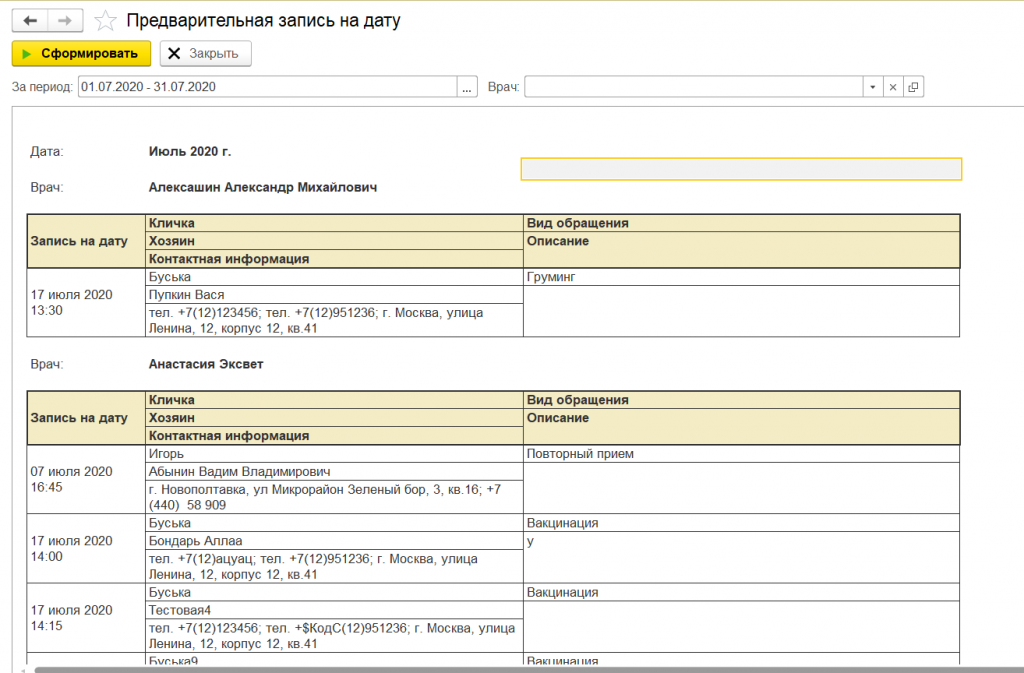
Когда нас интересует конкретный врач, можно (и нужно) использовать кнопку отбора врачей. Вот так:
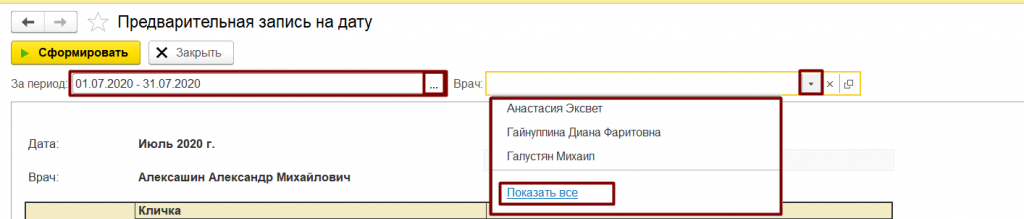
Выбираем врача из списка и указываем нужный нам период.
По итогу в отчет выводится информация по отобранному сотруднику. Мы можем посмотреть как оформленные на него приемы, так и клиентов, стоящих в текущей очереди на прием к нему.
По желанию отчет можно вывести на печать. Вот так:

Отображение предварительной записи в окне Прием по регистрации
Врач может увидеть записанных к нему на прием клиентов при помощи окна Прием по регистрации. В Еноте рабочий стол приема выглядит так:
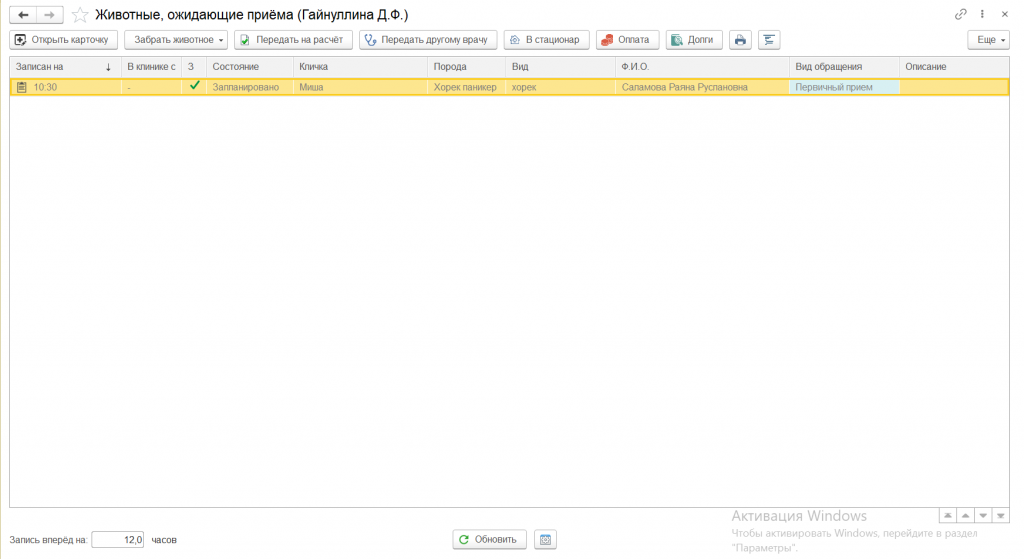
Зеленая галочка означает, что данный прием был оформлен без записи.
Иногда у врачей возникает вопрос: «А почему я не вижу клиента, записанного ко мне на прием послезавтра?». Причина кроется в настройках отображения предварительной записи. Они расположены в левом нижнем углу. От того, какое время будет задано в данном окошке, зависит, будет ли видеть врач записанных к нему клиентов.