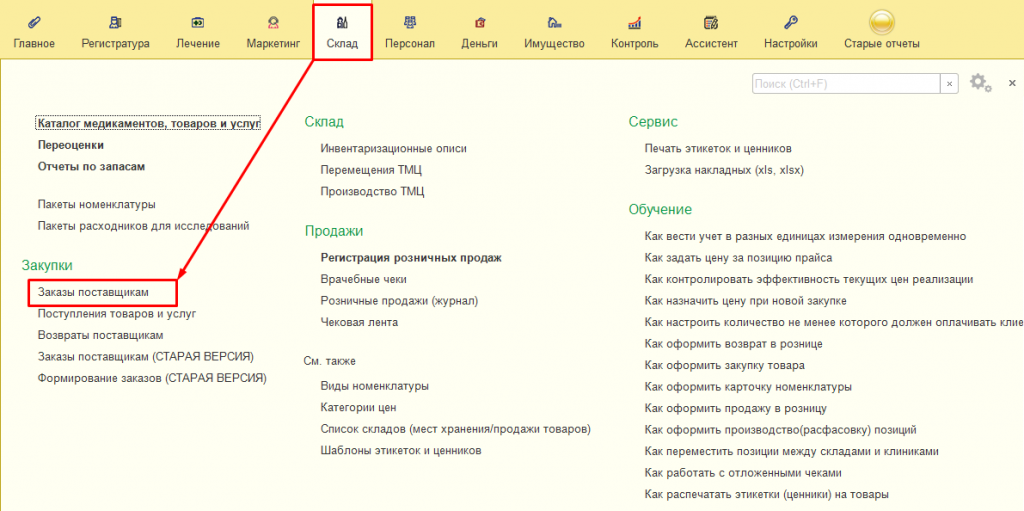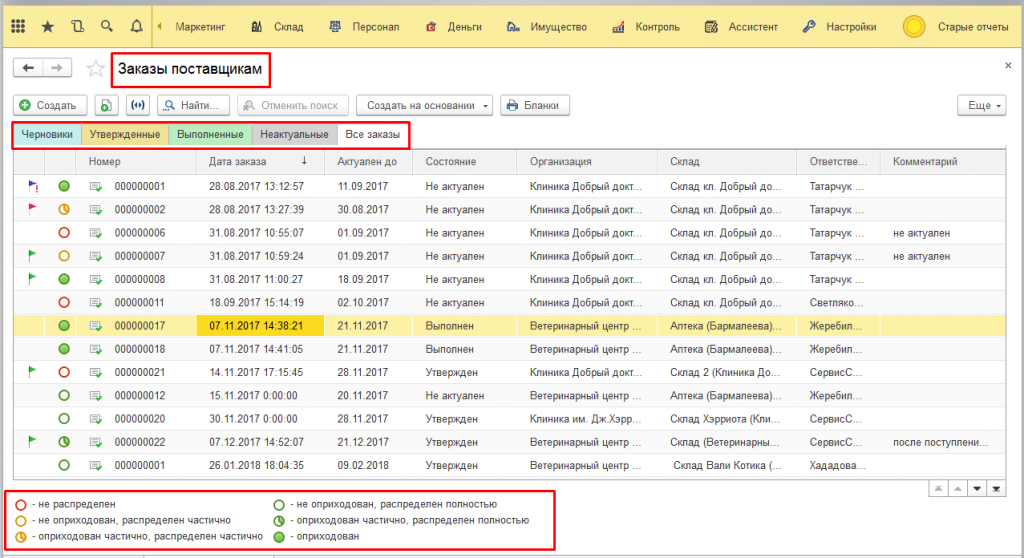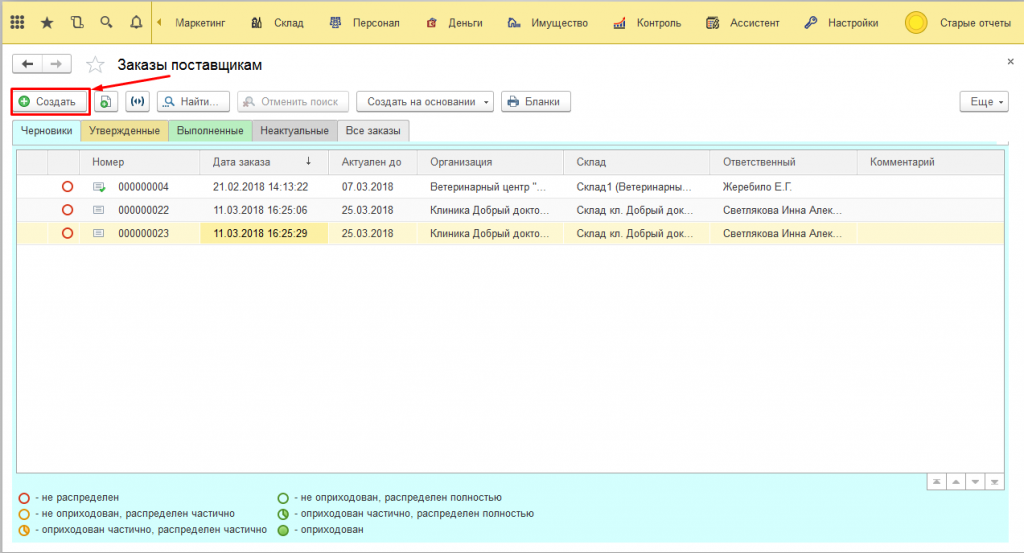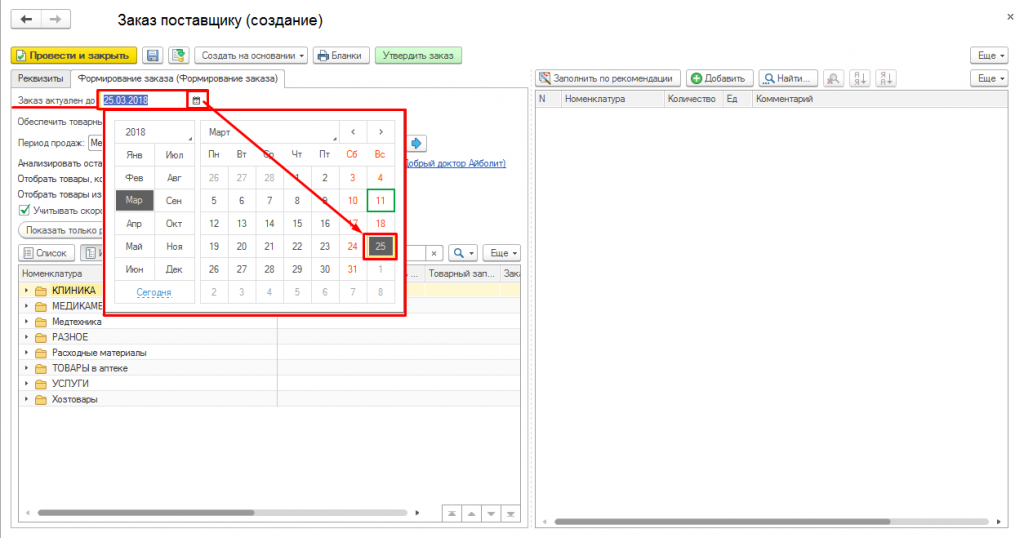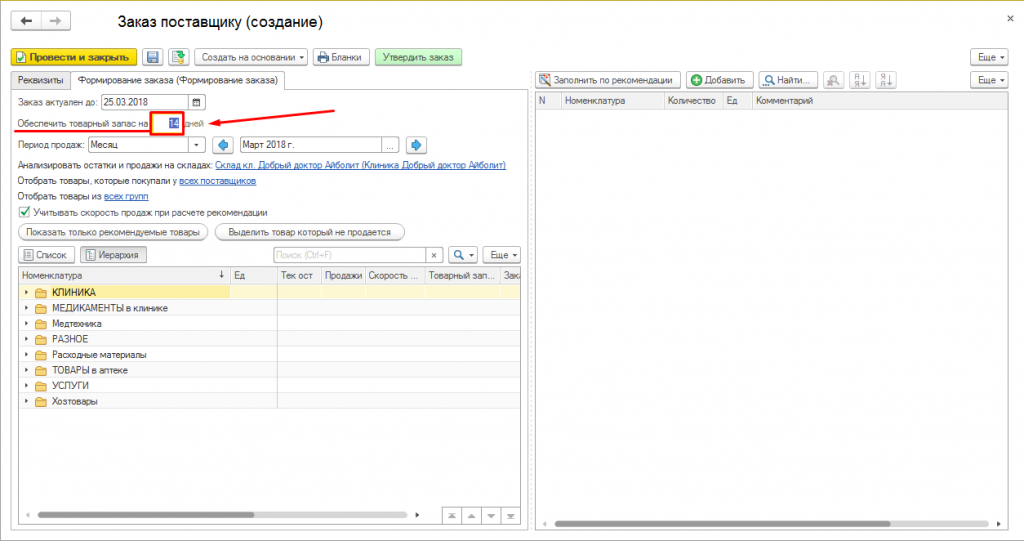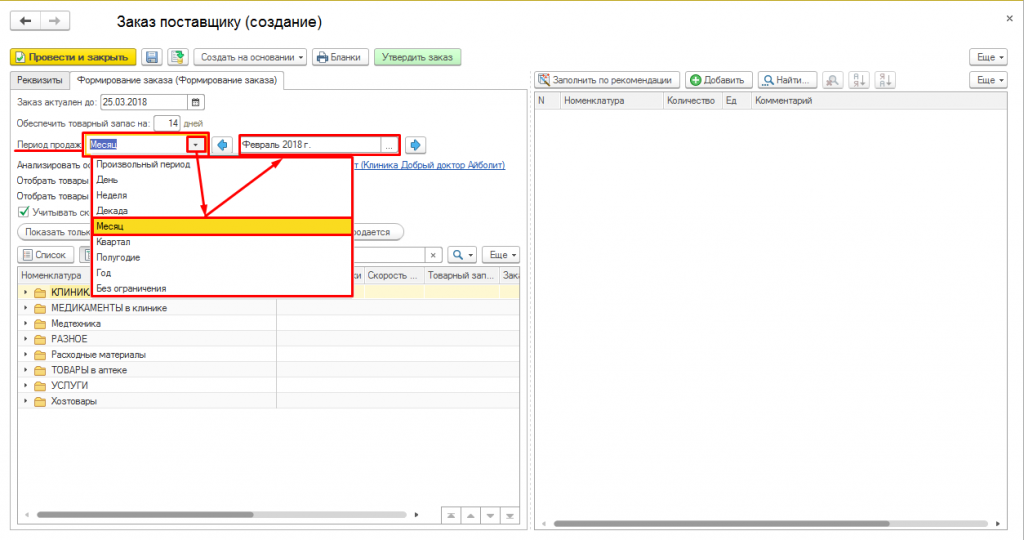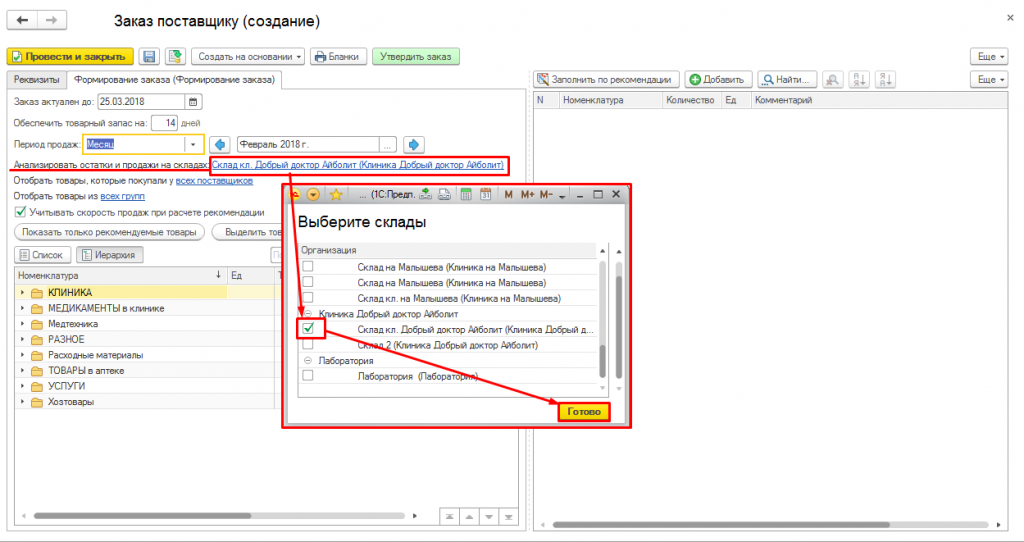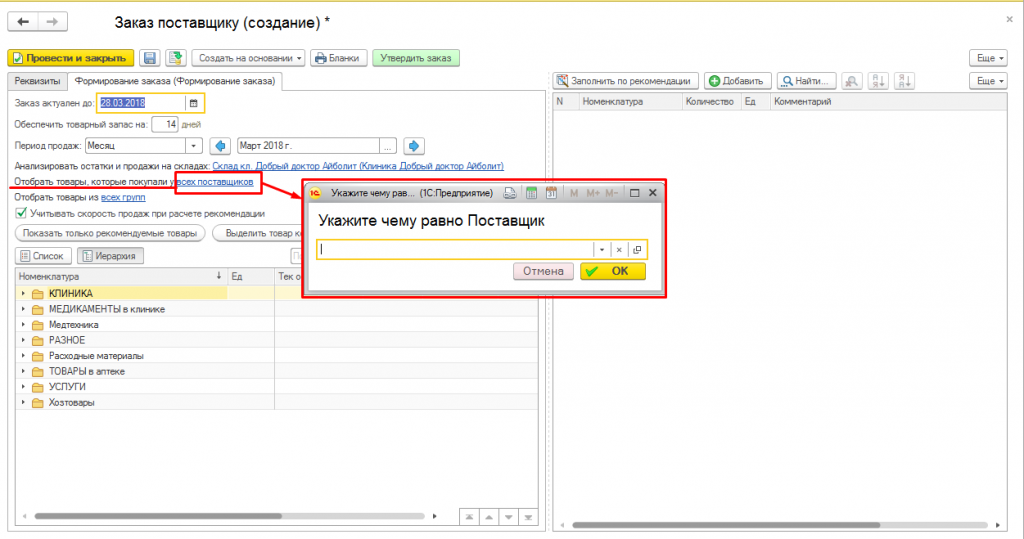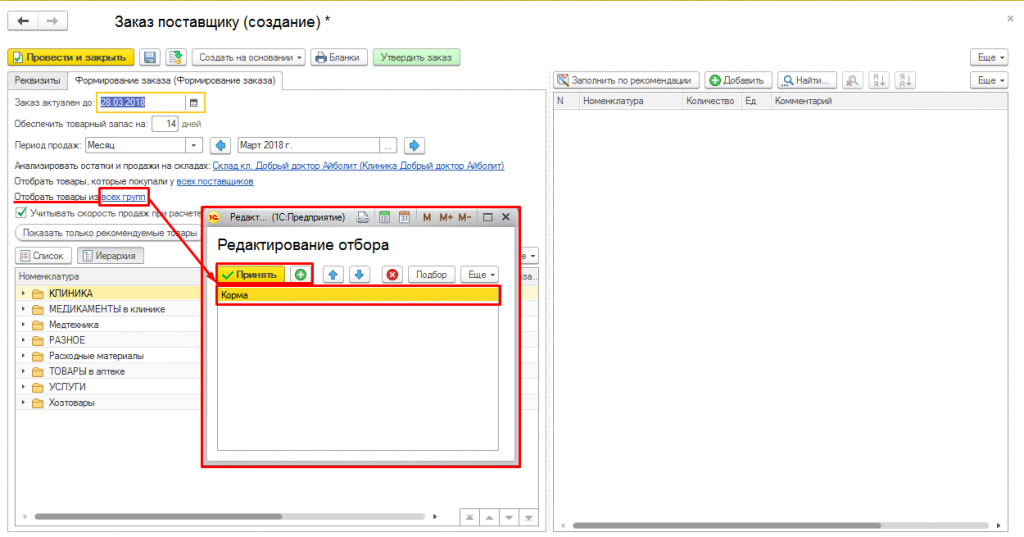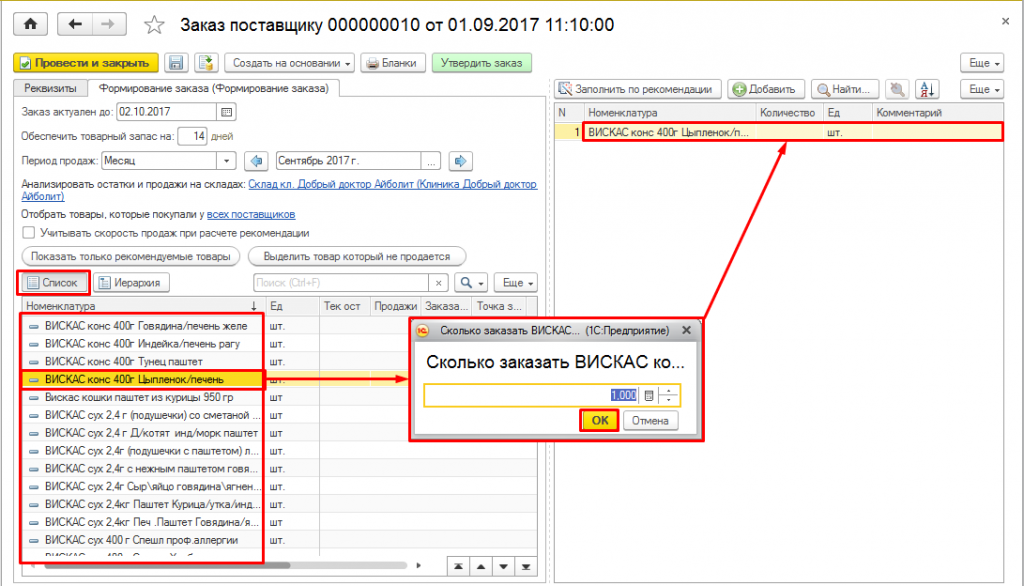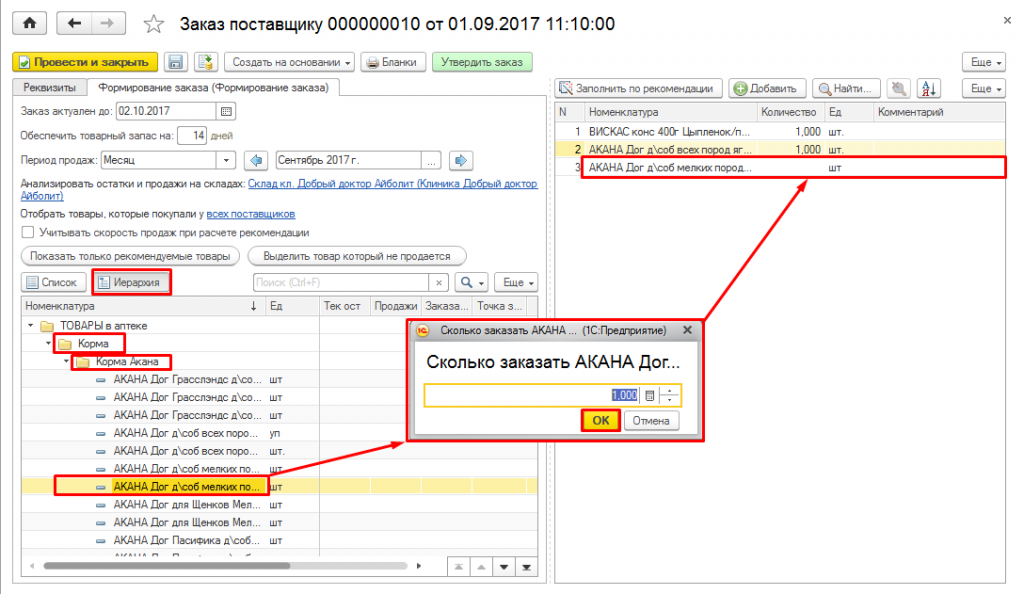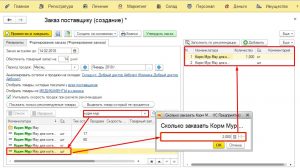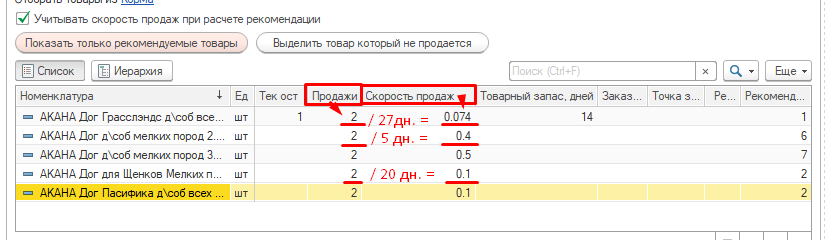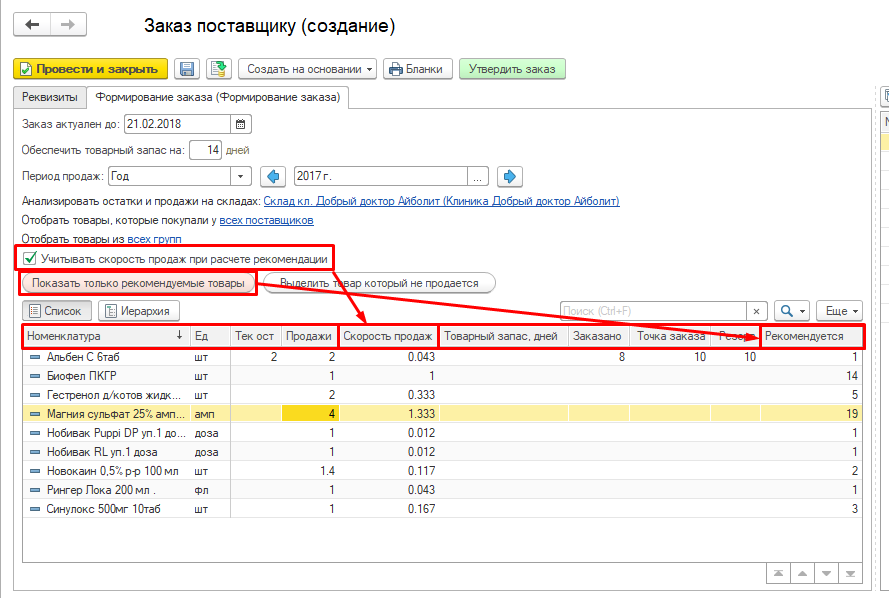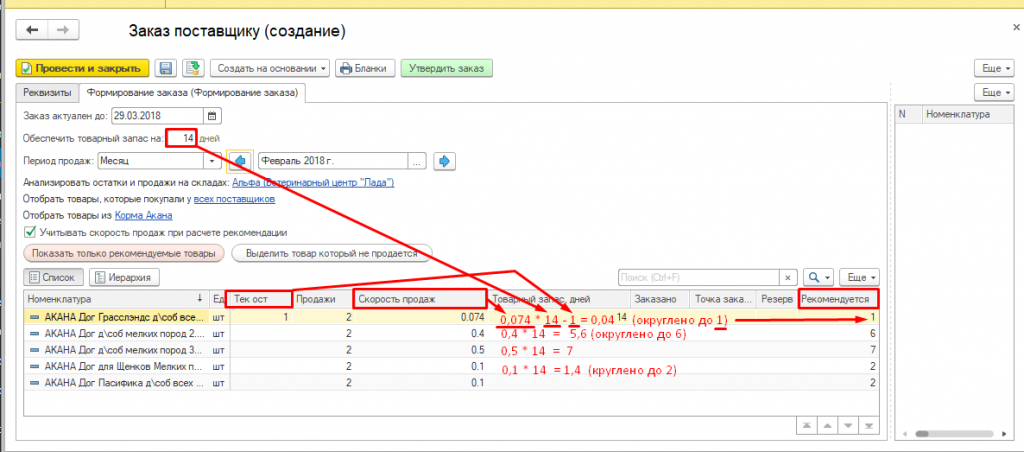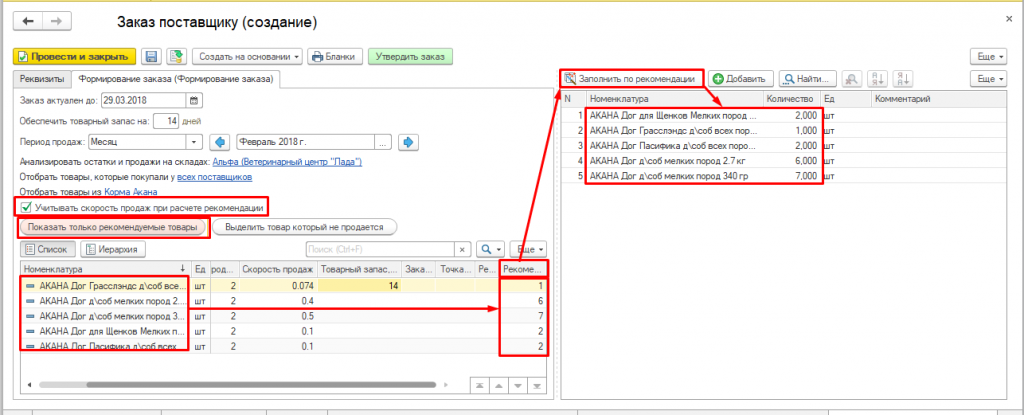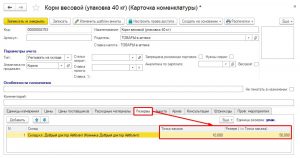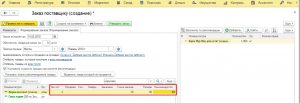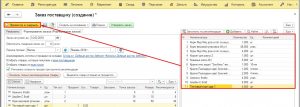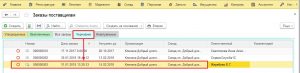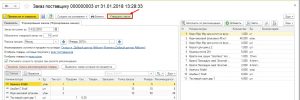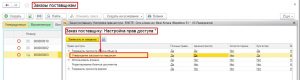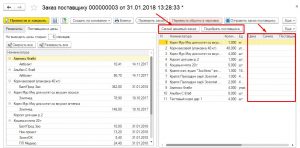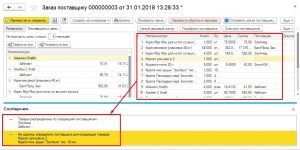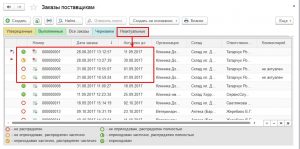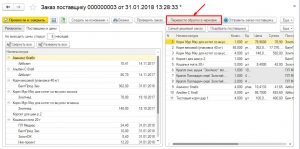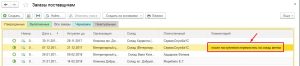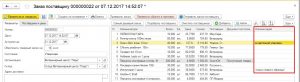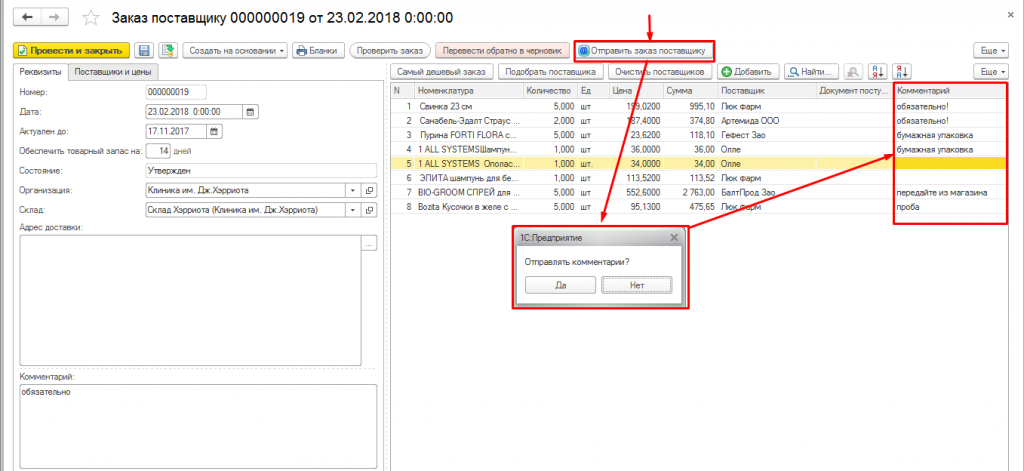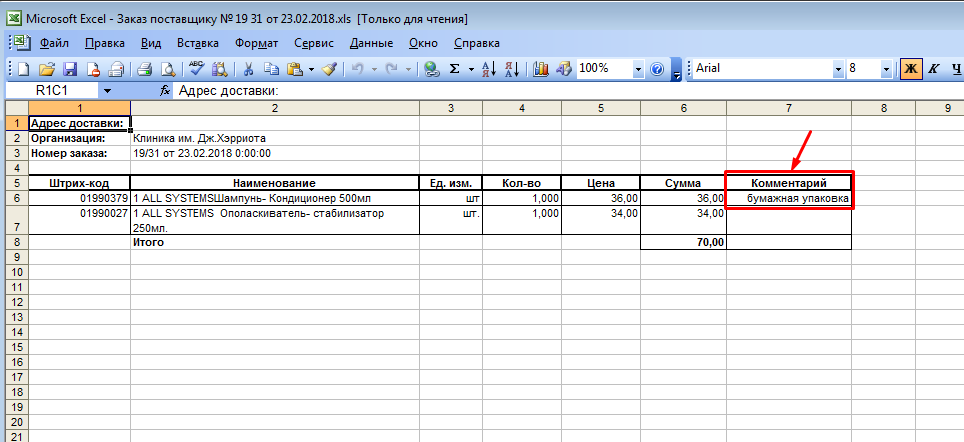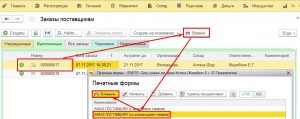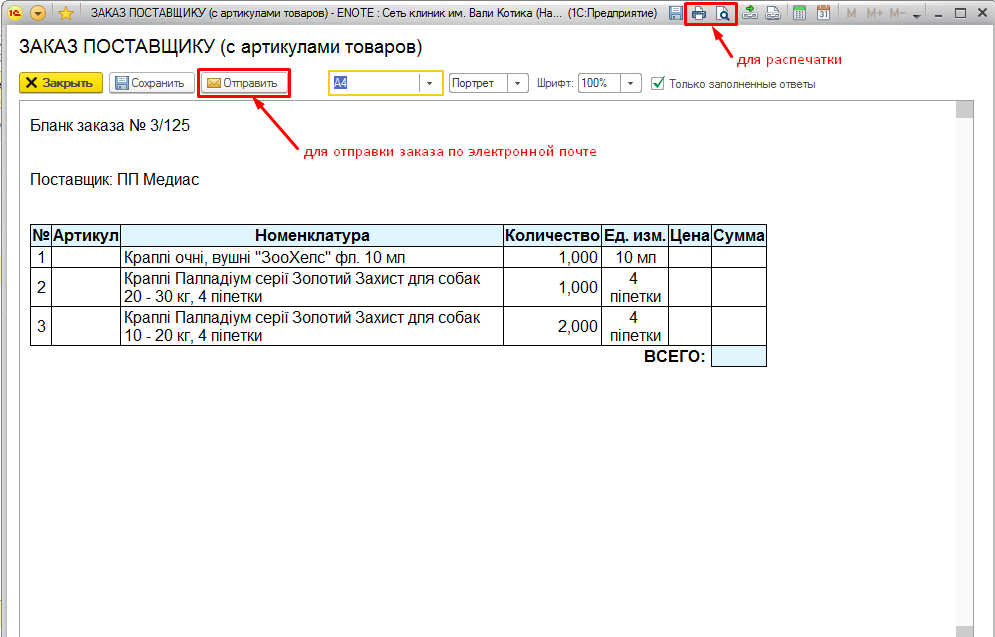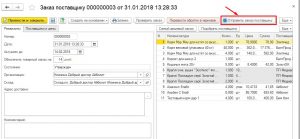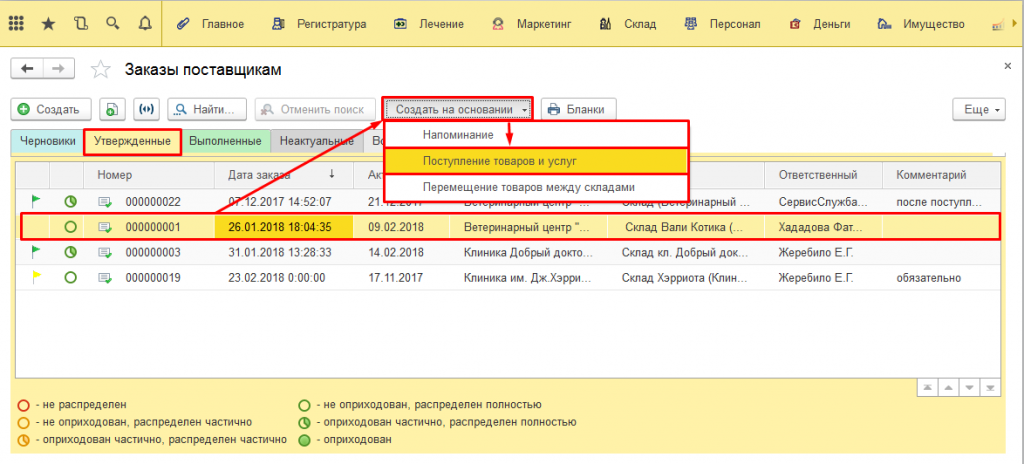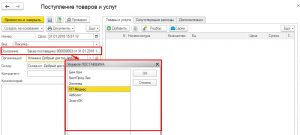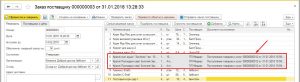Заказы поставщикам
Оглавление
Для оптимального пополнения товарных запасов на складах в программе разработан отдельный модуль — Заказы поставщикам, который позволяет создавать заказы и вести контроль за их текущим состоянием. Чтобы сформировать заказ, переходим в раздел «Склад» и выбираем в меню «Заказы поставщикам» (Рис. 1).
В открывшемся окне мы видим списки наших заказов и их статусы (Рис. 2). У заказов поставщикам 4 статуса — черновик, утвержден, выполнен, неактуален. В нижней части окна показана расшифровка всех возможных стадий заказа в зависимости от выполняемых с ним действий.
Для формирования нового заказа поставщику нажимаем «Создать» (Рис.3).
Настройка заказа
Устанавливаем дату актуальности заказа
В открывшемся окне заказа поставщику указываем до какой даты будет актуален наш заказ (Рис.4). Например, мы хотим сделать заказ товара на ближайшие две недели — значит срок актуальности заказа у нас 14 дней. Если за эти 14 дней товар не поступит — он автоматически станет неактуальным и система перестанет его отслеживать и заказ перейдет в статус «Неактуальные». Если хотим заказать на месяц — дату актуальности можно изменить вручную на 30 дней.
Количество дней, на которое нужно обеспечить товарный запас
Далее, указываем на какое количество дней нужно обеспечить товарный запас на складе (Рис.5). При создании нового заказа, по умолчанию в этом поле уже проставлено 14 дней. Количество дней можно увеличить либо уменьшить вручную, в зависимости от того, как часто у Вас поставки товаров.
Период продаж
Период продаж — это определенный период времени за который программа пересчитывает сколько и каких товаров было продано. Период можно выбрать на свое усмотрение, это может быть месяц, квартал или даже год (Рис.6). Чем больше период — тем точнее анализ.
Выбор складов для анализа остатков и продаж
Если для составления заказа мы хотим проанализировать какой-то конкретный склад — выбираем этот склад, если интересуют продажи по всем складам клиники — оставляем «все склады». Чтобы указать нужные для расчета склады — в строке «Анализировать остатки и продажи на складах » нажимаем на выделенную синем цветом надпись и в открывшемся списке выбираем нужный склад (Рис.7).
Выбор поставщика
Если, к примеру, ранее товар уже закупался у каких-либо поставщиков и Вы определились кому из них хотите сделать заказ — есть возможность выбрать нужного поставщика при формировании заказа (Рис.8). Если это поле не заполнено — при расчете будут учитываться все возможные поставщики.
Выбор группы товаров
Чтобы заказать только товары из определенной группы, к примеру, только Корма — выбираем её сразу в настройках. Для этого нажимаем на выделенную синим надпись в поле «Отобрать товары из», в открывшемся окне добавляем нужные группы и нажимаем «Применить» (Рис.9).
При создании заказа у него автоматически проставляется статус «Черновик», при этом можно добавлять в заказ товары и количество, которое необходимо заказать.
Добавление заказываемых позиций из списка товаров
Сколько и какие позиции заказать — добавлять можно прямо из списка товаров. Список можно настроить, как удобно пользователю, оформляющему заказ:
Вид подбора Список
Выбрав вид подбора Список — в данном отборе все номенклатурные позиции отображаются обычным списком, отсортированном в алфавитном порядке. Можно найти нужную позицию двигаясь вверх/вниз по списку, либо начав набирать несколько первых букв названия. После этого двойным кликом добавляем нужную позицию и в появившемся окне указываем необходимое количество (Рис.10)
Вид подбора Иерархия
Еще один вариант подбора — Иерархия. В данном случае список товаров отображается в иерархическом порядке, видны группы товаров, что дает возможность открыть нужную группу и добавить в заказ товары только из выбранной группы (Рис. 11)
Ручное добавление позиций в заказ
При ручном подборе товара — нужные позиции добавляются через строку «Поиск». Вручную прописывается название товара либо его часть, после этого из найденного списка выбираете нужный товар и двойным кликом по строке с товаром добавляете в заказ (Рис.12)
Автоматическое заполнение заказа по рекомендации
При расчёте рекомендации можно учитывать или не учитывать скорость продаж. Если выбираем учитывать скорость продаж — программа анализирует продажи за указанный период, в противном случае — рассчитывает необходимое для заказа количество на основании резервов.
Расчёт рекомендованного количества с учетом скорости продаж
Скорость продаж — это аналитика оборачиваемости товара на складе за определенный период, это дает возможность оценить потребность в товаре по всему складу на момент оформления заказа. Иными словами, скорость продаж — это отношение количества проданного товара к количеству дней на остатке (дней на остатке — это количество дней, которые товар находился на складе в рамках выбранного периода отчета).
К примеру, за месяц продалось несколько видов корма в одинаковом количестве, но при этом скорость продаж у них разная (Рис.13).
После заполнения и проставления галочки «Учитывать скорость продаж при расчете рекомендации» — в табличной части формирования заказа программа выведет значения, удовлетворяющие настройкам расчета. Все данные, необходимые для расчета выводятся в соответствующих колонках. А именно: Номенклатура; Ед. измерения; Текущий остаток; Продажи; Скорость продаж; Товарный запас, дней; Заказано; Точка заказа; Резерв и Рекомендовано. Для удобства в работе с рекомендованными позициями можно нажать кнопку «Показать только рекомендуемые товары»(Рис.14).
Рекомендация в данном случае рассчитывается по формуле — (Скорость продаж * Число дней обеспечения запасом) + Резерв — Текущее количество — Заказано. На примере корма посмотрим, как работает формула (Рис. 15) :
Теперь можем выбрать товары, которые нам нужно закупить. Для этого можно воспользоваться рекомендациями программы и нажать «Заполнить по рекомендации» (Рис.16), если что-то нужно помимо рекомендации — можем это добавить вручную.
Формирование заказа по резервам
Для того, чтобы программа рассчитала рекомендованное количество по резервам — их нужно прописать в номенклатурных картах. В карте номенклатуры есть возможность указать 2 значения, это — точка заказа и резерв. Точка заказа всегда меньше, либо равна резерву. Например, точка заказа может быть 10 шт., а резерв — 50 (Рис.17). Это значит, что пока на складе больше 10 штук мы ничего не заказываем, а как только станет меньше — заказываем столько, чтобы снова было 50.
Обратите внимание! Точка заказа всегда меньше, либо равна резерву.
При заполненном резерве в карте номенклатуры товара, при выборе его в документ заказа поставщику, автоматически подтянется точка заказа, резерв товара и остаток, исходя из этих данных просчитается рекомендуемое количество для заказа товара (Рис.18). В данном случае рекомендация считается по формуле — Резерв — Точка заказа(если значение меньше резерва) либо, если в номенклатуре не выставлена точка заказа — Резерв — Текущий остаток. После чего, аналогичным образом заполняем заказ нажав кнопку «Заполнить по рекомендации».
Проведение и утверждение заказа
После выбора товаров для заказа проводим документ (Рис.19)
Проведенный документ заказа остается в статусе «Черновик» до момента утверждения заказа (Рис.20)
Утверждение заказа выполняется в самом документе заказа поставщику (Рис.21)
Обратите внимание! Для возможности утверждения заказов поставщикам необходимо настроить права доступа и указать кто имеет такое право. Пользователь с этим правом может перевести заказ в статус Утвержден. Права настраиваются в разделе Заказ поставщику (Рис.22)
Выбор поставщика для заказываемых товаров
После проведения и утверждения заказа появляется возможность указать поставщиков и цены для заказанных товаров.
В левой части документа, во вкладке «Поставщики и цены» отображаются дата последнего поступления и цена, по которой был куплен товар. Можно заполнить поставщиков и цены автоматически по имеющимся ценам, либо это можно сделать вручную.
Для заполнения заказа по поставщику, у которого в последний раз закупали товар и по его ценам — нажимаем «Подобрать поставщика». Если хотим выбрать поставщика по минимальной цене — нажимаем «Самый дешёвый заказ» (Рис.23).
Если товар еще не закупался — подтянуть автоматически поставщика не получится, о том что не удалось выбрать поставщика программа выдаст сообщение (Рис.24), в таком случае поставщик добавляется вручную. После чего нажимаем «Провести и закрыть».
Дата актуальности заказа
Если товар так и не был поставлен в указанный срок (прошла дата актуальности), его статус автоматически меняется на «Неактуален». Можно перевести заказ в «Неактуальные» пометкой на удаление (выбрать из списка нужный заказ, нажать правую кнопку мыши и выбрать «Пометить на удаление/снять отметку»)(Рис.25).
Если по какой-то причине заказ не будет поступать, его можно вернуть в Черновики из статуса Утвержден (Рис.26)
Комментарии к заказу в целом и к отдельным позициям заказа
К документу заказа можно добавлять комментарий. При внесении комментария в сам документ заказа — комментарий отобразится и при просмотре списка всех документов заказов (Рис.27).
Так же, в табличную часть заказа добавлено поле «Комментарий» — где можно указать комментарий для каждой конкретной позиции в заказе, а не общий комментарий по документу (Рис.28).
При отправке заказа с комментариями по электронной почте — программа выдаст сообщение «Отправлять комментарий?» (Рис.29). Нажимаем «Да», если хотим, чтобы поставщик получил Ваш комментарий к заказанным у него позициям.
Сам заказ, который отправляется поставщику, будет выглядеть следующим образом (Рис.30):
Отправка заказа поставщику
Есть возможность распечатать документ заказа для отправки по факсу, а так же можно сделать отправку по электронной почте. Для печати бланка нажимаем кнопку “Бланки” и открываем нужный нам бланк по заказу (Рис.31)
Открывается выбранный бланк заказа. Его можно распечатать или прямо из этой формы отправить поставщику по электронной почте (Рис.32)
Либо, можно сразу отправить заказ по электронной почте, для этого нажимаем кнопку «Отправить заказ поставщику» (Рис.33)
Полное и частичное поступление товаров на основании заказов и отображение в списке заказов
Если заказанный товар пришел, находим в списке наш уже утверждённый заказ, выбираем «Создать на основании» → «Поступление товаров и услуг» (Рис.34)
Поступление будет сформировано на основании документа заказа поставщику. Указываем нашего поставщика, который был заполнен в документе заказа, автоматом программа подтянет все позиции, которые были заказаны у данного поставщика. Оформляем поступление товаров, нажимаем «Провести и закрыть» (Рис.35)
Поступившие товары будут отмечены в заказе серым цветом. В строчке с поступившим товаром сразу будет виден номер документа поступления (Рис.36). В списке заказов частично оприходованный заказ будет отмечен соответствующим значком «оприходован частично».
Когда все товары поступают на склад, статус заказа автоматически меняется на «Выполнен».