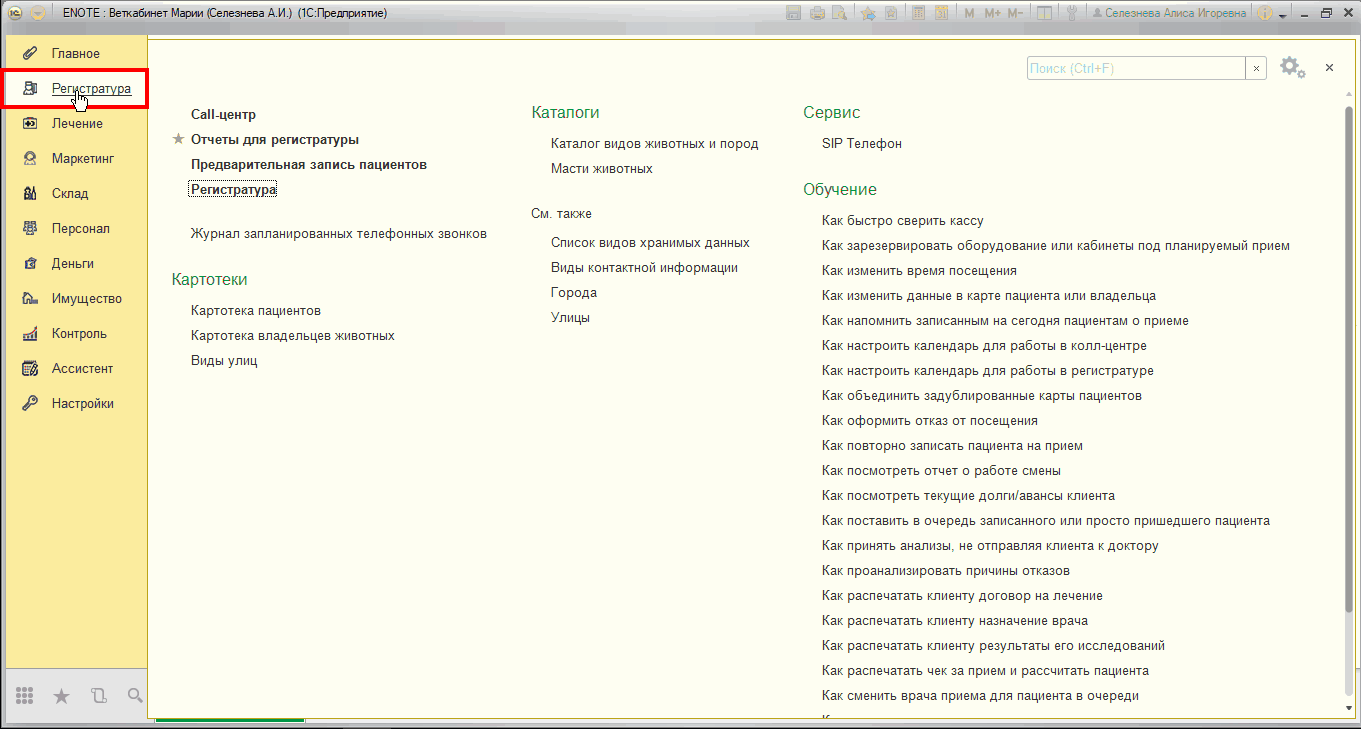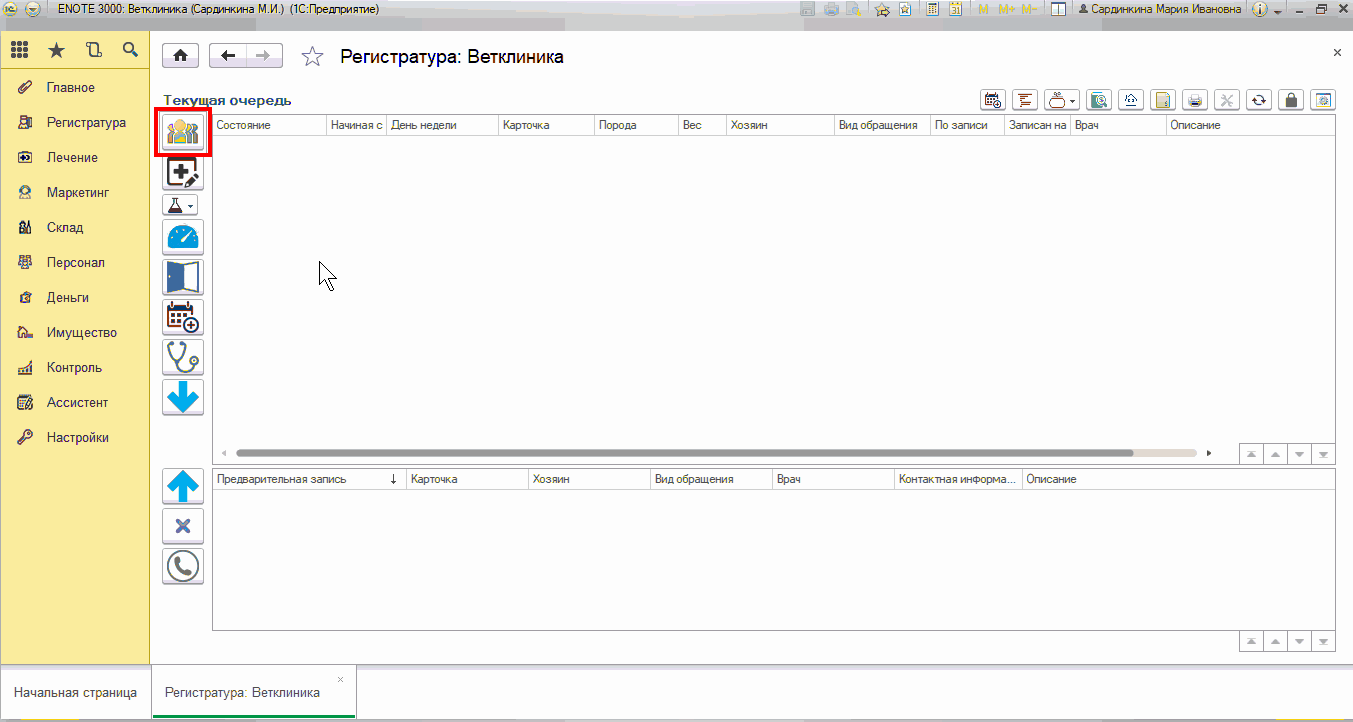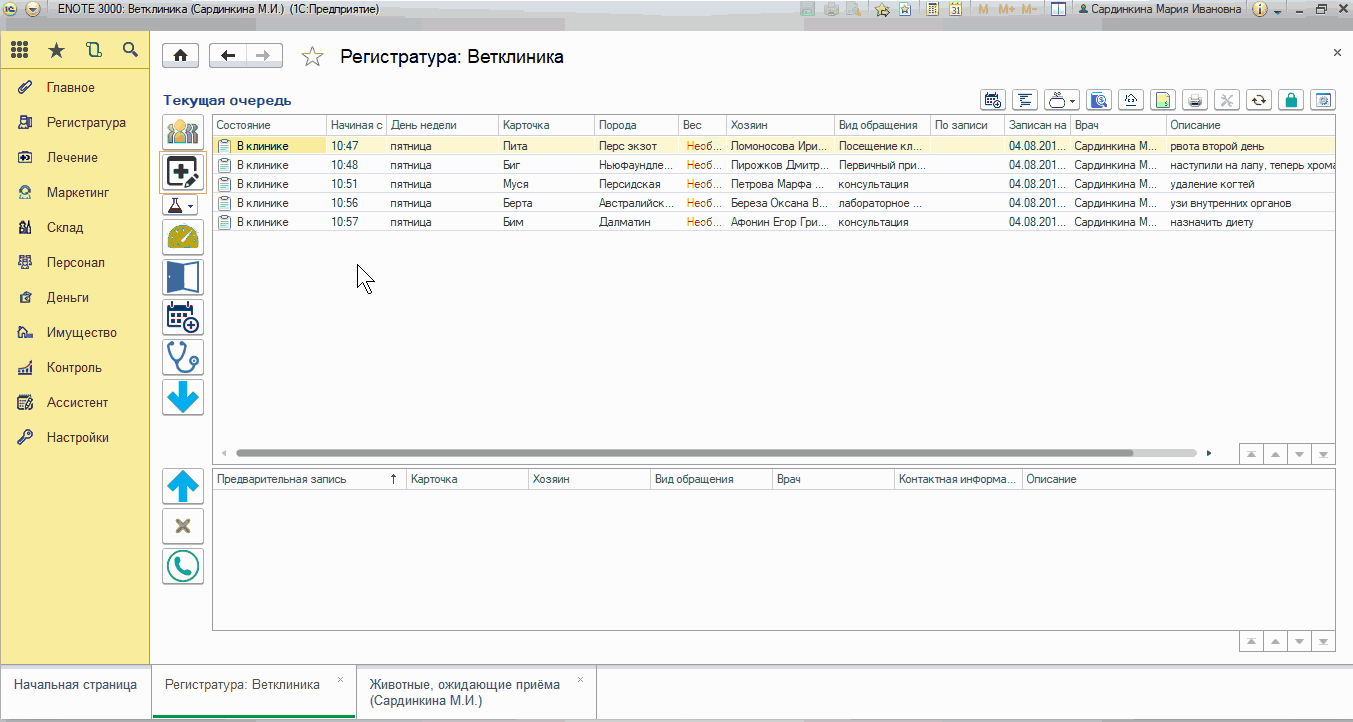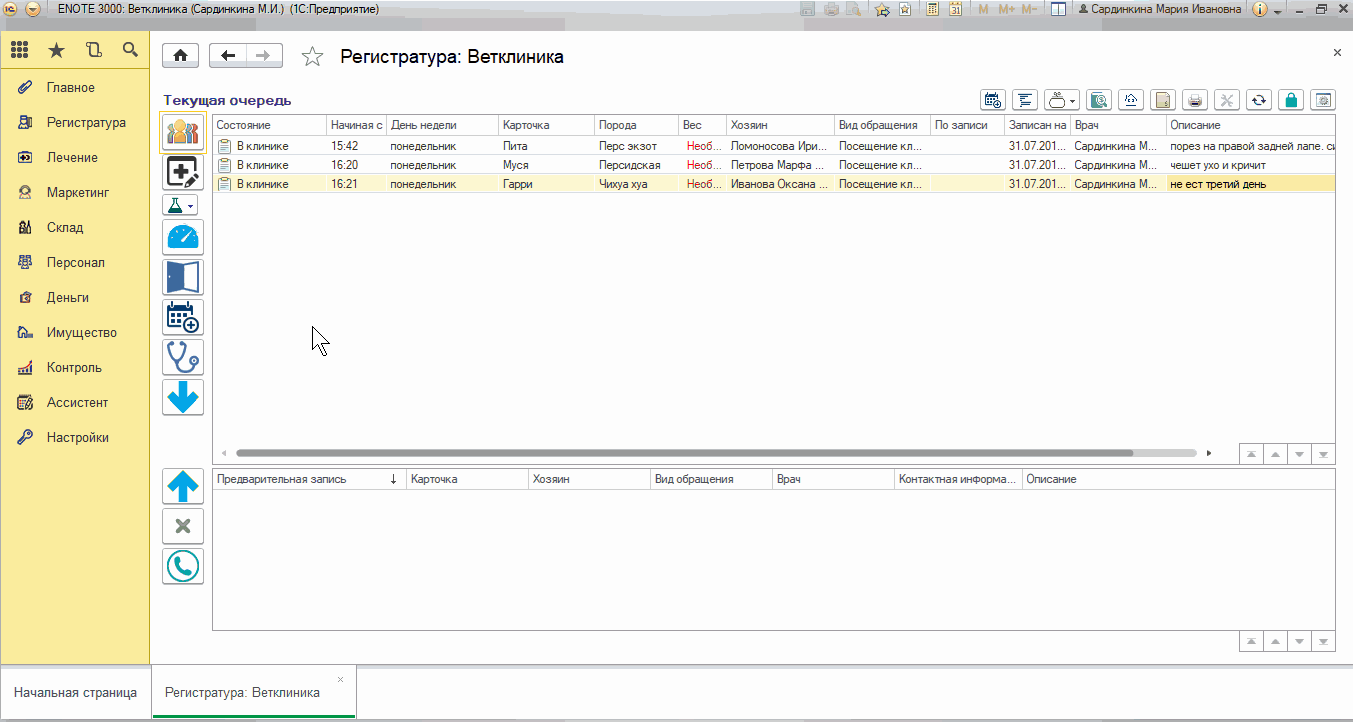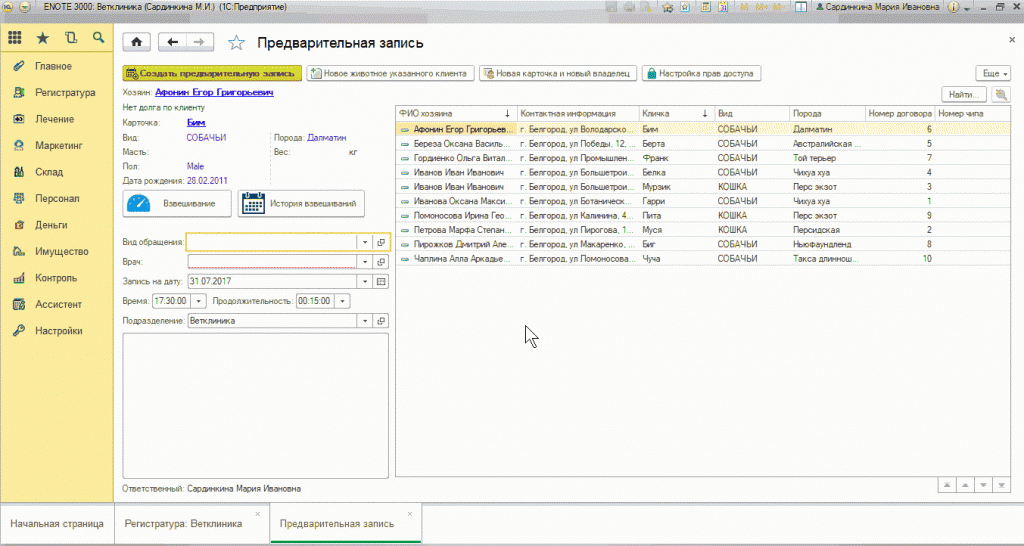Урок № 03. Планирование приема
Оглавление
Осуществлять управление очередью из енота можно двумя способами: с рабочего стола регистратора (при наличии отдельной регистратуры) или при помощи приема по регистрации (если клиника работает без регистратуры). В этом уроке мы рассмотрим первый вариант: управление очередью с рабочего стола регистратора.
Задания со * (звездочкой) необязательные. Их можно пропустить или выполнить позже.
Рабочий стол Регистратура.
Регистратура — это специальный рабочий стол, в верхней части которого отображается текущая очередь. С приходом клиента в клинику — он ставится в очередь, чем фиксируется время прихода клиента. Врач вызывает клиента, опираясь на время ожидания и порядок в очереди, а также ургентность обращения.
Заходим в Регистратуру из одноименного раздела — Регистратура
Когда Вы открываете рабочий стол Регистратура впервые — перед Вами пустая форма:
Рабочий стол Регистратура
Рабочий стол разделен на 2 части:
- Текущая очередь (верхняя часть) — тут отображаются все посетители, которые физически находятся в клинике. Когда клиент приходит — Регистратор ставит его в очередь, а когда клиент уходит из клиники — регистратор его убирает из очереди. При правильной работе с рабочим столом в текущей очереди всегда отражена актуальная информация о присутствии клиентов в клинике.
- Предварительная запись (нижняя часть) — тут отображаются те клиенты, которые записались на прием предварительно, но еще не пришли в клинику.
Видеопример открываем рабочий стол Регистратура
Текущая очередь.
Регистратура — это специальный рабочий стол, в верхней части которого отображается электронная очередь. С приходом клиента в клинику — он ставится в очередь, чем фиксируется время прихода клиента. Врач вызывает клиента, опираясь на время ожидания и порядок в очереди, а также ургентность обращения.
При работе в паре с доктором, который ведет прием по своей очереди, администратор видит как меняется состояние клиента по мере того, как тот ожидает приема, заходит в кабинет врача и отправляется на оформление документов и расчета обратно в регистратуру после завершения приема.
Слева находится панель с кнопками для работы с текущей очередью. На данном этапе обучения Вам доступны только некоторые из них, но постепенно Вы овладеете работой со всеми кнопками.
Ставим клиента в очередь
Клиента, который пришел в клинику, нужно поставить в очередь. Для этого нажимаем верхнюю кнопку «Оформить прием без записи» — фактически мы записываем клиента на текущее время — следом открывается форма предварительной записи клиента, которая заполняется как обычно.
Оформить прием без записи
Форма предварительной записи соединена с картотекой — для подбора карты клиента. Подбор как и в картотеке возможен по ФИО хозяина, кличке клиента, или части контактных данных. Каждый раз при открытии формы уже выбрана колонка ФИО — поэтому без лишних кликов набирайте с клавиатуры первые 3-5 букв фамилии хозяина и жмите Enter для поиска. Для поиска карты по кличке животного — станьте в соответствующую колонку.
Поиск карты из регистратуры
Чтобы сбросить фильтр поиска — закройте его крестиком
Сброс фильтра
Если нужной карты нет — повторите поиск по кличке животного. Для этого кликните в колонку с кличками.
Всегда используйте поиск карты перед созданием новой. У каждого клиента должна быть только одна карта!
После того, как вы убедились что у клиента нет оформленной карты — создайте ее используя кнопки сверху.
Как создавать новую карту Вы уже научились в уроке № 1.
Создать карту из регистратуры
Сначала выбирается нужная карта, затем заполняется форма записи.
При заполнении формы записи обязательно указывается:
- вид обращения (Выбирается из списка. Работает автоматический подбор по первым буквам)
- врач, к которому ставится в очередь клиент.
Обязательная информация при записи клиента
Комментарий — информация о причине прихода в клинику, записанная со слов владельца. Он поможет врачу подготовиться к приему еще до того, как клиент войдет в кабинет и начать прием уже с уточняющих ситуацию вопросов, либо оценить ургентность и вызвать клиента экстренно — вне очереди.
Комментарий со слов владельца
- Видеопример постановки клиента в текущую очередь:
Для врача — открываем карту клиента.
Если Вы врач, который работает самостоятельно (без администратора) — Вам доступно оформление приемов пациента с рабочего стола Регистратуры. Выберите пациента в текущей очереди и откройте его карту
Как оформить посещение из карты пациента Вы уже знаете из урока №2.
На данном этапе обучения мы еще ничего не заполняем в приеме, просто сохраняем его и возвращаемся в регистратуру.
Отпускаем клиента из очереди
Клиент, который физически покинул клинику должен быть отпущен из очереди. Для этого Выберите клиента в очереди и кликните на кнопку с дверью.
Завер2шить прием
Программа запрашивает подтверждение » Завершить прием пациента?» перед тем как он покинет текущую очередь.
*Настраиваем состав запрашиваемой контактной информации
При создании новой карты пациента до этого момента Вы в ручную добавляли поля контактной информации. Теперь, когда Вы научились это делать самостоятельно и уже определились какая контактная информация является для Вас необходимой — Вы можете зафиксировать набор запрашиваемой контактной информации.
Для этого откройте Настройки Регистратуры — это форма настроек для отображения информации на рабочем столе Регистратуры.
Нажмите кнопку «Настроить состав запрашиваемой контактной информации»
Добавьте нужные поля, как при создании новой карты. После сохранения список станет стандартным набором запрашиваемой контактной информации при каждом создании следующих карт.
Есть возможность сделать поля обязательными к заполнению — это значит, что программа не даст сохранить карту до тех пор, пока не будет заполнено обязательное поле.
*Виды обращений
Каждый врач знает, сколько приблизительно времени уходит на прием определенного вида. В программе ENOTE у Вас есть возможность создать список видов приемов и указать временной промежуток, который занимает прием такого вида в графике врача, а в программе есть возможность каждый отдельный вид приема разграничить еще и цветом.
Чтобы составить свой список видов обращений откройте справочник и создайте виды обращений с которыми приходят ваши клиенты. Укажите их продолжительность и присвойте уникальный цвет каждому виду обращения. Полученный результат пригодится Вам на этапе работы с предварительной записью.
Открываем справочник видов обращений
Пример списка видов обращений
*Подключаем электронную очередь.
На этом этапе обучения Вы уже можете активировать электронную очередь и вывести информацию на телевизоре в зоне ожидания, чтобы посетители ориентировались в порядке приема.
Как подключить электронную очередь узнайте из инструкции по ссылке.
Практическое задание.
- Поставьте несколько клиентов в текущую очередь и попробуйте сменить статус первого на «В клинике»
- Откройте его карту с рабочего стола приема по регистрации.
- Настройте контактную информацию которую намерены использовать при заполнении карты клиента и пациента