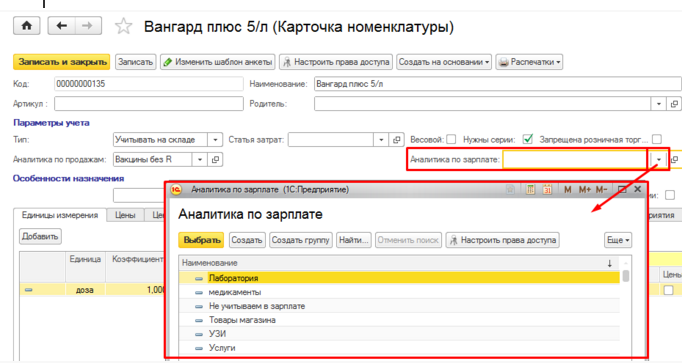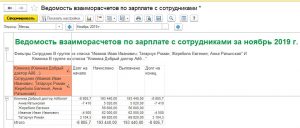Расчет и начисление заработной платы
Оглавление
В Еноте разработан механизм расчета и начисления заработной платы сотрудникам с помощью формул расчета зарплаты и документа Начисления зарплат. Для этого можно использовать суммы по исполнению и назначению как в разрезе аналитики по зарплате, так и в общем без разделения по аналитике, а также применять график работы и смены сотрудников. При использовании графика работы мы можем рассчитывать размер заработной платы исходя из количества дней, которые отработал сотрудник, количества рабочих смен, количества рабочих часов в клинике и вне её ( для выездов к клиентам в рабочее время, но когда сотрудник отсутствует на постоянном рабочем месте), а также часов на приеме, когда использовалась предварительная запись пациентов.
Справочник Аналитика по зарплате можно найти в разделе Персонал:
Для того, чтобы создать аналитику или целую группу, нажмите соответствующие кнопки:
В каждой карточке товара или услуги есть поле Аналитика по зарплате. Если это поле заполнено — расчет зарплаты сотрудникам возможен в разрезе продаж по видам продаж
В документах Енота, где присутствуют позиции товаров и услуг (запись амбулаторного журнала, врачебный чек, диагностическое исследование, выполнение схемы лечения, розничный чек) можно указать сотрудника, как исполнителя или назначившего. Например, в чеке записи амбулаторного журнала:
Если не заполнять эти поля, то по умолчанию назначившим и исполнителем будет врач, который ведет прием:
В Ведомости по расчету ЗП это отобразится так:
Для документа Диагностическое исследование исполнитель и назначивший указываются тут:
Бывают такие ситуации, когда один и тот же сотрудник одновременно и исполнитель, и назначивший. В таком случае нужно выбрать метод расчета зарплаты сотрудникам. То есть, считать и отображать в отчетах суммы либо по исполнению, либо по выполнению, или же обоими способами. Режим учета выработки врачей по посещениям и по диагностике можно выбрать в Настройках программы во вкладке Учет зарплаты:
Как работать с графиком работы, сменами и ролями сотрудников можно посмотреть тут
Формулы расчета зарплаты
Формулы для расчета ЗП можно найти в разделе Персонал:
Енот предоставляет широкий диапазон наборов инструментов для расчетов заработной платы. Рассмотрим некоторые примеры. Для того, чтобы добавить формулу в список, заходим в подраздел Формулы расчета зарплаты и нажимаем кнопку Создать:
Если в клинике используется окладная система + процент от сумм исполнения, задаем формулу Оклад +процент от исполнения, например, у нас стоимость 1 часа работы врача в клинике стоит 200 руб, стоимость 1 часа на выезде 250 руб, а процент от суммы исполнения равен 10 % (используем показатели в верхней части формы и заносим формулу в нижнюю часть окна):
Если нужно рассчитать зарплату для лаборанта, который является исполнителем и работает в лаборатории по сменам Работа в лаборатории, и получает 20 %, то нужно использовать график Работа в лаборатории и показатель Всего выполнил:
Если это врач, который работает по графику Дневная смена и получает 20 % от аналитики по зарплате Услуги по назначению, то формула будет выглядеть следующим образом:
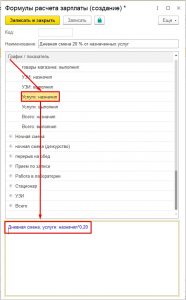
Рис. 16
После того, как мы создали все варианты необходимых нам формул, в картах сотрудников необходимо проставить формулы и за какой период времени они будут использоваться для расчета заработной платы. Для этого заходим в Список сотрудников клиники в том же разделе Персонал, открываем карту нужного сотрудника и вкладку Расчет ЗП. В ней добавляем формулу, период расчета и указываем статью затрат, куда пойдут расходы на выплаченную ЗП (например, это предопределенная статья Выплата ЗП):
Обратите внимание! Одновременно за период могут использоваться несколько формул, поэтому идентичные расчетные данные в них не должны пересекаться во избежании дублирования сумм выплат
Начисление зарплаты
Переходим в документ Начисления зарплат:
В правой части документа видим три вкладки: Сотрудники, Начисления, Расчет зарплаты:
На закладке Сотрудники заполняется список сотрудников, для которых будет производиться расчет. Выбираем период начисления заработной платы. Добавить сотрудников можно с помощью кнопки Добавить, Подбор, а также Заполнить. Заполнение трех видов: все сотрудники, сотрудники по группе (папки), сотрудники по клинике (можно выбрать определенное подразделение/организацию). Кнопкой Очистить можно удалить всех сотрудников из списка. Также есть две кнопки расчета: по всем сотрудникам в списке и по выбранному одному сотруднику:
Для расчета зарплаты должно быть выбрано начало и окончание периода. В расчет попадут сотрудники, для которых указаны формулы в справочнике (их период действия должен попадать в период, указанный в документе), а также заполнен график работы за указанный период.
При нажатии на кнопку «Рассчитать» очищаются все расчетные таблицы и производится полный расчет зарплаты по сотрудникам, выбранным в списке. Если таблицы были заполнены, выдается предупреждение с предложением подтверждения запуска расчета зарплаты.
Кнопка, находящаяся справа от кнопки «Рассчитать», запускает пересчет по сотруднику, на котором спозиционирован курсор в списке. При этом очистка таблиц и заполнение формул не производится.
На закладке «Начисления» отображаются результаты расчета зарплаты с группировкой по сотрудникам и статьям. Эта таблица может быть скорректирована вручную. Но если затем произвести повторно полный пересчет, внесенные вручную данные будут потеряны (об этом выдается предупреждение при запуске расчета).
На этой закладке можно сформировать печатную форму расчетных листков (печать производится по выделенным строкам).
На закладке «Расчет зарплаты» содержится таблица, которая формируется при расчете зарплаты по сотрудникам, выбранным на первой закладке. В таблице содержатся фамилии сотрудников, участвующих в расчете, статьи, формулы и показатели. Также отображаются формулы в виде чисел, полученных из значений показателей, и рассчитанные суммы.
На этой закладке можно сформировать печатную форму расчетной ведомости, которая отображает протокол произведенного расчета (печать производится по выделенным строкам).
Проведение документа производится на основании данных, заполненных на странице «Начисления».
Итак, заполняем список сотрудников, которым нам нужно посчитать и начислить ЗП за ноябрь:
Нажимаем кнопку Рассчитать:
Вкладка Расчет зарплаты при этом заполняется результатами вычислений согласно количеству используемых формул, которые попали в выбранный период. В этой вкладке мы можем увидеть: сотрудника, по которому производился расчет; статью затрат; формулу; показатели, которые использовались при вычислении; формулу в виде чисел; сумму, то есть результат расчета; также можно добавить комментарий. При необходимости можно распечатать Расчетную ведомость:
Во вкладке Начисления мы видим конечные суммы для каждого из сотрудника. Также можем добавить новых сотрудников вручную и распечатать Расчетный листок:
Для того, чтобы документ вступил в силу, проводим его кнопкой Провести или Провести и закрыть. Также мы можем создать на основании этого документа Денежный ордер для выплаты заработной платы сотрудникам:
Выплаченную денежным ордером заработную плату можно посмотреть в отчете Ведомость взаиморасчетов по зарплате с сотрудниками в отчетах по зарплате и персоналу в разделе Персонал:
Также статья затрат Выплата ЗП отображается в Балансе в разделе Отчет о прибылях и убытках: