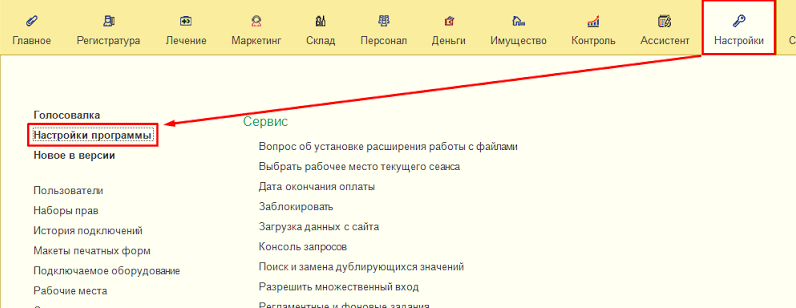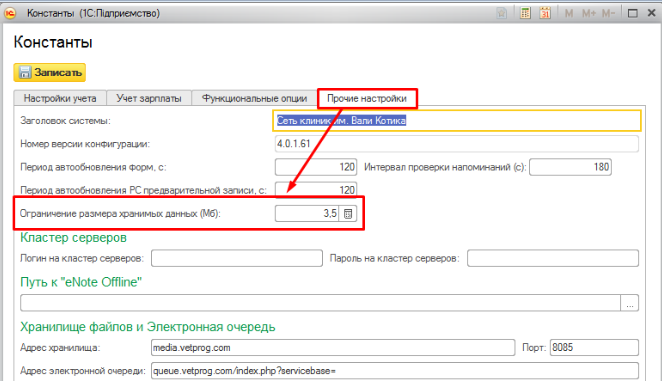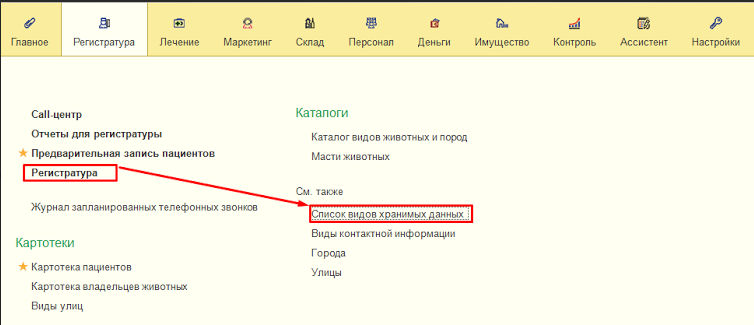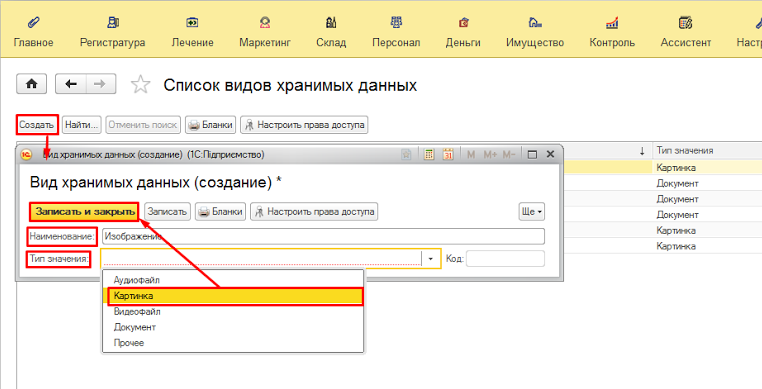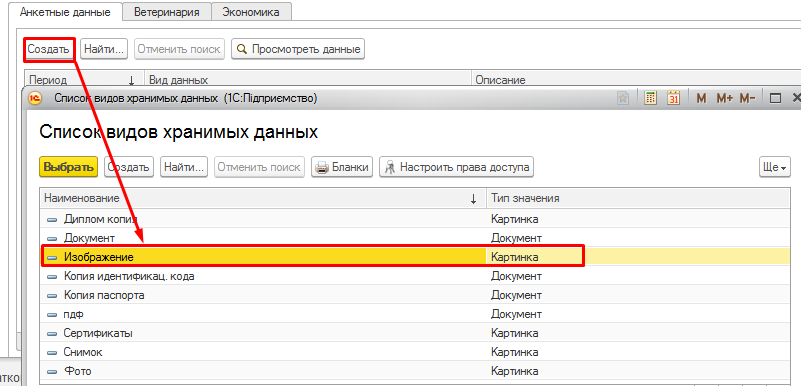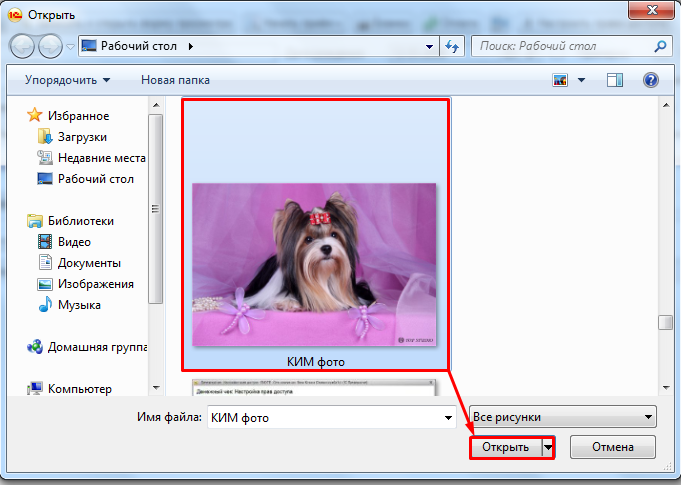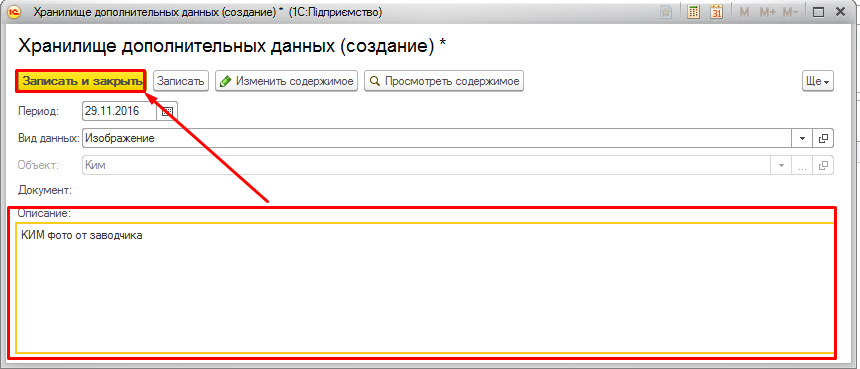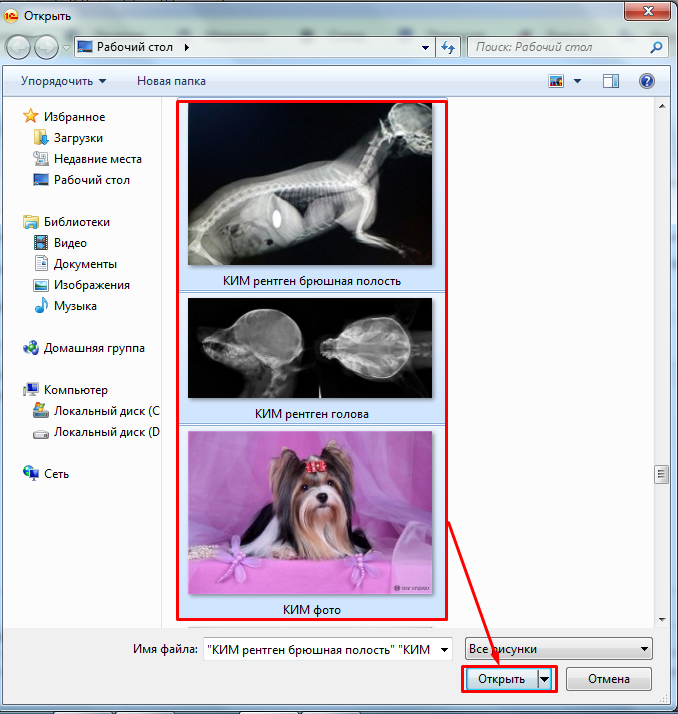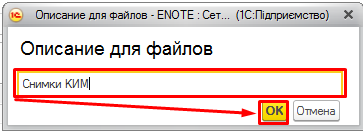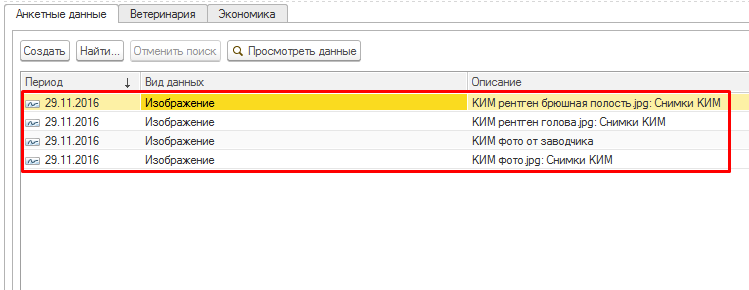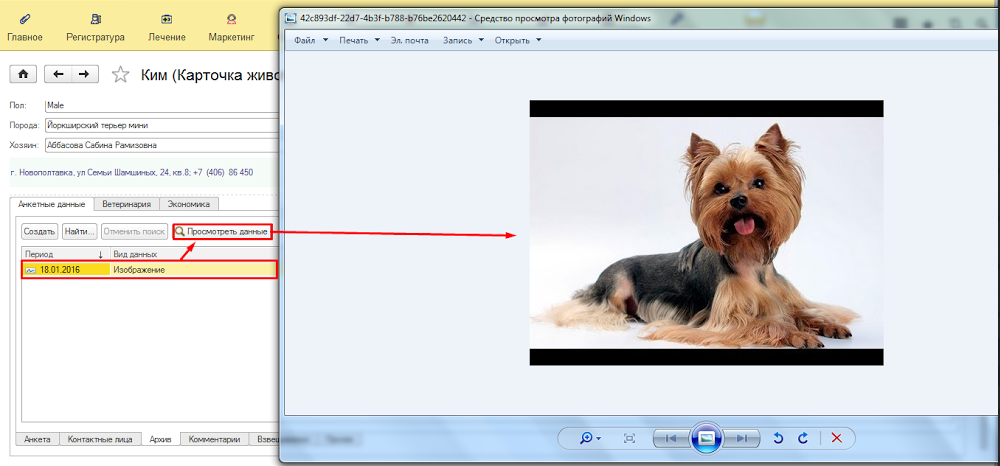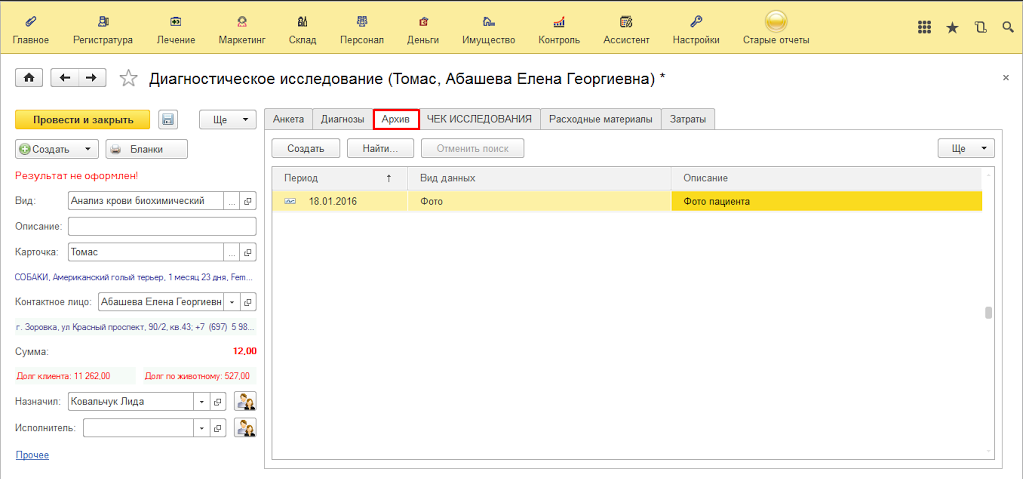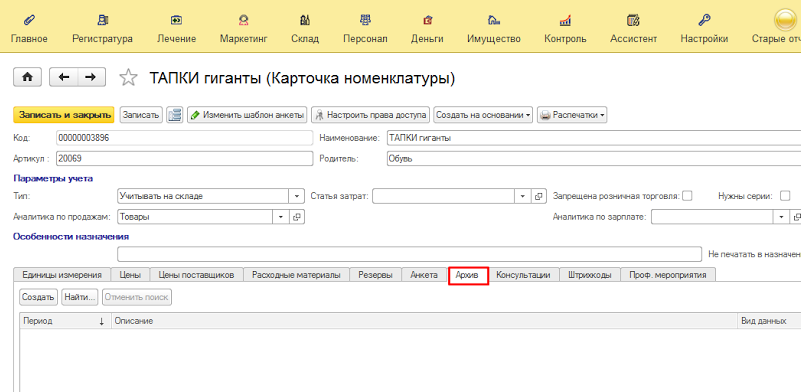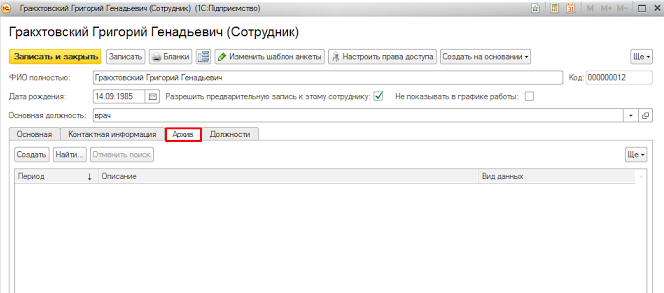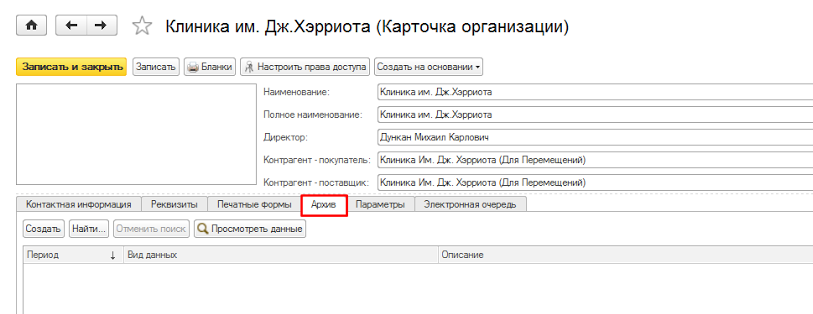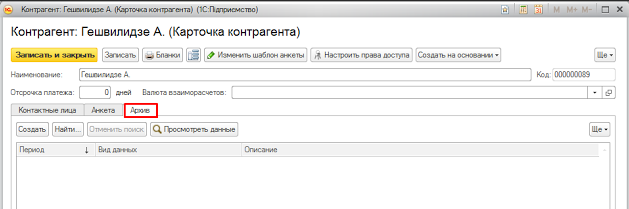Работа с архивом для информации, рентгеновские снимки, DICOM архивы
Оглавление
Возможность сохранять архив данных в разных графических форматах без ограничений или использование архива стандарта DICOM, наверное одно из преимуществ программы. Используя такой инструмент, вы имеете полную историю болезни, персональные данные клиента, данные пациента с использованием изображений. Доступность информации, простота ее использования — поможет врачу всегда иметь полный объем информации.
Настройки размера данных
Размер одного файла к загрузке данных в Архив ограничен. Но по согласованию с техподдержкой его можно увеличить. Отличие от рекомендуемого размера в 3,5 или 5 Мб, вы можете заказать и 20 Мб, но в таком случае, чтобы открыть изображение у вас это может занять от 1 минуты. В разделе Настройки -> Настройки программы (Рис.1).
Далее Прочие настройки, поле Ограничение размера хранимых данных укажите размер загружаемых данных и нажмите кнопку «Записать» чтобы сохранить изменения (Рис.2).
Создать Вид хранимых данных
Создать Вид хранимых данных можно в разделе Регистратура -> Список видов хранимых данных (Рис.3).
Для добавления нового Вида нажмите кнопку “Создать” заполните поле Наименование и выберите соответствующий тип данных (аудио файл, картинка, видео файл, прочее) и нажмите кнопку “Записать и закрыть” (Рис.4).
Добавление информации в архив
Добавить информацию в архив можно в:
В карте животного
Откройте карточку пациента. Перейдите на закладку Анкетные данные -> Архив (Рис.5).
Для добавления файла нажмите кнопку «Создать» и выберите из списка Вид хранимых данных (например чтоб добавить снимок выбираем тип данных картинка) (Рис.6).
Если Вы хотите загрузить одно изображение выберите файл, который вам нужно загрузить и нажмите кнопку «Открыть» (Рис 7).
Программа автоматически загрузит указанный объект в Архив, после этого заполните описание и нажмите «Записать и закрыть» (Рис. 8).
Если вы хотите загрузить несколько документов сразу выберите файлы для загрузки и нажмите «Открыть» (Рис. 9)
В появившемся окне внесите наименования файлов и нажмите «ОК»(Рис. 10)
В карточке животного Список загруженных данных выглядит так (Рис.11).
Для просмотра информации доступной в Архиве, необходимо выбрать нужную запись из списка и нажать кнопку «Просмотреть данные» (так же можно использовать двойной клик на названии), после чего файл будет открыт (Рис.11).
В диагностическом исследовании
Раздел Лечение -> Лабораторная диагностика -> Журнал исследований-> кнопка «Создать» -> закладка Архив (Рис.12).
Далее загрузка изображения по примеру загрузки изображения в архив через карту животного
В карте номенклатуры
Откройте карточку номенклатуры закладку Архив (Рис.13).
Далее загрузка изображения по примеру загрузки изображения в архив через карту животного.
В карте сотрудника
Откройте карточку сотрудника в разделе Персонал -> Списки сотрудников на закладке Архив (Рис.14).
Далее загрузка изображения по примеру загрузки изображения в архив через карту животного
В карте организации
В разделе Контроль-> Список наших организаций откройте карту организации закладку архив (Рис.15).
Далее загрузка изображения по примеру загрузки изображения в архив через карту животного
В карте контрагента
В разделе Контроль->Картотека контрагентов откройте карточку контрагента на закладке архив (Рис.16).
Далее загрузка изображения по примеру загрузки изображения в архив через карту животного.