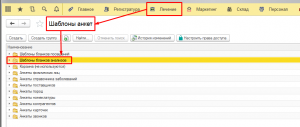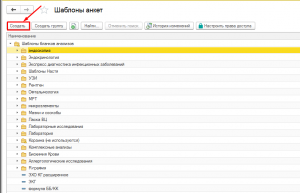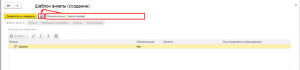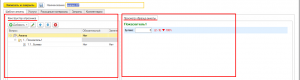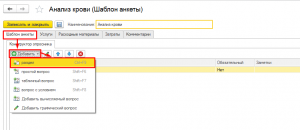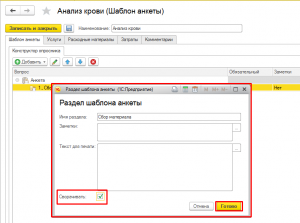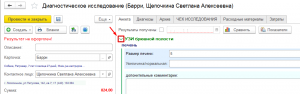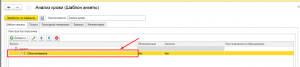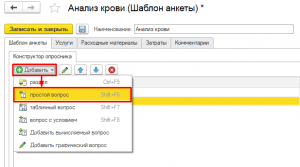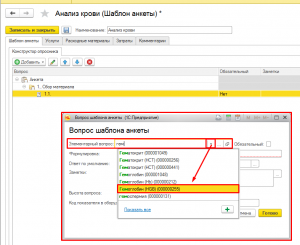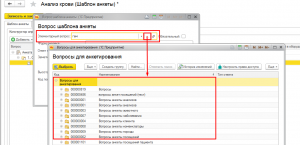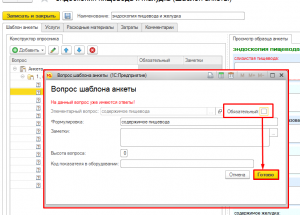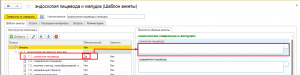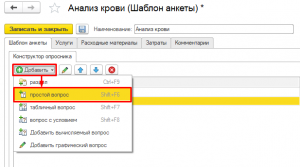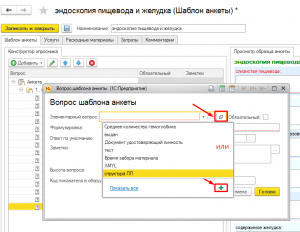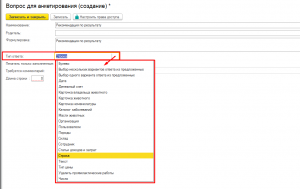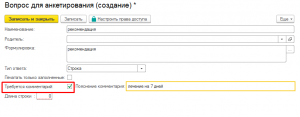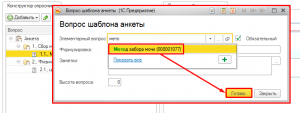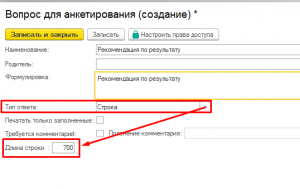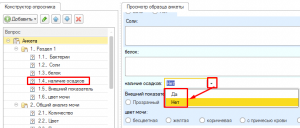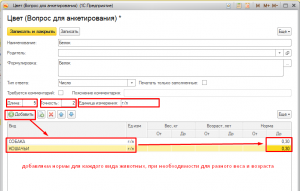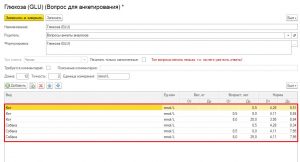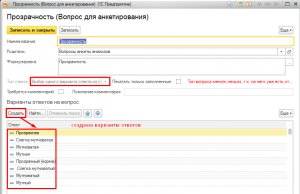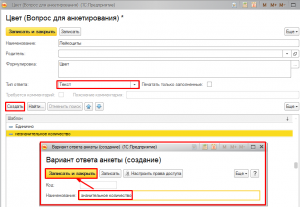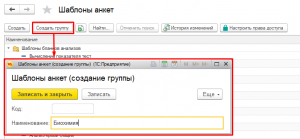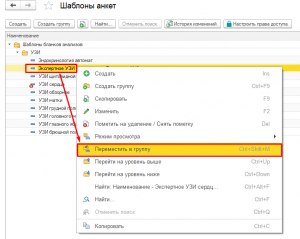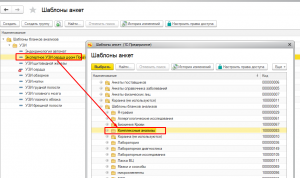Бланк исследования. Как создать бланк диагностического исследования
Оглавление
Для создания нового шаблона исследования перейдите в раздел Лечение — Шаблоны анкет — папка Шаблоны бланков исследований (Рис. 1):
Создание бланка исследования
Для создания бланка диагностического исследования в папке Шаблонов бланков анализов нажимаем кнопку «Создать» (Рис. 2):
В открывшемся шаблоне вводим наименование бланка и нажимаем кнопку «Записать объект». После этого становится активным конструктор опросника (Рис. 3):
ВНИМАНИЕ! Если не заполнить название и не сохранить анкету, конструктор анкеты будет недоступен.
Шаблон анкеты делится на две части:
- конструктор опросника (для создания разделов и вопросов)
- просмотр образца анкеты (отображение, как выглядят разделы и вопросы которые мы создали в конструкторе (Рис. 4):
ВНИМАНИЕ! Просмотр доступен только после сохранения изменений в шаблоне. Чтобы просмотреть, как вопросы или разделы отображаются в анкете, после их создания нажимаем кнопку «Записать объект».
Создание разделов анкеты исследования
Чтобы создать раздел анкеты исследования, нажимаем кнопку «Добавить» и выбираем строку Раздел (Рис. 5):
В открывшейся форме вписываем «Наименование раздела», ставим отметку «Сворачиать» и нажимаем кнопку «Готово» (Рис. 6):
Строка «Сворачивать» используется для очень больших анкет в которых множество объемных разделов. Она позволяет сделать просмотр образца шаблона более компактным. Если галочка в строке «Сворачивать» стоит, тогда тот раздел, который уже создан и проверен можно будет свернуть. И тем самым освободить зрительное пространство для другого раздела.
Пока в анкете не созданы вопросы и другие разделы, отображается только его название, без просмотра образца анкеты (Рис. 8):
Создание вопросов шаблона
Добавление в анкету существующего вопроса
Если нужно создать новый шаблон бланка исследования, но использовать в нем уже существующие вопросы, которые используются в других анкетах, такие вопросы уже сохранены в каталоге вопросов, их можно вставить в анкету. Для этого выделяем раздел, в который добавляется вопрос, нажимаем кнопку добавить, выбираем вид вопроса (Рис. 9):
В открывшемся окне начинаем набирать вопрос, который хотим добавить. Программа покажет все наиболее подходящие варианты вопросов, которые сохранены, выбираем нужный нам из списка (Рис. 10):
или выбрать из каталога вопросов (Рис. 11):
При необходимости ставим отметку «Обязательный» и нажимаем «Готово» (Рис. 12):
Если проставить отметку «Обязательный» в анкете вопрос будет отображаться красным цветом и программа не даст провести документ исследования, если ответ на этот вопрос не заполнен (Рис. 13):
ВНИМАНИЕ! Не рекомендуется менять тип ответа в уже созданных вопросах, потому что они будут изменены во всех исследованиях, проведенных по этому шаблону.
Создание нового вопроса анкеты
Для создания нового вопроса, выбираем раздел, в котором он будет создан и так же нажимаем кнопку «Добавить» , выбираем вид вопроса (Рис. 14). Наиболее распространенный «Простой вопрос».
В открывшемся окне нажимаем кнопку «Открыть» или «+» для перехода к созданию нового вопроса (Рис. 15):
Заполняем наименование вопроса и формулировку. При переходе в строку «Формулировка» программа автоматически копирует туда наименование вопроса, при необходимости ее можно изменить. Выбираем тип ответа, который будет использоваться для данного вопроса (Рис. 16).
Возможно при заполнении ответа на данный вопрос, нужен комментарий, тогда ставим соответствующую отметку в шаблоне вопроса, заполняем пояснение по содержанию комментария, шаблон вопроса готов — нажимаем «Записать и закрыть» (Рис. 17):
Чтобы добавить это вопрос в анкету, находим его в каталоге подбором (начинаем набирать наименование вопроса, программа сама покажет соответствующие варианты), и нажимаем кнопку «Готово» (Рис. 18):
Типы ответов
Тип «Строка» — выбираем, если ответ будет содержать одно или несколько слов. Внизу появиться пункт «Длинна строки», в нее вносим количество символов, допустимых для ответа и удобных для заполнения врачом. В этой строке в качестве ответа могут быть символы, буквы и цифры (Рис. 19):
Булево — это выбор ответа: Да или Нет (Рис. 20):
При выборе типа ответа «Число», можно указать длину числа – максимальное возможное кол-во цифр в ответе.
Точность – это кол-во знаков после запятой.
Единица измерения – это то, что будет прибавляться к введенному пользователем ответу на вопрос в качестве единиц измерения (Рис. 21):
В случаи,когда для одного вида животных нормы показателей могут отличатся, к примеру от возраста животного, нормы заполняем следующим образом (Рис. 22):
При выборе типа ответа «Выбор одного варианта из предложенных» или «Выбор нескольких вариантов из предложенных» заполняем варианты ответов (Рис. 23):
При выборе варианта ответа «Текст» можно добавить возможные варианты текстового ответа, которые будет возможность выбрать при заполнении результатов (Рис. 24).
Подробнее про типы ответов статьяː Основные типы ответов.
Создание группы шаблонов исследований
Для удобства Бланки анализов можно объединить в группы (папки). Создать группу (папку) можно через кнопку «Создать группу», вносим наименование группы и нажимаем кнопку «Записать и закрыть»(Рис. 25):
Для того что бы перенести в нужную группу шаблон исследования — выделяем шаблон правой кнопкой мыши, выбрав в меню «Переместить в группу» (Рис. 26):
Появится список папок/групп, выбираем нужную нам (Рис.27):
Таким же образом можно перетянуть шаблоны, которые не используються врачами, или те, которые помечены на удаление в папку «Корзина». Когда шаблон помещен в корзину — он не отображается в списке выбора шаблонов.