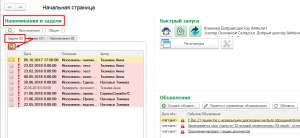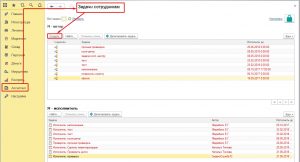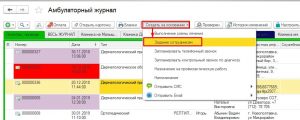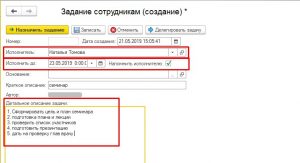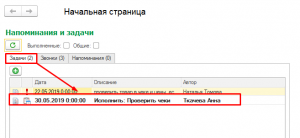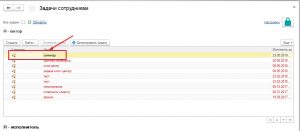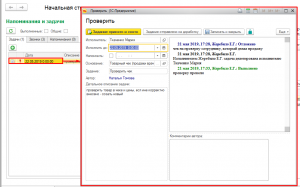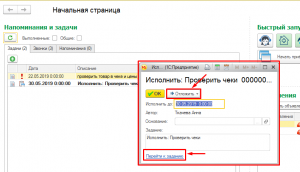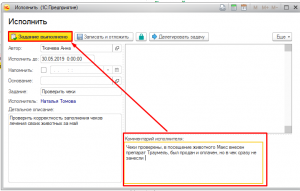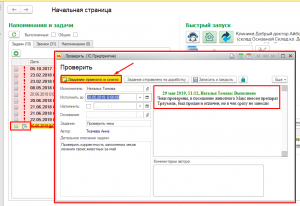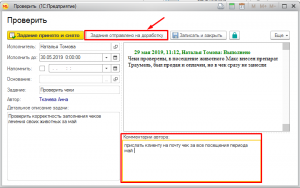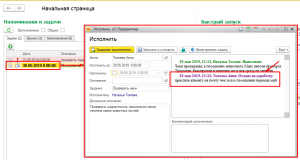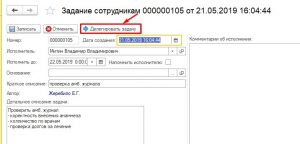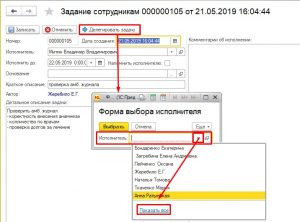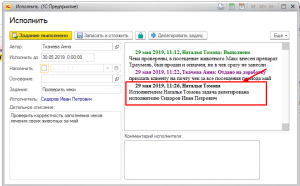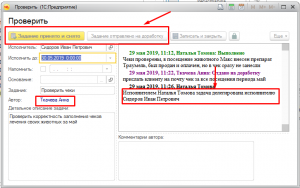Задача: как создать задачу, строки выполнения задачи. Отправка задачи на доработку. Делегирование задачи. Как принять готовую задачу
Оглавление
Постановка задачи
Задания для сотрудников руководители отделов или клиники могут оформить, а также контролировать их исполнение, оставлять комментарии, возвращая на доработку прямо в программе через систему задач сотрудникам. Создать задачу для сотрудника можно на начальной странице в окне напоминаний и задач: открываем вкладку «Задачи» кнопка «+» (Рис.1),
в разделе Ассистент -> Список задач (Рис.2),
а также из других разделов программы через кнопку «Еще» -> Создать на основании -> Задачу (Рис.3).
В окне задачи выбираем сотрудника — исполнителя, дату сдачи задания и его суть. В нижней части размещается детальное описание задачи для исполнителя. Программа автоматически создает напоминание для сотрудника. После заполнения нажимаем кнопку «Назначить задание» (Рис.4).
Созданное задание отобразиться у исполнителя на начальной странице рабочего стола в вкладке «Задачи»(Рис.5), сотрудник увидет количество задач, с учетом установленных сверху галочек «Выполненные» и «Общие». Галочка «Выполненные» добавляет к списку выполненные задачи за все время.
или в «Списке задач» у автора в верхней части окна, а у исполнителя (в нижней) пока не будет выполнено (Рис.6).
Двойным щелчком мыши можно открыть задачу и просмотреть все детали для ее исполнения (Рис.7).
Выполнение задачи
Пока сотрудник не отметит задание как выполненное и если автор задания не вернет его на доработку, либо делегирует задачу сотруднику — сотрудник будет получать уведомление о необходимости выполнить ее (Рис.8). Сразу из окна напоминания сотрудник может перейти к детальному просмотру поставленной задачи, либо отложить напоминание о ней.
Если задание выполнено исполнитель в форме задачи пишет комментарий для автора о результате, деталях проделанной работы и нажимает кнопку «Задание выполнено» (Рис.9).
У исполнителя пропадет напоминание об этой задаче с начальной страницы, а у автора задания появиться с пометкой «Проверить» (Рис.10)
Если к заданию нет замечаний ставим отметку «Задание принято и снято».
Как отправить задачу на доработку исполнителю
Если задача, поставленная сотруднику, выполнена неудовлетворительно, автор задания может отправить его на доработку. Для этого в форме задачи после проверки, оставляем комментарий о том, что нужно доработать, и нажимаем кнопку «Задание отправлено на доработку» (Рис.11).
В этом случае у исполнителя задачи на начальной странице программы повторно появится напоминание для выполнении этого задания.
Двойным щелчком сотрудник может открыть задачу и просмотреть замечания, оставленные автором, почему задание не принято и что нужно доработать (Рис.12).
Делегирование задач
По необходимости любая задача может быть делегирована для выполнения другому сотруднику. Для этого нужно открыть документ для просмотра задачи — кнопка «Делегировать задачу» (Рис.13).
Появится форма для выбора исполнителя, из списка выбираем сотрудника, которому будет будет делегирована данная задача (Рис.14).
Делегировать задачу может как сам автор задачи, так и исполнитель; кнопка делегирования доступна как при просмотре задачи из раздела «Ассистент», так и при открытии задачи на начальной странице.
При делегировании задач отображается предистория, кто кому делегировал задачу, это можно увидеть при открытии самой задачи (Рис.15):
История делегирования сохраняется после того как задание проверенно и выполнено.
Обратите внимание! При делегировании, если задача была делегирована не автором задачи, ответственным за проверку задачи стает пользователь, который делегировал задачу. Кнопки для проверки задания: «Принять задачу», «Отправить на доработку» для автора не активны.