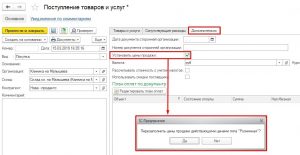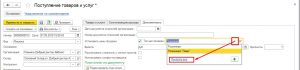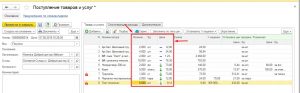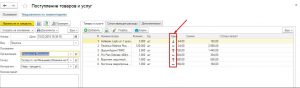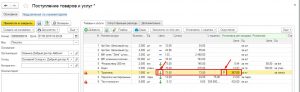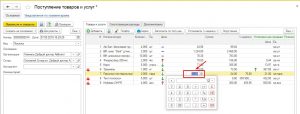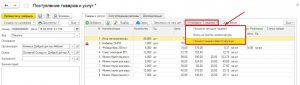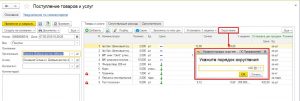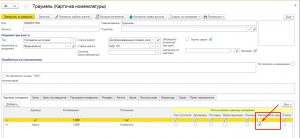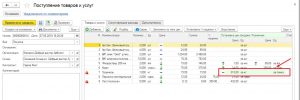Переоценка при закупке. Как назначить цену продажи при оформлении закупки товара
Оглавление
Получив партию новых товаров и медикаментов на склад их необходимо проверить, расценить и поставить на приход. Это могут быть новые номенклатурные позиции, которые закуплены первый раз, либо товары, что уже закупались ранее.
Устанавливаем цену
Мы можем задать цену продажи для поступивших товаров прямо в приходной накладной. Для этого, в документе «Поступление товаров и услуг«, во вкладке «Дополнительно» ставим галочку в строке «Установить цены продажи» (Рис.1). Тип цен продажи автоматически берётся из выбранного в документе склада. Т.е какой тип цен установлен к складу выбранному в документе, по такому типу цен и будет заполнена продажная цена.
При необходимости тип цен можем перевыбрать. Это может быть розничная цена склада или любая другая цена типа «Розница» (Рис.2):
Заполнение документа. Информирование о повышении или понижении закупочных или продажных цен при закупке
Заполняем документ номенклатурными позициями, при этом, указываем только количество и цену закупки (Рис.3):
На против каждого товара документа поступления в колонке «Цена» есть значок (Рис. 4):
- зелёная стрелка вверх-вниз;
- красная вверх-вниз;
- синий прочерк;
Обратите внимание! Значок стерлочки или прочерка — информативное отображения анализа цен товара. Вручную значок не меняется и не удаляется. Никак не повлияет на установленную цену товара документа поступления.
Эти отметки служат для информирования, о повышении или понижении как закупочных так продажных цен в документе поступлении товаров и услуг. Дает возможность сразу при оформлении документа провести анализ по ценам. Важно, что отдельно анализируется цена закупки и цена продажи.
Сравнение идет автоматически от текущих цен установленных в карточке товара/услуги, который находится в документе:
- Если текущая закупочная цена в документе больше предыдущей закупочной красная стрелочка вверх.
- Если текущая закупочная цена меньше предыдущей закупочной — зеленая стрелочка вниз.
- Если текущая продажная цена выше предыдущей — зеленая стрелочка вверх.
- Если текущая продажная цена ниже предыдущей — красная стрелочка вниз.
- Отсутствие цены предыдущей — синий прочерк.
- Если не меняется — пусто.
Так, текущая закупка может быть ниже предыдущей — тогда рядом с ценой будет «зеленая стрелка вниз», а цена розницы, к примеру, выше предыдущей цены, соответственно рядом с ней будет зеленая стрелочка вверх (Рис.5):
Назначаем цены продажи и анализируем их
1-й вариант
Если, при выборе типа цен было выбрано «Перезаполнить цены продажи действующими ценами типа «….», то колонка «Установка цен продажи» отобразит цены, которые были ранее занесены для товара в его карточку товара (Рис.6):
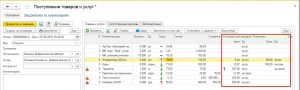
Рис. 6 Колонка «Установка цен продажи» автоматически заполняется существующими ценами указанного типа
Если цена закупки или продажи на какой то из товаров изменилась — можно изменить цену вручную. Для этого, ставим курсор в ячейку с нужной ценой, дважды кликам мышью и вносим новую цену, или процент наценки, в случае если меняется цена продажи товара (Рис.7). При этом процент наценки в соответствующей колонке — пересчитывается автоматически, а отображения «стрелочек», покажет как меняется цена в этом документе.
2-й вариант
Устанавливаем наценку (% наценки) предусмотренный для поступившего товара.
Установить % наценки и розничную цену можно в 3 варианта:
- текущая наценка;
- наценка из группы номенклатуры;
- ручная наценка;
(Рис.8):
% наценки автоматически рассчитывает розничную цену от закупочной цены.
При необходимости, цены полученные продажи можно округлить. Для этого на верхней панели инструментов нажимаем кнопку «Округление» и в открывшемся окне указываем порядок округления и нажимаем «Ок» (Рис.9):
Делаем анализ полученных цен, анализируем в сравнении с предыдущими ценами (для этого и создан механизм с отображением «стрелочек»), по необходимости их сразу можно изменить как на весь список товаров в документе, так и на отдельный товар.
Отображение цен на разные единицы измерения
В приходном документе есть возможность установить цены продажи для разных единиц измерения товара.
Если у товара, указана единица цены (в карте номенклатуры, напротив одной из ед.измерения стоит галочка «Фиксировать цену») (Рис.10),
то все цены взаимосвязаны и пересчитываются автоматически по коэффициенту. В этом случае наценка показывается только на первую позицию. Для таких позиций установленные цены продажи выделены светло зеленым цветом (Рис.11):
Если у товара несколько единиц измерения, но единица цены не зафиксирована — тогда можно вручную устанавливать разные цены продажи для каждой из единиц измерения (Рис.12). В таком случае % наценки не отражается, т.к. на каждую из единиц измерения он может быть разный.
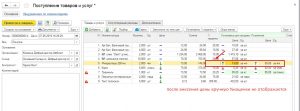
Рис.12 Товар с несколькими единицами измерения позволяет вручную устанавливать разные цены продажи для каждой из единиц измерения
Проверяем корректность внесения данных и проводим документ. Сразу после проведения документа новые цены отобразится в карточке товара, который присутствовал в этом документе.