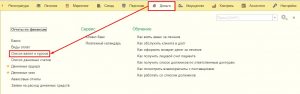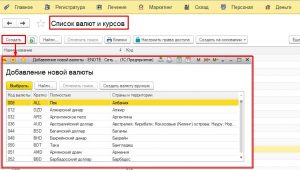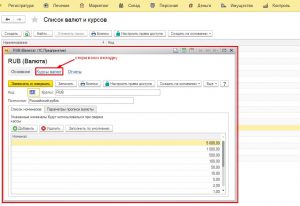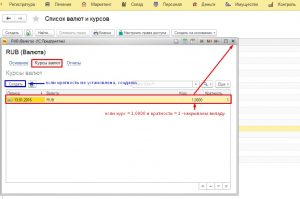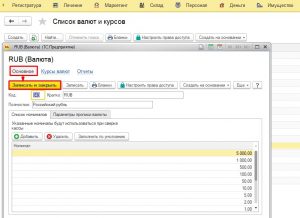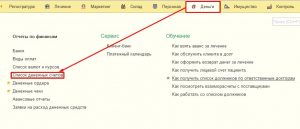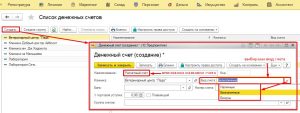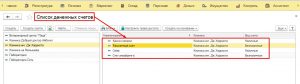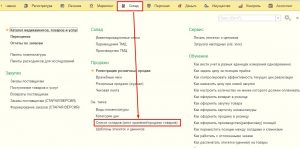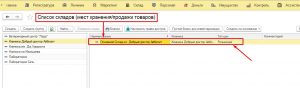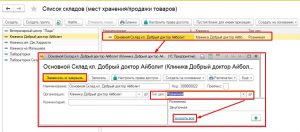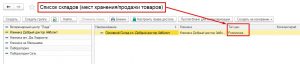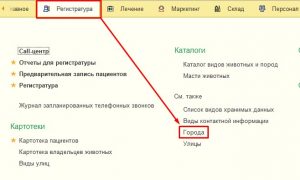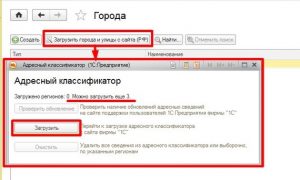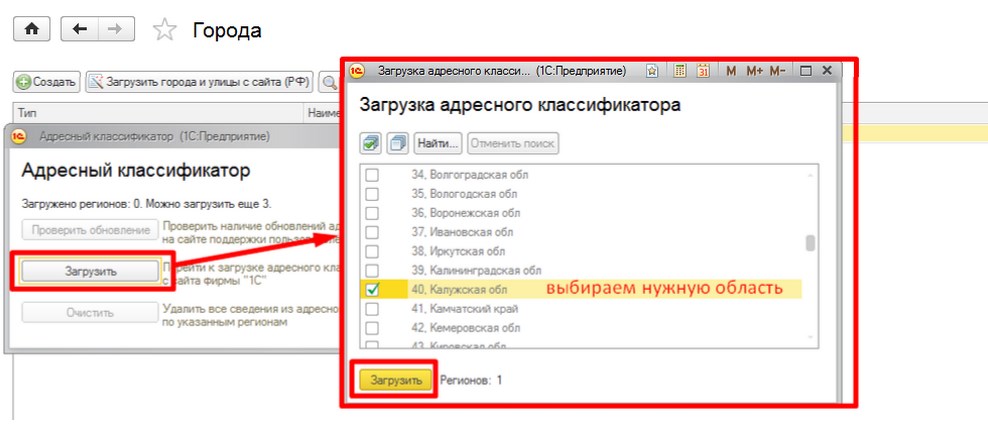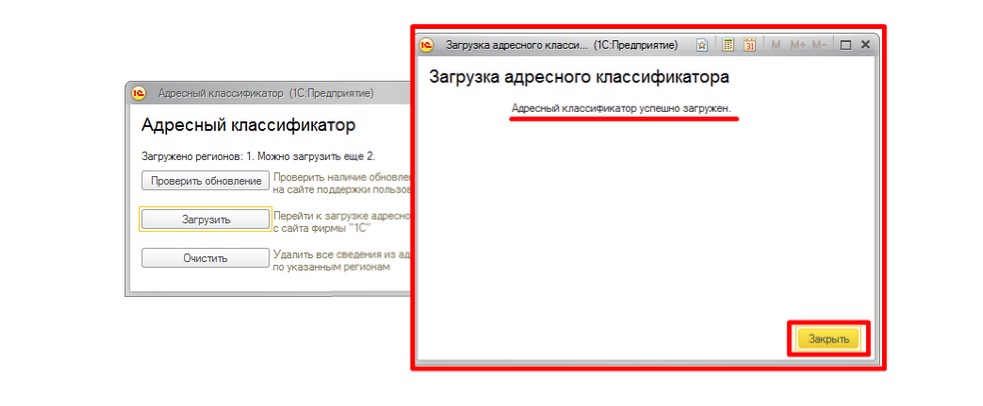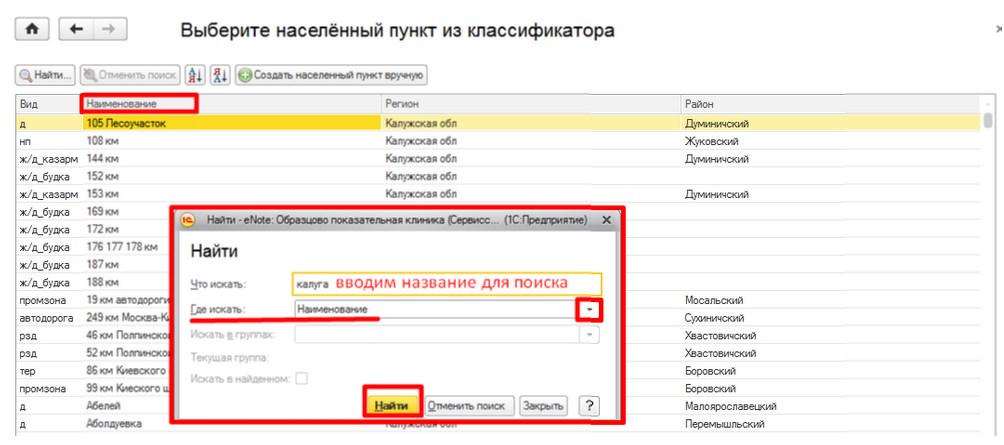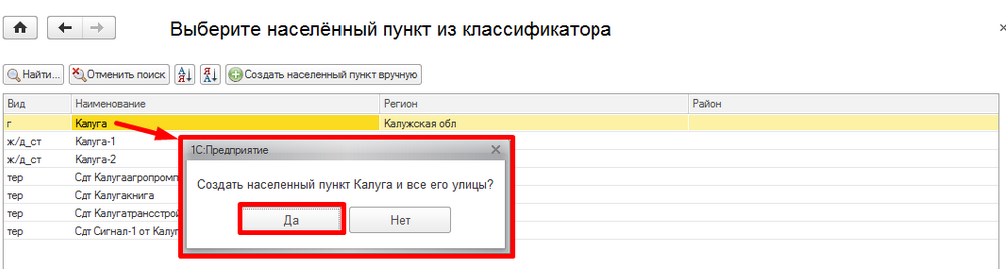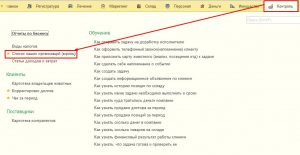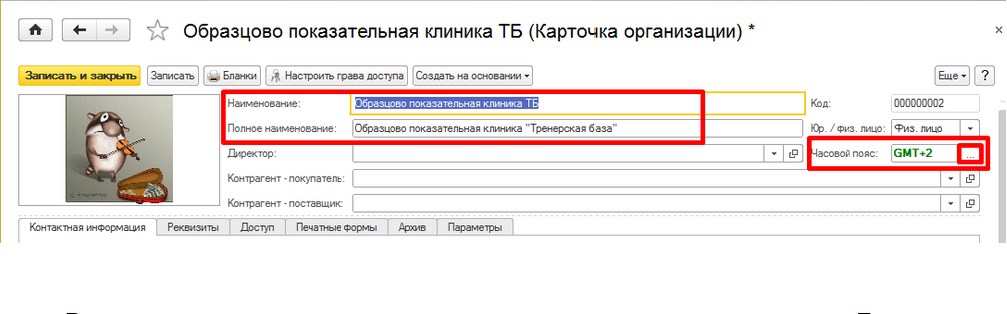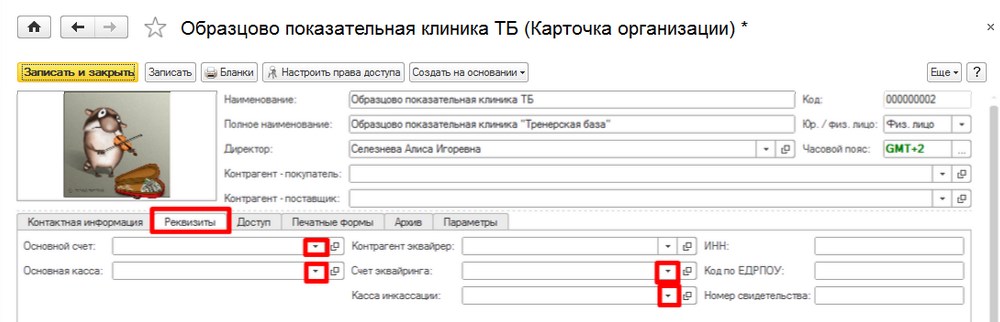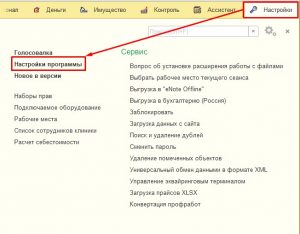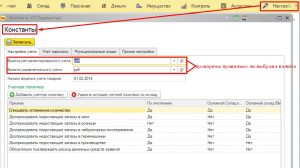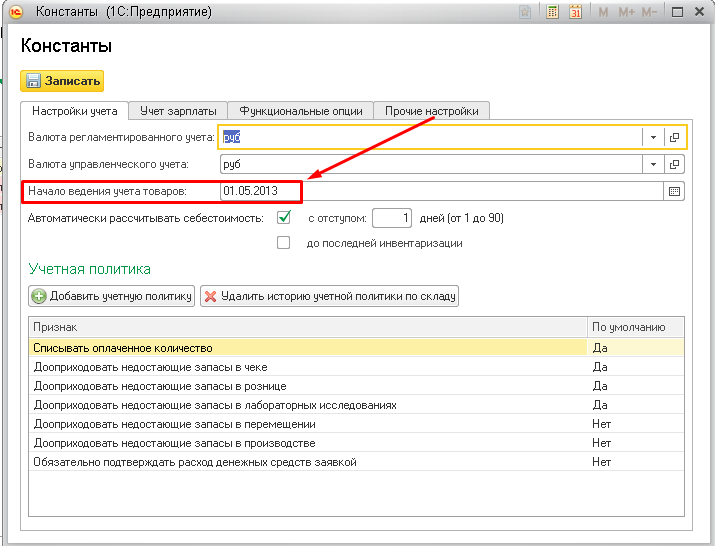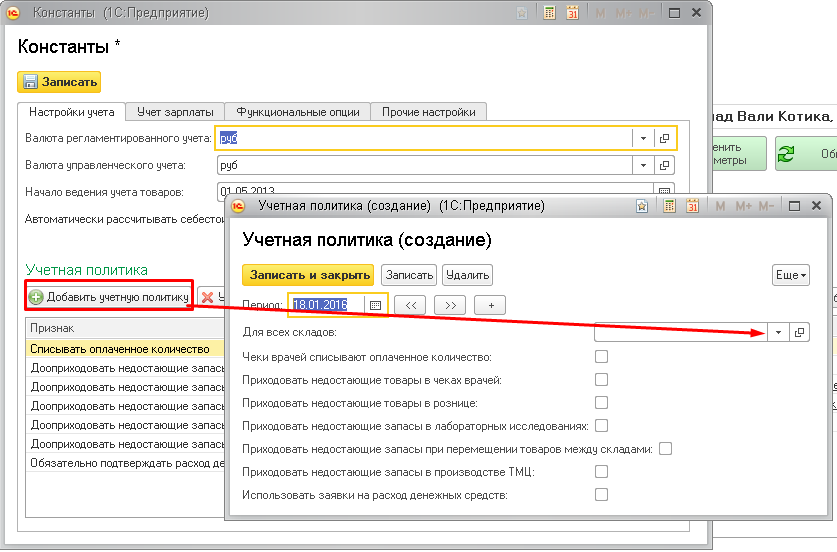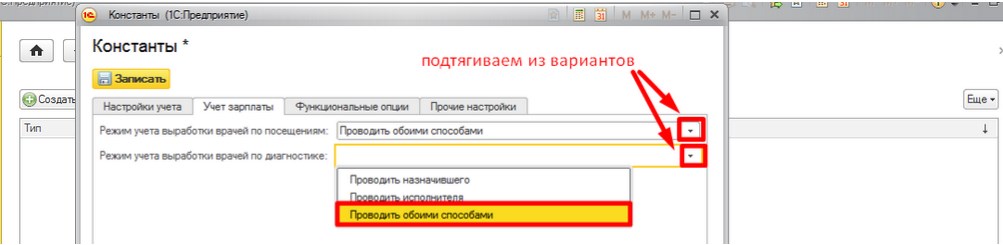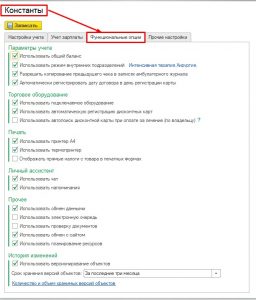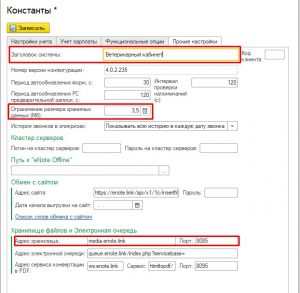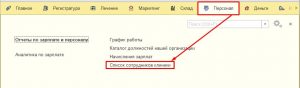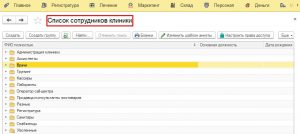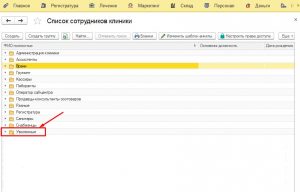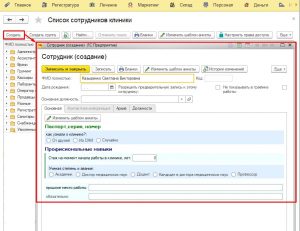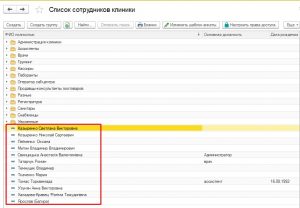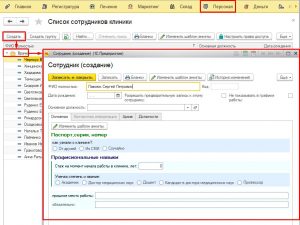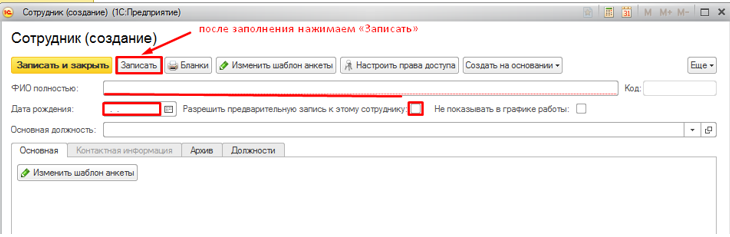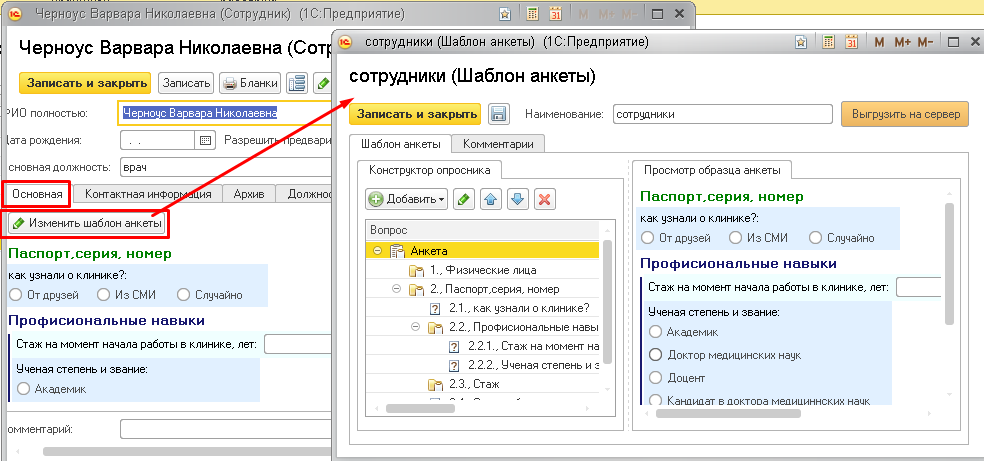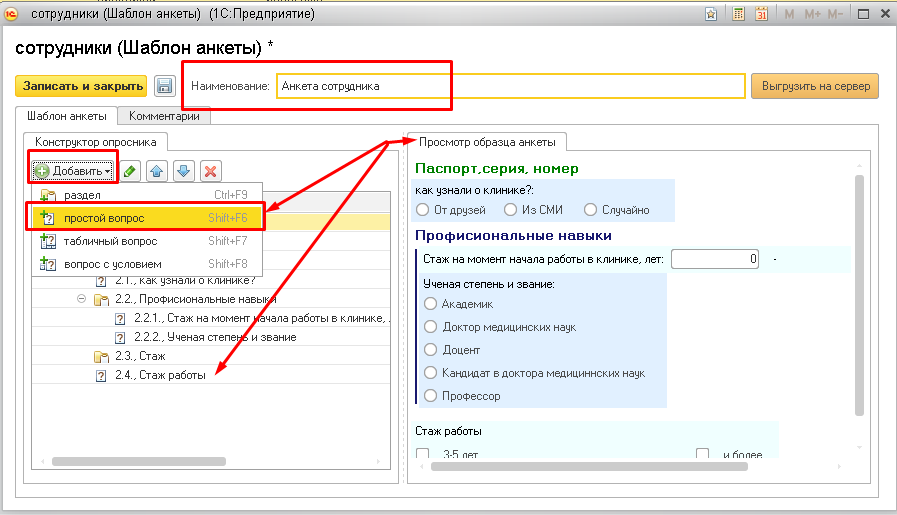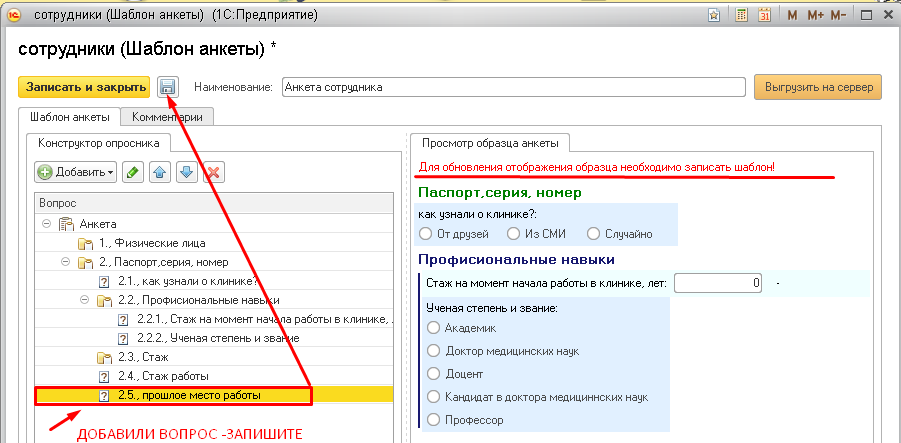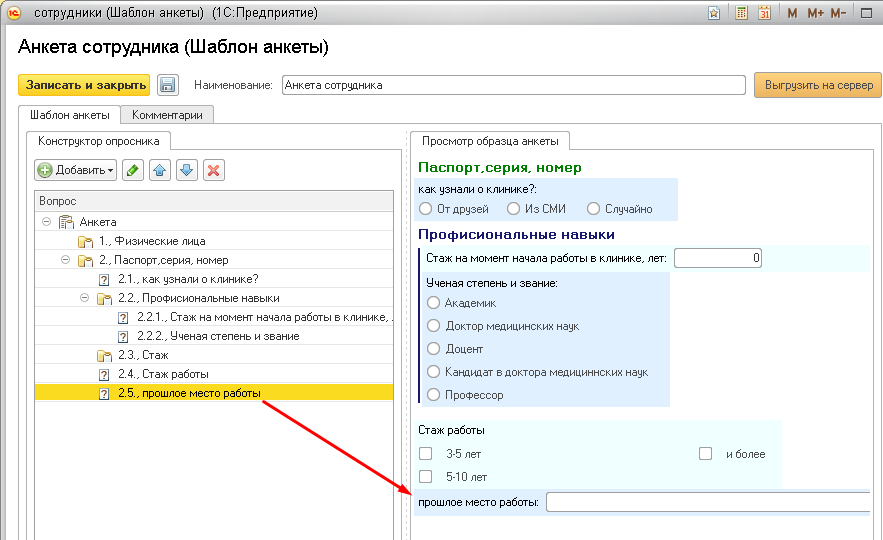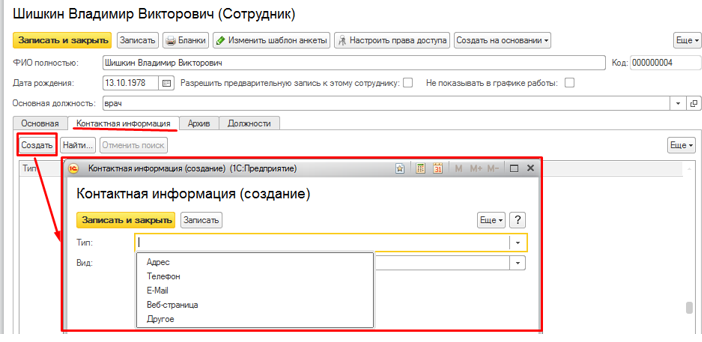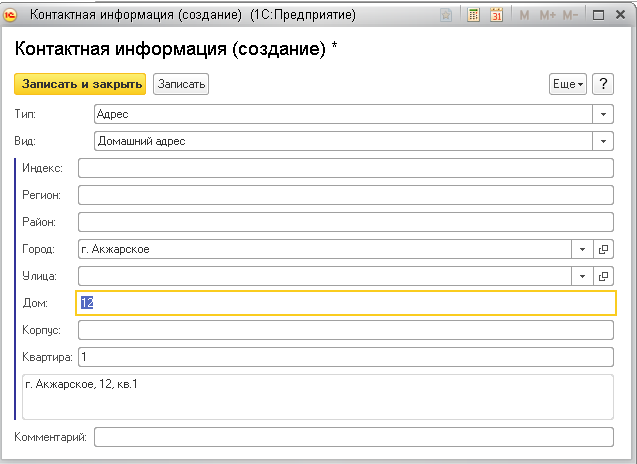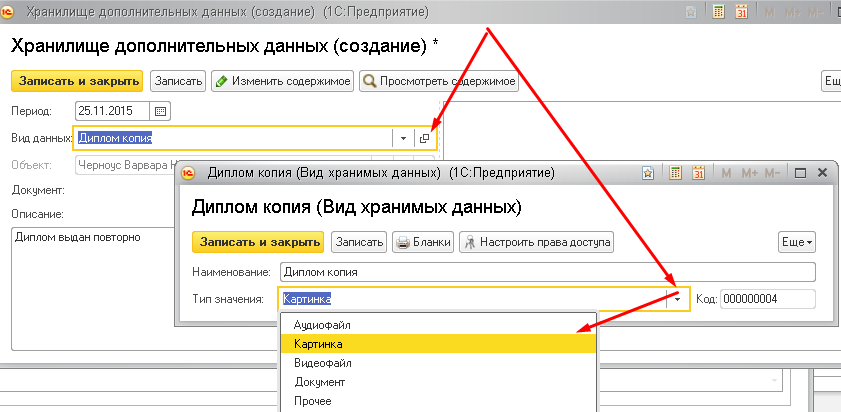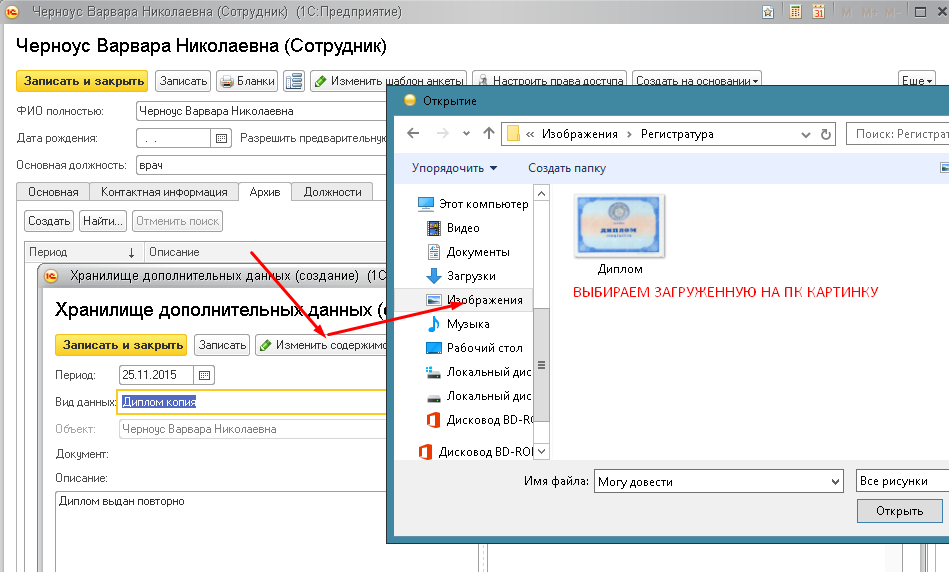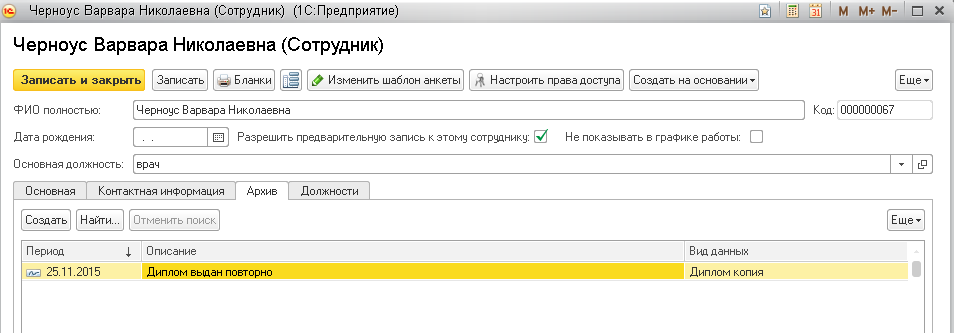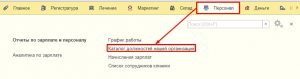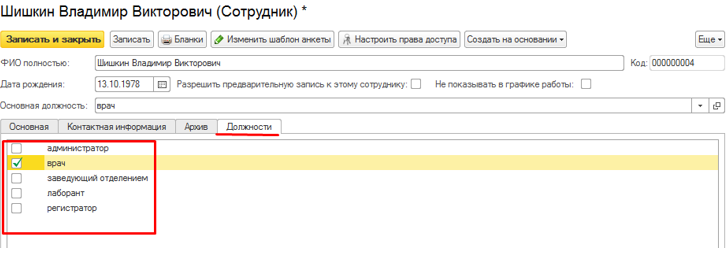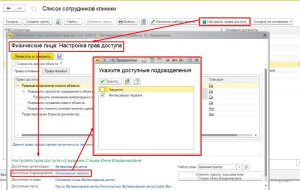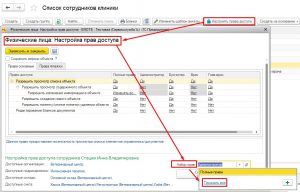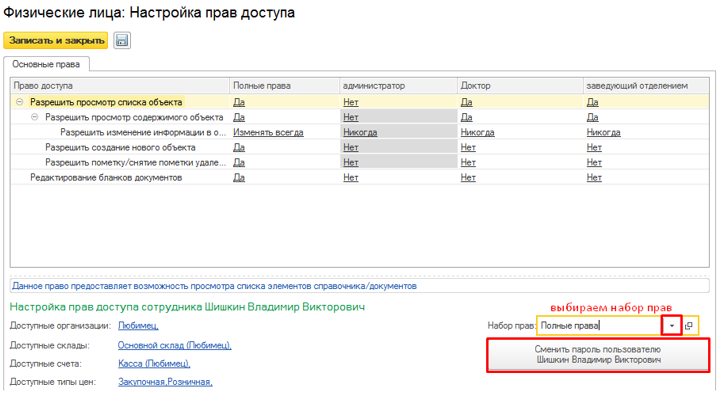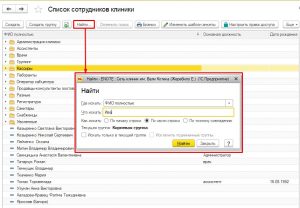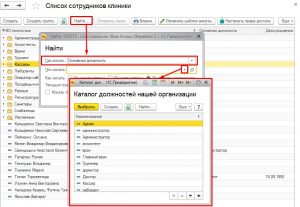Подготовка базы к работе.
Оглавление
Подготовка базы к работе.
Вы получили демодоступ к чистой базе. Наш обучающий курс из 10 лекций позволит вам поэтапно за 2 недели заполнить эту базу нужной для работы информацией и перевести работу клиники в программу.
Шаг 1. «Создаем валюту»
Создаем валюту, в которой будет работать наша клиника, и устанавливаем для нее курс и кратность равные 1. Открываем раздел Деньги-> Список валют и курсов (Рис.1).
Выбираем нужную валюту из списка. Можно воспользоваться поиском при помощи кнопки “Найти” (Рис.2,3).
Строка с курсом и кратностью =1 уже может быть в программе. Проверяем есть ли она. Если строки курса в программе нет – создаем ее и выставляем курс =1 и кратность =1. Если она уже есть – закрываем окно и переходим к шагу 2 (Рис.4).
Если Вы создавали строку курса, тогда возвращаемся в Главное меню и жмем «Записать и закрыть» (Рис.5)
Шаг 2. «Создаем денежные счета»
Создаем денежные счета, которые нужны для корректной работы программы (Рис.1).
Счет Касса создан по умолчанию. Нужно добавить еще Расчетный счет (безналичный), Эквайринг (безналичный) – для расчетов карточкой, Сейф (наличный) для инкассации (Рис.2).
- Расчетный счет (безналичный) — это Ваш банковский счет. По нему проходят безналичные расчеты с поставщиками и т.п.
- Эквайринг (безналичный) – промежуточный счет для расчетов карточкой.
- Сейф (наличный) счет для инкассации. Обычно это счет к которому есть доступ только у руководителя.
В итоге получаем 2 наличных счета и 2 безналичных (Рис.3).
ВАЖНО! Счетов может быть и больше, например, можно создать отдельные кассы для каждого из филиалов и т.п. В этом случае рекомендуется давать уникальные логичные имена всем счетам исходя из их назначения, учитывая наличную и безналичную принадлежность.
Шаг 3. «Создаем склад»
Склад — это раздел программы, предназначенный для приемки, размещения, хранения и учета поступивших товаров. Если со склада ведутся продажи — тип цены должен быть Розничная. Склад может быть промежуточным, с которого товары будут распределяться между конечными складами филиалов, тогда тип цен можно поставить Закупочная.
Основной склад уже создан по умолчанию, но для того чтобы с этого склада можно было продавать товары в карточке склада должен быть указан тип цен Розничная (Рис.2).
Открываем карточку склада двойным кликом по названию. В строке Тип цен подтягиваем Розничная. Чтобы увидеть все доступные типы жмем «Показать все». Сохраняем изменения (Рис.3)
Проверяем себя, если Вы все сделали правильно, то должны увидеть тип цен у склада — Розничная (Рис.4).
Шаг 4. «Загружаем справочник городов и улиц»
Загружаем справочник городов и улиц. Только для России.
У Вас есть возможность загрузить в базу до 3х регионов (Рис.2.3).
Когда загрузка будет закончена Вы увидите такое сообщение (Рис.4).
Кликаем на любом названии населенного пункта в колонке Наименование и начинаем вводить название нужного города (автоматически включается поиск по Наименованию), либо открываем поиск при помощи кнопки «Найти» и указываем Наименование в строке «Где искать» (Рис.5,6).
Выбираем нужный из отобранных вариантов. И дважды кликаем по названию населенного пункта (Рис.7).
Теперь в нашу базу загружен выбранный нами город со всеми улицами. Эту информацию мы будем использовать для регистрации адресов проживания наших пациентов.
Шаг 5. «Карточка организации»
Открываем карточку организации двойным кликом по названию (Рис.1).
Карточка клиники уже есть в программе. Она имеет название, которое Вы указали в заявке на демодоступ (Рис.2).
Вносим в карточку организации необходимую для корректной работы программы информацию (Рис.3):
- Заполняем наименование и полное наименование клиники;
- Выбираем свой часовой пояс.
В карточку организации мы можем загрузить логотип своей клиники. Единственное условие – размер картинки не должен превышать 550 Кб.
Чтобы загрузить картинку нужно кликнуть в окно, предназначенное для логотипа правой кнопкой мыши и выбрать нужный файл из тех, что хранятся на вашем ПК (Рис.4).
Если размер файла превышает 550 Кб, программа выдаст ошибку и логотип загружен не будет.
Открываем вкладку Реквизиты в нижней части формы и подтягиваем нужные счета (Рис.5).
Должно получиться так (Рис.6).
Сохраняем внесенные изменения при помощи кнопки «Записать и закрыть».
Шаг 6. «Настройки программы»
Мы сейчас указываем минимальные настройки для того чтобы запустить процесс обучения работе в программе. Потом эти настройки можно будет изменить при необходимости.
Выбор валюты учета
Вкладка настройки учета. Выбираем валюту. Для старта выбираем одинаковую валюту в обоих пунктах (валюту для которой мы ставили курс и кратность =1) (Рис.2)
Учетная политика
Дату учетной политики указываем такую же как и дата Начала ведения товарного учета (Рис.3).
ВАЖНО! Без учетной политики нет возможности пользоваться кассой и создавать приемы.
Учетную политику можно установить для каждого склада отдельно (Рис.4).
Учет зарплаты
Функциональные опции
Установите необходимые вам флажки напротив используемых функций. При запуске программы, рекомендуется установить Общий баланс (Рис.6).
Вкладка прочие настройки
Устанавливаем цифры как показано на картинке (Рис.7).
Предварительная настройка закончена, сохраняем внесенные изменения кнопкой «Записать».
Шаг 7. «Карточки сотрудников»
Для автоматизации кадрового учета в программе Енот создан отдельный модуль -Персонал, который содержит в себе электронную картотеку сотрудников. С помощью картотеки можно работать с персональными и контактными данными сотрудника, используя шаблон анкеты. Удобный поиск в списке по ФИО или по должности. Список сотрудников формируется исходя из штатных единиц персонала. Для обеспечения безопасности и сохранения конфиденциальных данных к определенному разделу программы создан контроль доступов для сотрудника. Управление настройками прав происходит на уровне функциональных групп. Иными словами, права назначаются не на конкретного сотрудника, а на группу, к которой он должен принадлежать. Это экономит время и затраты на настройку прав. Так же можно персонализировать вход в программу — создать индивидуальный пароль для сотрудника.
Создать папку и карточку сотрудников
Карты сотрудников в списке удобнее объединить в группы по занимаемой должности (Рис.2).
Папка Уволенные предназначена для перемещения в нее уволенных сотрудников. Это системная папка — ее удалять нельзя. После перемещения в нее карточки сотрудника, запись на прием, создать или провести другие операции будет невозможно (Рис.3).
Чтобы создать карту сотрудника нажимаем кнопку «Создать» в списке она будет отображаться в таком случае вне групп (Рис.4,5).
Или открыть папку сгруппированную по должности и создать непосредственно в ней карточку сотрудника (Рис.6).
Заполнение формы карточки сотрудника
Откроется форма, где заполняем ФИО сотрудника, его дату рождения и проставляем нужные отметки: разрешить предварительную запись если работник будет проводить прием (Рис.7).
Для сбора персональных данных можно воспользоваться Анкетой (Рис.8).
Для создания вопросов нажмите кнопку «Добавить» (Рис.9).
Чтобы увидеть как вопросы будут отображаться в анкете нажмите «Записать» (Рис.10).
После чего вопрос появится в Образце анкеты (Рис.11).
Во вкладке Контактная информация (Рис.12)
создаем и заполняем адрес, телефон (Рис.13).
Вкладка Архив служит для загрузки дополнительных данных о сотруднике например копию диплома, сертификатов и других документов (Рис.14).
Чтобы загрузить картинку нажмите «Изменить содержимое» (Рис.15).
После выбора «Записать и закрыть» (Рис.16).
Данные архива будут храниться в карточке сотрудника. Чтобы открыть нужный документ, достаточно на него кликнуть мышкой (Рис.17).
Вкладка Должности служит для выделения всех занимаемых сотрудником должностей (Рис.18).
Для отображения списка должностей организации, создайте актуальные (Рис.19).
Настроить права доступа (набор прав)
Настройка доступов поможет ограничить сотрудника от ненужной информации и предоставит возможность работать только с назначенной клиникой, складом, кассой. Доступы отмечаются галочками напротив нужного объекта и кнопкой «Принять». Назначаем сотруднику Права, согласно его функциональным обязанностям, они выполняются группой сотрудников к которой он принадлежит (Рис.20,21).
Для того, чтобы сотрудник мог или не могу вносить изменения в карточку сотрудника, установите отдельно права для этого. Напротив каждого действия проставьте нужный статус.
см. Наборы прав
Смена пароля к учетной записи сотрудника
Под набором прав находится кнопка для смены пароля учетной записи пользователя. После заполнения карточки сотрудника нажимаем кнопку «Записать и закрыть» для сохранения внесенных данных и изменений (Рис.22).
Поиск сотрудника в списке
Поиск сотрудника в списке по фамилии (Рис.23)
или должности (Рис.24).