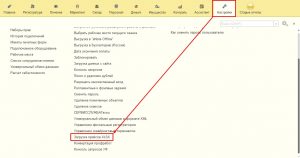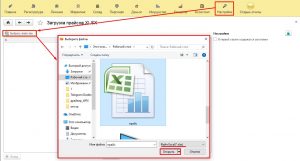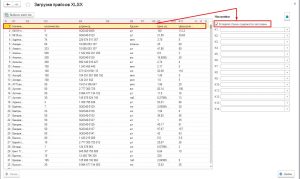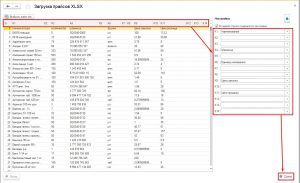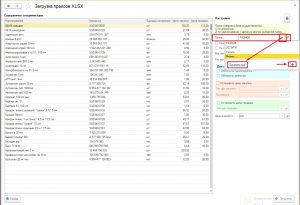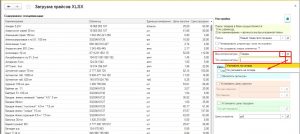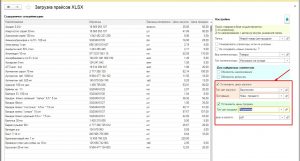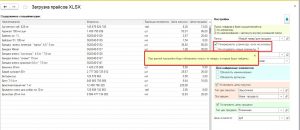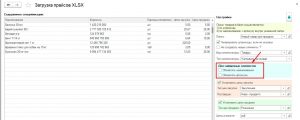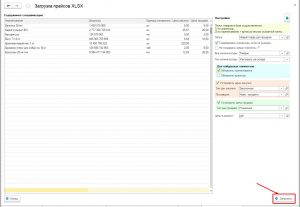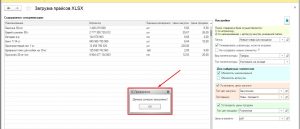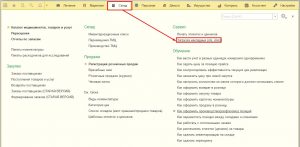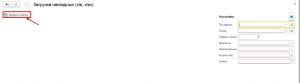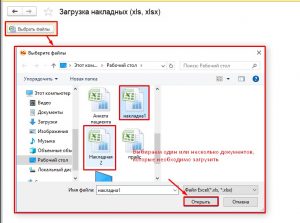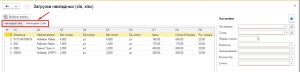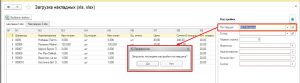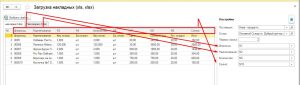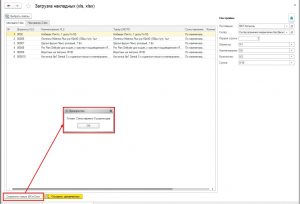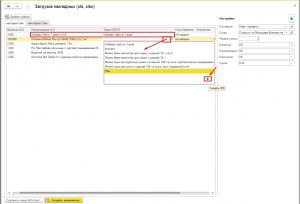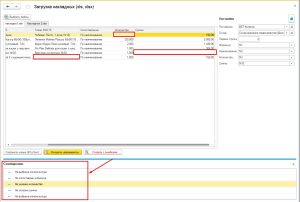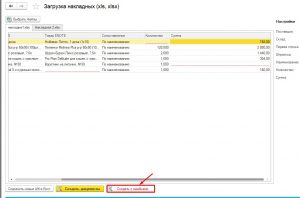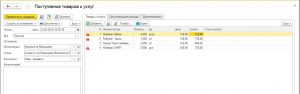Загрузка накладных и прайс-листов формате Excel в ЕНОТ
Оглавление
Чтобы не создавать номенклатурные карты вручную, или документы прихода — в программу можно загрузить готовые прайс-листы и накладные, при условии, что они сохранены с формате Excel.
Обратите внимание! Документ должен быть в формате Excel.
Загрузка Прайса
Для загрузки переходим в раздел «Настройки» — «Загрузка прайсов ХLSX» (Рис.1):
Выбираем нужный для загрузки документ из списка документов на компьютере (Рис.2):
При загрузке обратите внимание на то, что все колонки пронумерованы и для того, чтобы накладная/прайс загрузились — необходимо правильно проставить номера колонок соответствующих ячейкам данных для загрузки.
Если в первой строке загруженного документа содержится заголовок — автоматически проставляется соответствующую галочку (Рис.3):
Дальше настраиваем колонки документа: выбираем какая колонка прайсакакое значение будет иметь при загрузке. После всех настройки колонок нажимаем кнопку «Далее» для загрузки (Рис.4):
В открывшемся окне, в поле настроек, указываем папку, в которую загружаем товар, если подходящей папки нет — при помощи кнопки «Создать» создаем новую папку каталога товаров (Рис. 5):
Указываем какой «Тип» и «Вид» номенклатуры прайса (Рис.6):
Все эти поля обязательны для заполнения.
Сразу при загрузке есть возможность установить «Тип» закупочной и розничной цены, выбрать поставщика, товары которого загружаются из прайса (Рис. 7):
«Генерировать штрих — коды, если не указаны» — галочка означает, что если у товара, который мы загружаем в прайсе нет штрихкода — при загрузке он автоматически будет сгенерирован программой;
«Не создавать новые элементы» — при этой настройке, будут загружен/обновлены только те товары, которые уже есть в каталоге. Весь остальной список товаров прайсазагружен не будет (Рис. 8):
«Для найденных элементов»: обновлять наименования; обновлять артикулы — используется для того, что бы не задраивать номенклатурные карты в программе. К примеру, у одного и того же поставщика закупается товар несколько раз, но в данном прайсе он имеет немного другое название, именно для используется галочка «Обновлять наименования» (Рис.9):
После того как указали все нужные настройки переходим к загрузке, кнопка «Загрузить» (Рис.10):
Если все настройки были выполнены верно по завершению загрузки программа выдаст сообщение, что «Данные успешно загружены» и новый прайс уже находится в каталоге товаров и услуг (Рис.11):
Загрузка накладных
Обратите внимание! Накладные должны быть в формате Excel.
Для загрузки накладных переходим в раздел Склад — Загрузка накладных (xls, xlsx) (Рис. 12):
Выбираем накладную (Рис. 13):
Обратите внимание! Одновременно можно загружать несколько накладных.
В зависимости от того столько накладных мы грузим, сколько будет таблиц настроек для загрузки. Для каждой накладной отдельная таблица настроек. При этом настройки не могут отличатся. Т.е если мы загружаем две накладные, то они должны быть от одного поставщика. Для каждой накладной будет сформирован отдельный документ поступления товаров и услуг в программе.
Пример одновременной загрузки двух накладных (Рис. 14):
В верхнем поле для каждой накладной будет своя отдельная вкладка. Это отобразится следующим образом (Рис. 15):
После выбора накладных производим настройки: указываем склад, заполняем поле поставщик и все остальные поля. Все они обязательны для заполнения.
Если по выбранному поставщику ранее уже загружались накладные, программа спросит «Загружать последние настройки поставщика?», эта функция помогает сократить время заполнения остальных полей настроек (Рис.16). Если же нет — тогда все поля заполняем вручную.
Проверяем правильность заполнения настроек загрузки и переходи к загрузке, кнопка «Далее» (Рис.17):
Перед созданием документа есть возможность сохранить новых штрихкоды и сопоставить их выбранным товарам (Рис.18):
Если ранее товара из накладной не было в Еноте, или название в накладной отличается от название товара которое в программе — перед загрузкой обязательно нужно будет создать карту этого товара или выбрать из каталога товар, который соответствует по названию в накладной (Рис. 19). На рисунке в первой строчке показан пример того, как название препарата в каталоге Енота может отличатся от названия в накладной поставщика.
Загружаемая накладная может иметь «ошибки»: не заполненное количество поступаемого товара или итоговая сумма; не сопоставлена номенклатура накладной с номенклатурной картой Енота, или штрихкоду сопоставлена не та карта товара. При попытке создания документа программа выдаст сообщение с предупреждением (Рис. 20):
Обратите внимание! Программа выводит сообщения об ошибках, но при этом есть возможность проигнорировать ошибки и перейти к созданию документа , либо сразу же их исправить еще в момент настройки загрузки.
После того как документ создан — автоматически откроется заполненный документ прихода (Рис. 21):
Документ поступления, созданный на основании накладной доступен к редактированию.