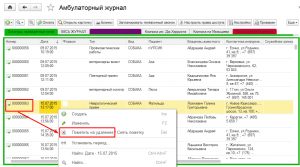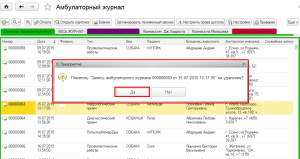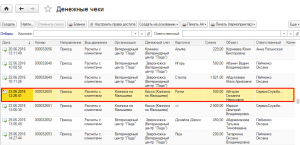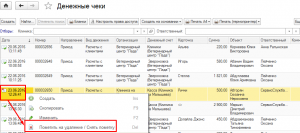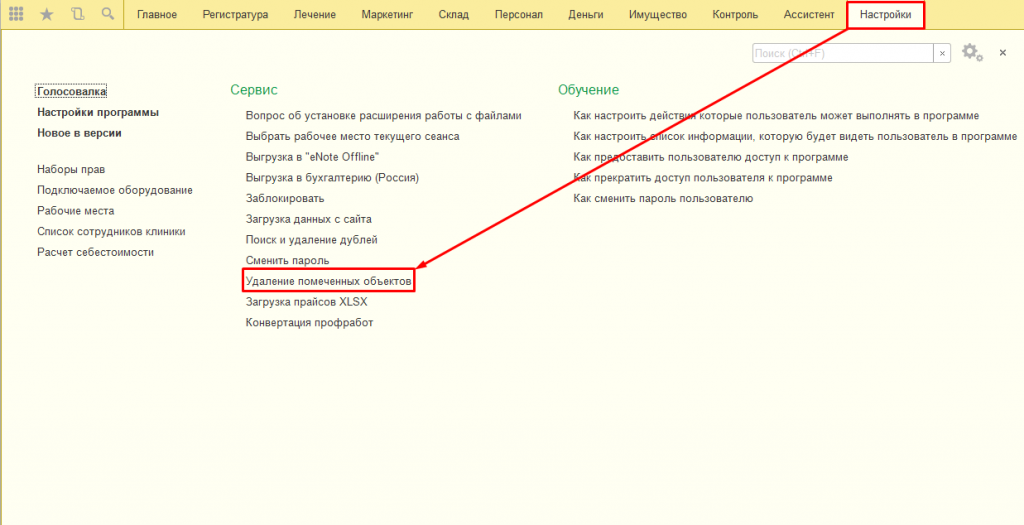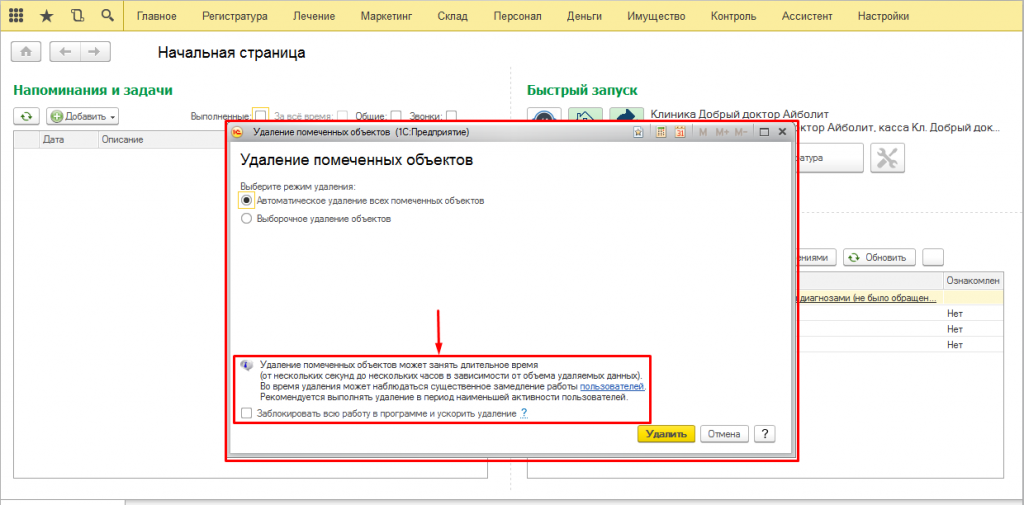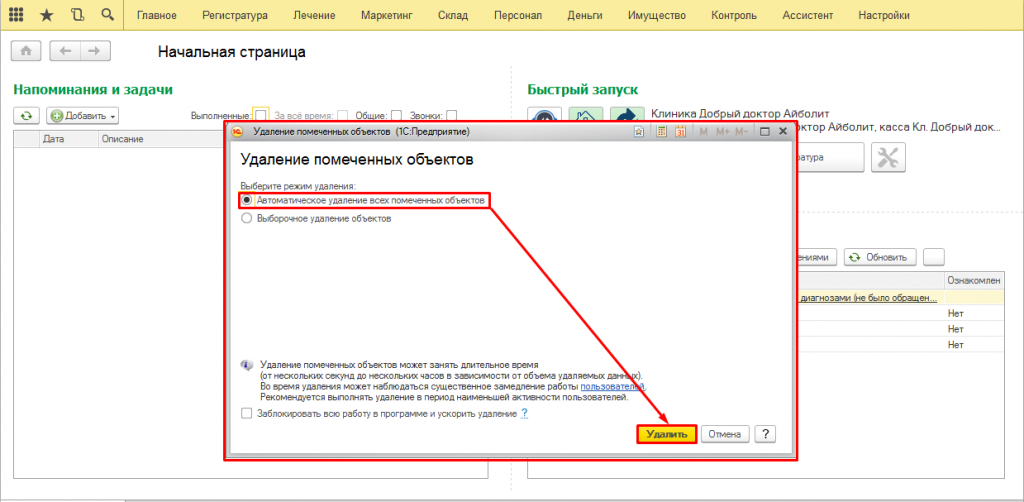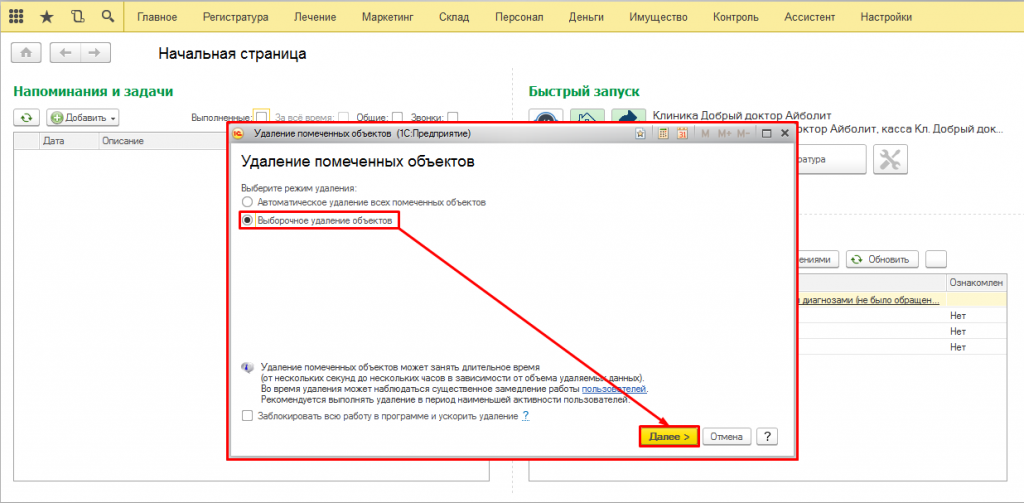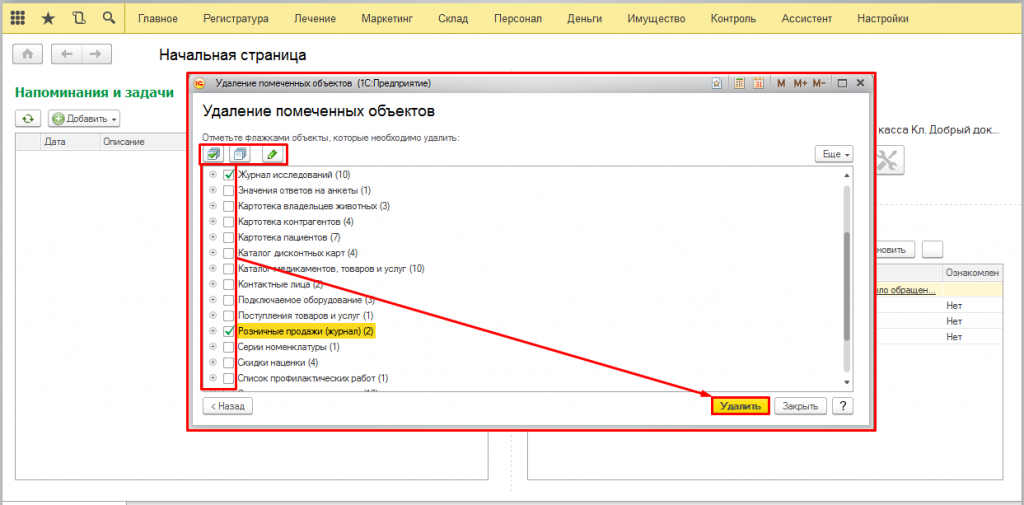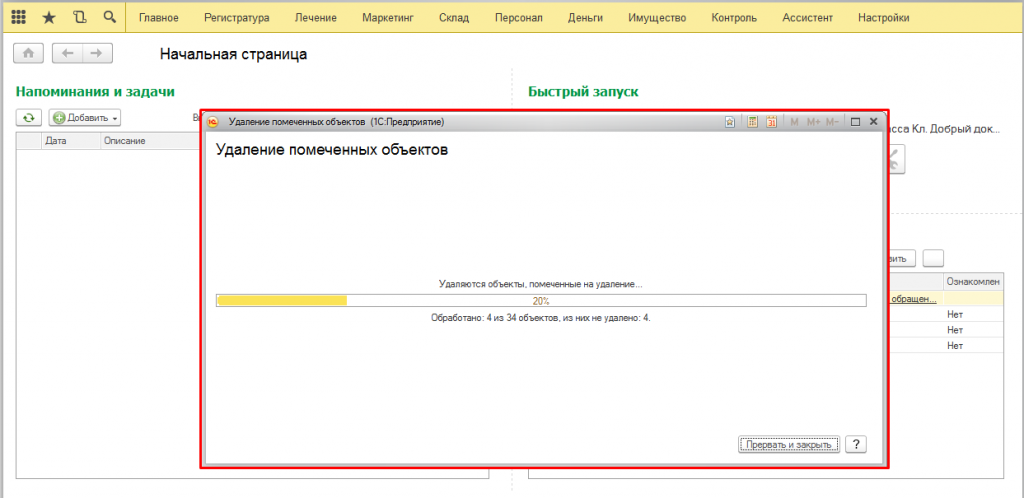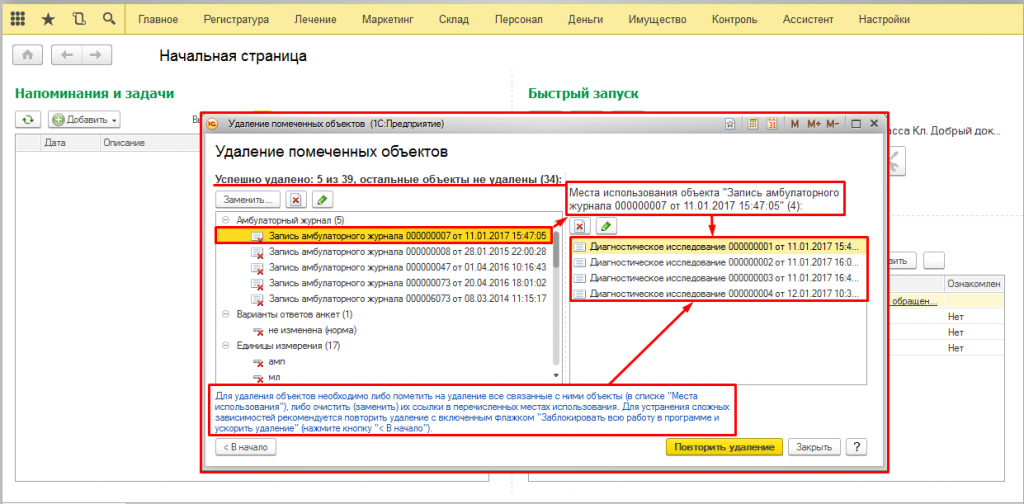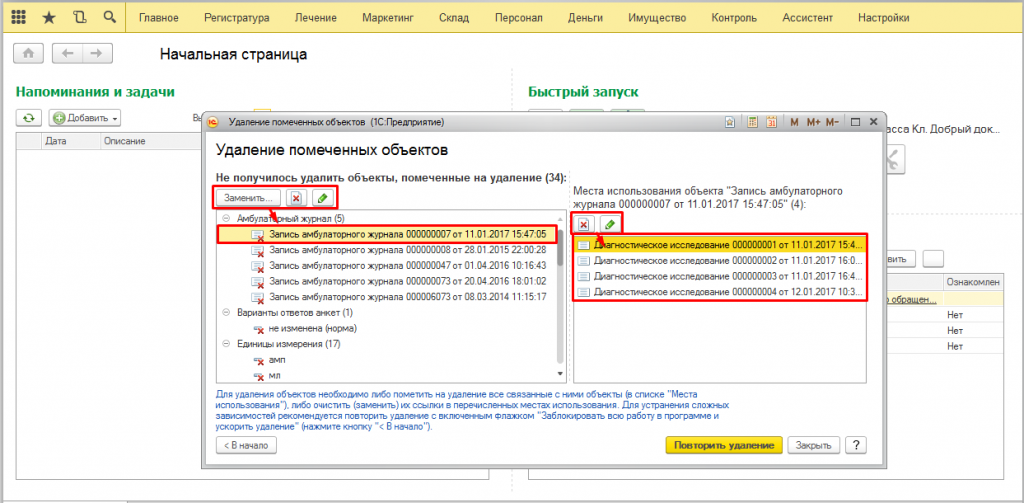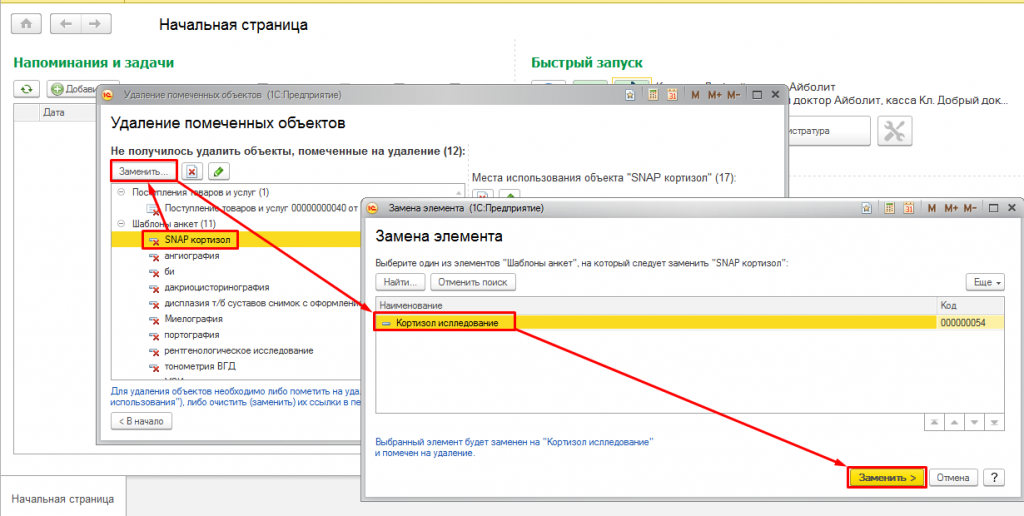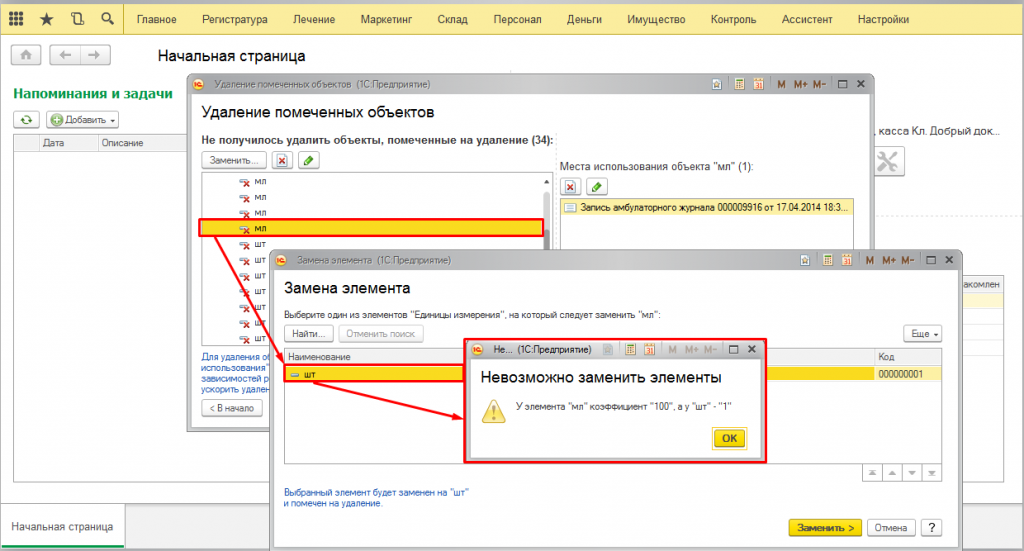Удаление объектов. Как удалить элементы и документы из программы?
Оглавление
Удаление некоторых объектов может привести к нарушению целостности информационной базы и некорректному отображению данных в программе. Потому в ЕНОТЕ создана возможность пометить документы или элементы на удаление. При этом они перестают участвовать в расчетах, но остаются в списках. Некоторые помеченные на удаление элементы все же можно полностью удалить из программы с помощью специального функционала.
ОБРАТИТЕ ВНИМАНИЕ! Такие объекты, как задублированные карты номенклатуры, пациентов/клиентов, карты организаций, задублированные счета, склады и др. — лучше объединять, а не помечать на удаление!
Пометка на удаление элементов программы
Помечать на удаление можно любые объекты, если у Вас есть на это право.
Чтобы пометить на удаление элемент программы или документ, выделяем нужную позицию, нажимаем на нем правой кнопкой мыши и выбираем из выпадающего списка «Пометить на удаление» (Рис. 1).
Программа выдаст сообщение с вопросом — действительно ли Вы хотите пометить на удаление данный объект. Выбираем нужный вариант (Рис. 2).
Возле документа появится красная отметка, которая означает, что он помечен на удаление (Рис. 3).
При необходимости пометку можно снять и провести документ снова, после чего он снова будет участвовать в учете (Рис. 4).
Удаление помеченных элементов
Чтобы полностью удалить помеченные объекты из программы, в разделе Настройки выбираем Удаление помеченных объектов (Рис. 5).
ОБРАТИТЕ ВНИМАНИЕ! Обработка удаления помеченных объектов доступна только сотрудникам с набором прав «Полные права»! Удаление проводится не монопольно. Программа выдаст информационное предупреждение, о том, что процесс удаления может занять длительное время и привести к замедлению работы других пользователей. Для ускорения удаления есть возможность заблокировать всю работу в программе (Рис.6).
В открывшемся окне по умолчанию указано Автоматическое удаление всех помеченных объектов. Если этот режим удаления подходит нажимаем «Удалить» (Рис. 7).
Если необходимо удалить только определенный вид объектов или документов ставим отметку «Выборочное удаление объектов» (Рис.8).
После нажатия кнопки «Далее» откроется список всех элементов программы, помеченных на удаление с указанным их количеством. Проставляем отметки возле тех объектов, которые хотим удалить и нажимаем «Удалить» (Рис. 9).
Появится окно, в котором в процентном отношении отображается обработка данных программой и удаление (Рис.10).
После завершения обработки данных в открывшемся окне появится сообщение о количестве удаленных и не удаленных объектов. Не удаляются сразу объекты которые используются в других документах движения либо являются частью другого объекта. В левой части окна представлен список объектов, которые не удалось удалить, в правой — список документов объектов с их участием. (Рис. 11).
Чтобы продолжить удаление необходимо либо пометить на удаление все связанные с ними объекты, которые отображены в списке «Места использования», либо очистить (заменить) их ссылки в перечисленных местах использования. Это можно сделать пр помощи кнопок «Пометить на удаление/Снять пометку» (с красным крестиком) и «Изменить (или открыть) текущий элемент (F2)» (с зеленым карандашиком). Использование этих инструментов дает возможность сразу в этом окне изменить данные и продолжить удаление (Рис.12).
Так же можно воспользоваться заменой помеченного на удаление объекта на аналогичный используемый в программе. Замена — это достаточно серьезное действие и делать её можно только при полной уверенности, что так будет правильно. Если выбор заменяемого элемента правильный -выделяем удаляемый объект и нажимаем кнопку «Заменить». В открывшемся окне выбираем объект на который будет заменен помеченный на удаление и нажимаем «Заменить»(Рис. 13). После успешной замены можно продолжить удаление.
ОБРАТИТЕ ВНИМАНИЕ! Замена — ДЕЙСТВИЕ НЕОБРАТИМОЕ! Использовать эту функцию можно только если уверенны в правильности выбранного для замены элемента!
Если выбранный для замены объект не подходит — программа остановит замену и выдаст предупреждение. К примеру, Вы хотите удалить единицу измерения и выбрали элемент для замены с другим коэффициентом. В этом случае программа не даст провести замену и просигнализирует о том, что выбранного для замены элемента отличается коэффициент (Рис. 14).
В этом случае надо разобраться, надо ли вообще делать замену. И если надо, то перейти в документ и в нем заменить на правильную единицу.