Создание и настройка шаблонов этикеток и ценников
by enote-team | 31.05.2018 15:25
Оглавление
Создание шаблона этикеток и ценников
Для печати этикеток и ценников на товар в программе создается шаблон печати. Для создания перейдите в раздел Склад — Шаблоны этикеток и ценников — Создать (Рис.1).
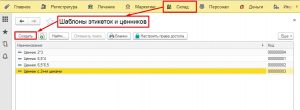 [1]
[1]
Рис.1
В программе можно создать любое количество шаблонов.
В открывшемся окне создания шаблона вводим наименование и нажимаем кнопку «Записать»(Рис.2), после чего переходим к созданию самого шаблона.
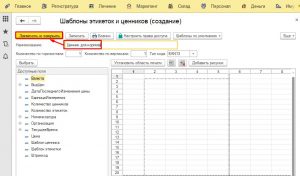 [2]
[2]
Рис.2
Добавление тегов для автоматического отображения информации при печати
Шаблоны этикеток и ценников создаются с помощью тегов. В левом поле задан список возможных тегов, каждый тег имеет свой подсписок (для открытия под списка тегов — нажмите»+») (Рис.3).
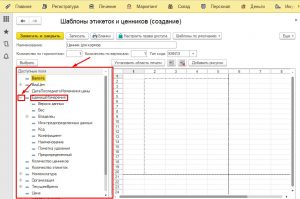 [3]
[3]
Рис.3
Так, к примеру, если в ценнике должна отображаться ед.измерения товара, то мы нажимаем на поле «Номенклатура — «+»..» и ищем в списке нужный тег (Рис.4).
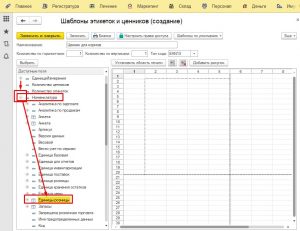 [4]
[4]
Рис. 4
Переходим к созданию. Ставим курсор мыши в правом поле, которое автоматически разделено на области (Рис.5), и выбираем нужный тег двойным кликом мыши.
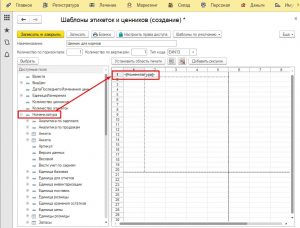 [5]
[5]
Рис. 5
Ячейки, в которые вставляем теги можно объединять, или наоборот разделять (Рис.6).
 [6]
[6]
Рис. 6
Для объединения ячеек выделяем ячейки и наживаем соответствующую кнопку. Таким образом выбранный тег будет занимать все объединенные ячейки (Рис.7).
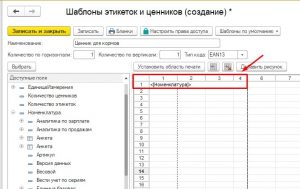 [7]
[7]
Рис.7
Ячейки обьеденять и разделять можно как по вертикали, так и по горизонтали, для того что бы при печати ценник имел нужный вид (Рис.8).
 [8]
[8]
Рис. 8
Обратите внимание! При добавлении в шаблон тега «штрихкод» — программа спрашивает «Добавить штрихкод как картинку?» — необходимо нажать НЕТ. Штрихкод в шаблоне должен быть подтянут тегом!
[9]
Часто в этикетку нужно добавить информацию о стране производителе товара. Для этого информацию о производителе вносим в номенклатурную карту в соответствующую строку (Поле Цена — Странна производитель)(Рис.9):
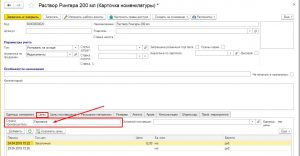 [10]
[10]
Рис.9
И в шаблон добавляем тег»Странна производитель»(Рис.10):
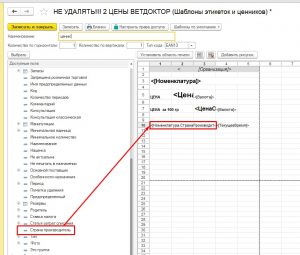 [11]
[11]
Рис. 10
Настройка размера шаблона ценника
После того, как добавлены все нужные теги — необходимо настроить размер ценника. Размер который отображается в шаблоне, будет таким же и при печати.
Обратите внимание! Если этикетки и ценники печатаются на термопринтере -размер шаблона в точности должен соответствовать размеру бумаги принтера!
Если бумага термопринтера » 20*30 «, то в программе шаблон должен иметь такой же размер, иначе при печати ценник будет сдвигаться и не вмещаться (Рис.11):
 [12]
[12]
Рис. 11
Размер шаблона ценника мы меняем сдвигая влево\право курсорные линии, которые обозначают область шаблоны (Рис.12).
 [13]
[13]
Рис.12
Обратите внимание! После настройки размера нужно установить область печати!
Для того что бы установить область печати — выделите весь ценник и нажмите соответствующую кнопку (Рис.13).
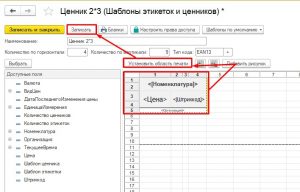 [14]
[14]
Рис.13
Если область печати в шаблоне не установлена, то ценник при предпросмотре и при печати будет пустой.
При печати ценника на обычном принтере А4, в шаблоне можно установить количество ценников на печать, т.е на листе А4 при печати будет не один ценник, а сразу несколько (Рис.14).
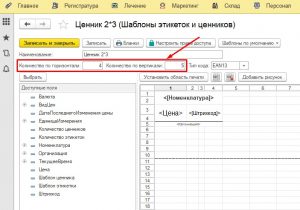 [15]
[15]
Рис.14
Если выбрано количество больше, чем может поместится, программа выдаст соответствующее сообщение (Рис.15). А само количество будет зависеть от размера ценника.
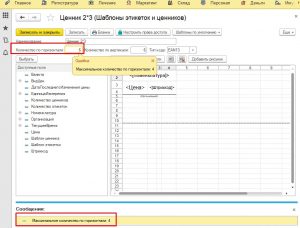 [16]
[16]
Рис.15
Настройка шрифта и размера тега
Для каждого тега отдельно настраивается размер шрифта, сам шрифт и расположения в ячейке. Для того что бы перейти к настройкам — правой кнопкой мыши нажмите на выбранный тег — «Свойства» (Рис.14).
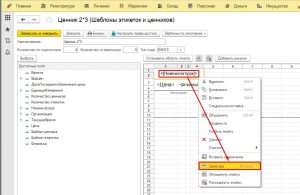 [17]
[17]
Рис.14
В открывшемся окне задаете нужные настройки (Рис.15).
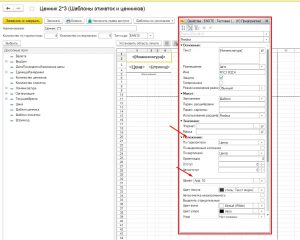 [18]
[18]
Рис.15
Для тега, который будет отображать цену можно настроить округление и количество знаков после запятой (Рис.16)
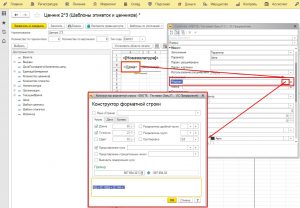 [19]
[19]
Рис. 16
Обратите внимание! Если в ценник добавлен штрихкод — для него обязательно нужно установить шрифт EanBwrP36Tt
[20]
Если в списке допустимых шрифтов нет шрифта для штрихкода « EanBwrP36Tt» — его нужно установить.
Ссылка для скачивания и установки шрифта: http://update.enote.link/download/ean13.ttf[21]
Дополнительно для каждой ячейки можно установить цвет фона ячейки и «линию границы» ячейки (Рис.17).
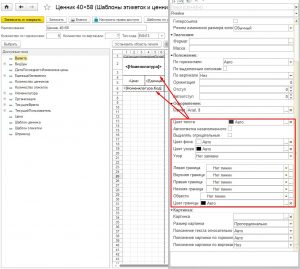 [22]
[22]
Рис.17
Ценник с ценами на несколько единиц измерения товара
Часто один и тот же товар, к примеру корм, может продаваться упаковкой и фасовкой по кг, или препарат может быть продан упаковкой и ампулой . Для таких товаров, у которых несколько ед. измерения можно создать отдельный шаблон ценника, в котором с помощью тегов отобразить цены на две единицы измерения товара. Для этого выбираем тег «Цена» и «ЦенаОтчета», так тег «цена» это цена, к примеру за кг, а «ЦенаОтчета» — это цена упаковки (Рис.17)
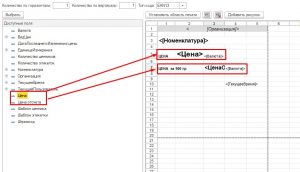 [23]
[23]
Рис.18
Пример отображения такого ценника при печаты: Рис18
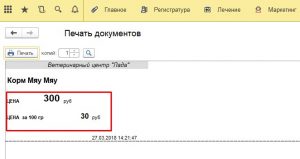 [24]
[24]
Рис.19
Образцы готовых шаблонов этикеток и ценников
Образец ценника на товар 20*30, может использоваться для термопринтера (Рис.20,21):
 [25]
[25]
Рис.20 Шаблон ценника 20*30
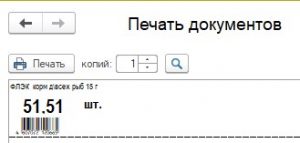 [26]
[26]
Рис.21 Пример отображения ценника 20*30
Ценники на обычный принтер 40*58 (Рис.22,23):
 [27]
[27]
Рис. 22 шаблон ценника
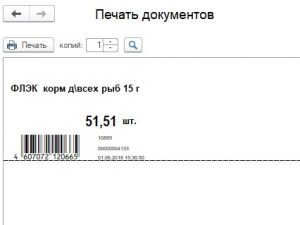 [28]
[28]
Рис. 23 Отображение при печати
Шаблон этикетки (Рис.25,26)
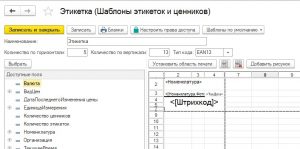 [29]
[29]
Рис.25 Шаблон
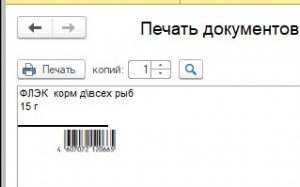 [30]
[30]
Рис.26 Отображение при печати
- [Image]: https://enote.cloud/inf/wp-content/uploads/2018/03/Screenshot_1-3.jpg
- [Image]: https://enote.cloud/inf/wp-content/uploads/2018/03/Screenshot_2-2.jpg
- [Image]: https://enote.cloud/inf/wp-content/uploads/2018/03/Screenshot_3-1.jpg
- [Image]: https://enote.cloud/inf/wp-content/uploads/2018/03/Screenshot_4-1.jpg
- [Image]: https://enote.cloud/inf/wp-content/uploads/2018/03/Screenshot_5-1.jpg
- [Image]: https://enote.cloud/inf/wp-content/uploads/2018/03/Screenshot_6-1.jpg
- [Image]: https://enote.cloud/inf/wp-content/uploads/2018/03/Screenshot_7-3.jpg
- [Image]: https://enote.cloud/inf/wp-content/uploads/2018/03/Screenshot_8-4.jpg
- [Image]: https://enote.cloud/inf/wp-content/uploads/2018/03/Screenshot_9.jpg
- [Image]: https://enote.cloud/inf/wp-content/uploads/2018/05/Screenshot_5-1.jpg
- [Image]: https://enote.cloud/inf/wp-content/uploads/2018/05/Screenshot_6-1.jpg
- [Image]: https://enote.cloud/inf/wp-content/uploads/2018/03/Screenshot_10.jpg
- [Image]: https://enote.cloud/inf/wp-content/uploads/2018/03/Screenshot_11.jpg
- [Image]: https://enote.cloud/inf/wp-content/uploads/2018/03/Screenshot_12.jpg
- [Image]: https://enote.cloud/inf/wp-content/uploads/2018/03/Screenshot_13.jpg
- [Image]: https://enote.cloud/inf/wp-content/uploads/2018/03/Screenshot_14.jpg
- [Image]: https://enote.cloud/inf/wp-content/uploads/2018/03/Screenshot_1-5.jpg
- [Image]: https://enote.cloud/inf/wp-content/uploads/2018/03/Screenshot_2-3.jpg
- [Image]: https://enote.cloud/inf/wp-content/uploads/2018/03/Screenshot_3-2.jpg
- [Image]: https://enote.cloud/inf/wp-content/uploads/2018/03/Screenshot_4-2.jpg
- http://update.enote.link/download/ean13.ttf: http://update.enote.link/download/ean13.ttf
- [Image]: https://enote.cloud/inf/wp-content/uploads/2018/03/Screenshot_1-6.jpg
- [Image]: https://enote.cloud/inf/wp-content/uploads/2018/03/Screenshot_5-2.jpg
- [Image]: https://enote.cloud/inf/wp-content/uploads/2018/03/Screenshot_6-2.jpg
- [Image]: https://enote.cloud/inf/wp-content/uploads/2018/05/Screenshot_1.jpg
- [Image]: https://enote.cloud/inf/wp-content/uploads/2018/05/Screenshot_2.jpg
- [Image]: https://enote.cloud/inf/wp-content/uploads/2018/05/Screenshot_3.jpg
- [Image]: https://enote.cloud/inf/wp-content/uploads/2018/05/Screenshot_4.jpg
- [Image]: https://enote.cloud/inf/wp-content/uploads/2018/05/Screenshot_5.jpg
- [Image]: https://enote.cloud/inf/wp-content/uploads/2018/05/Screenshot_6.jpg
Source URL: https://enote.cloud/inf/encyclopedia/sozdanie-i-nastrojka-shablonov-etiketok-i-tsennikov