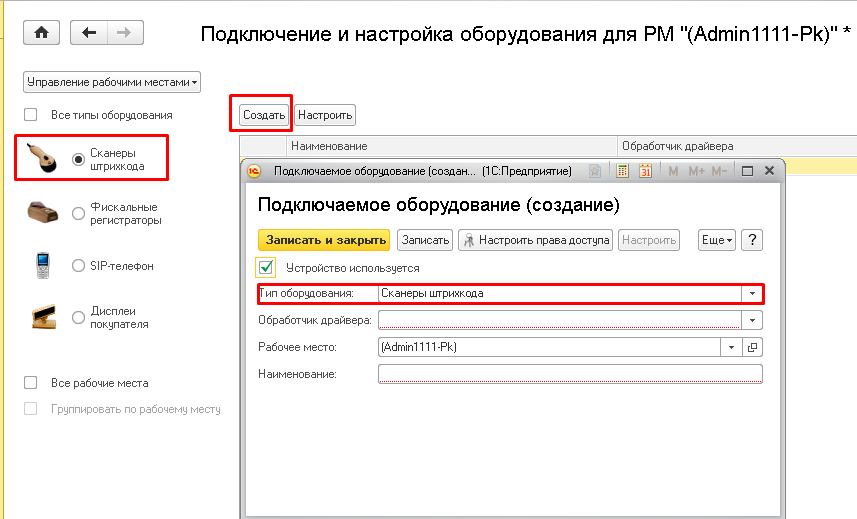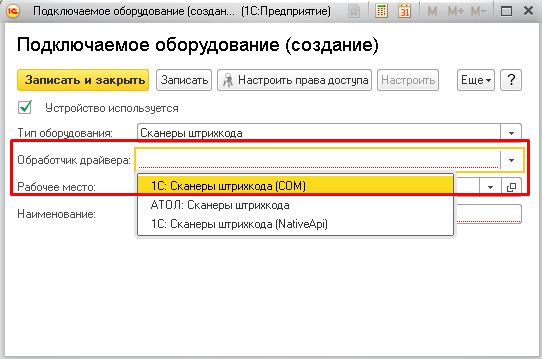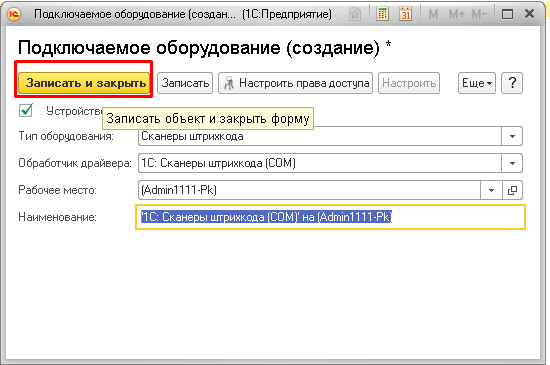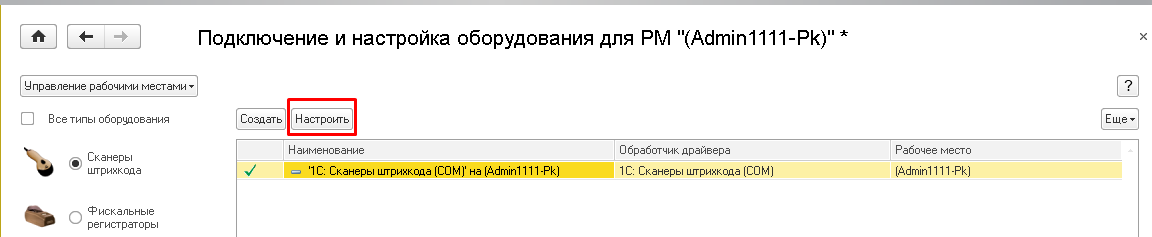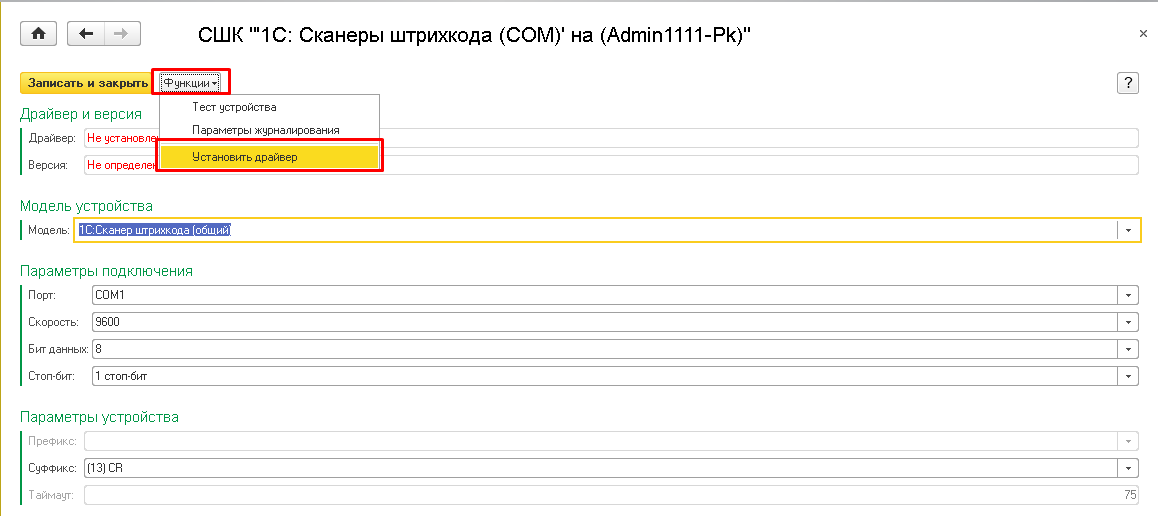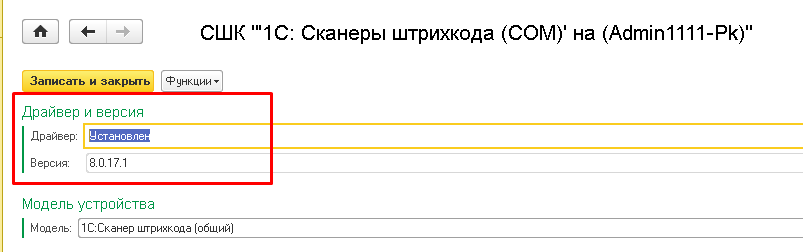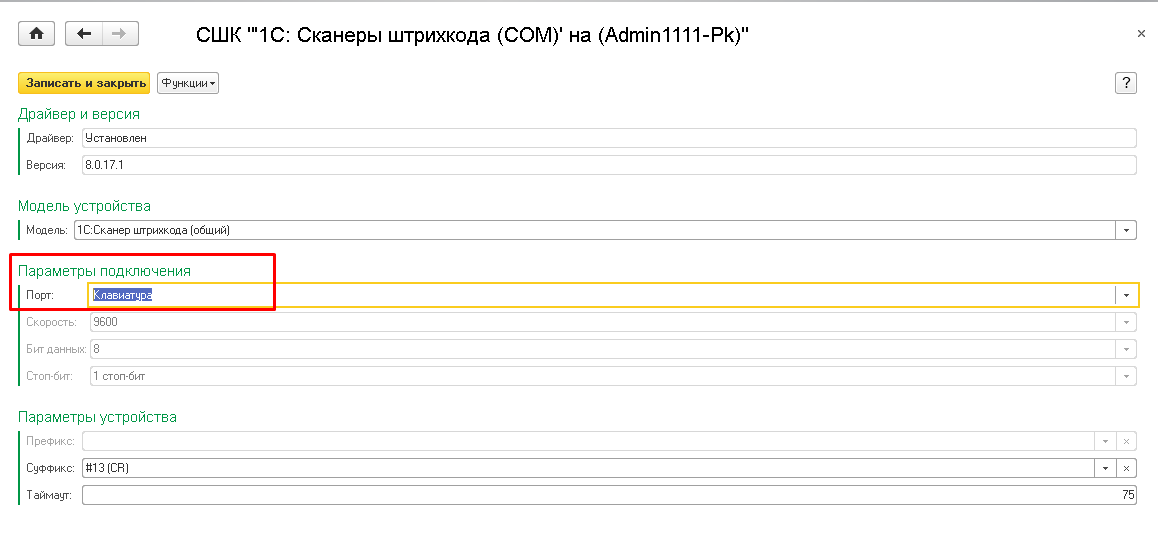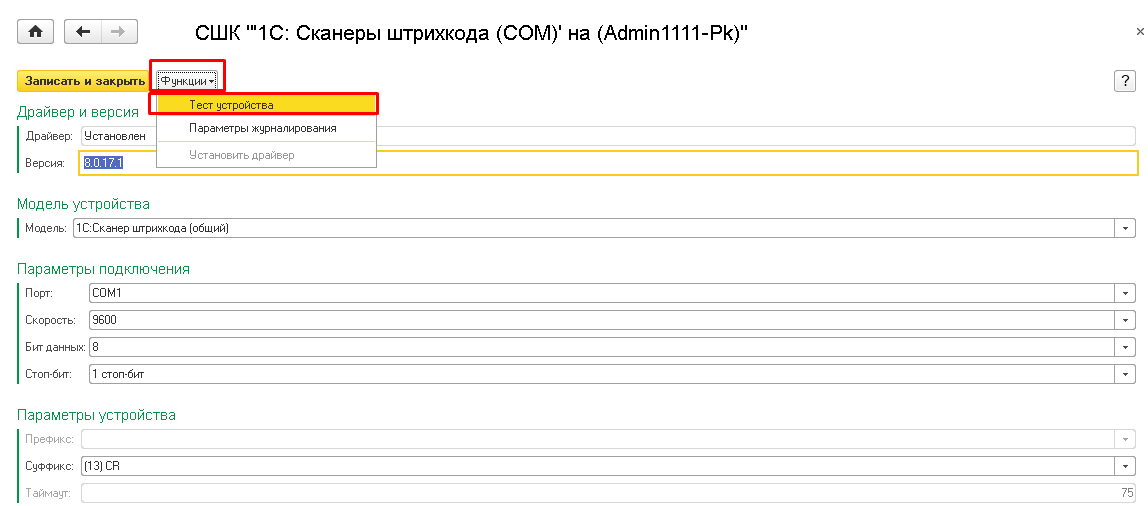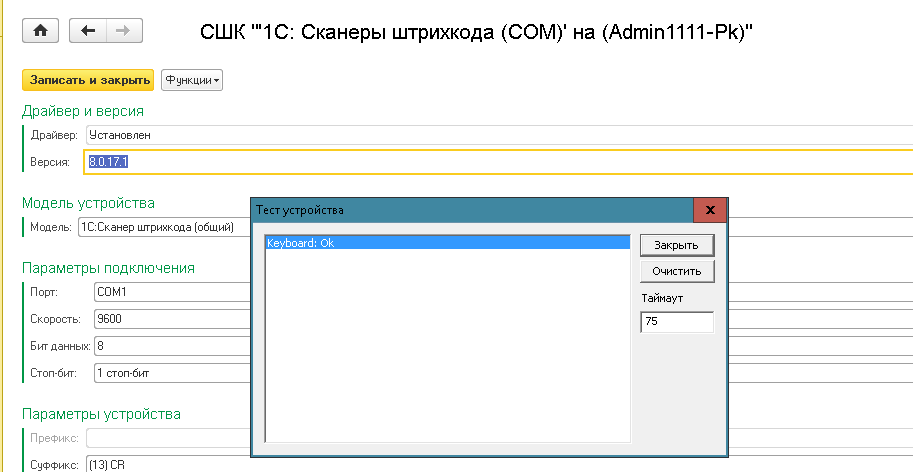Сканер штрих-кода. Как подключить
Оглавление
Для быстрого поиска товара при продаже и его поступления можно воспользоваться отдельным торговым оборудованием, которое широко используется в сферах торговли и услуг для быстрой идентификации товара. На каждой упаковке есть свой идентификатор — штрих код. Который несет в себе всю информацию о товаре. В программе Енот можно сгенерировать. Подключение сканера не требует установки дополнительных программ. Достаточно знать какой вид подключения у сканера. Он может быть как USB так и COM порт. Для первого варианта, достаточно включить USB в разъем на компьютере. Для второго в программе требует установки оборудования.
Сканер штрих кода — это устройство , которое считывает штрих код, нанесенный на упаковку товара, и передает эту информацию в компьютер, кассовые аппараты, POS-терминалы.
Типы сканеров
1. Светодиодные, излучающим элементом является светодиод. Эти сканеры самые дешевые и очень надежные, но имеют небольшую дальность считывания, штрихкод надо подносить почти
2. Лазерные, считывают с гораздо большего расстояния и с более высокой скоростью. Но механизм развёртки лазерного луча с помощью системы зеркал имеет подвижные детали, а потому чувствителен к падениям.
3. Имидж-сканеры -Быстрые, надежные, с хорошей дальностью считывания не только линейных или композитных, но и двухмерных штрих кодов. Имидж-сканеры гораздо устойчивее к внешним воздействиям, чем лазерные — внутри имидж-сканера нет подвижных частей, таких как механизм развёртки считывающего луча, поэтому от возможного удара внутри ничего сдвинуться не может.
По типу исполнения:
— ручные, которые оператор подносит к считываемому штрих коду;
— стационарные, которые закреплены на одном месте, и в этом случае уже к ним надо подносить промаркированный штрих кодом объект.
По типу интерфейса:
Он бывает трех основных видов:
PS/2 (разрыв клавиатуры);
USB-порт;
COM-порт.
Начнем с самого простого – третьего варианта. В комплектацию сканера обычно входит диск с программным обеспечением. На нем находится драйвер сканера и утилита обслуживания. Утилита необходима для настройки работы самого сканера.
Если сканер имеет USB-разъем — при первом подключении сканера система предложит установить для него драйвер. На диске, входящем в комплектацию сканера, обычно находится драйвер эмуляции COM-порта. Устанавливая этот драйвер, система создает виртуальный COM-порт. Далее настройка идет как уже было описано.
Настройка сканеров, подключаемых в разрыв клавиатуры, одновременно проста и сложна. С одной стороны, он уже настроен. При сканировании товара он возвращает цифры штрих кода и символ возврата каретки (клавиша “Enter”).
Установка сканера штрих-кода
1. Перейдите в раздел Администратор и сервис — Подключаемое оборудование
Нажать Кнопку «Создать» (Рис.1).
2. Заполнить поле Обработчик драйвера (Рис.2).
3. Записать и закрыть (Рис.3).
Настройка сканера штрих-кода
1. Нажать кнопку «Настроить» (Рис.4).
2. Установить драйвер. Он может быть на диске который вам дали при покупке сканера, или скачать из интернета, указав модель вашего устройства (Рис.5,6).
3. Проверьте параметры подключения (Рис.7).
Тест устройства сканера штрих-кода
1. Нажать кнопку «Настроить» -> Функции -> Тест устройства.
2. Откроется тестовое окно (Рис.9).
3. Сканируйте любой товар со штрих кодом. В этом окошке появится штрих код товара — значит сканер успешно подключен.
4. Чтобы проверить работу сканера USB подключения, достаточно открыть Блокнот на вашем ПК и отсканировать штрих код.