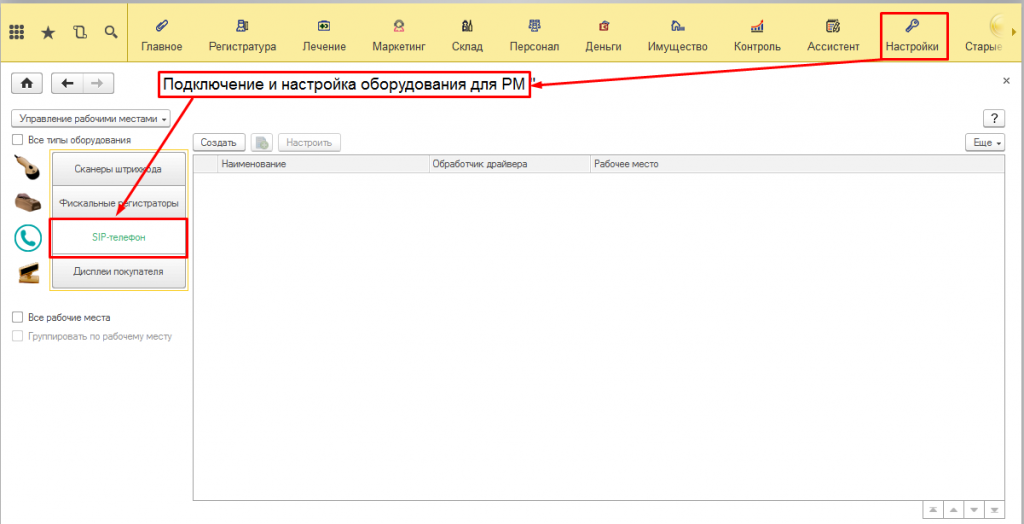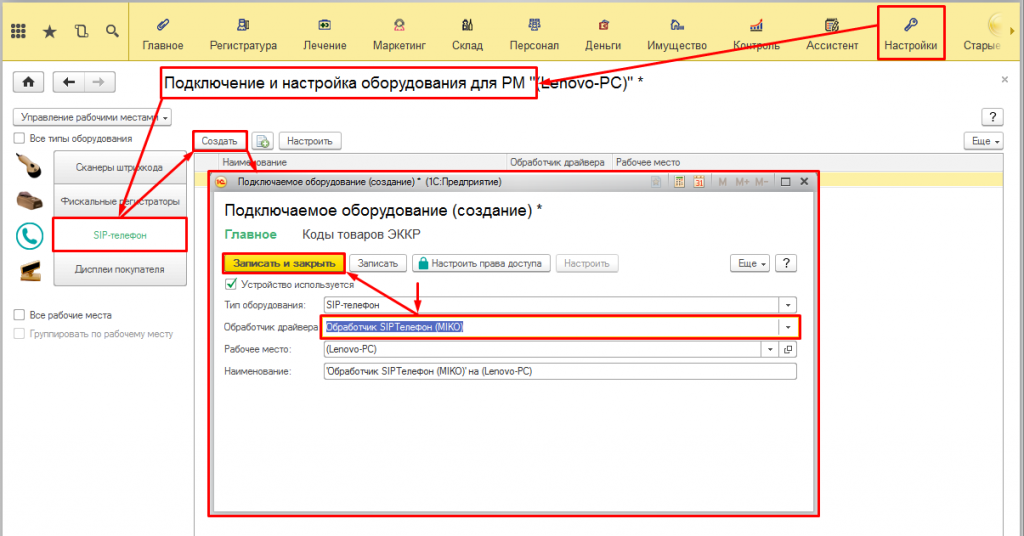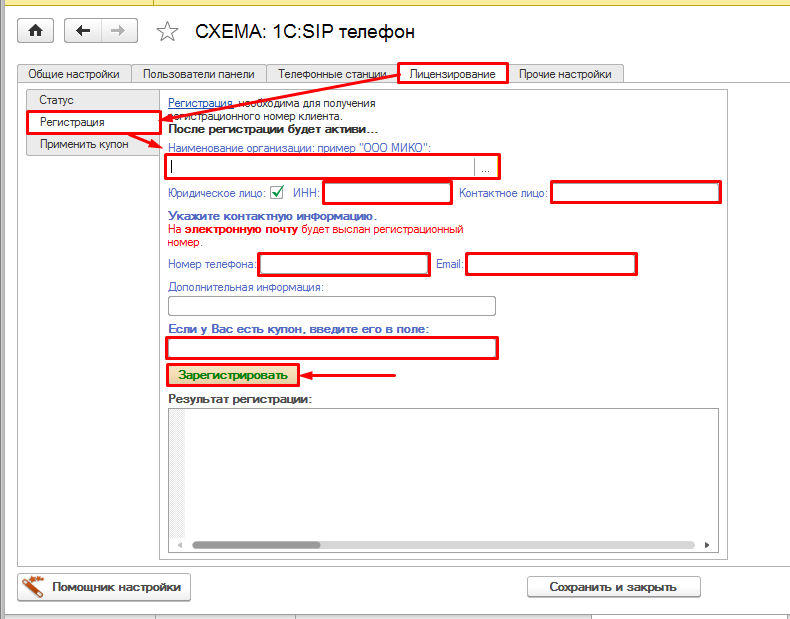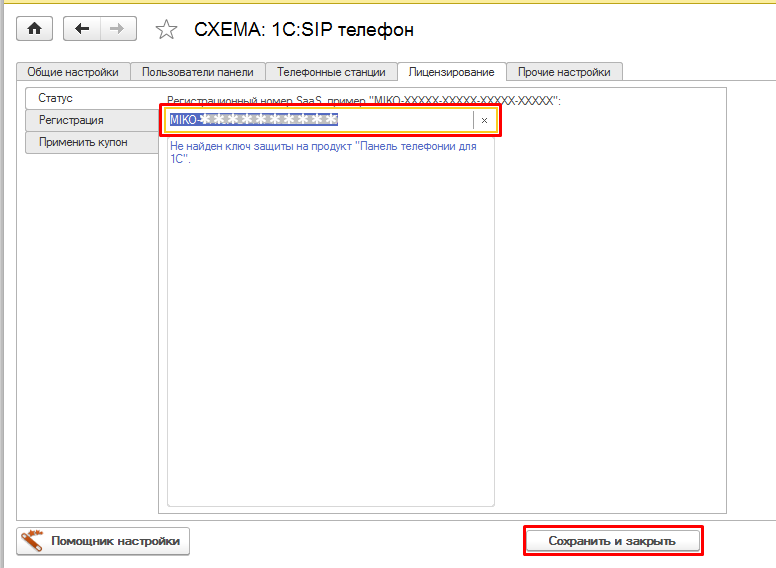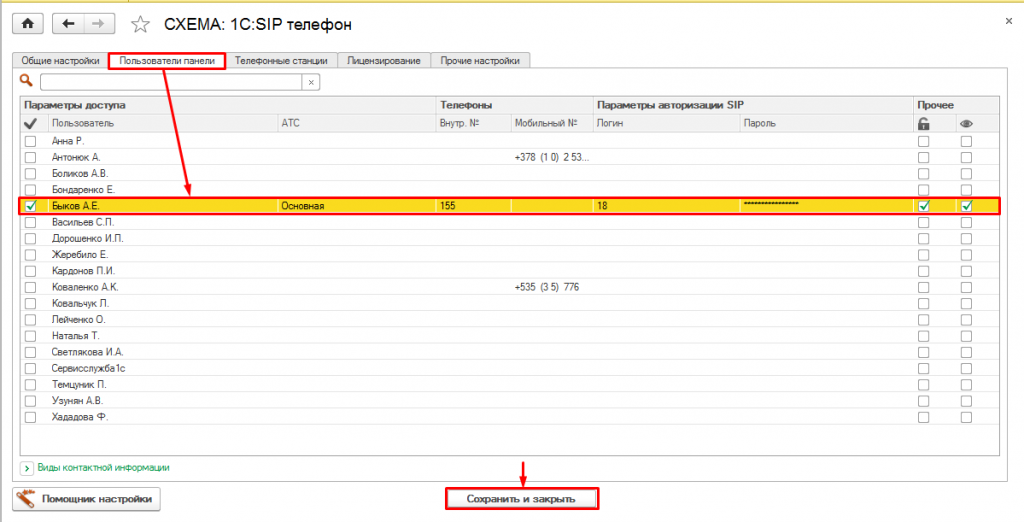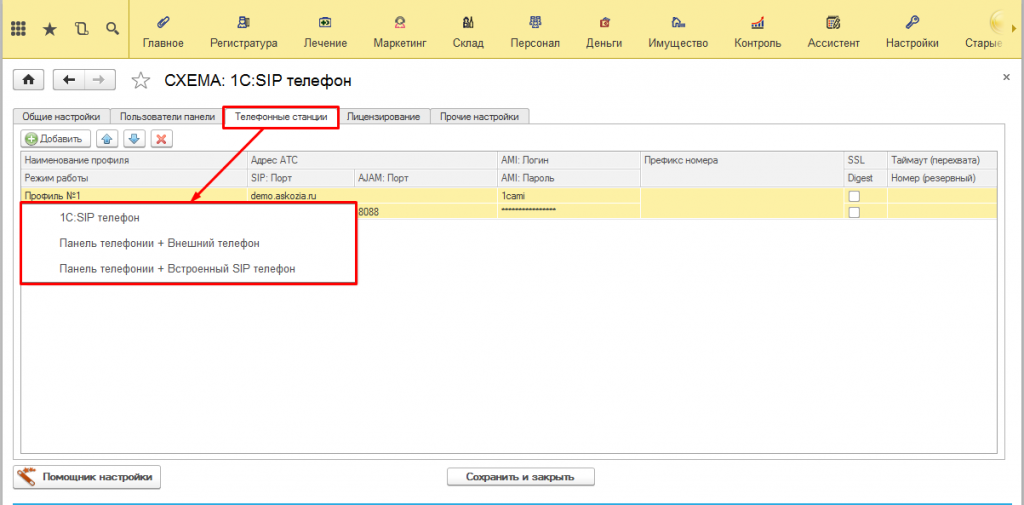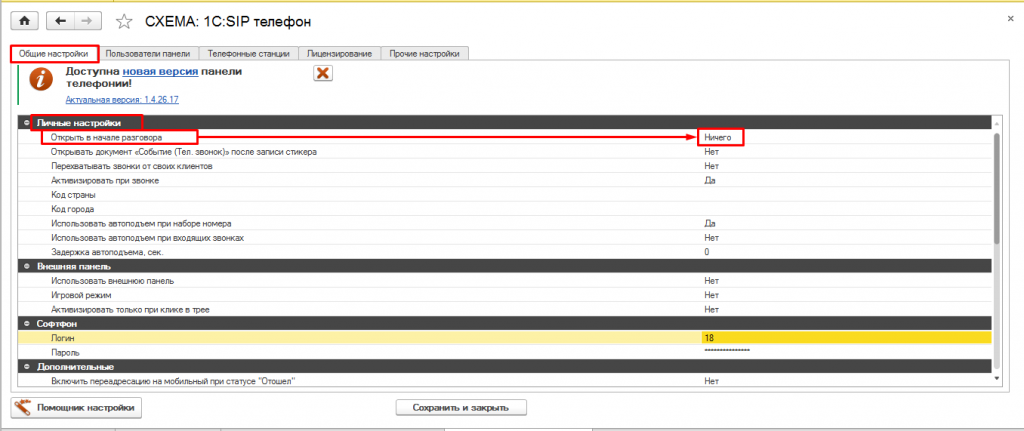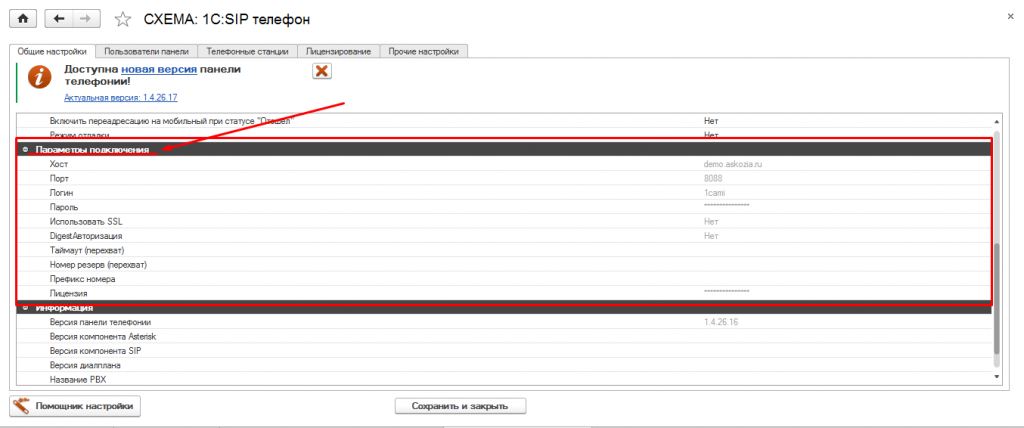SIP-телефон. Как подключить
Оглавление
SIP-телефония — это современная альтернатива традиционной телефонной связи. Это телефоны, позволяющие осуществлять телефонные вызовы с использованием технологии передачи голоса по интернет-протоколу. Существует два типа SIP-телефонов. Первый – это аппаратный SIP-телефон, напоминающий обычный телефон, но принимающий и осуществляющий вызовы по сети Интернет. Второй — программный SIP телефон – это программа, использующая микрофон и наушники или телефонную гарнитуру, подключенные к компьютеру и позволяющая звонить и принимать телефонные звонки.
Добавление SIP-Телефона (MIKO)
В разделе Настройки переходим в подраздел Подключаемое оборудование. В открывшемся окне, с левой стороны, из предлагаемого списка выбираем Sip-телефон (Рис.1).
На верхней панели инструментов нажимаем кнопку «Создать», в открывшейся форме, в поле “Обработчик драйвера” выбираем «Обработчик SIPТелефон (MIKO)», после чего нажать “Записать и закрыть” (Рис.2).
После этого нажимаем «Настроить». Программа спросит установить ли драйвер, или начнет установку автоматически. Если все прошло удачно — появится сообщение “Внешняя компонента установлена” и откроется форма настройки в которой необходимо заполнить следующие вкладки:
Вкладка Лицензирование
ОБРАТИТЕ ВНИМАНИЕ! Получить тестовые лицензии можно ОДИН раз с ОДНОГО ПК.
Лицензию можно купить на сайте telefon.miko.ru или у компании, предоставляющей Вам услуги ЕНОТ, на Ваше усмотрение.
Переходим на вкладку «Лицензирование». Тут проводится регистрация клиента для получения регистрационного номера. Для того, чтобы получить номер нажимаем «Регистрация» и заполняем все выделенные поля как показано на рисунке (! ИНН нужно сразу указывать верный!) (Рис.3).
После чего нажимаем «Зарегистрировать». На адрес электронной почты, указанной в форме регистрации, будет выслан Ваш регистрационный номер. Полученный регистрационный номер вносим в соответствующую строку в окне «Лицензирование» (Рис.4)
После регистрации будет активирован пробный период на 30 дней. При наличии купона — будет сразу активирована полнофункциональная лицензия. Подробнее о регистрации и получении лицензии можно узнать перейдя по ссылке: Подробнее…
Внимание! Для работы с облачной лицензией необходим доступ к серверу лицензирования lic.miko.ru по порту 443.
Вкладка Пользователи
В этой вкладке есть возможность сделать предварительное заполнение контактной информации для зарегистрированных пользователей (Рис.5). После внесения нужной информации нажимаем «Сохранить и закрыть».
Можно указать настройки для каждого конкретного пользователя, такие как:
-
АТС — имя АТС, с которой работает пользователь.
-
Внутренний номер — внутренний телефон, зарегистрированный за данным пользователем на АТС, для соединения с сотрудником на его рабочем месте.
-
Мобильный номер — в случае, если ваша АТС поддерживает переадресацию звонков на мобильный телефон (например, Askozia PBX), Вы можете указать мобильный телефон сотрудника для переадресации звонка с внутреннего номера.
-
Логин — логин на АТС
-
Пароль — пароль на АТС
-
Замок — позволяет запретить изменения параметров подключения для конкретного пользователя.
-
Супервизор — настройка позволяет использовать функции супервизора.
-
Разрешить запуск панели телефонии — необходимо установить пользователям, которым необходимо работать с панелью.
Вкладка Телефонные станции
В данной вкладке добавляем подходящий режим работы устройства (Рис.6).
Доступны три режима:
1С:SIP телефон:
Самый простой в настройке режим работы, не нужно покупать IP телефон, не нужно настраивать IP АТС. Вы просто указываете в настройках панели телефонии логин и пароль IP провайдера и подключаете к компьютеру гарнитуру. Этот режим идеально подходит для компаний в которых нет потребности в собственной АТС, а сотрудники готовы сидеть в гарнитурах за компьютером целый день.
Важно! В этом режиме нужно постоянно сидеть в гарнитуре и компьютер с программой должны быть запущены. Возможна только локальная запись разговора на ваш настольный компьютер.
Панель телефонии + Внешний телефон:
Это самый функциональный режим работы панели, т.к. в этом режиме происходит управление внешним аппаратным телефоном, расположенном на Вашем столе. Независимо от того включен компьютер или нет, Вы всегда примите звонок. Если компьютер и панель запущены, Вы получаете максимум сервисных функций, в виде звонка из программы, автоподъема трубки и ответа через гарнитуру, подключенную к телефону. В истории разговоров будут отображаться все записи, в том числе те, которые приняты при выключенном компьютере.
Важно! В этом режиме требуется как наличие аппаратного IP телефона, так и настроенной внутри компании IP АТС на базе ядра Asterisk.
Комбинированный режим работы, который объединяет преимущества двух других режимов. Вам не нужно покупать отдельный IP телефон, но вы имеете максимальный функционал. Этот режим больше всего подходит операторам call-центов. В этом режиме используются все возможности управления телефонной системой, в то же время отсутствует необходимость приобретения отдельного телефона для каждого оператора. Запись разговоров ведется централизованно на АТС, а пользователь с правами супервизора, как и в режиме «Панель телефонии + Внешний телефон», может контролировать и помогать сотрудникам.
Важно! Это компромиссный вариант работы, который позволяет сэкономить на начальном этапе на покупке телефонов, в дальнейшем удобнее купить телефон с профессиональной гарнитурой и использовать режим «Панель телефонии + Внешний телефон».
После выбора и добавления одного из режимов, следующие данные вносятся в зависимости от настройки Вашей АТС (если собственная АТС) или от провайдера (если АТС облачная):
- Хост — адрес сервера Asterisk (IP адрес или имя ПК).
-
Порт — порт AJAM интерфейса на АТС, отвечающий за взаимодействие с панелью телефонии.
Обратите внимание! Не стоит использовать порт 5060 и 5038, т.к. эти порты не имеют отношения к AJAM интерфейсу Asterisk!
-
Логин, Пароль — значения, необходимые для авторизации на АТС.
-
Digest, SSL — флаги позволяют активировать режимы работы при соединении с сервером.
-
Логин (SIP) — имя учетной записи, для встроенного софтфона
-
Пароль (SIP) — пароль учетной записи, для встроенного софтфона
Настройки АТС для работы должен выполнить специалист по настройке АТС.
Вкладка Общие настройки
На этой вкладке отображается статус подключения и индивидуальные настройки текущего пользователя:
-
Код страны — код вашей страны, для РФ — +7.
-
Код города — код вашего города.
-
Открывать в начале разговора — настройка позволяет выбрать, что открывать в при соединении с клиентом. Варианты «Стикер», Документ «Событие».
-
Открывать документ “Событие (Тел. звонок)” после записи стикера — указывает, будет ли автоматически открыт документ после записи стикера.
-
Перехватывать звонки своих клиентов — позволяет перехватывать вызовы клиентов, по которым текущий пользователь является ответственным.
-
Активизировать при звонке — значение по умолчанию «да». Всегда, при звонке открывается панель телефонии, при этом фокус перемещается на нее. В некоторых случаях это может мешать работе пользователя. При установке настройки в значение «нет» панель телефонии не будет сама открываться при звонке.
-
Использовать автопоъем при наборе — настройка позволяет автоматически при звонке «поднять трубку на телефоне». При использовании аппаратного телефона включается громкоговоритель. Если к аппаратному телефону подключена гарнитура, то звук можно вывести в наушник гурнитуры. Функция поддерживается лишь некоторыми телефонами.
Рекомендуем, для корректной работы, при первоначальном заполнении «Общих настроек» в разделе «Личные настройки» -> «Открыть в начале разговора» установить «Ничего» (Рис.7):
Раздел «Параметры подключения» — не доступен для редактирования. Поля отображают «Сводку» текущих настроек подключения (Рис.8).
Софтфон
Для настройки работы встроенного телефона

-
«Логин» — имя пользователя для авторизации на АТС.
-
«Пароль»— пароль для авторизации телефона на АТС.
Дополнительные настройки

-
Включить переадресацию на мобильный при статусе “Отошел” — при значении Да и при использовании АТС Askozia возможно использование автоматической переадресации входящих звонков с внешнего номера на мобильный телефон сотрудника.
-
Режим отладки — активирует режим отладки работ. Режим предназначен для разработчика.
Информация
На вкладке отображается статус панели телефонии

-
«Версия панели телефонии» — номер версии обработки 1С.
-
«Версия компонента Asterisk» — номер версии компонента, отвечающего за связь с АТС на базе Asterisk.
-
«Версия компонента SIP» — номер версии компонента, отвечающего за работу встроенного телефона.
-
«Название PBX» — имя IP АТС Asterisk.
-
«Версия dialplan» — версия инструкций, по которым настроена IP АТС Asterisk.
-
IP Телефон — useragent — имя SIP устройства, подключенного к IP АТС Asterisk.
После заполнения всех подразделов сохраняем настройки, нажав кнопку «Сохранить и закрыть».