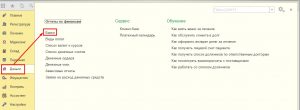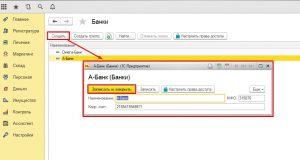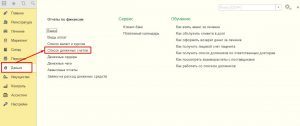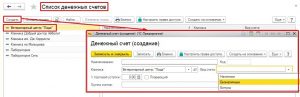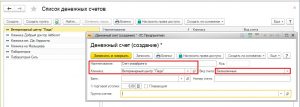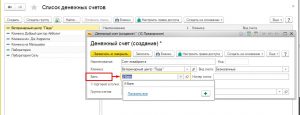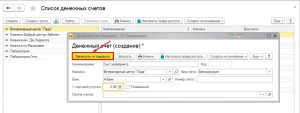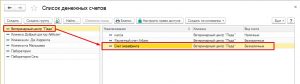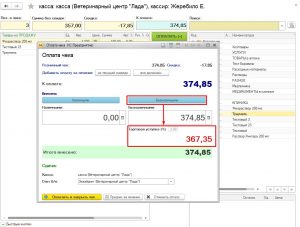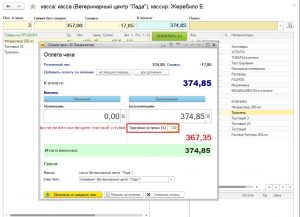Работа с эквайрингом (контроль зачисления денег на счет и процент торговой уступки)
Оглавление
Эквайринг – приём к оплате платёжных карт в качестве средства оплаты товара и услуг. Осуществляется уполномоченным банком-эквайером путём установки на кассовых зонах платёжных терминалов (POS-терминалов).
Создание Банка
Для работы с эквайринговым счетом необходимо создать в программе Банк который будет выступать в роли эквайрера. Для этого необходимо перейти в раздел Деньги -> Банки (Рис.1).
Нажать кнопку «Создать» и внести наименование Банка, его код (ИФО) (поля обязательные для заполнения). После заполнения всех необходимых полей нажать «Записать и закрыть» (Рис.2).
Создание счета эквайринга
Далее необходимо создать непосредственно счет эквайринга. Счета находятся в разделе Деньги -> Список денежных счетов (Рис.3).
Для добавления счета выделяем организацию для которой он создается и жмем «Создать» (Рис.4).
Вносим наименование и вид счета Безналичные. Для добавления счета выделяем организацию для которой он создается и жмем «Создать» (Рис.5).
После указания этого вида в окне создания появятся дополнительные поля:
Банк — выбираем банк эквайрер (Рис.6);
Номер счета — вносим номер расчетного счета на который будут поступать безналичные средства.
Процент торговой уступки — денежная сумма, уплачиваемая банку за расчеты по операциям с использованием банковской карты при реализации товара или услуги. Этот процент указан в договоре с банком — эквайрером. При проставлении отметки “Плавающий” процент можно будет изменять в процессе оплаты.Поле внесения всех необходимых данных нажмите «Записать и закрыть» (Рис.7).
Созданный счет отобразится в общем списке по клинике (Рис.8).
Контроль зачисления средств
При проведении оплаты по безналу процент суммы, которая зачислится на счет за вычетом торговой уступки отобразится автоматически (Рис.9)
Обратите внимание! В случае проставления галочки “Плавающий” процент торговой наценки при создании счета, в окне оплаты можно будет сменить процент на актуальный (Рис.10).