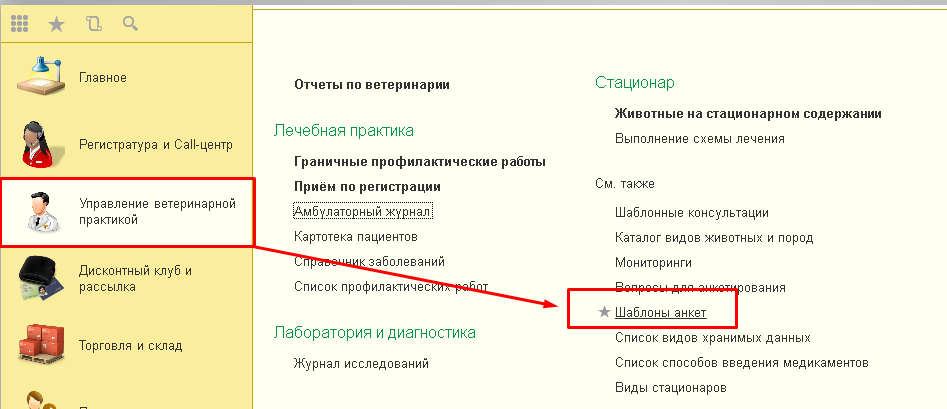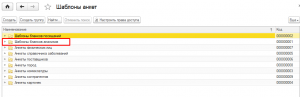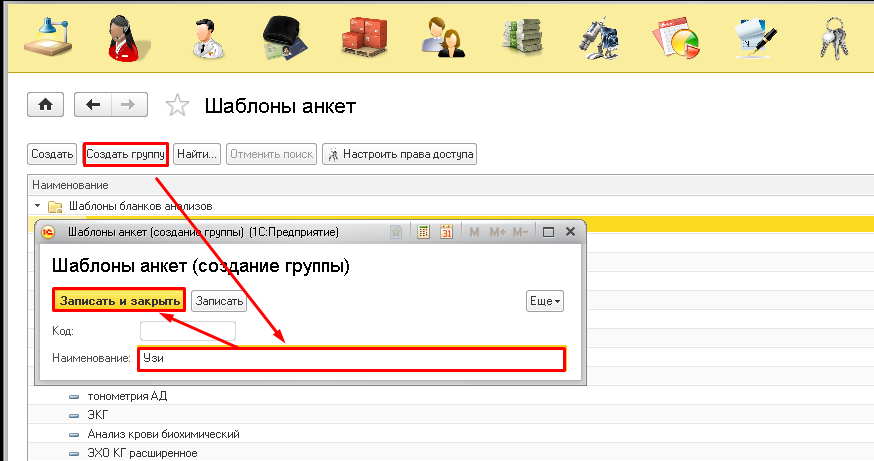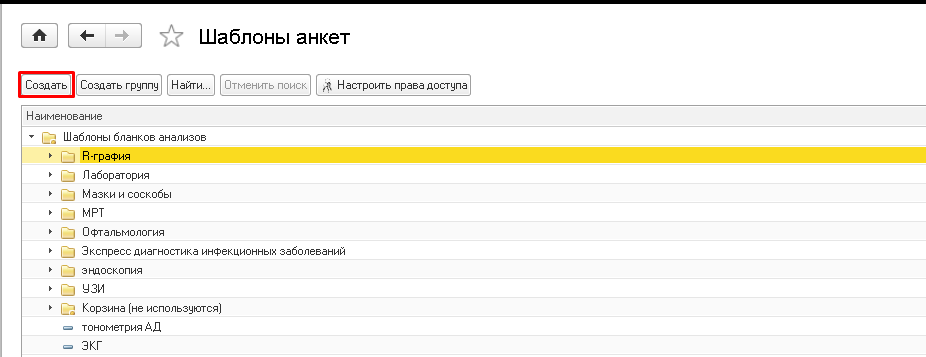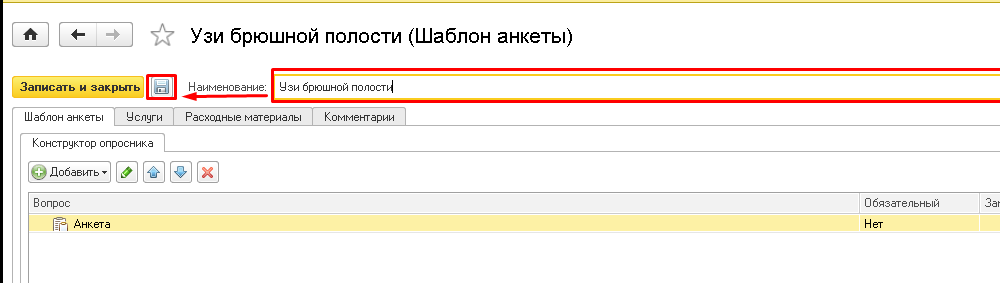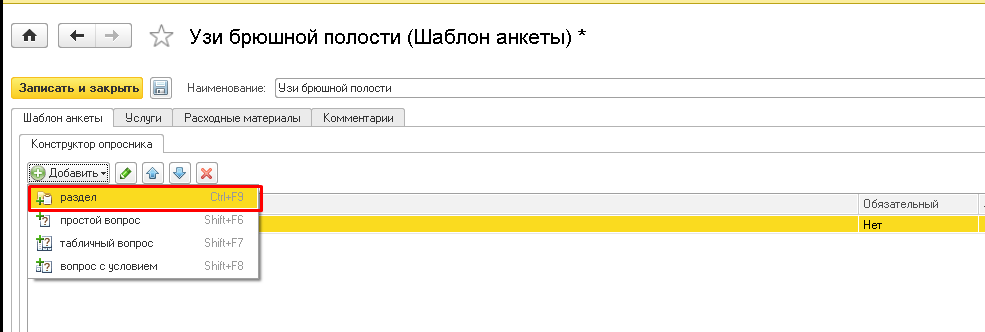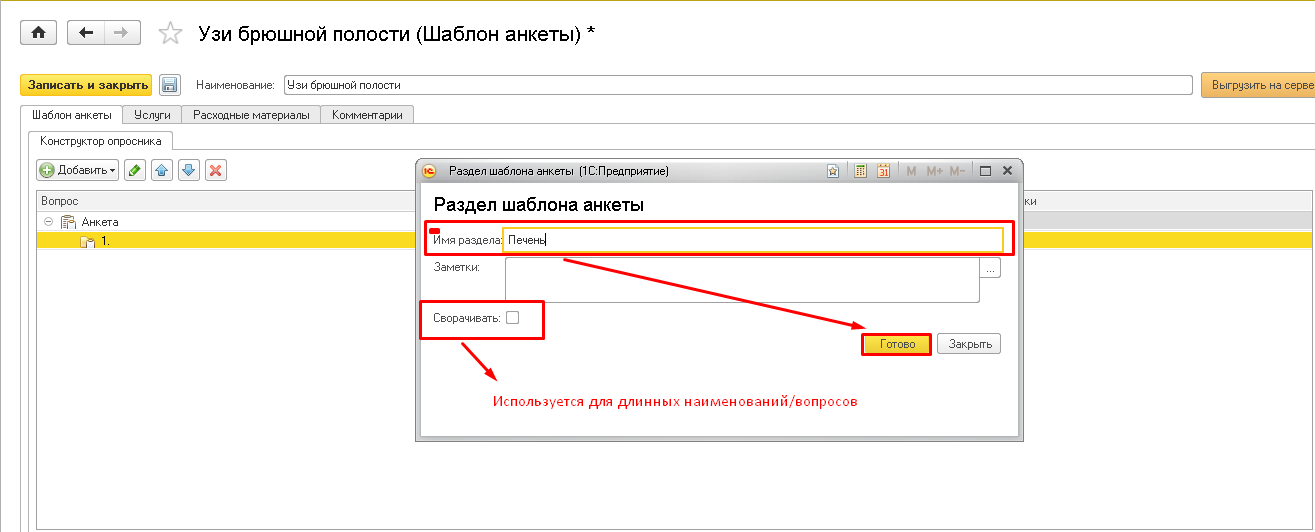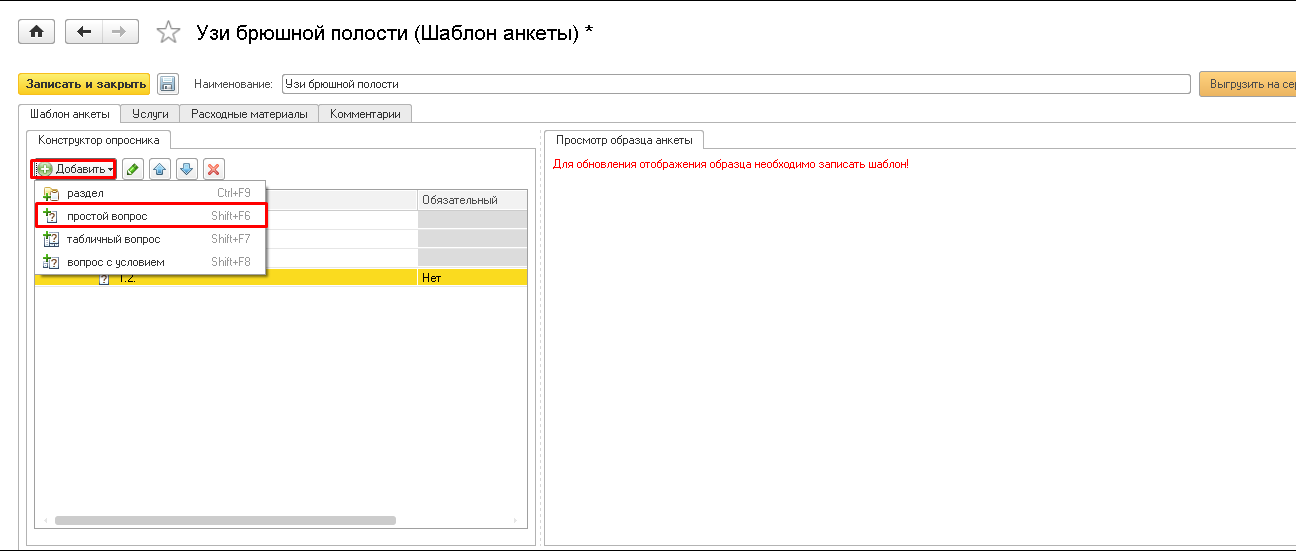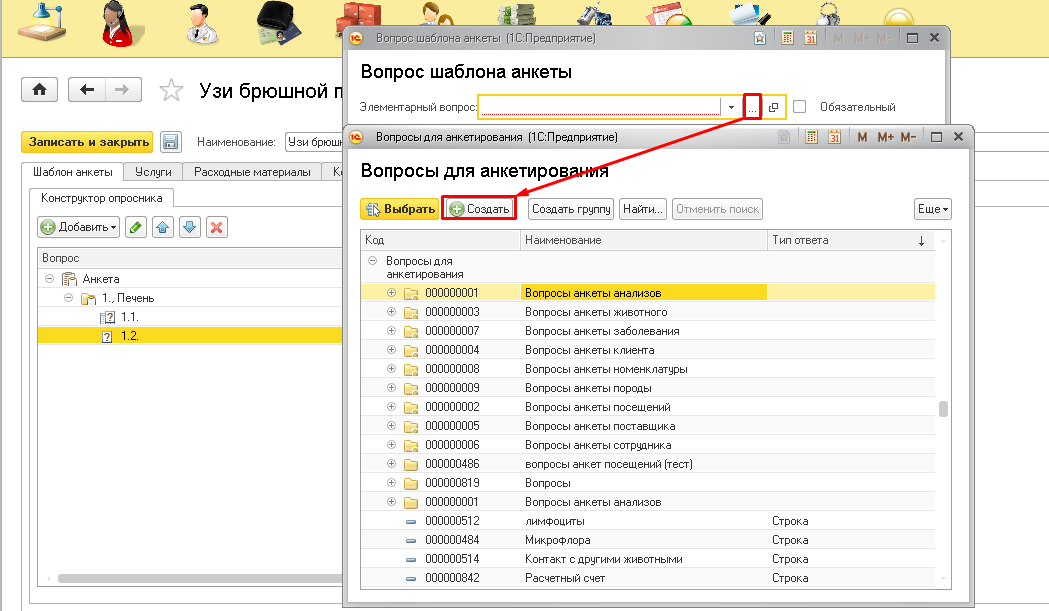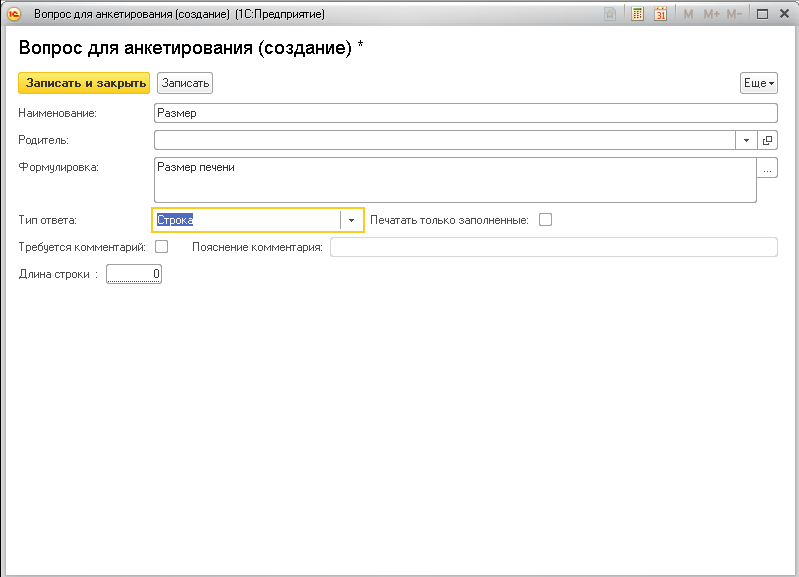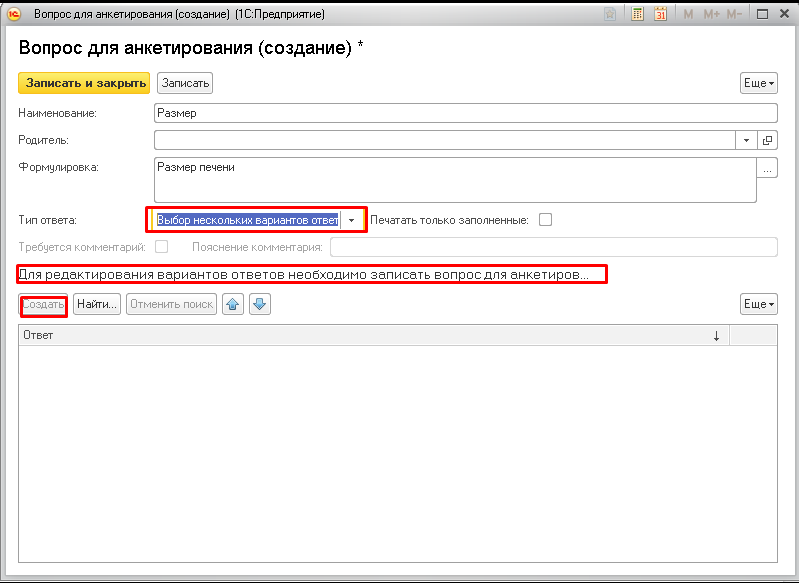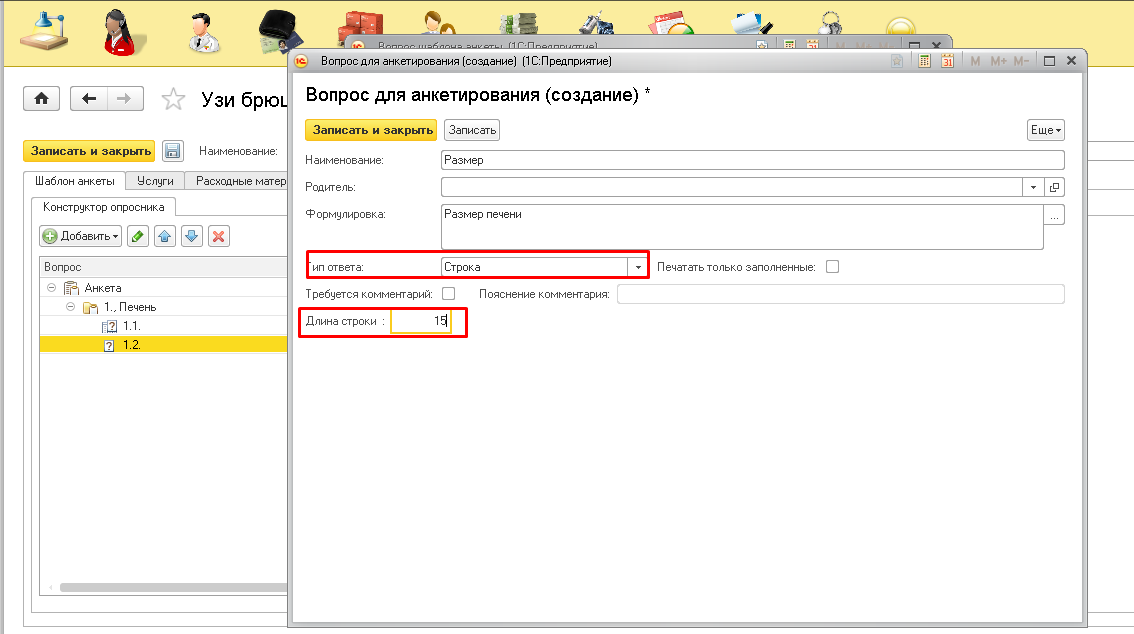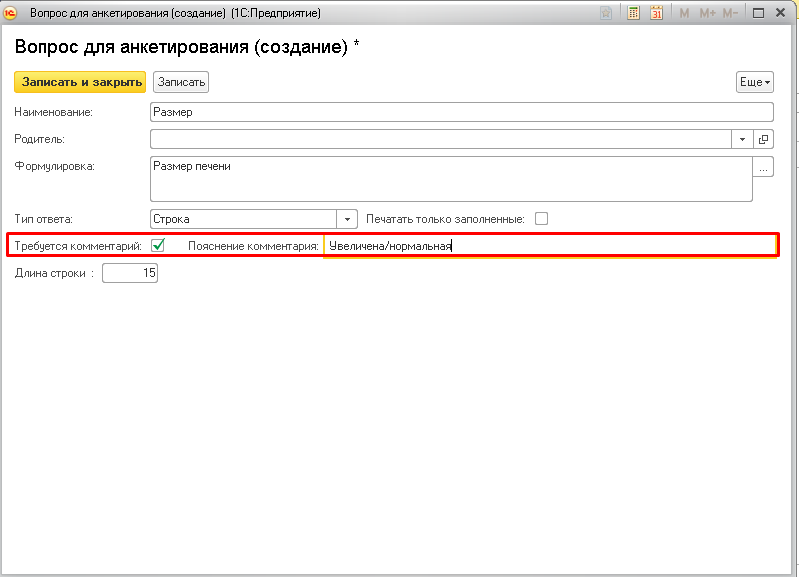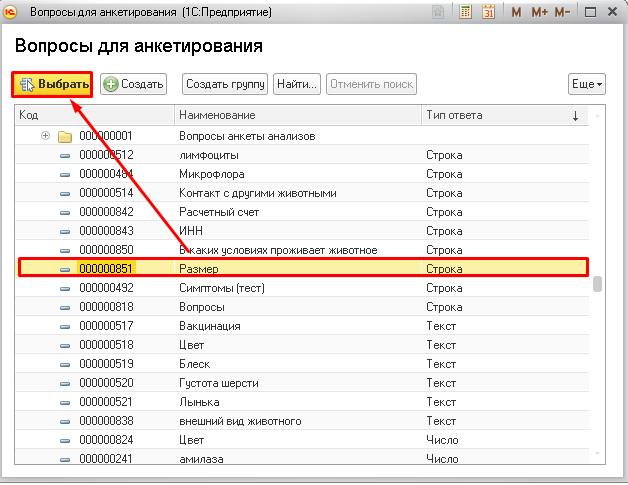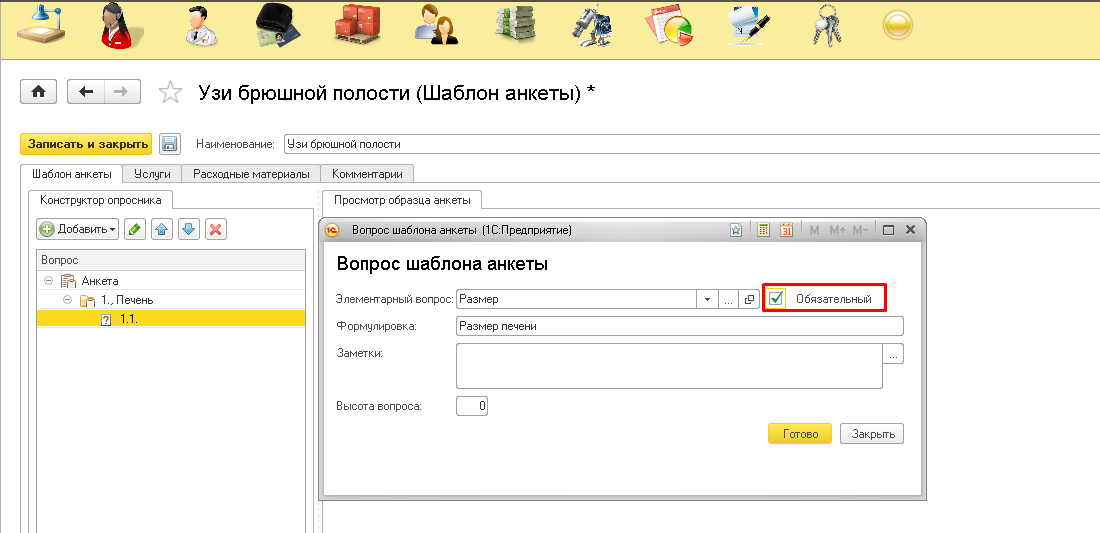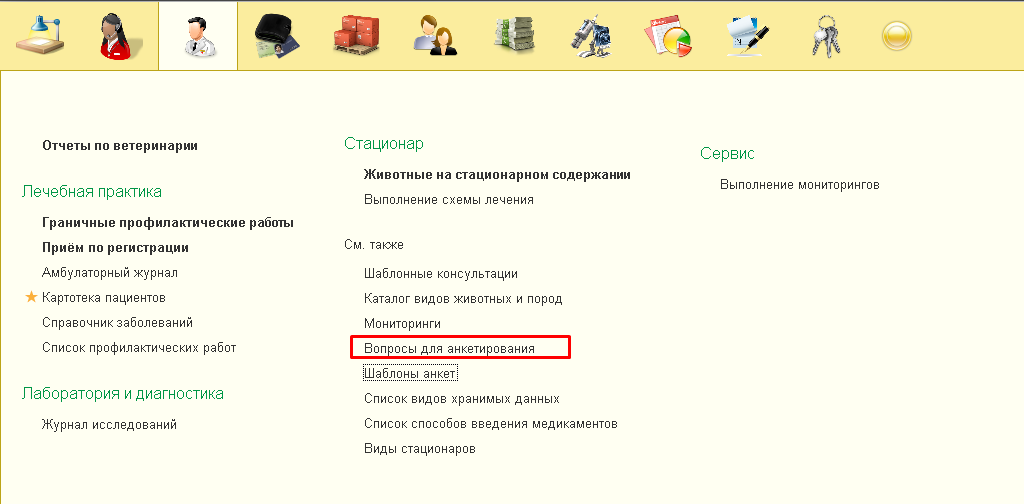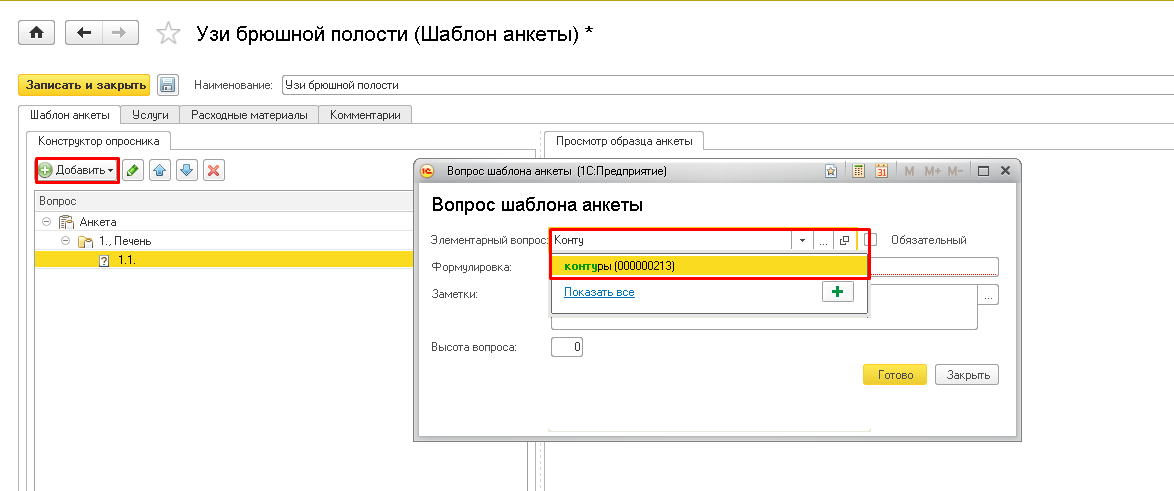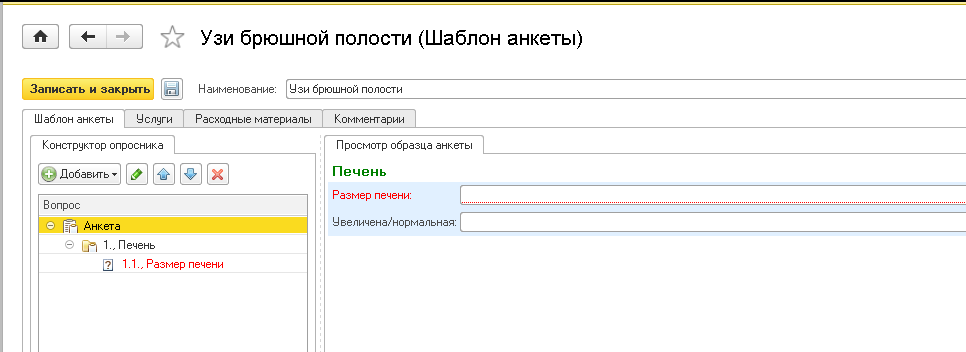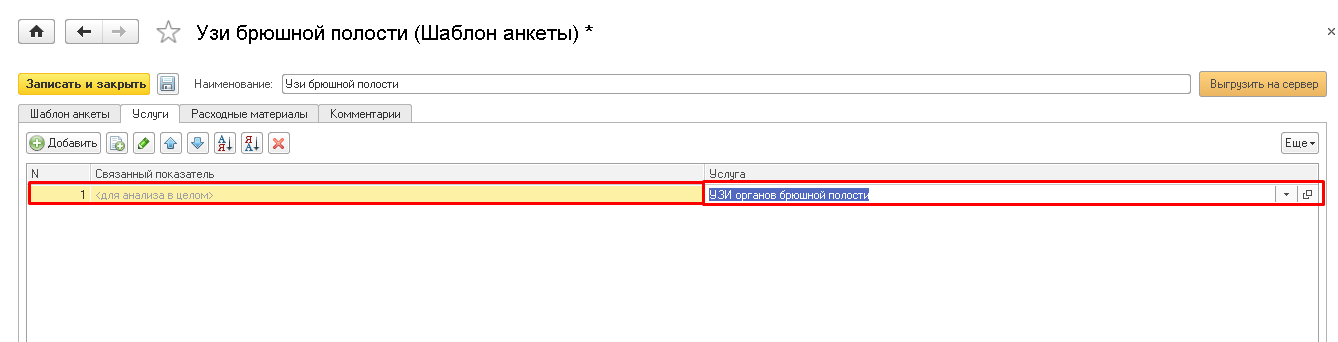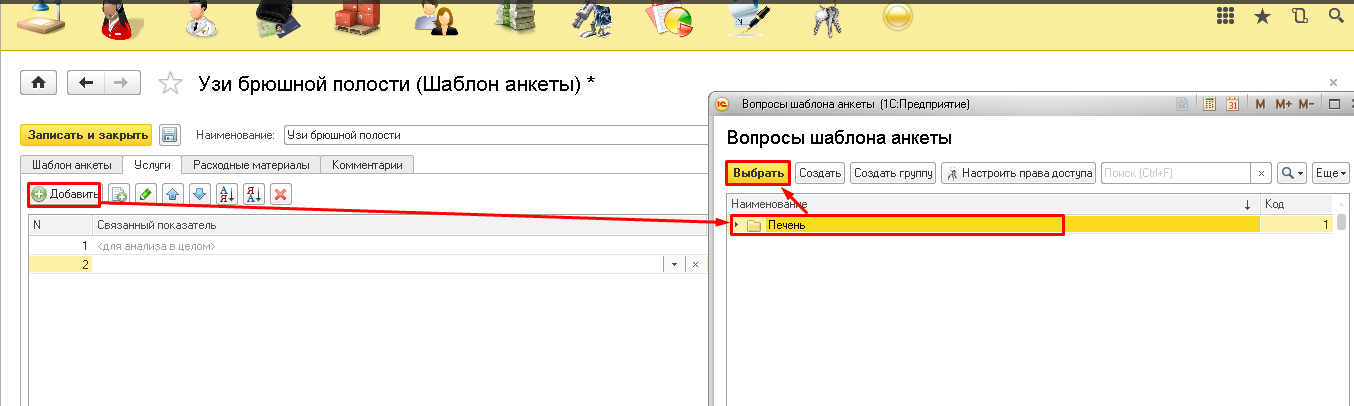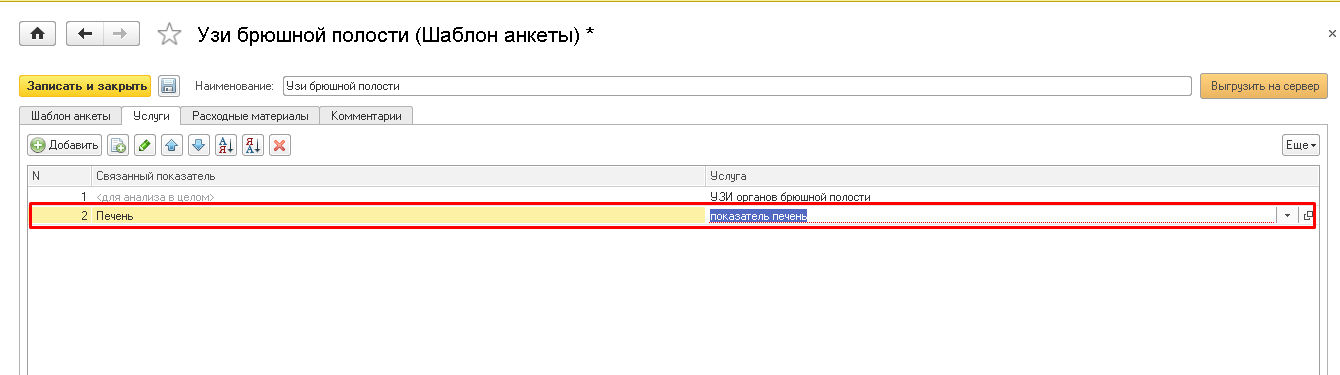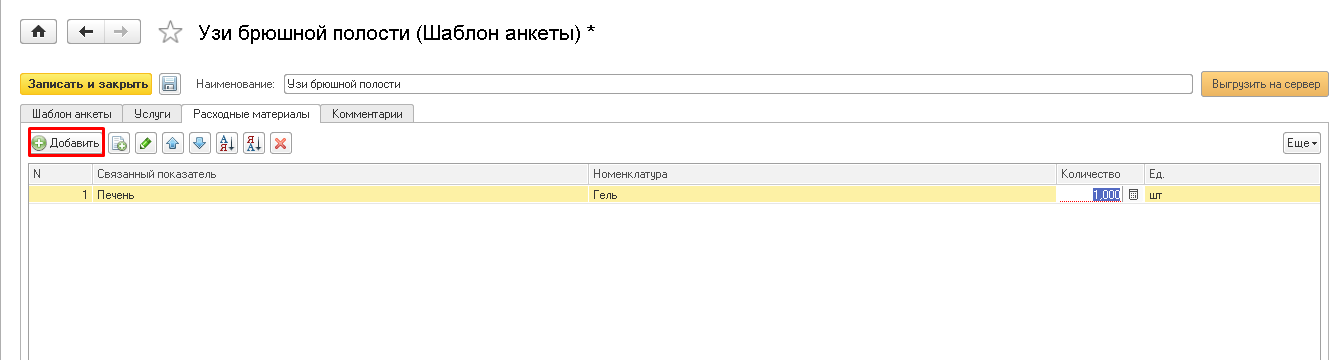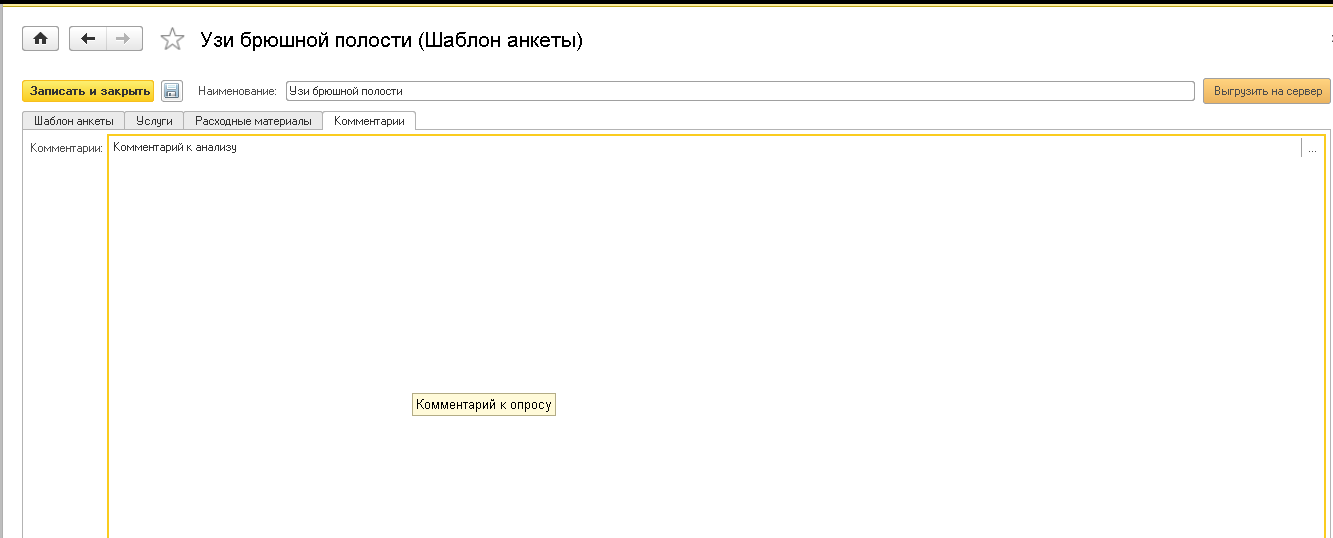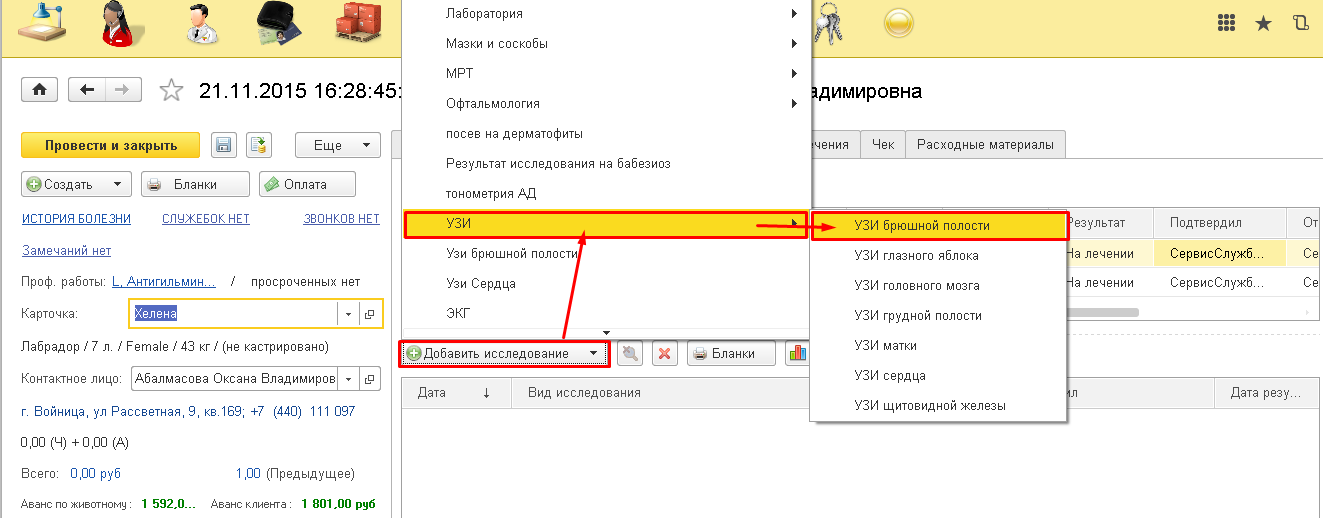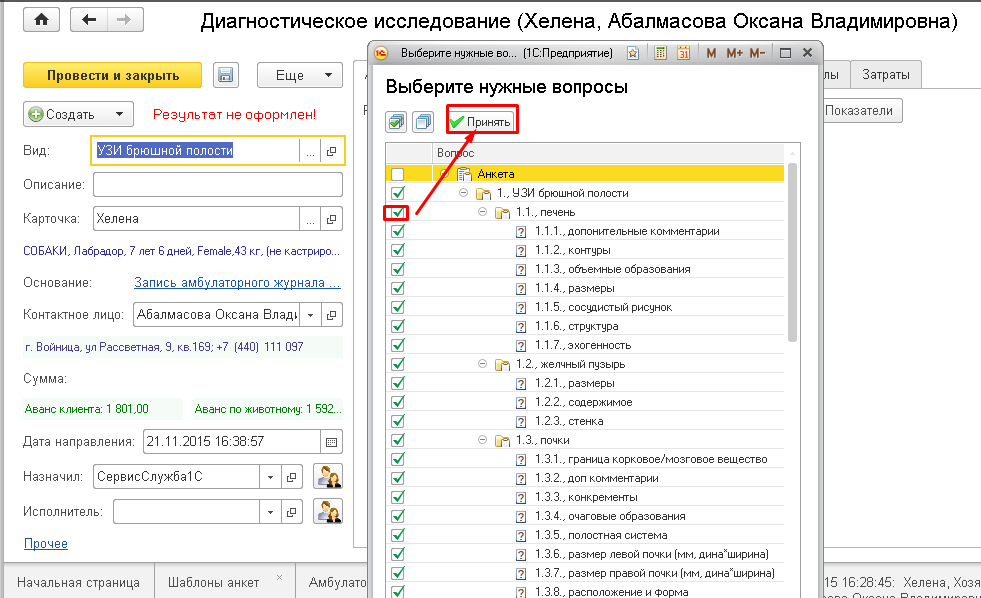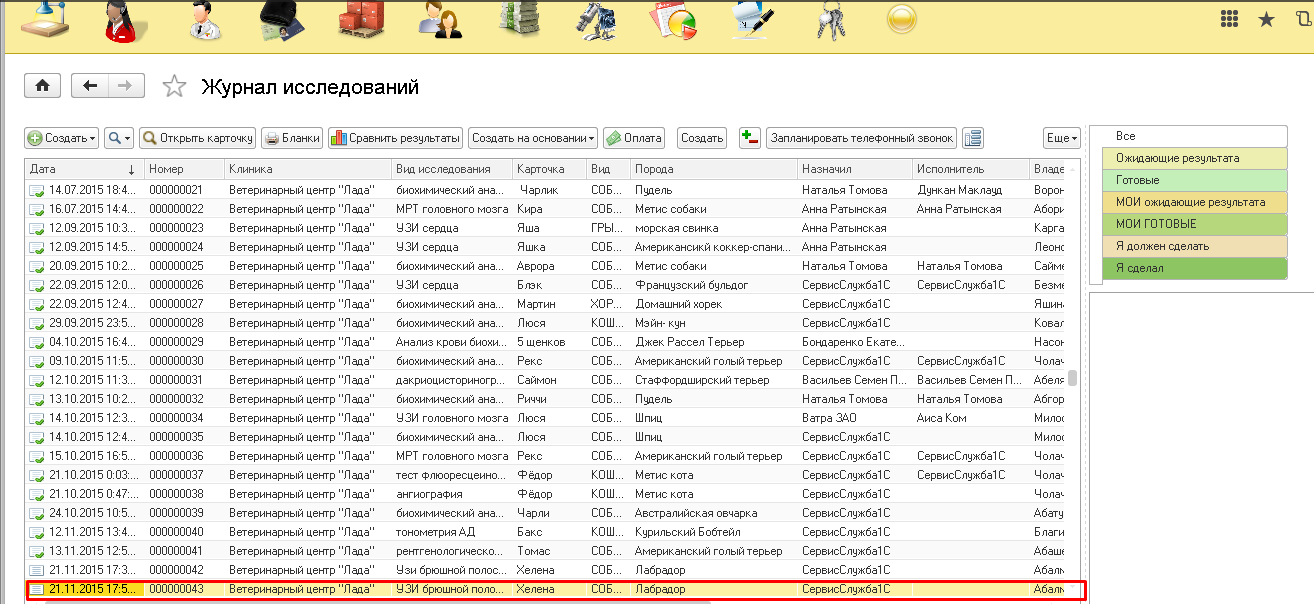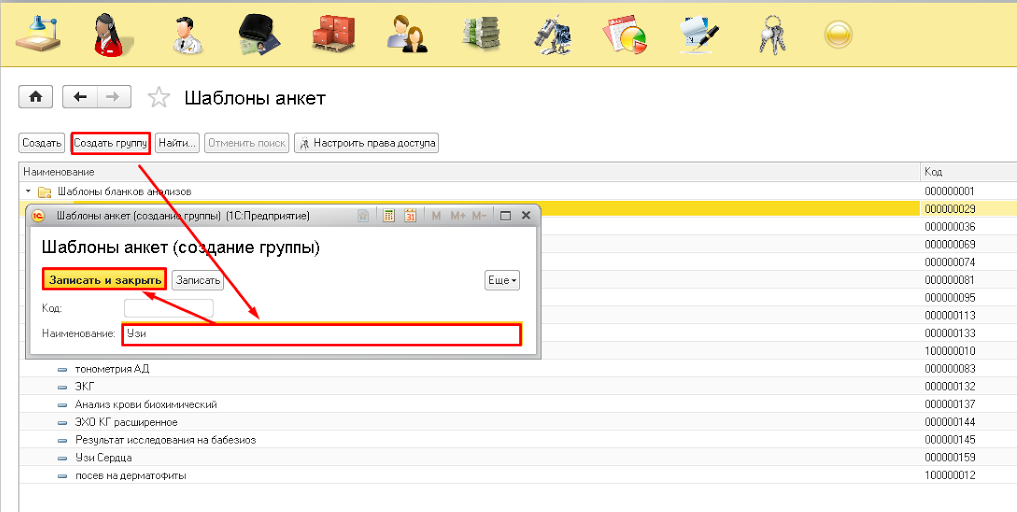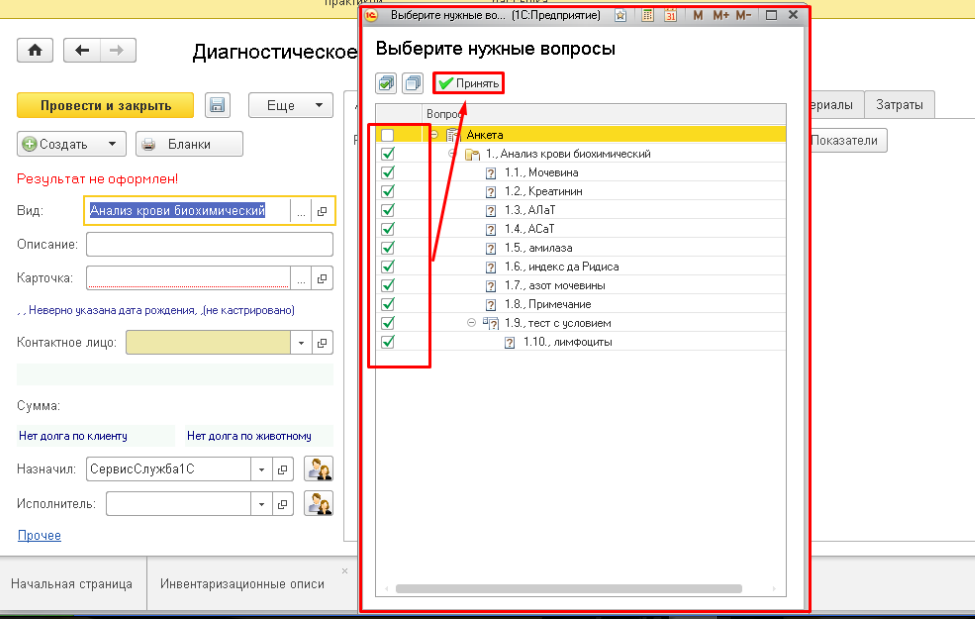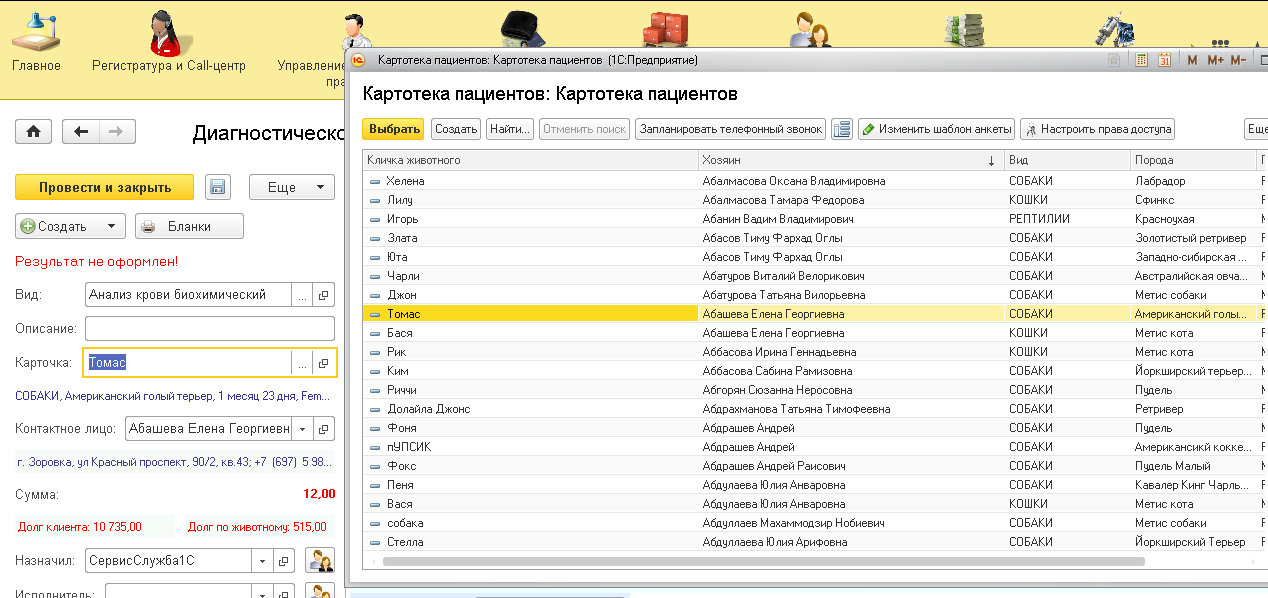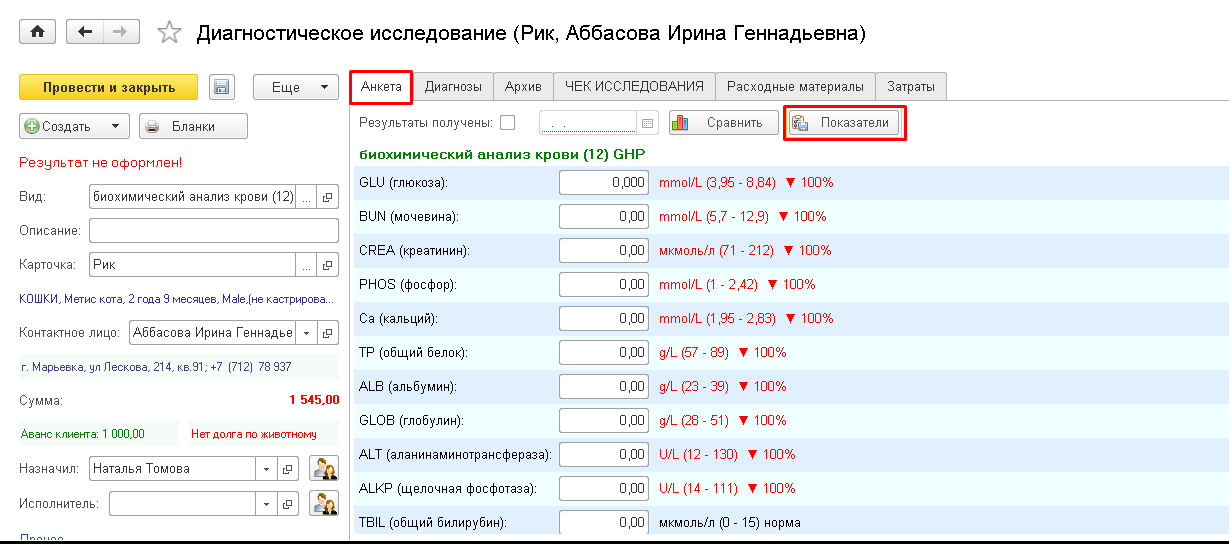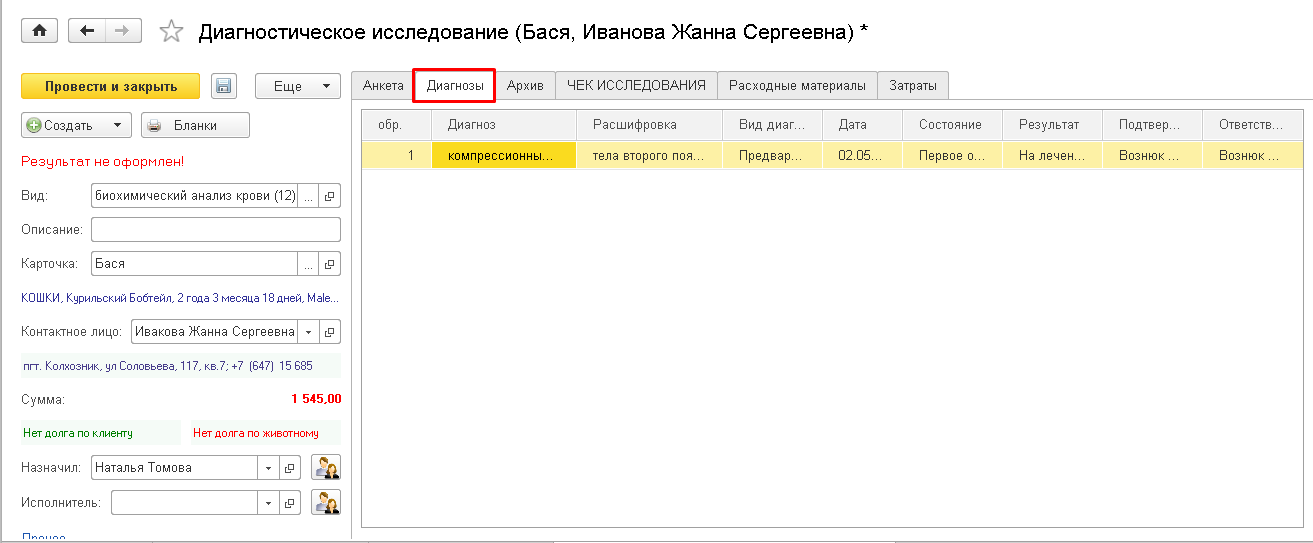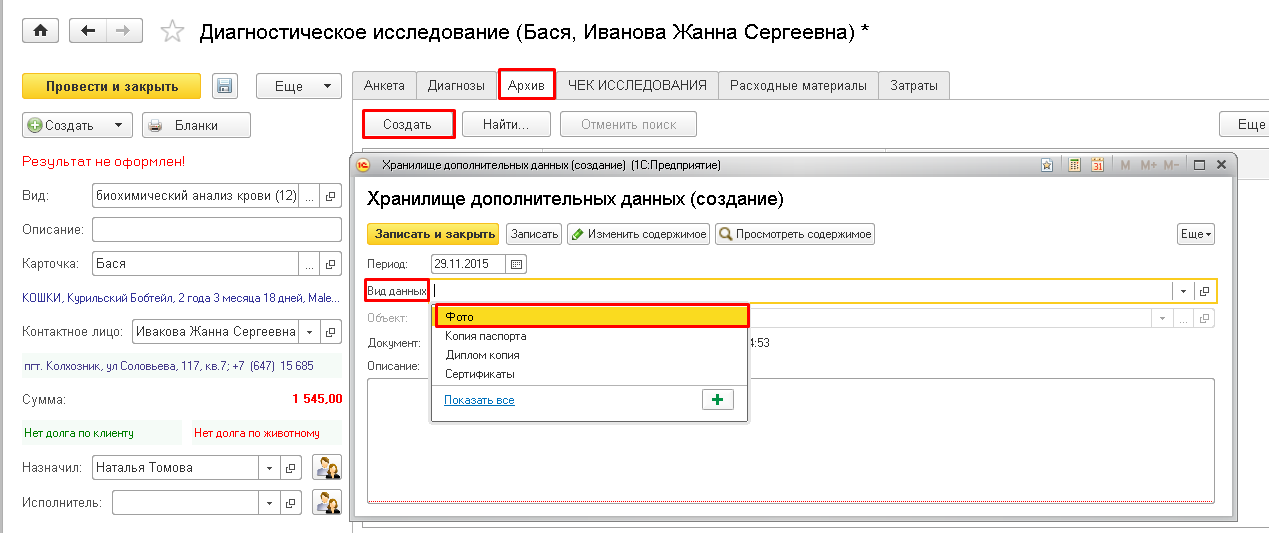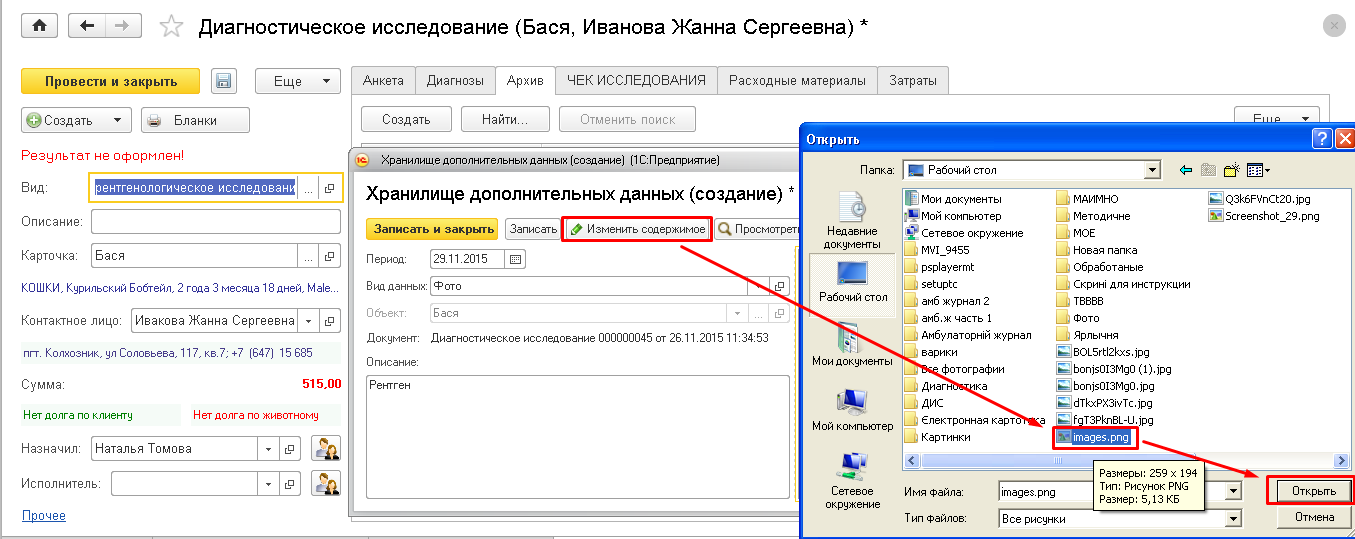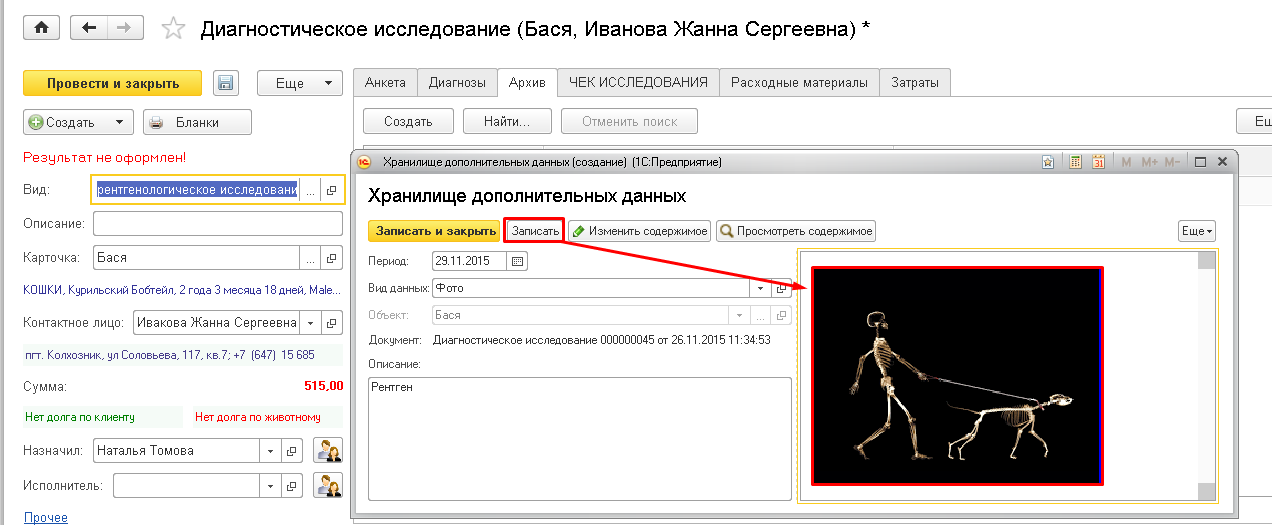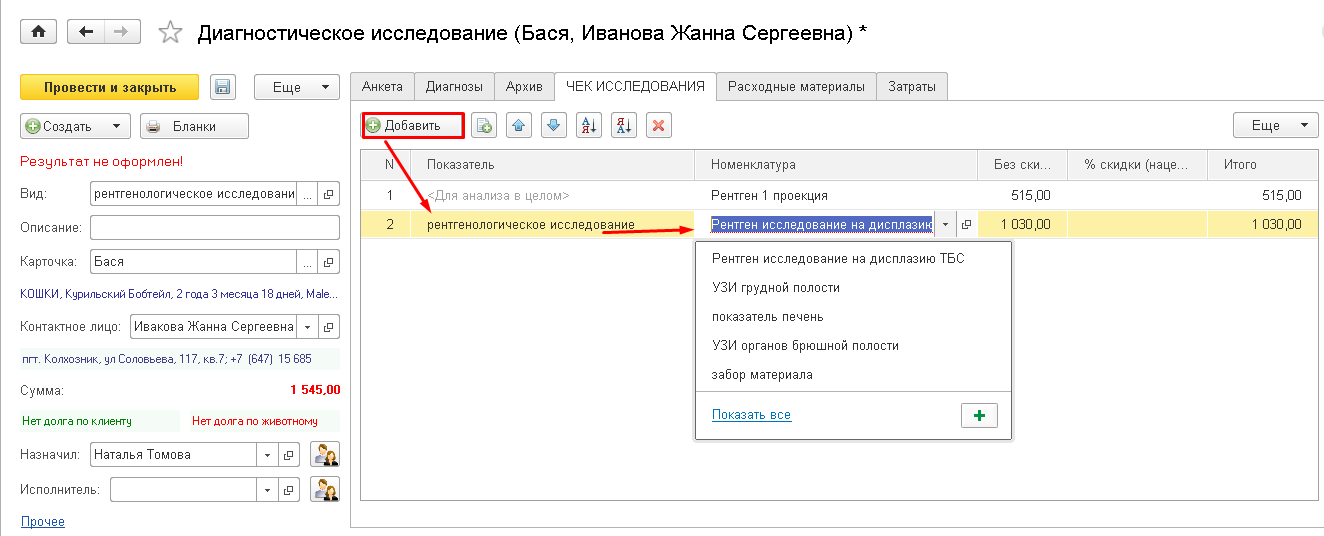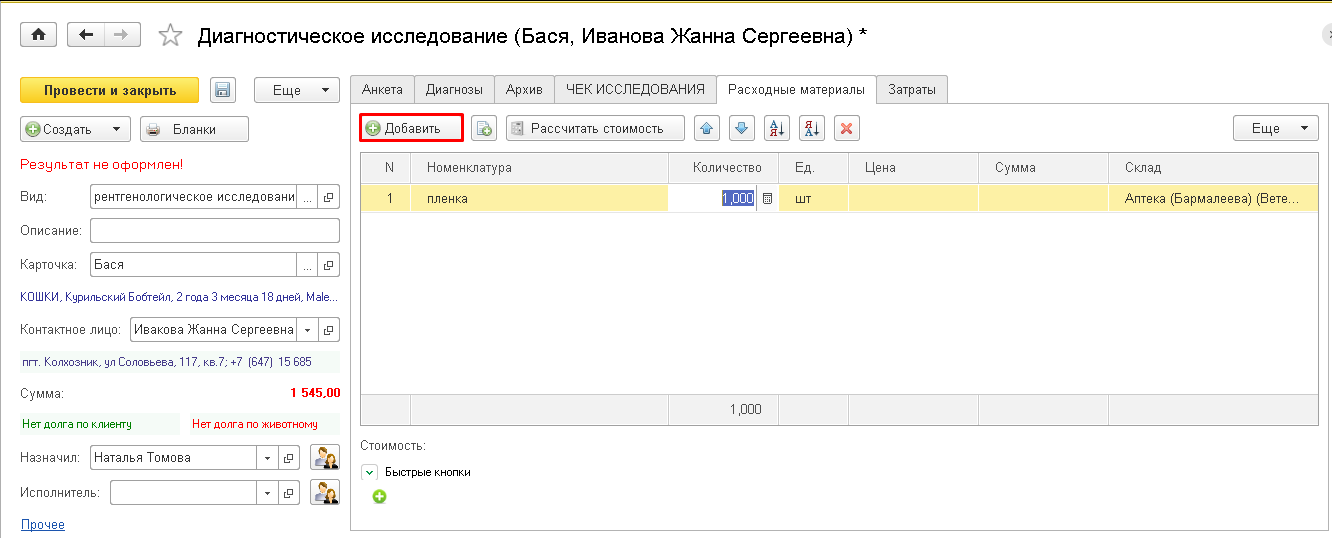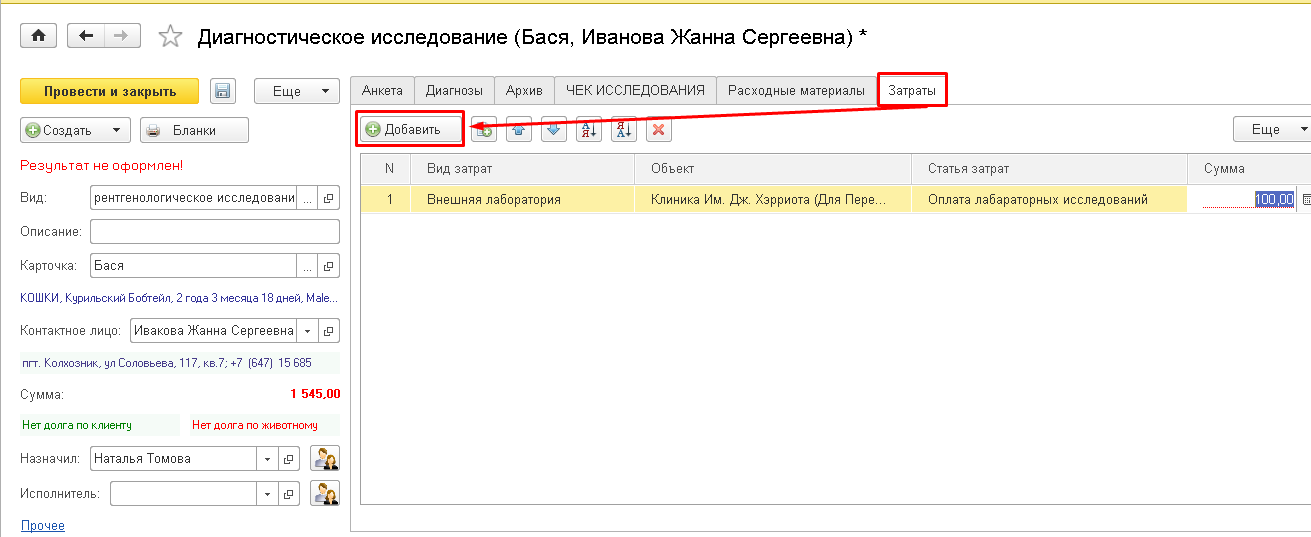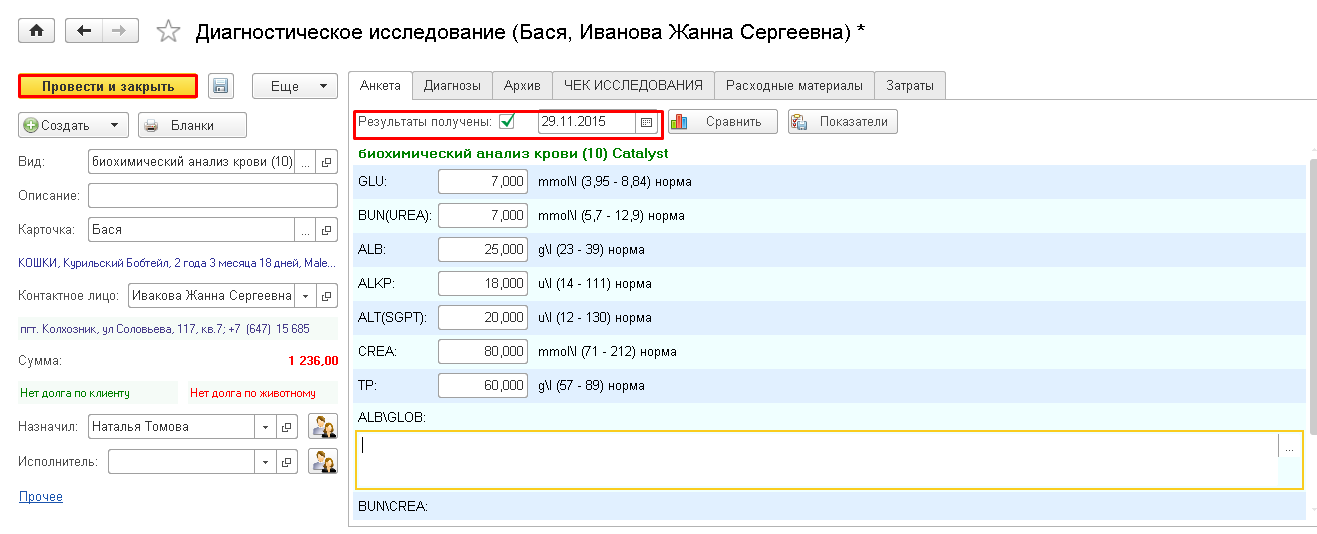Проведение диагностических мероприятий (описание визуальных и лабораторной диагностики
Оглавление
Диагностика — процесс систематического изучения пациента которое включат в себя сбор анамнеза и анализ результатов лабораторных исследований. Программа предусматривает возможность создания удобных для клиники бланков анализов и включение их в запись посещения либо проведения самостоятельных исследований из Журнала.
Создание Бланка диагностического исследования
Каждая клиника имеет свой собственный набор предоставляемых диагностических услуг, соответственно первым шагом в работе с исследованиями в программе должно быть создание бланка анализа. Бланки анализов создаются в разделе Управление ветеринарной практикой – Шаблоны анкет (Рис.1).
В папке шаблоны бланков анализов (Рис.2).
Для облегчения поиска Бланки анализов можно объединить в папки нажав кнопку «Создать группу» и внеся наименование папки (Рис.3).
Для создания непосредственно нового бланка нужно нажать кнопку «Создать» над табличной частью (Рис.4).
В появившемся окне после заполнения обязательного поля Наименование станут активны вкладки Шаблон анкеты, Услуги, Расходные материалы, Комментарии (Рис.5).
Чтобы начать непосредственно заполнение показателей анкеты нужно создать раздел, количество разделов может регулироваться в зависимости от необходимости (Рис.6).
Для добавления раздела выбираем соответствующую команду и заполняем его наименование. Кнопка «Сворачивать» используется для объемных разделов (Рис.7).
После создания раздела можно переходить непосредственно к заполнению его вопросами. Для этого выделив уже созданный раздел нажмем кнопку «Добавить» и выберем вид вопроса: простой, табличный или вопрос с условием (Рис.8).
В появившемся окне нажав троеточие и выбрав команду «Создать» (Рис.9)
заполняем обязательные поля — наименование вопроса и его формулировку (Рис.10).
В зависимости от вопроса выбираем наиболее удобный тип ответа: Булево — ответ на вопрос между вариантами Да и Нет.
Выбор нескольких вариантов ответа/одного варианта будет требовать дополнительного внесения вариантов и соответственно выбора заполняющего бланк между ними (Рис.11).
При выборе типа ответа строка обязательным для заполнения будет поле — длина строки, заполняющий бланк не сможет внести большее количество символов, чем обозначено в этом поле (Рис.12).
Проставление галочки Требуется комментарий предусматривает необходимость обязательного добавления пояснения ответа (Рис.13).
Чтобы при печати результатов в бланк выводились только вопросы на которые даны ответы выберите Печатать только заполненные (Рис.14).
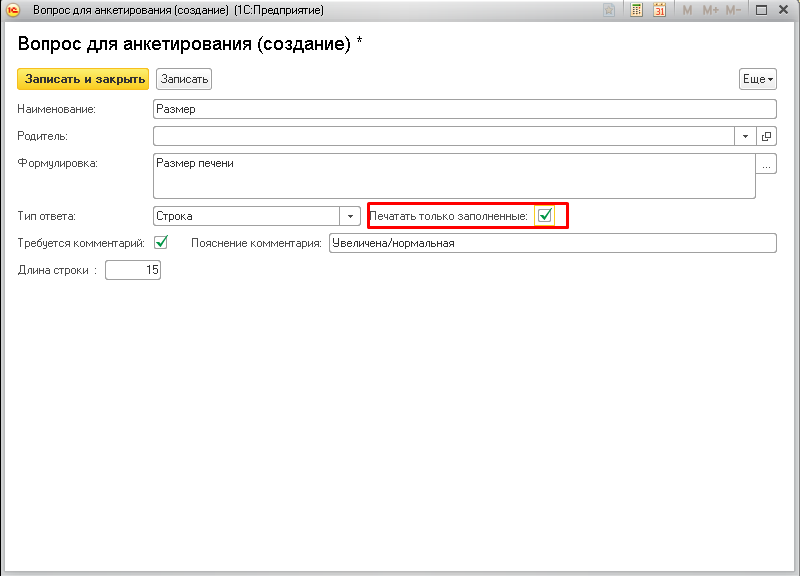
Рис.14 При проставленной галочке Печатать только заполненные — в бланк при печати выводятся только вопросы на которые уже даны ответы
Чтобы сохранить вопрос нажимаем «Записать и закрыть» и выбираем его в общем списке (Рис.15).
Пометка Обязательный в форме создания вопроса будет значить что ответ на созданный вопрос обязателен при заполнении.
Когда вопрос создан жмем «Готово».
Каждый созданный в анкете вопрос сохраняется в разделе Управление ветеринарной практикой -> Вопросы для анкетирования (Рис.17).
Такие вопросы можно просто добавлять начав вводить их название, не создавая их повторно (Рис.18).
После записи шаблона мы можем просмотреть как будет выглядеть готовый вопрос в поле Просмотр образца анкеты (Рис.19).
Услуги — эта вкладка является экономической составляющей исследования. Тут мы можем задать стоимость анализа в целом или отдельных его показателей. Чтобы задать стоимость анализу в целом, достаточно в поле Услуга выбрать соответствующую карту номенклатуры из каталога — поле Связанный показатель автоматически заполнится признаком Для анализа в целом (Рис.20).
Вне зависимости от количества проверенных показателей клиент будет платить полную стоимость анализа.
Если нужно задать стоимость отдельных показателей исследования нужно добавить их в соответствующее поле (Рис.21)
и подтянуть к ним услугу (Рис.22).
Обратите внимание! Стоимость анализа/показателя должна быть задана в карте номенклатуры связанной с анализом / показателем.
Расходные материалы — для ускорения работы к каждому анализу/показателю можно прикрепить расходные материалы. Эта вкладка заполняется аналогично вкладке услуги — номенклатуру которая спишется при проведении анализа можно закрепить за анализом в целом или отдельным показателем (Рис.23).
Комментарии- На этой вкладке можно разместить замечания по бланку (Рис.24).
Добавление анализа из записи амбулаторного журнала
Если при проведении приема возникает необходимость подтверждения диагноза лабораторными исследованиями, врач может добавить необходимый для проведения вид анализа прямо из записи амбулаторного журнала. Для этого необходимо обязательно записать посещение, перейти на вкладку Диагнозы и диагностика и в нижнем поле «Добавить исследование» выбрав нужный его вид (Рис.25).
Появится документ диагностического исследования с предложенным списком вопросов бланка. Сняв/проставив галочку можно выбрать необходимые показатели или принять анкету в целом (Рис.26).
Сразу после записи созданный документ появится в Журнале исследований, а врач сможет вернутся к приему (Рис.27).
Добавление анализа из Журнала исследований
Журнал исследований содержит полный список назначенных/проведенных в клинике анализов. При необходимости документы можно отобрать по ожидающим результата, выполненным, а так же назначенным на текущего исполнителя (Рис.28).
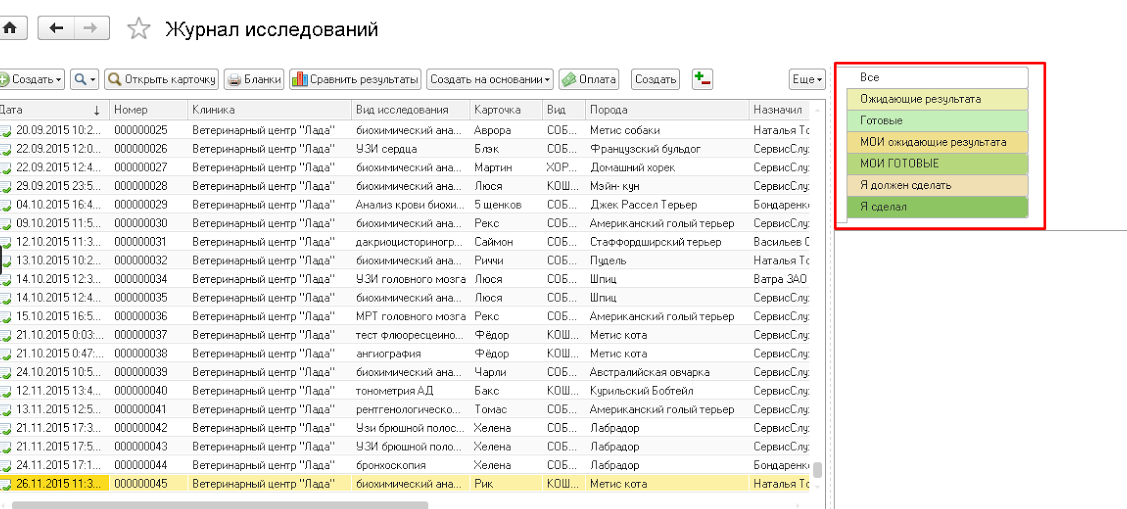
Рис.28 Отбираем документы по ожидающим результата, выполненным и назначенным на текущего исполнителя
Для добавления анализа непосредственно из журнала исследований нужно нажать кнопку «Создать», выбрать нужный бланк (Рис.29)
а также принять или отредактировать список показателей (Рис.30).
В созданном документе необходиом обязательно указать карточку пациента (Рис.31).
Во вкладке “Анкета” отобразится список выбранных при создании документа вопросов (Рис.32)
при необходимости его можно изменить с помощью кнопки «Показатели».
Во вкладку Диагнозы подтянутся незакрытые диагнозы по выбранному пациенту (Рис.33).
Пункт Архив предназначен для хранения документов, снимков, и прочих дополнительных данных. Для добавления элемента в архив выберите команду Создать укажите вид данных которые собираетесь внести и заполните обязательное поле Описание (Рис.34).
Далее нажмите кнопку «Изменить содержимое» и выберите файл который хотите добавить (Рис.35).
После записи изменений файл отобразится в правом поле окна Хранилище данных (Рис.36).
Для завершения работы с хранилищем нажмите «Записать и закрыть». Если в бланке анализа задана стоимость вкладка Чек исследования заполнится автоматически. При необходимости номенклатуру так же можно добавить вручную (Рис.37).
Так же пункт Расходные материалы может автоматически заполнятся если номенклатура для списания задана в бланке либо нужные материалы можно добавить вручную (Рис.38).
Вкладка Затраты фиксирует дополнительные расходы на проведение исследования, такие как проведения анализа в другой лаборатории либо зарплата сотрудникам (Рис.39).
После заполнения документа исследования для завершения работы с ним нажмите «Провести и закрыть» (Рис.40).