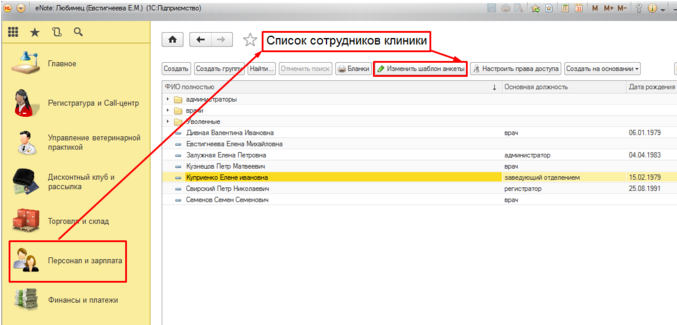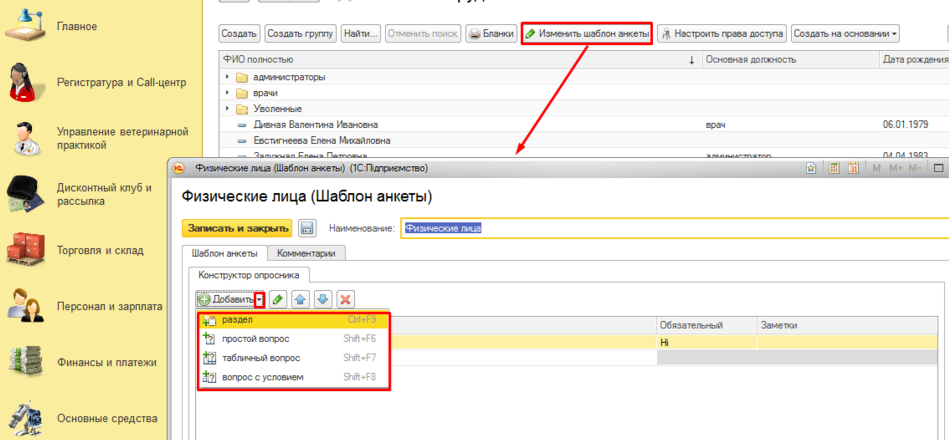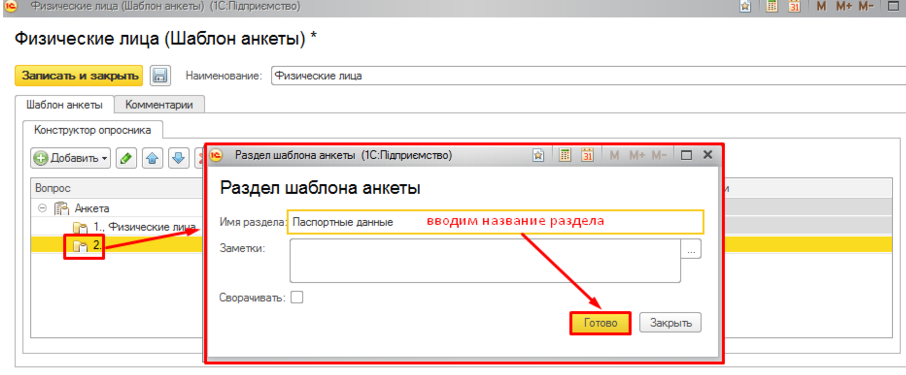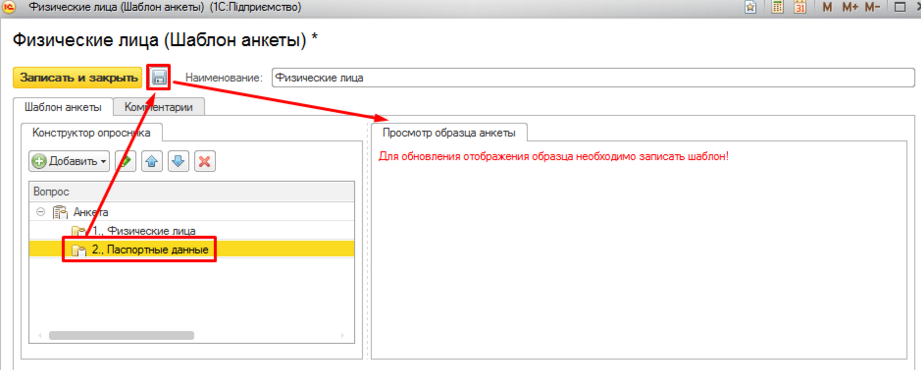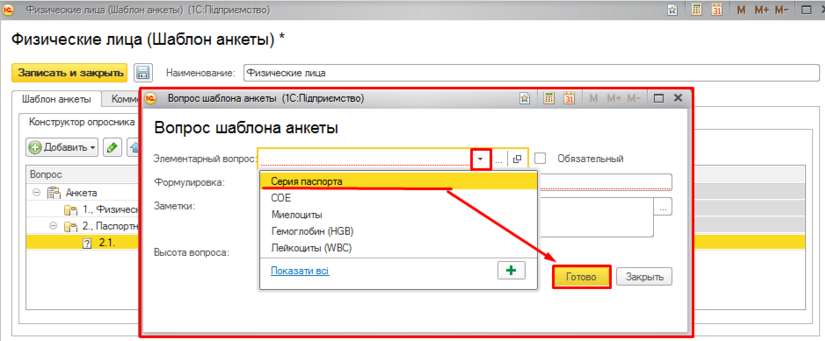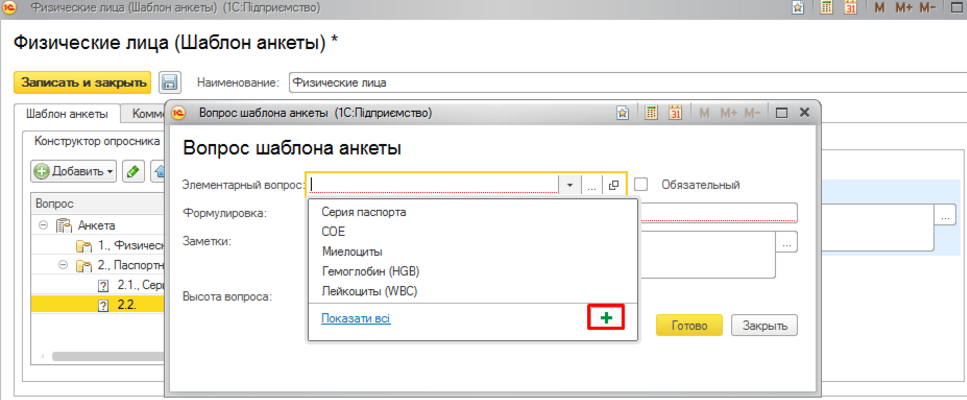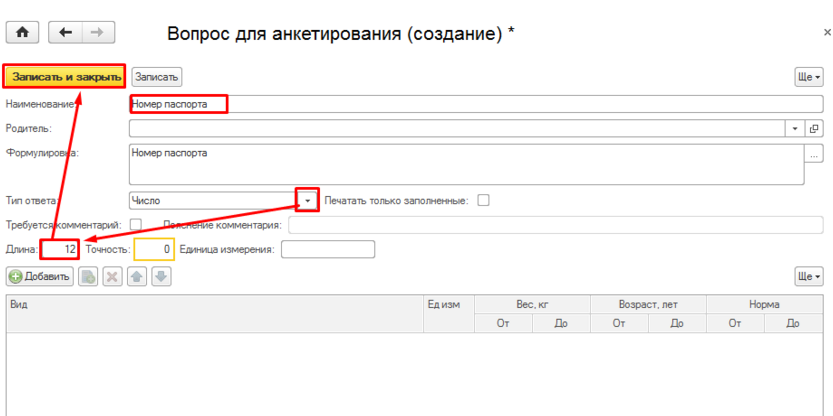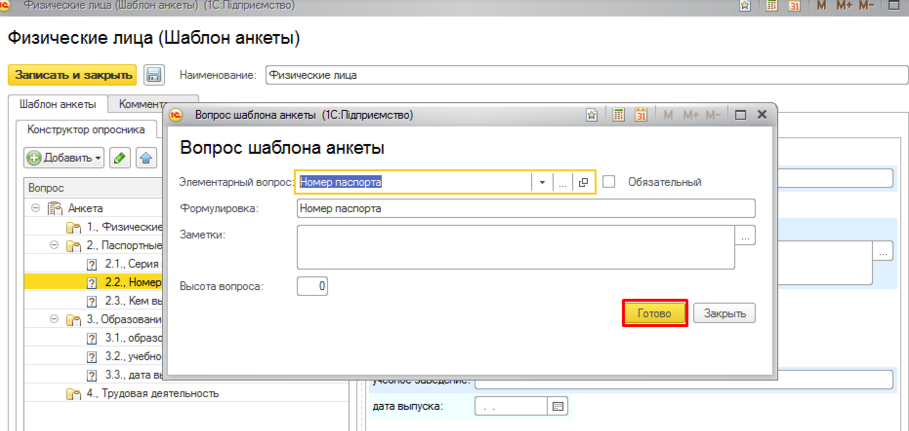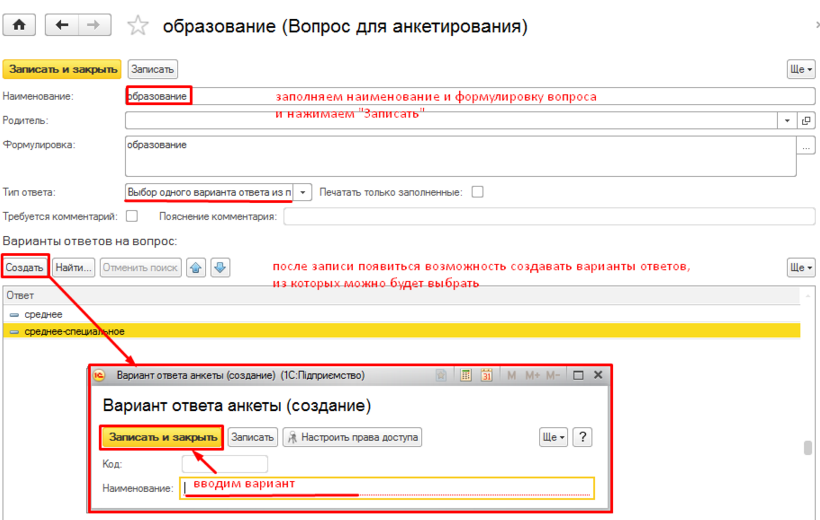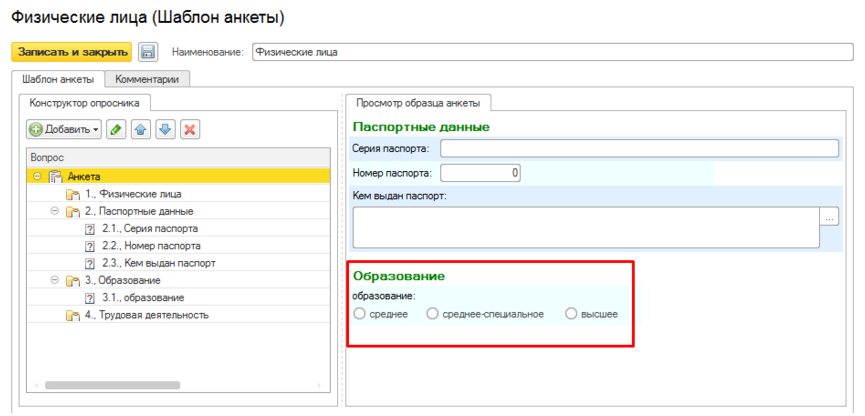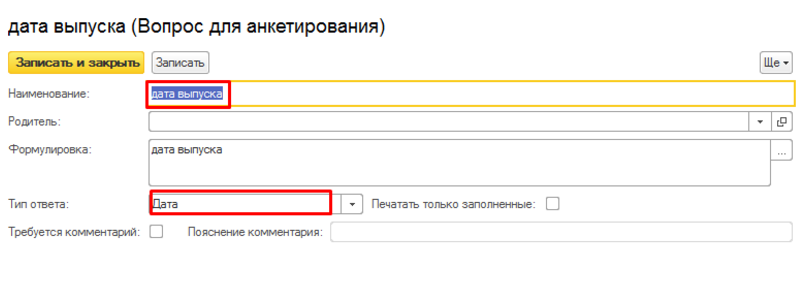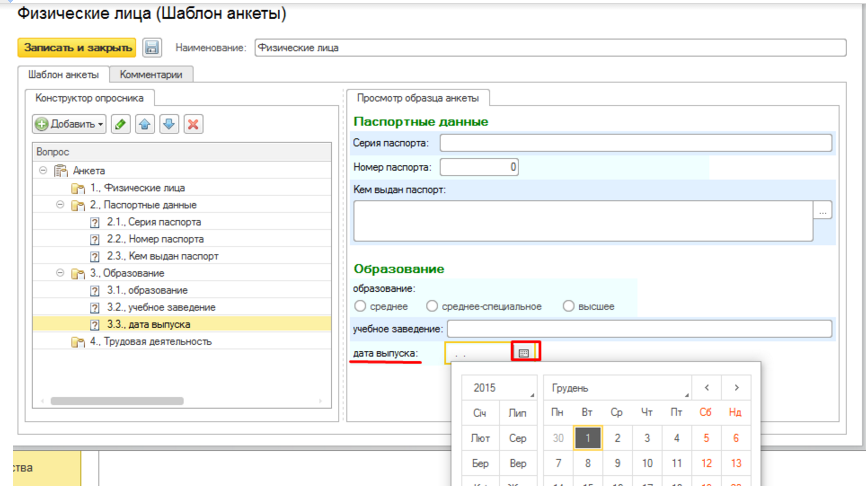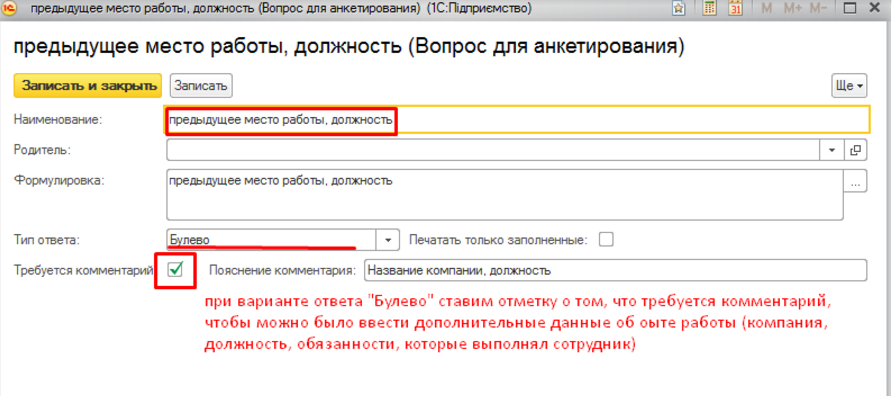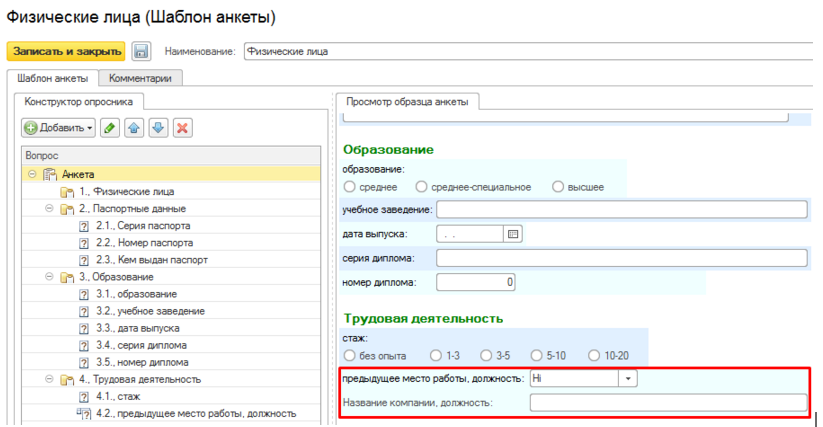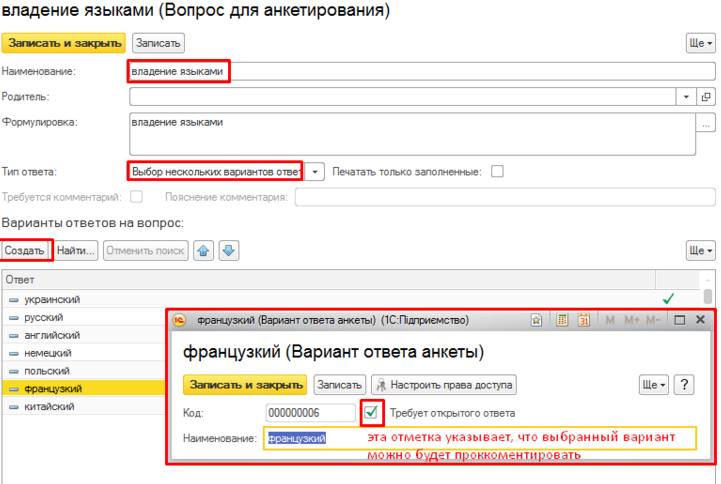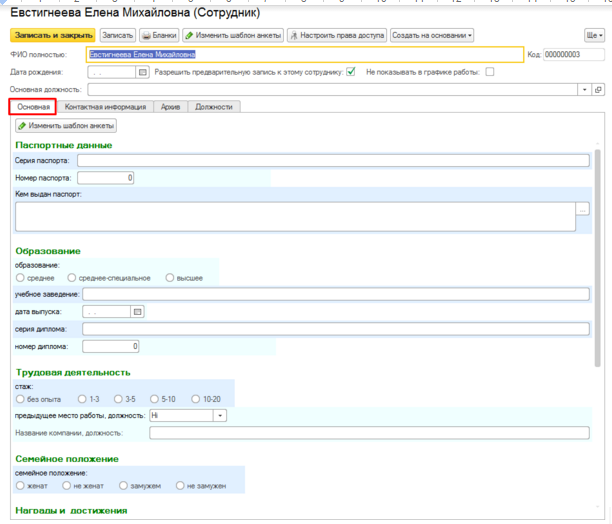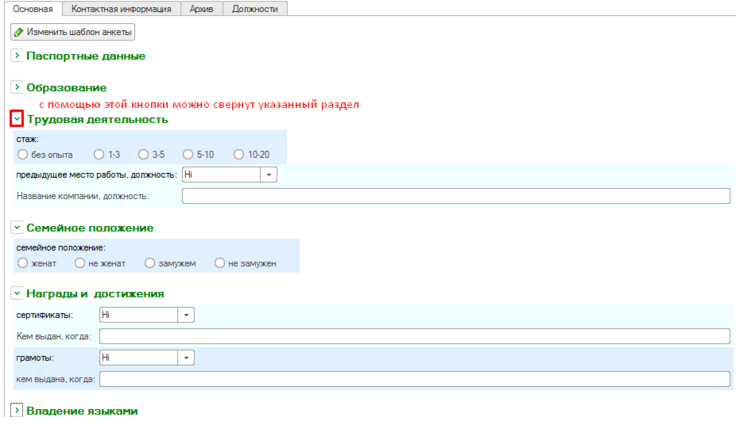Произвольные анкетные данные
Оглавление
Для работы с картотекой сотрудников можно создать в программе анкету, в которой будет храниться информация о сотруднике в удобной для вас форме. В программе создан шаблон анкеты. Разделы и вопросы анкеты, варианты ответов на них, вы можете создать по своему усмотрению. Такая анкета отображает информацию об образовании сотрудника, предыдущем опыте работы, семейном положении, профессиональных успехах, дополнительных навыках (владении языками, работы с компьютером, вождении и т.д.) (Рис.1).
Создание раздела анкеты
В открывшемся конструкторе анкеты мы можем добавить нужные разделы и вопросы. Нажимаем кнопку «Добавить» и выбираем нужный пункт из списка (Рис.2).
Например, мы хотим добавить раздел Паспортные данные. Значок нового раздела появляется в конструкторе опросника и открывается окно для ввода его названия. Набираем Имя раздела и нажимаем «Готово» (Рис.3).
В процессе создания анкеты мы можем видеть результат в правой части окна. Для того, чтобы внесенные нами изменения отображались в образце, нажимаем кнопку «Записать» (Рис.4).
Создание вопроса анкеты
Далее в разделе создаем вопрос. Для этого переводим курсор на название папки и нажимаем «Добавить» — Простой вопрос. В открывшемся окне создания вопроса выбираем из списка нужный вопрос. В нашем примере — это Серия паспорта (Рис.5).
Если нужного вопроса в списке нет, то создаем его. Для этого нажимаем кнопку “+” (Рис.6).
Заполняем название вопроса, оно дублируется в формулировке. Ее можно поменять. И выбираем тип ответа. Например, для нашего вопроса номер паспорта подходит тип ответа Число. Вводим длину числа, то есть количество знаков в нем. И нажимаем «Записать и закрыть» (Рис.7).
Теперь этот вопрос есть в базе данных и его можно будет выбрать при создании других анкет. Нажимаем «Готово», чтобы вопрос отобразился в нашей анкете. И не забываем после каждого созданного вопроса нажать «Записать», чтобы увидеть его в образце анкеты (Рис.8).
Создание вопросов с разными типами ответов
Также можно создать раздел Образование и указать там название учебного заведения, серию и номер диплома, год выпуска и т.д (Рис.9).
При создании вопроса об образовании можно использовать тип ответа Выбор одного варианта ответа из предложенных. Выбрав такой тип ответа, нажимаем «Записать», чтобы была возможность создавать варианты ответов. При заполнении анкеты этот вопрос, будет иметь такой вид (Рис.10).
Для вопроса Дата выпуска выбираем тип ответа Дата (Рис.11).
Она отобразиться в анкете в виде календарика, в котором можно будет выбрать год, месяц и число, указанные в дипломе (Рис.12).
Тип ответа Булево означает выбор из двух вариантов: “Да” или “Нет”. В нашем примере этот тип ответа выбран в вопросе об опыте работы. Если проставить отметку, требуется комментарий, то будет возможность ввести дополнительную информацию к этому ответу (Рис.13).
Например, место предыдущей работы, занимаемая должность, обязанности, успехи. При отображении анкеты можем выбрать нужный вариант и в комментарии указать компанию и должность, занимаемую работником на предыдущей работе (Рис.14).
В анкете также можно создать вопросы об дополнительном образовании и профессиональных достижениях сотрудника. Здесь можно будет указать сертификаты, дипломы, грамоты, полученные на предыдущих местах работы или после участия в специализированных семинарах. Также полезной будет информация о владении иностранными языками. В нашем примере анкеты для этого вопроса использован тип ответа Выбор нескольких вариантов ответов из предложенных. Заполняем название вопроса, выбираем тип ответа, нажимаем «Записать», создаем варианты. При создании каждого варианта можем проставить отметку требуется открытый ответ, это даст возможность возле выбранных вариантов ответа также ввести комментарий. Например, на каком уровне сотрудник владеет указанным языком. И Нажимаем «Записать и закрыть» (Рис.15).
Отображение анкеты в карточке сотрудника
После окончания работы над анкетой, нажимаем «Записать и закрыть». Она появиться в карте сотрудника во вкладке Основная (Рис.16).
Чтобы анкетой было удобнее пользоваться, можно в карте раздела анкеты проставить отметку Сворачивать (Рис.17).
Тогда в самой анкете будет возможность свернуть или развернуть нужный раздел. Особенно это удобно, если в анкете много разделов и вопросов (Рис.18).