Подключение фискального регистратора по протоколу 54ФЗ
by enote-team | 20.04.2017 14:55
Оглавление
Добавление оборудования «ККТ с передачей данных»
Обратите внимание! Прекращается поддержка драйвера Атол 8х!
Для того что бы подключить Фискальный регистратор с передачей данных, соответствующему 54 ФЗ, необходимо перейти в Раздел Настройки — Подключаемое оборудование — подраздел «ККТ с передачей данных» — нажать кнопку «Создать» (Рис. 1):
 [1]
[1]
Рис. 1 Подключения ФР с передачей данных
Откроется окно настроек. В нем выбираем обработчик драйвера для Фискального регистратора в зависимости от модели Вашего кассового аппарата (АТОЛ:ККТ с передачей данных в ОФД (54-ФЗ)/Штрих-М:ККТ с передачей данных в ОФД (54-ФЗ)/Дримкас:ККТ с передачей данных в ОФД Вики Принт (54-ФЗ), кассу, счет эквайринга и склад, с которыми Вы работаете в программе (Рис.2):
 [2]
[2]
Рис.2 Окно настроек фискального регистратора
Реквизит «Эквайринг кредитных договоров» заполняется если клиника использует оплату «По кредитному договору».
Для такого вида оплаты должен быть создан отдельный безналичный счет и добавлен в это поле.
Заполнение системы налогообложения и ставки налога
Обязательно! Необходимо указать «Систему налогообложения» и «Основную ставку налога»!!! (Рис.3):
[3]
Рис. 3 Заполнение системы налогообложения
Системами налогообложения указывается при подключении ККТ или в карте номенклатуры.
Обратите внимание! Система налогообложения заполняется в карте номенклатуры для возможности работы с 2 и более системами налогообложения. При такой работе в настройках ККТ поле Система налогообложения оставляем не заполненным.
СНО в номенклатурной карточке можно установить массово для группы номенклатуры аналогично ставке НДС.
Так при проведении розничных и денежных чеках для каждой строки система налогообложения определяется по следующему приоритету: если в настройках ККТ указана система налогооблажения — берется с настройки фискального регистратора, если в настройках ККТ не заполнено СНО — берется из карточки номенклатуры.
Если в чеке найдётся несколько систем налогообложения, программа выдаст ошибку с перечнем систем и не даст провести чек (указана и в карте номенклатуры и в настройках ККТ) (Рис. 4):
 [4]
[4]
Рис. 4 Ошибка: несколько СНО
Аналогичным образом, если ни в настройках ККТ, ни в карте товара не заполнена система налогообложения, программа выдаст ошибку с перечнем позиций, по которым СНО не заполнено и чек аннулируется (Рис.5):
 [5]
[5]
Рис. 5 Ошибка: Не удалось определить СНО
Основная ставка налога — (Рис.6), обязательна для заполнения, без этого информация о налогах не будет отображаться в чеках.
 [6]
[6]
Рис. 6 Основная ставка налога
Важно!! Для того, чтобы правильно отображалась ставка налога «Без НДС» необходимо в карте ставки налога «Без НДС» прописать значение «-1»! (Рис.7):
[7]
Рис.7
Обратите внимание! Если в строке «Основная ставка налога» указано к примеру Без НДС — в кассовом чеке будет прописано Сумма без НДС (Рис.8):
[8]
Рис. 8
Если в строке «Основная ставка налога» не указано ничего, но при этом в номенклатуре прописана Ставка налога, то в кассовом чеке будет прописана ставка налога из номенклатуры (Рис.9):
[9]
Рис.9
Если ставку не удалось найти, программа до побития чека выдаст ошибку о том, что не удалось определить ставку НДС (Рис.10):
 [10]
[10]
Рис. 10 Ошибка: Не удалось определить ставку НДС
ИНН Кассира
Сразу в настройках ФР указывается «ИНН кассира» с тремя вариантами настроек (Рис.11):
— По умолчанию из настроек;
— Из карточки сотрудника;
— Не передавать;
 [11]
[11]
Рис.11 Настройка ИНН
Выбор «По умолчанию из настроек» — будет брать ИНН из настроек ФР. При выборе этого варианта появляется поле, где указывается ИНН кассира (Рис.12):
 [12]
[12]
Рис. 12 Настройка ИНН «по умолчанию»
Для выбора ИНН «Из карточки сотрудника» предварительно в карты сотрудника должен быть добавлен и заполнен соответствующий вопрос анкеты (обязательно при добавлении вопроса анкеты нужно указать тип вопроса — «элементарный вопрос анкеты сотрудника», тип ответа — строка, длинна 12 символов) (Рис.13),
 [13]
[13]
Рис. 13 ИНН в карте сотрудника
и при настройке ИНН в ФР нужно выбрать именно этот вопрос (Рис.14):
 [14]
[14]
Рис. 14 Выбор варианта ИИН из карты сотрудника
При выборе «Не передавать» — в чеке не будет информации по ИНН кассира.
В окне настроек есть возможность настройки «позиция прайса для замены» и «Принудительно сворачивать чеки» (Рис.15):
 [15]
[15]
Рис. 15 Настройка поля «Прайс для замены» и «Принудительного сворачивания чека»
«Позиция прайса для замены» — это номенклатура для подстановки в поля аванса, долга или переплаты в чеках.
Если же включён флаг «Принудительно сворачивать чеки», Енот будет сворачивать все позиции чека до этой одной позиции.
После заполнения всех полей нажимаем кнопку «Записать и закрыть» (Рис.16):
 [16]
[16]
Рис.16 Сохранение настроек
Настройка и установка драйвера
В открытой форме появится строка с записью о подключаемом оборудовании. Выделяем строку с фискальным регистратором и переходим в настройки фискального регистратора нажав кнопку «Настроить» (Рис.17):
 [17]
[17]
Рис. 17 Настройка и установка драйвера
Откроется окно настроек Фискального регистратора, где нажимаем кнопку » Функции» — «Установить основную поставку драйвера» (Рис.18):
 [18]
[18]
Рис. 18 Установка драйвера
Обратите внимание! Для установки драйвера необходимо подключение к Интернет сети.
Об этом программа выдаст окно с предупреждением — нажимаем кнопку «Да» и продолжаем работу по настройке кассового аппарата (Рис.19):
 [19]
[19]
Рис. 19 Нажимаем кнопку «Да»
После нажатия кнопки «Да» программа автоматически откроет ссылку для скачивания драйвера[20] на фискальный регистратор (Рис. 20):
 [21]
[21]
Рис. 20 Список драйверов для скачивания
Опускаемся вниз по открывшемуся списку. Выбираем драйвер KKT_8_15_03_00_Full, как показано на рисунке (Рис.21) и скачиваем:
 [22]
[22]
Рис. 21Скачиваем нужный драйвер
ОБРАТИТЕ ВНИМАНИЕ!!!Для ПК, где уже был установлен ККТ с передачей данных! Драйвер 1С ККТ для 54-ФЗ должен быть обновлен с очисткой кэша по инструкции[23] !!
Для завершения установки драйвера выйдите из программы, затем на Вашем компьютере нажмите кнопку «Пуск» из списка программ выберите папку «Атол»\Драйвера ККМ» — «Управления драйверами» (Рис.22)
 [24]
[24]
Рис. 22 Открытие окна управления драйвера
В появившемся окне настроек драйвера нужно выбрать версия «Бесплатная» (Рис.23):
 [25]
[25]
Рис. 23 Настойка драйвера
Обратите внимание! Возможно, при настройке драйверов нужно будет приостановить действия антивирусной программы на Вашем компьютере. В таком случае Вы увидите окно с предупреждением.
После этого заново заходите в программу, переходите в настройки Фискального регистратора. Окно настроек при правильной установке драйверов будет выглядеть следующим образом (Рис.24):
 [26]
[26]
Рис. 24 Окно настроек
Выбираете модель Вашего Фискального регистратора. Остальные данные для настройки можно получить у организации, установившей фискальный регистратор.
Выбор кода и типа оплаты для разных видов оплат
Некоторые фискальные регистраторы при оплате безналичными банковскими карточками путают назначение платежа и пишут, к примеру, «Кредит», либо «Последующая оплата (Кредит)», либо другим способом. Чтобы этого избежать, в новых релизах появилась дополнительная настройка, в которой Вы можете сами создать код и название платежа, в котором у Вас находится оплата банковскими картами (Рис.25):
Обратите внимание! Возможно, после обновления релиза необходимо будет обновить драйвер АТОЛа, т.к. он может отключиться!
 [27]
[27]
Рис.25 Указываем Тип оплаты для соответствующего кода
К примеру, для АТОЛ 11Ф «Электронные средства» необходимо поставить в третью позицию, а «Кредит» во вторую. Остальное оставить без изменений (Рис.26):
 [28]
[28]
Рис. 26 Пример настроек для АТОЛ 11Ф
После того, как все заполнено — сохраняем настройки и делаем Тест устройства. Если все подключено и заполнено верно — программа выдаст сообщение о том, что тест пройден успешно и данные о фискализации Вашего аппарата.
Дополнительные настройки: Информация на кассовом чеке
Форме настройки ККТ позволяет выполнить дополнительные настройки: настроить печать в чеке информации о бонус[29]ах по карте клиента (кнопка «Показывать информацию о бонус[29]ах»), добавить «Шапку» и «Подвал» (Рис.27):
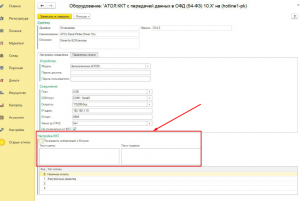 [30]
[30]
Рис. 27 Настройка информации в чеке
Работает данная настройка следующим образом: если запрашивается информация о бонус[29]ах и выбрана бонус[29]ная карта в окне оплаты, в конце товарной части чека при печати будет выведена информация об остатке бонус[29]ов, сколько их потрачено и накоплено. Если что-то из вышеперечисленного равно нулю, информация не показывается.
Шапка и подвал чека — произвольный текст, вводимый пользователями, который будет показываться в начале и конце товарной части чека.
Настройка информации чека «Показывать информацию о бонус[29]ах», «Шапка» и «Подвал» не есть обязательными для работы ККТ.
Пример чека на котором отображены добавлены бонус[29]ы, шапки и подвал (Рис.28):
 [31]
[31]
Рис. 28 Пример чека с дополнительными настройками: выводом бонус[29]ов, шапкой и подвалом
Список доверенных кассиров для работы с кассовым аппаратом
Еще одни дополнительный механизм для работы с кассой — это возможность задать список «доверенных кассиров», т.е позволит выбрать сотрудников, которым будет разрешена работа с кассой не зависимо от набора прав.
Обратите внимание! Настройка списка доверенных кассиров доступна только пользователю с набором прав «Полные права».
Настройка действует как для чеков розницы так и для чеков лечения.
Для пользователей с другим набором прав настройка списка не активна (Рис.29):
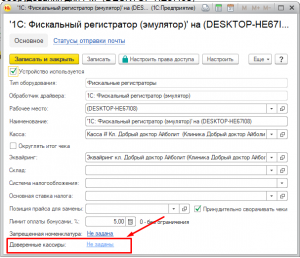 [32]
[32]
Рис. 29 Настройка списка доверенных кассиров для пользователя с не полными правами
Список доверенных кассиров работает по такому по такому принципу:
- если список доверенных кассиров пуст, ограничения при работе с кассой не применяются, то есть торговое оборудование доступно всем пользователям;
- если список заполнен — работа с кассовым аппаратом доступна только сотруднику, который есть в списке.
Для добавления сотрудников в список нажмите на строку «Не задано», откроется список редактирования — нажимаем кнопку добавить «+», и из списка выбираем сотрудников, которым предоставляется доступ для работы с кассой (Рис.30):
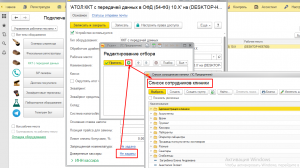 [33]
[33]
Рис. 30 Добавления списка доверенных кассиров
Сохраняем изменения.
В случае отсутствия сотрудника в списке доверенных кассиров выдается сообщение «Вам не доступна работа с кассовым аппаратом. Обратитесь к администратору базы.» и оплата не производится (Рис.31, 32):
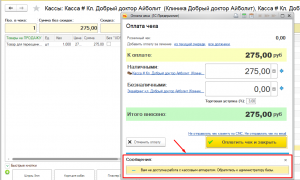 [34]
[34]
Рис.31
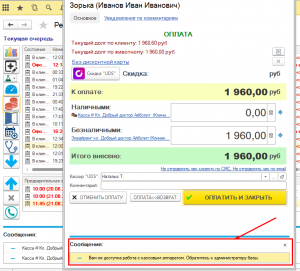 [35]
[35]
Рис.32
Обратите внимание! Запрет на проведение оплаты будет действовать и для пользователей с набором прав «Полные права», в случае их отсутствия в списке доверенных кассиров.
- [Image]: //enote.cloud/inf/wp-content/uploads/2017/04/Screenshot_2-1.jpg
- [Image]: //enote.cloud/inf/wp-content/uploads/2017/04/Screenshot_3-1.png
- [Image]: //enote.cloud/inf/wp-content/uploads/2017/04/Screenshot_5-1.png
- [Image]: //enote.cloud/inf/wp-content/uploads/2017/04/Screenshot_3-4.jpg
- [Image]: //enote.cloud/inf/wp-content/uploads/2017/04/Screenshot_4-5.jpg
- [Image]: //enote.cloud/inf/wp-content/uploads/2017/04/Screenshot_4-2.png
- [Image]: //enote.cloud/inf/wp-content/uploads/2017/04/Screenshot_1233264.png
- [Image]: //enote.cloud/inf/wp-content/uploads/2017/04/Screenshot_22344.png
- [Image]: //enote.cloud/inf/wp-content/uploads/2017/04/Screenshot_22345.png
- [Image]: //enote.cloud/inf/wp-content/uploads/2017/04/Screenshot_4-3.jpg
- [Image]: //enote.cloud/inf/wp-content/uploads/2017/04/Screenshot_5-2.png
- [Image]: //enote.cloud/inf/wp-content/uploads/2017/04/Screenshot_6-2.png
- [Image]: //enote.cloud/inf/wp-content/uploads/2017/04/Screenshot_7-1.jpg
- [Image]: //enote.cloud/inf/wp-content/uploads/2017/04/Screenshot_7-2.png
- [Image]: //enote.cloud/inf/wp-content/uploads/2017/04/Screenshot_8-2.png
- [Image]: //enote.cloud/inf/wp-content/uploads/2017/04/Screenshot_11.png
- [Image]: //enote.cloud/inf/wp-content/uploads/2017/04/Screenshot_9.png
- [Image]: //enote.cloud/inf/wp-content/uploads/2017/04/skrin-5.png
- [Image]: //enote.cloud/inf/wp-content/uploads/2017/04/ris.6.png
- ссылку для скачивания драйвера: //fs.atol.ru/SitePages/%D0%A6%D0%B5%D0%BD%D1%82%D1%80%20%D0%B7%D0%B0%D0%B3%D1%80%D1%83%D0%B7%D0%BA%D0%B8.aspx?raz1=%D0%9F%D1%80%D0%BE%D0%B3%D1%80%D0%B0%D0%BC%D0%BC%D0%BD%D0%BE%D0%B5+%D0%BE%D0%B1%D0%B5%D1%81%D0%BF%D0%B5%D1%87%D0%B5%D0%BD%D0%B8%D0%B5&raz2=%D0%94%D0%A2%D0%9E
- [Image]: //enote.cloud/inf/wp-content/uploads/2017/04/Screenshot_22330.png
- [Image]: //enote.cloud/inf/wp-content/uploads/2017/04/Screenshot_233533.png
- инструкции: //enote.cloud/inf/encyclopedia/instruktsiya-po-pereustanovke-drajvera
- [Image]: //enote.cloud/inf/wp-content/uploads/2017/04/skrin-8-f.png
- [Image]: //enote.cloud/inf/wp-content/uploads/2017/04/Screenshot_233234.png
- [Image]: //enote.cloud/inf/wp-content/uploads/2017/04/5.jpg
- [Image]: //enote.cloud/inf/wp-content/uploads/2017/04/Screenshot_223119.png
- [Image]: //enote.cloud/inf/wp-content/uploads/2017/04/Screenshot_223120.png
- бонус: https://enote.cloud/inf/encyclopedia/bonus
- [Image]: //enote.cloud/inf/wp-content/uploads/2017/04/Screenshot_12-1.png
- [Image]: //enote.cloud/inf/wp-content/uploads/2017/04/Screenshot_13.png
- [Image]: //enote.cloud/inf/wp-content/uploads/2017/04/Screenshot_1-1.png
- [Image]: //enote.cloud/inf/wp-content/uploads/2017/04/Screenshot_9-4.png
- [Image]: //enote.cloud/inf/wp-content/uploads/2017/04/Screenshot_10-2.png
- [Image]: //enote.cloud/inf/wp-content/uploads/2017/04/Screenshot_11-1.png
Source URL: https://enote.cloud/inf/encyclopedia/podklyuchenie-fiskalnogo-registratora-po-protokoly-54fz
 [3]
[3]
 [7]
[7]
 [8]
[8]
 [9]
[9]