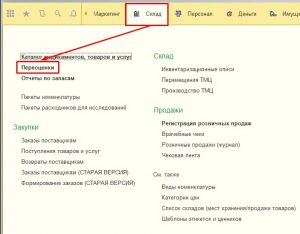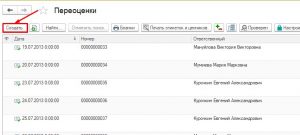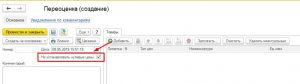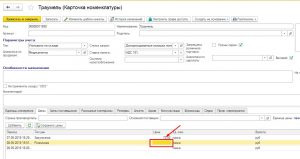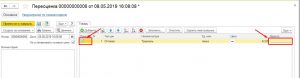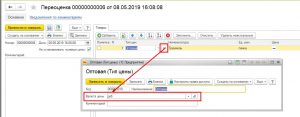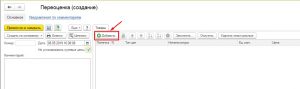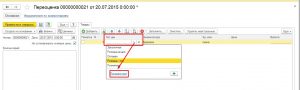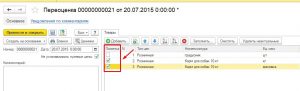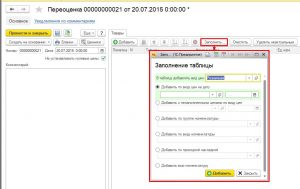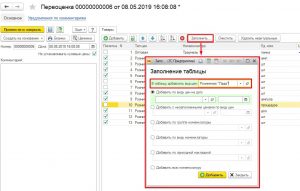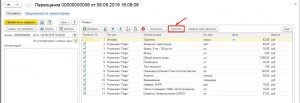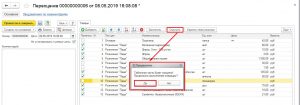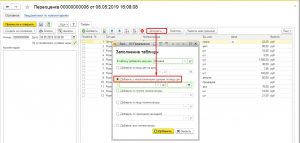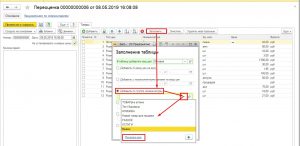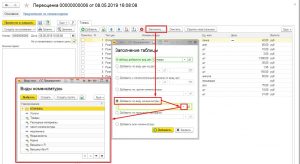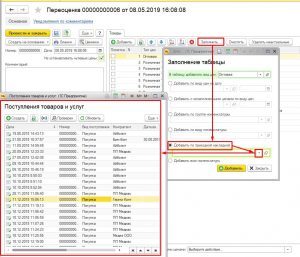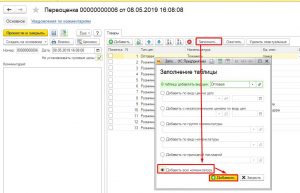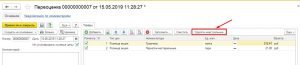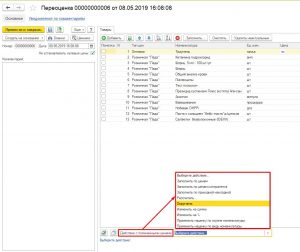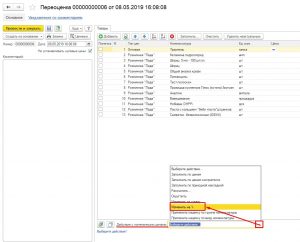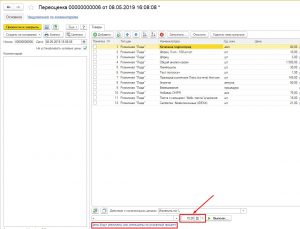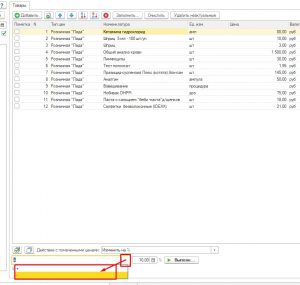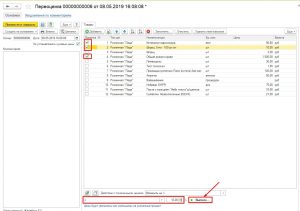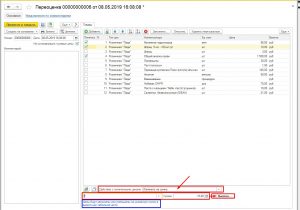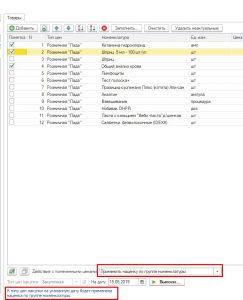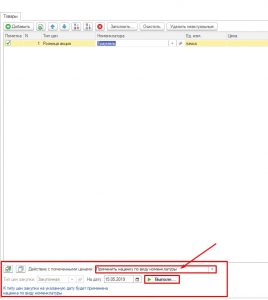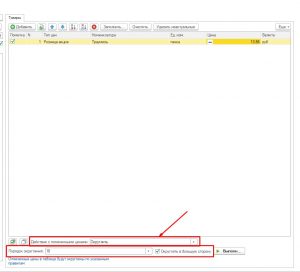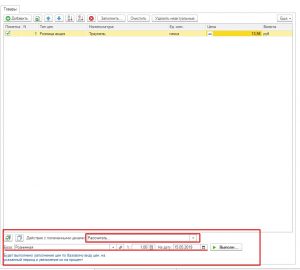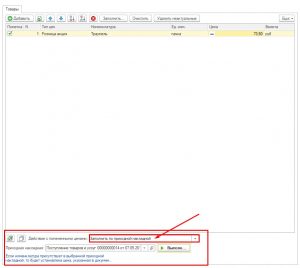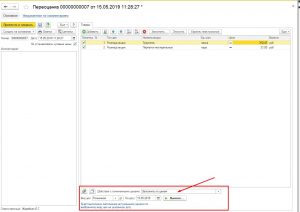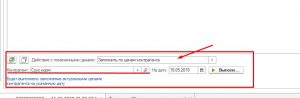Переоценка, повышение, понижение цен на процент
Оглавление
Приходит момент, когда необходимо переоценить товарные запасы, уменьшить или увеличить их стоимость. Иногда требуется переоценить одно наименование, а иногда целую группу или вид номенклатуры. Чтобы облегчить и ускорить процесс изменения ценовой политики в программе предусмотрен модуль «Переоценки», который позволяет в разных разрезах провести все необходимые манипуляции по изменению цены на товарный ассортимент. Для проведения переоценки на товар или целую группу товаров перейдите в раздел Склад — Переоценки (Рис.1):
Заполнение табличной части документа
Для начала переоценки создаем новый документ, кнопку «Создать» (Рис.2):
Установите/снимите галочку для установки нулевых цен (Рис.3):
В случае установленной галочки «Не устанавливать нулевые цены», при не указанной цене за позицию программа даст возможность провести документ, но не установить нулевую цену, если по какой-то причине ее не поставили и никак не повлияет на текущую цену этого товара.
Если галочки нет, после проведения документа с нулевой ценой/не заполненной ценой номенклатура не будет иметь цену, цена будет нулевая, товар не будет продаваться (Рис.4):
Заполнение документа товарами
Обратите внимание! Если колонка «Валюта» не заполнена — переоценка не сработает. Переоценка срабатывает только на товары, которые отмечены «галочкой»
Валюта устанавливается автоматически. Это валюта учета программы. Если колонка «Валюта» будет не заполнена — переоценка не сработает. Если колонка осталась пустой, значит валюта не установлена для выбранного «типа цен». Для установки валюты цены откройте карту самой цены, можно прямо из документа переоценки и выберите валюту, после сохраните изменения (Рис. 5):
Добавить позицию можно используя кнопку «Добавить», которая в свою очередь активирует все остальные рядом расположенные кнопки (Рис.6):
Заполняем «Тип цен», т.е выбираем категорию цен, которую будем менять/переоценивать, ед. измерения (Рис.6):
Пометка напротив позиции означает, что позиция будет участвовать в переоценке (Рис.7). Так, в списке позиций для одних будет применена переоценка, для других нет, зависит от пометки галочкой.
В одном документе на одно и то же условие можно переоценить один медикамент сразу по розничной и по закупочной цене (Рис.8):
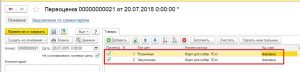
Рис.8 Переоцениваем один медикамент сразу по розничной и по закупочной цене в одном документе на одно и то же условие
Для быстрого заполнения табличной части документа можно так же использовать отдельные механизмы — кнопка «Заполнить» (Рис.9):
- По виду цен:
После того как нажатия кнопки «Добавить», система заполнит все номенклатуры из Каталога товаров и услуг по выбранному вами типу цен.
Для очистки табличной части и выбора другого механизма заполнения нажмите кнопку «Очистить» (Рис.11, 12):
Чтобы выявить и задать цену на позиции, у которых была не назначена цена розничная или закупочная используйте следующий механизм:
- Добавить с незаполненными ценами по виду цен (Рис.13):
- Добавить по группе номенклатуры:
Используется для заполнения документа группой (номенклатурной папкой) (Рис.14):
Заполнить документ можем и по виду номенклатуры (Рис.15):
- Добавить по виду номенклатуры:
Заполнить так же можно по приходной накладной. Табличная часть будет заполнена позициями которые присутствуют в выбранном приходном документе (Рис. 16):
- Добавить по приходной накладной:
Если нужно заполнить всем каталогом номенклатуры (Рис.17):
- Добавить всю номенклатуру:
После того как документ заполнен списком товаров, для того что бы не переоценивать товары, которые уже не используются (удалены/перемещены в корзину), нажимаем кнопку «Удалить неактуальные» (Рис.18):
Нажатие кнопки удалит все строки, у которых единица измерения или сама номенклатура помечены на удаление.
Переоценка
После того, как мы заполнили документ нужным нам списком товаров — переходим непосредственно к переоценке. В переоценке доступны следующие действия (Рис.19):
Изменить на процент от текущей стоимости/изменить на сумму
Чтобы изменить цены на процент от текущей розничной цены выберите соответствующие действие из списка (Рис.20):
Укажите % на который будет выполнена переоценка (Рис.21).
Обратите внимание! При переоценке возможно как увеличение так и уменьшение цены на выбранный % или сумму: увеличивать (+) , уменьшать (-).
Внизу документа синим шрифтом есть описание, какое действие в переоценке мы получим.
Проверяем выбранный %, если все правильно, нажимаем кнопку «Выполнить». Именно эта кнопка применит переоценку (Рис.22):
При нажатии дважды на кнопку «Выполнить» — переоценка, соответственно, будет выполнена два раза: изменится текущая цена на выбранный %, затем цена, которая уже увеличена на %.
Переоценить товар можем «на сумму» (к текущей цене добавляем определенную цифру/сумму) (Рис.23):
Применить наценку по группе номенклатуры
Чтобы изменить цену товара, выберите действие «Применить наценку по группе номенклатуры» (Рис.24):
При этом выбранные позиции будут переоценены на % наценки из группы, в которой находится товар. Если наценка не указана в группе новая цена будет = закупочной (закупочная это базовая цена).
Применить наценку по виду номенклатуры
Заполните таблицу по «Виду номенклатуры» и выберите действие для изменения цены, предварительно укажите нужные цены (Рис.25):
Округлить цены
Для округления цен используйте действие «Округлить»(Рис.26):
Обязательно нужно указать порядок округления.
Рассчитать от базовой стоимости на процент
Выберите «Базовый тип цен». Укажите % на который будет увеличена цена и от какой даты будет действовать новая цена.
Например базовая цена «розница» все цены, согласно условию будут повышены на 1% от базового типа цен (Рис.27):
Заполнить по приходной накладной
Чтобы откорректировать цены, которые были установлены по приходному документу, выберите действие «Заполнить по приходной накладной»(Рис.28):
Выбираем товары, из документа поступления и действие для переоценки.
Заполнить по ценам
Данный механизм можно использовать для того что бы установить новый тип цены на товар (Рис.28):
Заполнить ценами контрагента
Товар поступает по разным ценам и от разных контрагентов , чтобы указать новую цену розницы равную ценам контрагента, выберите наименование контрагента из списка и нажмите кнопку «Выполнить» (Рис.29):
Вы в таком случае установите на указанную дату цену розницы для выбранной позиции по цене контрагента.
Информирование о повышении или понижении цен при переоценке
Проведя переоценки в строке с каждым товаром мы увидим значок «стрелочка» (Рис.):
- зелёная стрелка вверх-вниз;
- красная вверх-вниз;
- синий прочерк;
Значок стрелочки или прочерка — информативное отображения о повышении или понижении цен после переоценки. Вручную значок не меняется и не удаляется. Никак не повлияет на установленную цену товара из документа.
Сравнение идет автоматически от текущих цен установленных в карточке товара/услуги, который находится в документе:
Если текущая закупочная цена в документе больше предыдущей закупочной красная стрелочка вверх.
Если текущая закупочная цена меньше предыдущей закупочной — зеленая стрелочка вниз.
Если текущая продажная цена выше предыдущей — зеленая стрелочка вверх.
Если текущая продажная цена ниже предыдущей — красная стрелочка вниз.
Отсутствие цены предыдущей — синий прочерк.
Если не меняется — пусто.