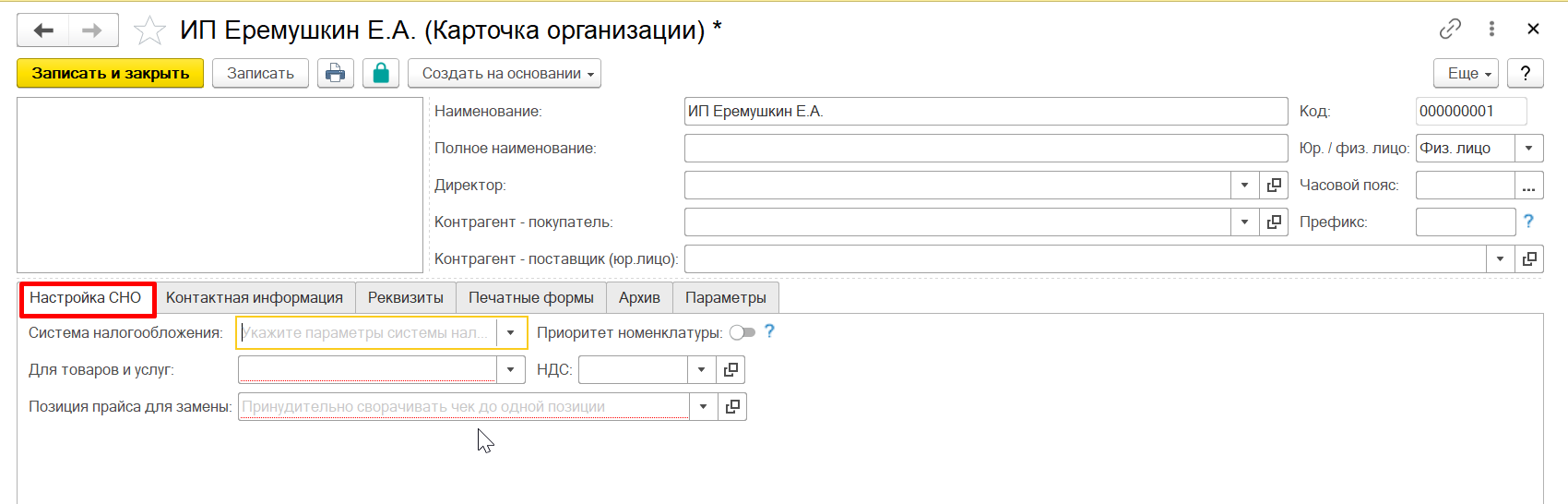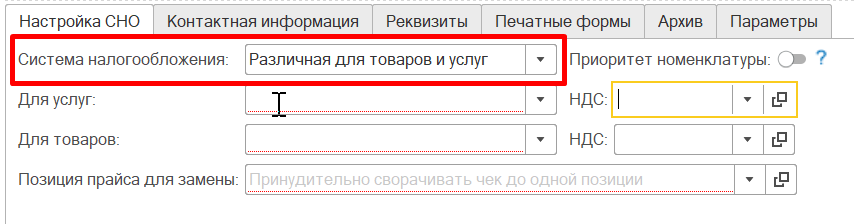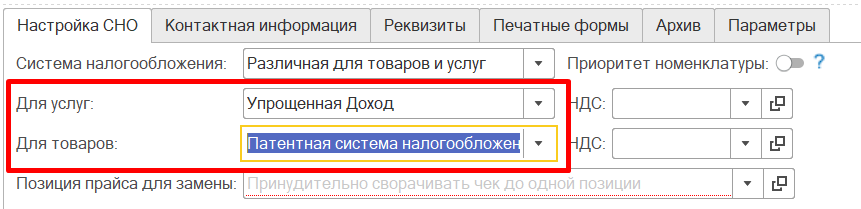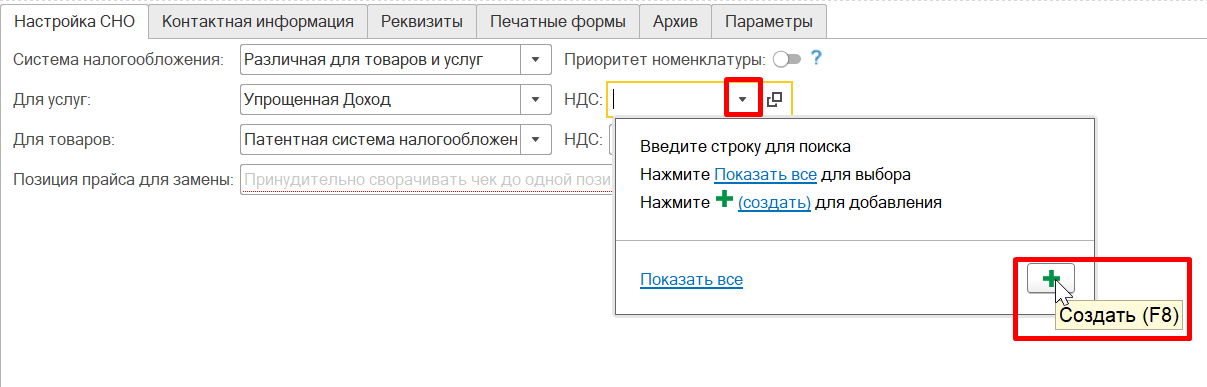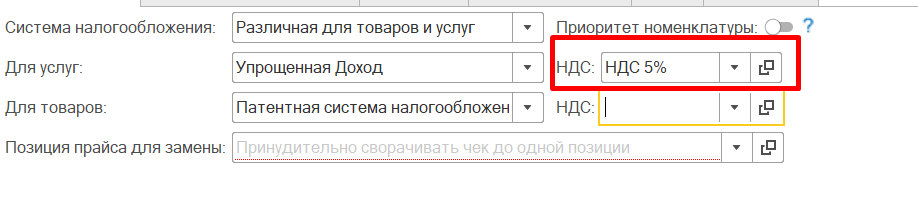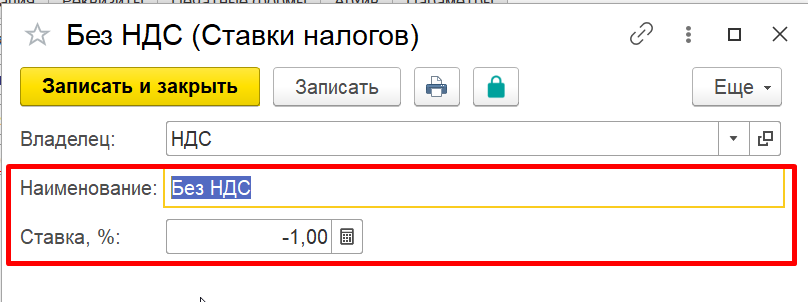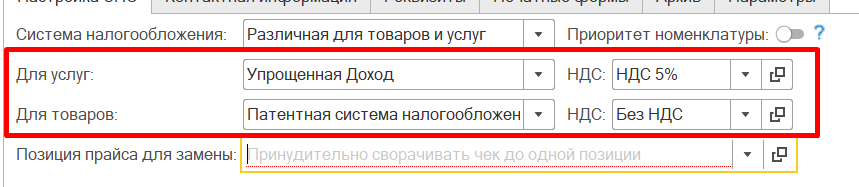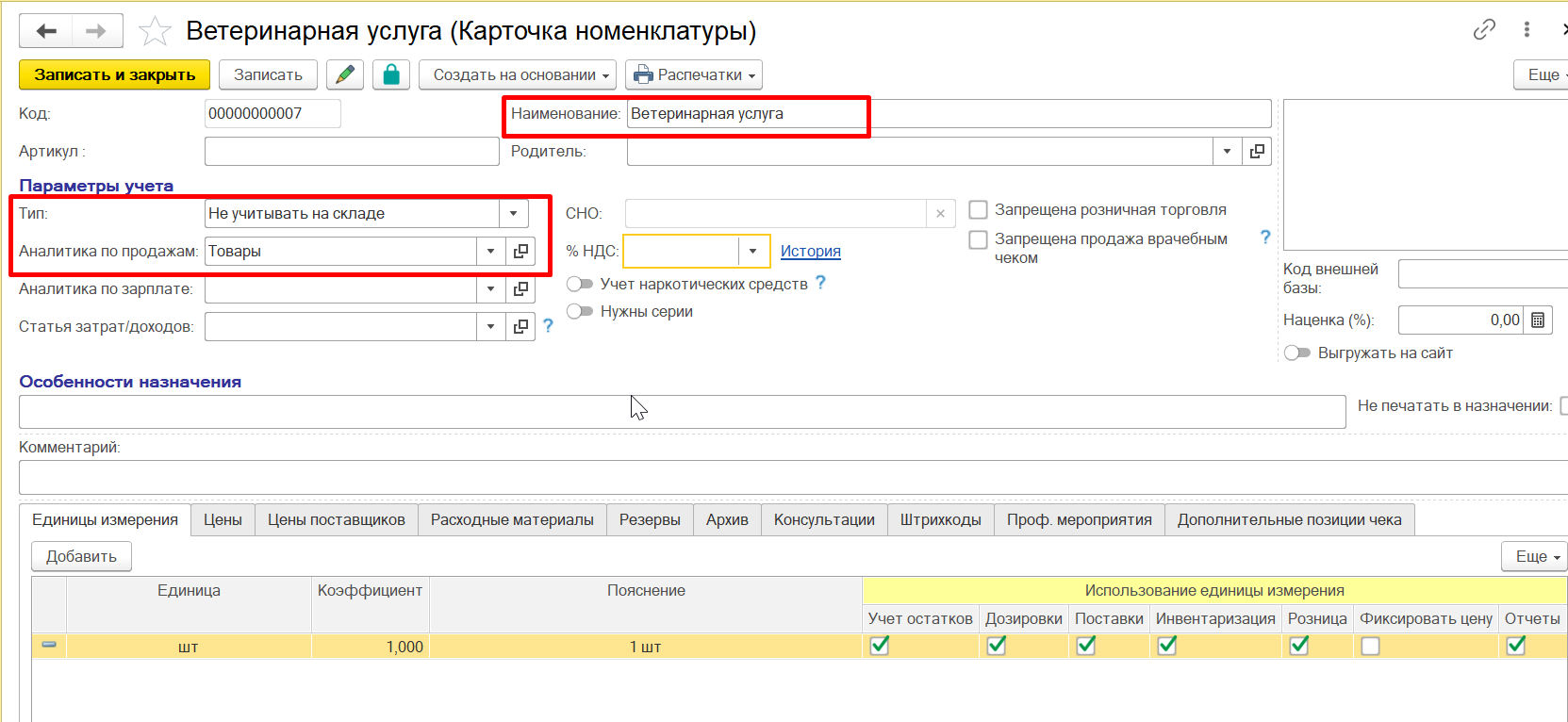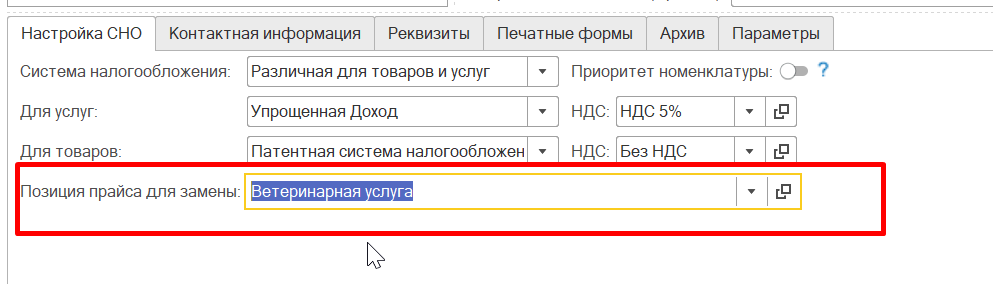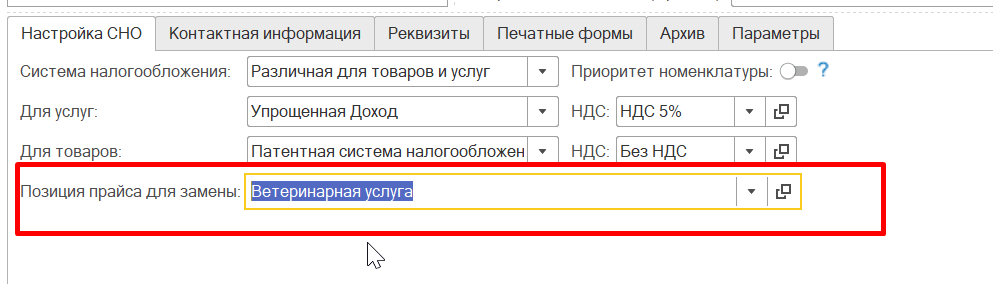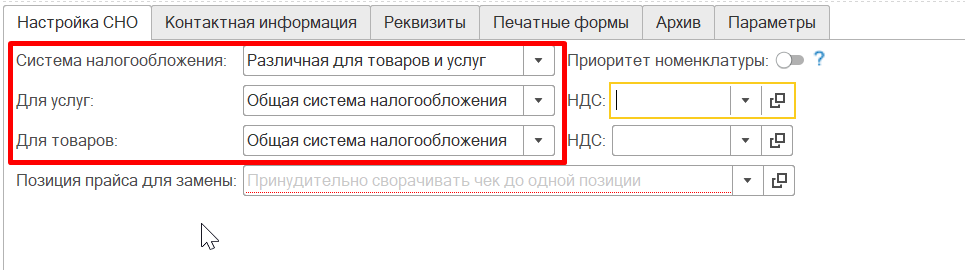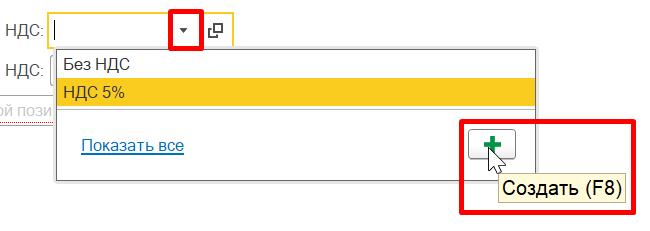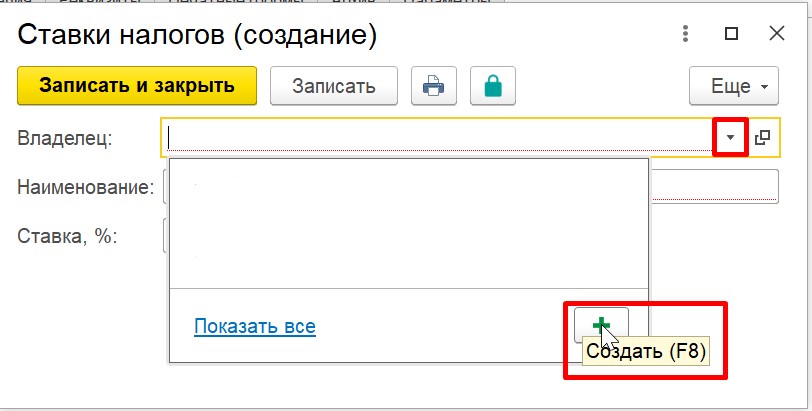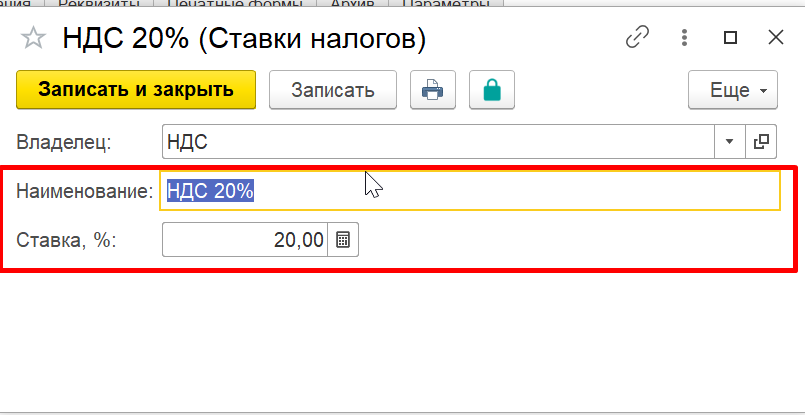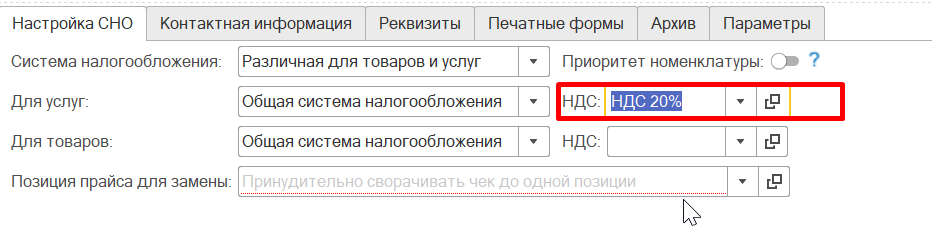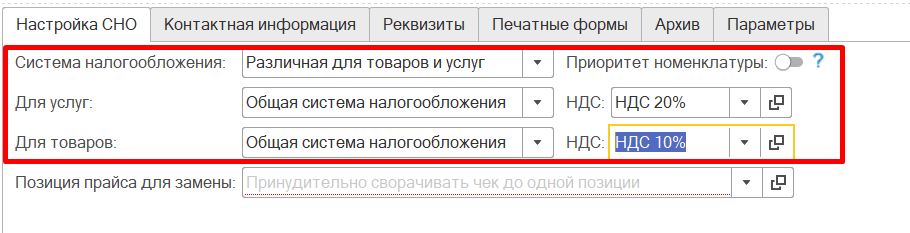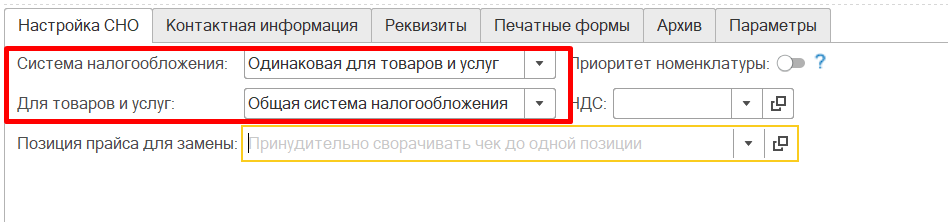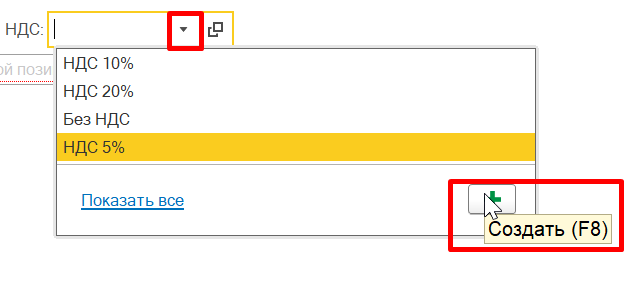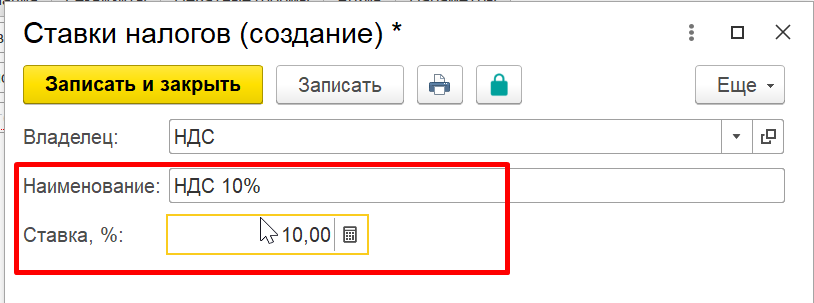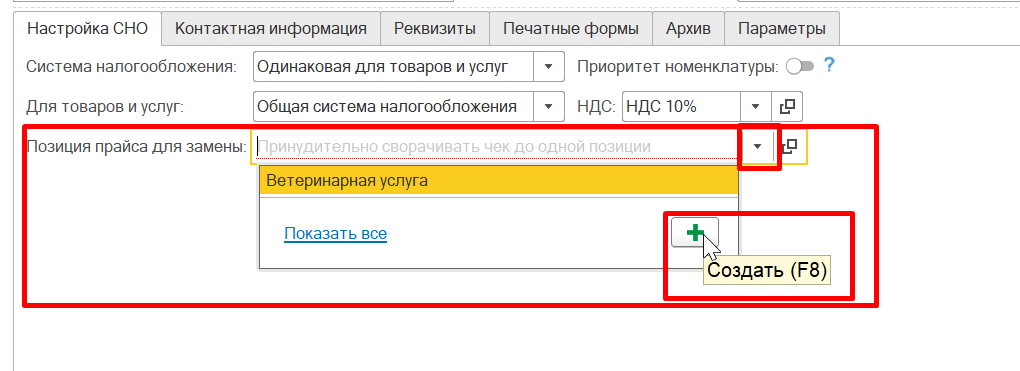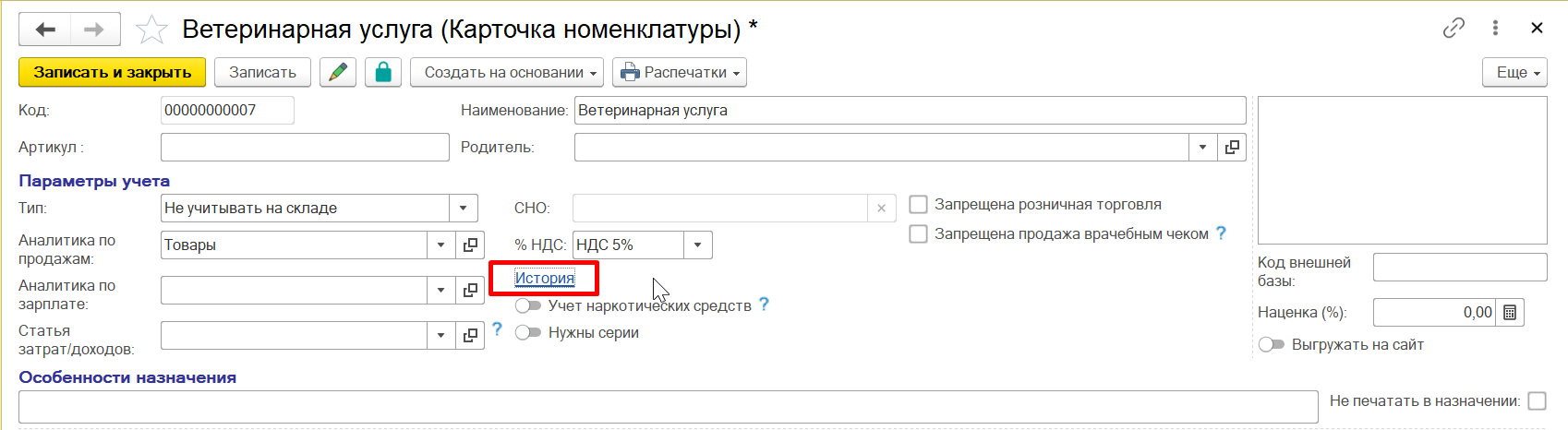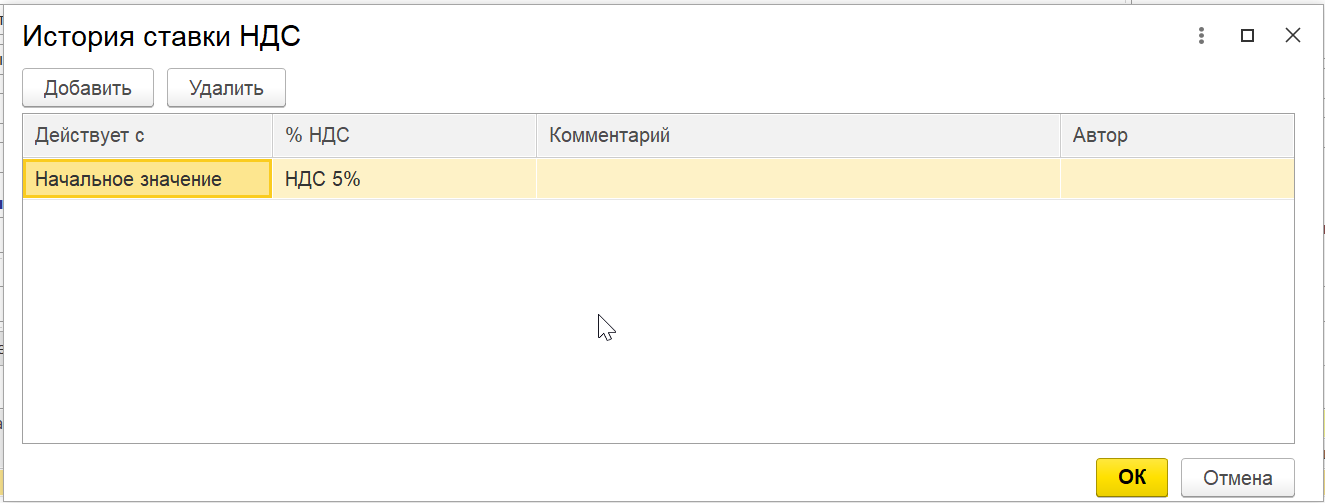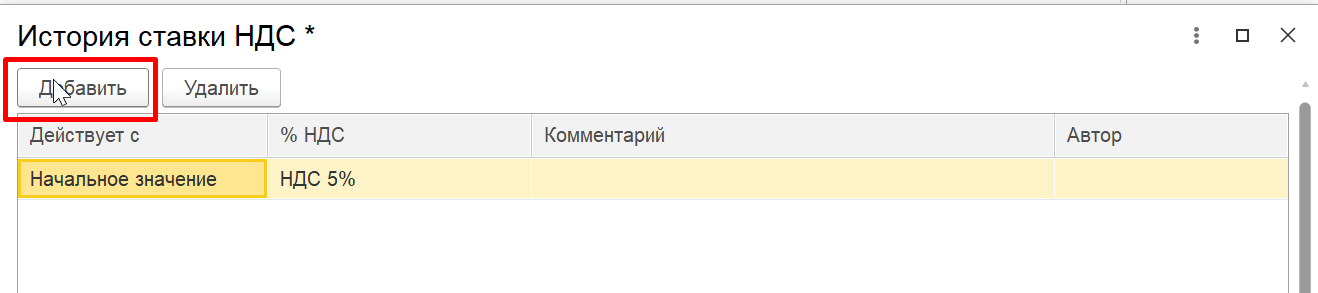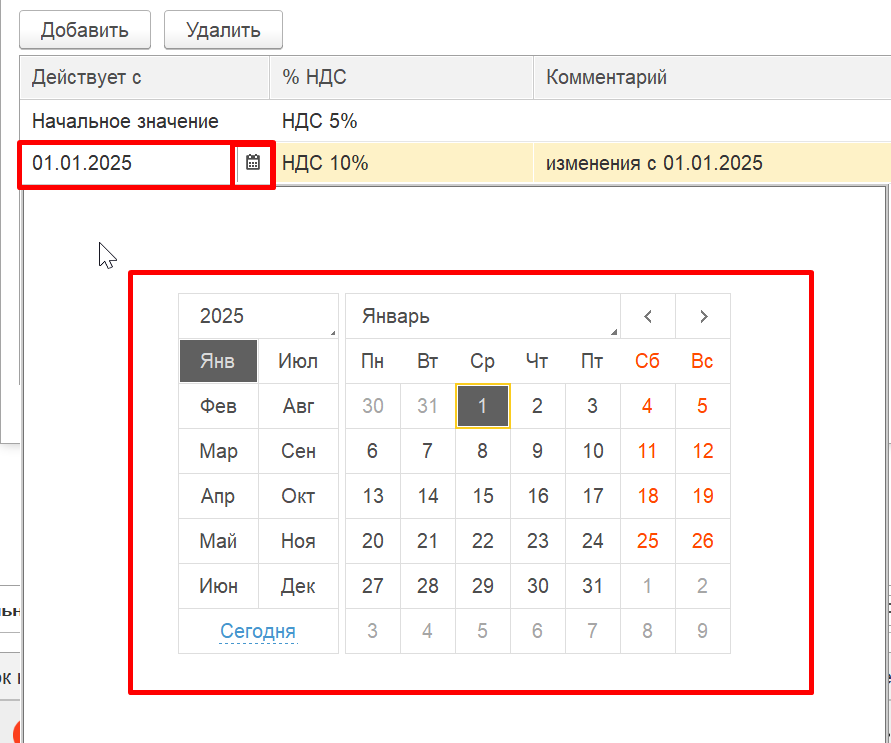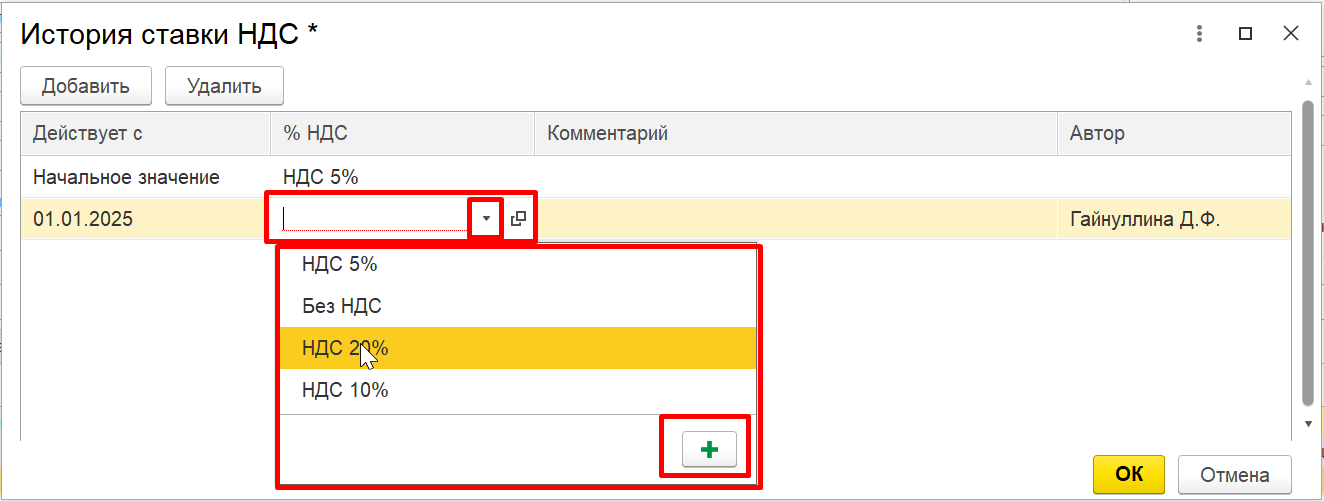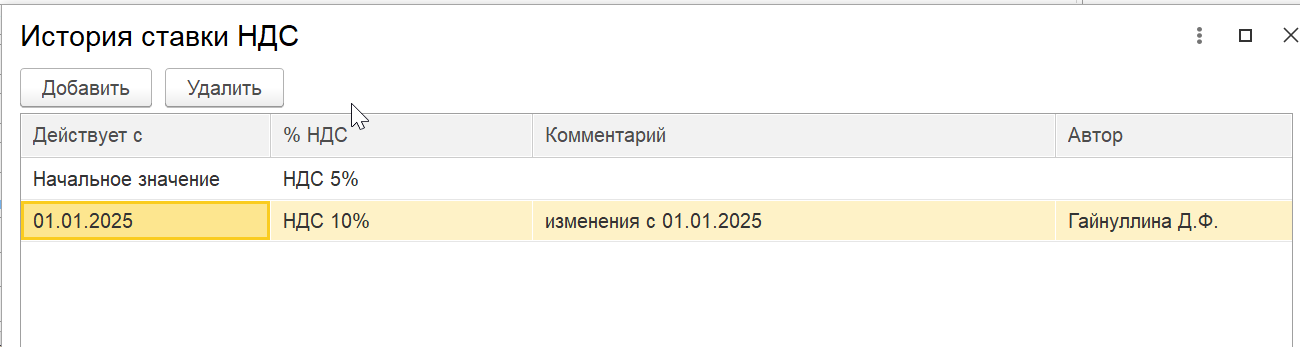Обновленные настройки СНО и НДС в Еноте
С 01 января 2025 года часть компаний, работающих на упрощенной системе налогообложения (УСН) становятся плательщиками налога на добавленную стоимость (НДС).
Ставки налога:
- 5% при выручке компании от 60 до 250 млн рублей в год (по результатам 2024 года)
- 7% при выручке компании от 250 млн до 450 млн рублей в год.
В связи с этим мы рекомендуем вам проверить, что:
- Программное обеспечение вашей кассы сертифицировано 1С;
- Прошивка кассы обновлена до версии 1.2.;
- Обновлен драйвер кассы.
Для корректной работы новой доработки по СНО и НДС в Еноте нужно:
- Обновить Енот на свежую версию. Для этого нужно отправить заявку на почту help@enote.cloud с почты, указанной в договоре. В заявке указать удобную дату и время для обновления. Енот не будет доступен около 30 минут.
- После обновления нужно обновить драйвер ККТ в Еноте, чтобы поддерживалась работа ставок 5% и 7%. Сделать это можно в чате поддержки: https://enote.cloud/inf/livechat
Также новую доработку можно использовать для настройки СНО и НДС в Еноте и в том случае, если вы не переходите на 5% или 7% НДС.
Давайте рассмотрим обновленные настройки НДС. Для этого переходим в раздел Настройки — Настройки программы.
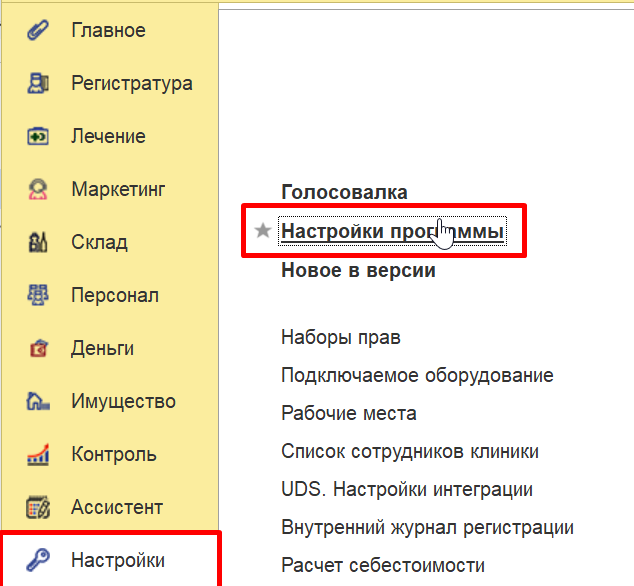
В открывшемся окне видим добавленную настройку НДС.
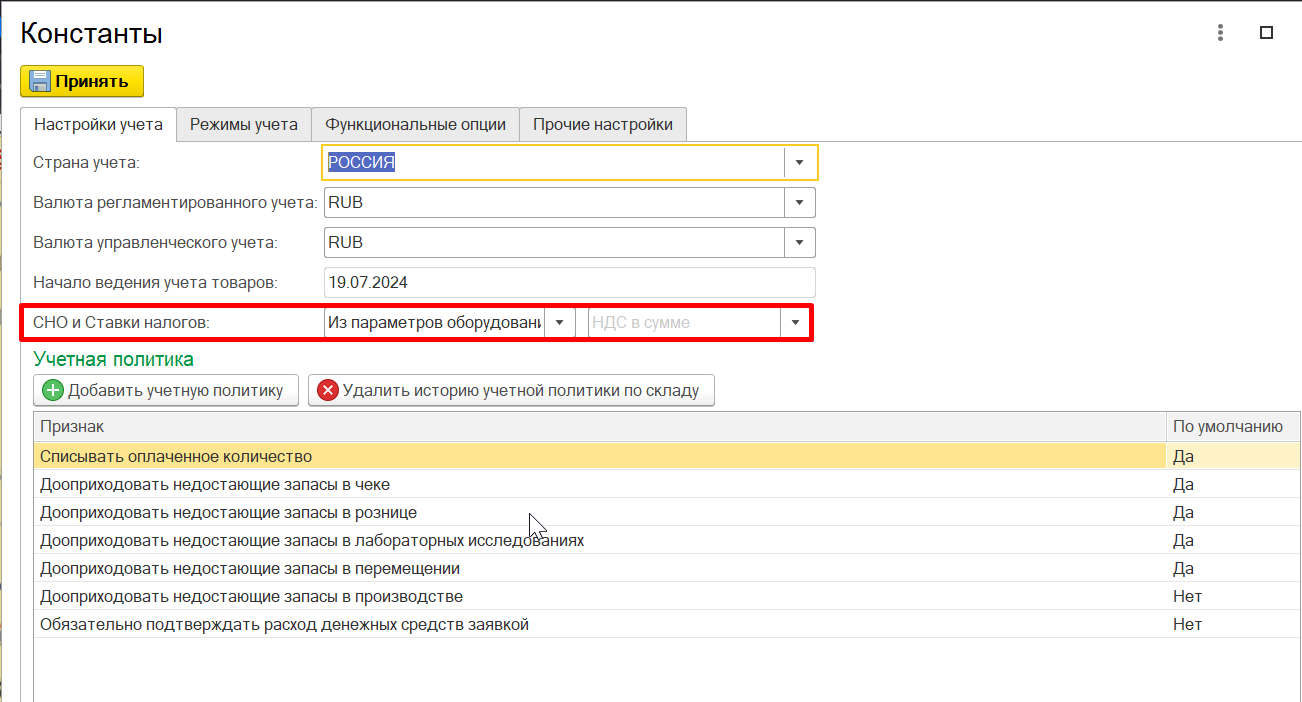
Для чего она?
Мы добавили этот функционал, чтобы настройка НДС была проще и быстрее для пользователя. Теперь можно настроить систему так, чтобы во время оплаты она подтягивала данные из карточки организации, а не только из карточки подключенного оборудования, т.е. кассы.
Обратите внимание на скриншот ниже. По умолчанию в настройках указано, что СНО и ставки налогов тянутся из параметров оборудования, то есть из карточки ККТ.
Теперь обратим внимание на поле справа от параметров оборудования. Здесь можно выбрать следующие настройки:
- Документ без НДС — означает, что в чеке не будет выводиться информация об НДС.
- НДС в сумме — означает, что НДС уже включен в стоимость товара или услуги.
- НДС сверху — означает, что НДС добавляется к стоимости товара или услуги.
С помощью новой доработки мы сможем настроить СНО и НДС так, чтобы система тянула данные не из карточки оборудования, а из карточки организации. Давайте рассмотрим некоторые варианты таких настроек.
- На товары УСН со ставкой 5%, на услуги — патент.
Заходим с учетной записи с полными правами. Открываем раздел Контроль — Список наших организаций — открываем карточку организации, под которой работаем в Еноте.
Видим, что в карточке организации появилось новое окно с настройками СНО. Система налогообложения может быть как одинаковая для товаров и услуг, так и отдельная на товары и услуги. Так как в нашем примере на товары упрощенка, а на услуги патент, нам нужно выбрать в поле СНО параметр «Различная для товаров и услуг«.
Далее укажем, какая СНО идет на услуги и товары.
Теперь нам нужно указать ставку налога для товаров и услуг. В нашем примере для услуг ставка 5%. Чтобы установить ставку, кликаем на перевернутую вниз стрелку в окне «НДС» и нажимаем на кнопку «Создать» в виде зеленого крестика.
В открывшемся окне нужно создать владельца, для этого также нажимаем на кнопку «Создать«.
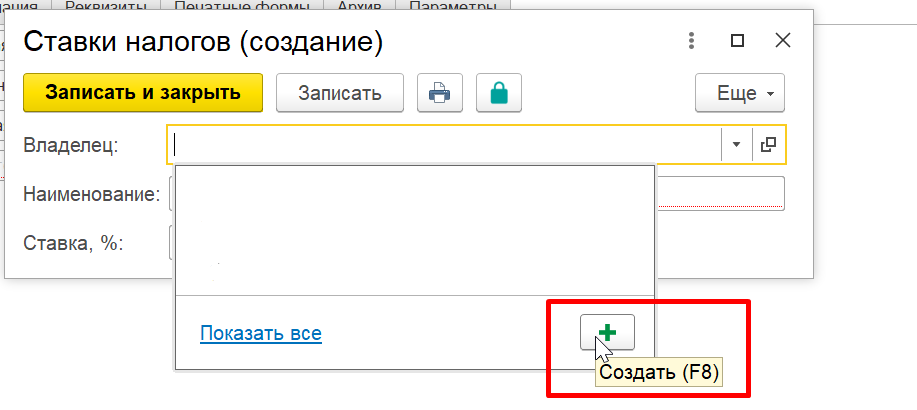
В наименовании указываем «НДС«. Изменения записываем и закрываем.
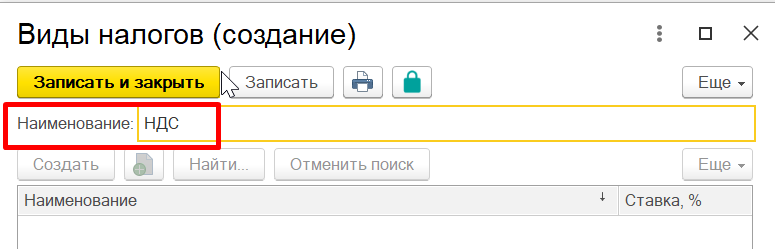
После этого указываем название НДС и ставку, как показано на скриншоте ниже.
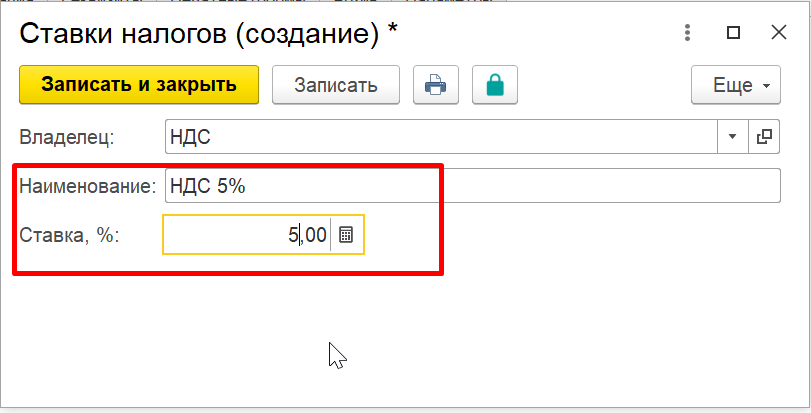
Изменения записываем и закрываем. НДС 5% автоматически поставилось в поле НДС.
Теперь нужно создать ставку налога для патента. Это будет «Без НДС«. Создаем ставку по аналогии со ставкой 5%, только в окне создания указываем название «Без НДС» и ставку «-1«.
После добавления «Без НДС» в поле ставки налога настройка СНО теперь выглядит так:
Также нам нужно создать позицию прайса для замены. Это поле обязательно к заполнению.
Позиция прайса для замены — это номенклатура с «нейтральным» названием, которая выводится в чеках за лечение.
Чаще всего такую номенклатурную карту называют «Ветеринарная услуга». В карточке обязательны для заполнения такие поля, как:
- Наименование
- Тип — «Не учитывать на складе«.
- Аналитика по продажам.
Обратите внимание, что поле СНО недоступно для редактирования, так как данные тянутся из карточки организации. И также в поле НДС мы можем ничего не указывать, так как данные по НДС также тянутся из настроек в карточке организации.
Все выставленные настройки теперь выглядят так:
Также в поле настроек есть параметр «Приоритет номенклатуры«. Сейчас он в нашей карточке неактивен. Но для чего он?
Например, у нас есть номенклатура со льготной ставкой. Ее мы можем указать в карточке товара или услуги. В этом случае во время оплаты, если в чеке есть товар или услуга со льготной ставкой, система в первую очередь вытянет данные из номенклатурной карты.
Информацию по льготным ставкам вы можете уточнить у своего бухгалтера.
Если в клинике реализуются такие товары или услуги, то этот параметр включаем и в нужной карточке товара или услуги проставляем свою ставку налога.
Если включен параметр «Приоритет номенклатуры«, то Енот сначала будет вытягивать ставку из позиции прайс-листа. Если ставка не будет указана в номенклатурной карте, то Енот вытянет данные из карточки организации.
После того, как мы выставили нужные нам параметры, изменения в карточке организации можно записать и закрыть. Дальше мы рекомендуем обновить Енот на начальной странице для активации настроек.
Теперь рассмотрим другой вариант настроек.
2. СНО общая, а ставки налога для услуг — НДС 20%, для товаров 10%
Открываем раздел «Контроль» — «Список наших организаций» — выбираем нужную карту организации и открываем ее.
В поле СНО выбираем параметр «Различная для товаров и услуг» и указываем общую СНО для товаров и услуг, как показано на скриншоте ниже.
Теперь нужно указать ставку налога для услуг и товаров. В нашем примере на услуги 20%, на товары — 10%. Чтобы создать ставку налога, нужно кликнуть на перевернутую стрелку в колонке «НДС» и нажать на кнопку «Создать«.
В открывшемся окне создаем владельца через кнопку Создать.
В новом окне прописываем «НДС» и записываем изменения.
Изменения записываем и закрываем. После этого указываем название ставки «НДС 20%» и саму ставку — 20%.
Изменения не забываем записать и закрыть. В настройках поставилась ставка налога 20%.
По аналогии создаем ставку налога для товаров 10%, чтобы выставленные настройки выглядели так:
Далее указываем позицию прайса для замены. Здесь нам нужно придумать название позиции, например, «Ветеринарная услуга«, и в номенклатурной карте заполнить основные поля. НДС в карточке товара не указываем, так как настройка организации распространяется на все номенклатурные карты в Еноте.
После того, как мы добавили позицию прайса для замены, определяем, нужно ли нам активировать параметр «Приоритет номенклатуры«. Включаем параметр в случае, если для какого-то товара или услуги действует льготная ставка. Если мы добавим в чек такую позицию, система в первую очередь вытянет данные по НДС из номенклатурной карты.
Если льготных ставок нет, то параметр не включаем и записываем изменения в карте организации. Енот обновляем на начальной странице и можно провести тестовую оплату.
Рассмотрим еще один вариант настройки СНО в карточке организации.
3. СНО общая, а НДС — для товаров и услуг.
Открываем раздел «Контроль» — «Список наших организаций» — открываем нужную карточку организации.
В открывшейся карточке указываем параметр СНО «Одинаковая для товаров и услуг» и указываем СНО — общая. Обратите внимание, что настройка для товаров и услуг теперь находится в одной колонке.
Далее указываем НДС 10%. Для этого нажимаем на перевернутую вниз стрелку в колонке «НДС» и нажимаем на кнопку «Создать«.
После этого в поле Владелец также нажимаем на перевернутую вниз стрелку и кнопку «Создать«, чтобы добавить вид налога.
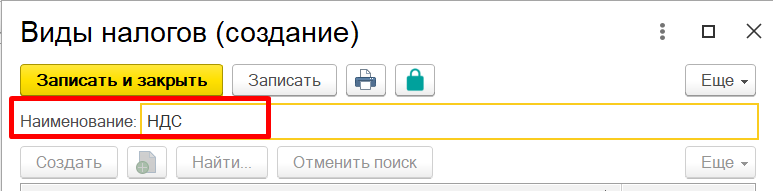
После этого записываем изменения, а дальше указываем название и ставку налога, как показано на скриншоте:
Изменения записываем и закрываем. Проставленные настройки теперь выглядят так:
Теперь нам нужно добавить позицию прайса для замены. Она добавляется также с помощью кнопки «Создать«.
В номенклатурной карточке нужно указать название , например, «Ветеринарная услуга«, тип — «Не учитывать на складе«, аналитику по продажам.
Поле «НДС» в карточке товара не указываем, так как настройки тянутся из карточки организации.
После заполнения основных полей номенклатурную карту записываем и закрываем. Она автоматически подставляется в поле «Позиция прайса для замены«.
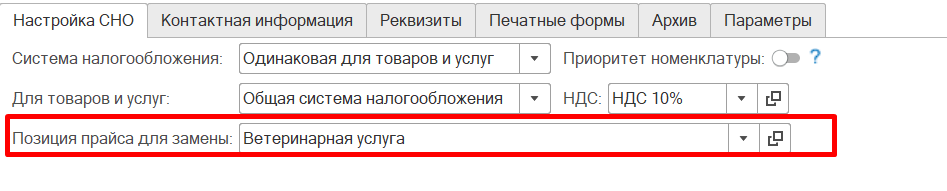
Если в клинике мы реализуем товар или услугу по льготной ставке, и эта ставка указана в номенклатурной карте, то мы активируем параметр «Приоритет номенклатуры«.
В этом случае, если мы добавим в чек позицию со льготной ставкой, то система вытянет данные по НДС из номенклатурной карты, а не из карточки организации.
После всех выставленных настроек изменения в карте организации можно записывать и закрыть. Также рекомендуем обновить Енот на начальной странице, чтобы изменения вступили в силу.
Обновленная настройка НДС в номенклатуре
Мы обновили настройку НДС в номенклатурной карте. Если в карте товара или услуги уже добавлена ставка налога, но теперь нам нужно ее изменить, то в этом случае система запишет историю добавлений НДС.
Выглядит настройка так:
Если мы нажмем на «Историю«, то увидим новое окно с этими данными:
В окне мы видим следующие настройки:
- Действует с — когда мы добавляем ставку налога, то можем указать, с какого момента времени она вступает в силу.
- НДС% — сама ставка налога.
- Комментарий — например, если нам нужно изменить ставку налога для номенклатурной карты, мы можем указать причину, по которой это делаем. Комментарий увидят другие сотрудники.
- Автор — когда мы добавляем новую ставку налога, то в этой колонке автоматически проставляется автор/пользователь, кто изменил НДС в документе.
Если мы хотим добавить новую ставку налога, например, НДС 10%, то нажимаем на кнопку «Добавить«.
Если изменения вступили в силу со следующего дня, то в колонке «Действует с» можем указать нужную дату.
Теперь выбираем ставку налога из списка, если они уже были созданы, или создаем новую ставку налога.
И указываем комментарий, если нужно.

Также видим, что автор документа подтянулся автоматически.
После этого нажимаем на кнопку «Ок«. Теперь проставленные настройки выглядят так:
Обратите внимание, что для первой ставки «НДС 5%» колонка «Действует с» неактивна для изменений. Начальное значение система установила автоматически.