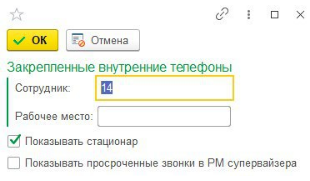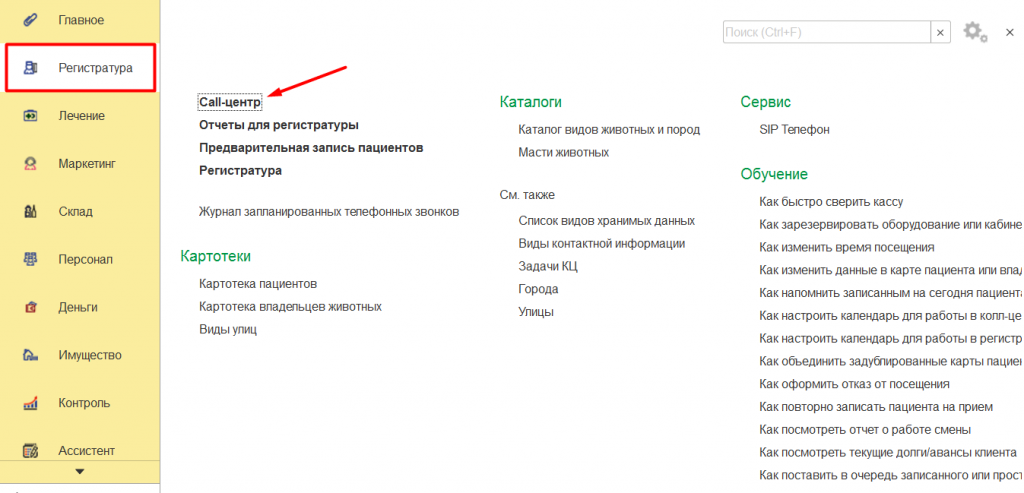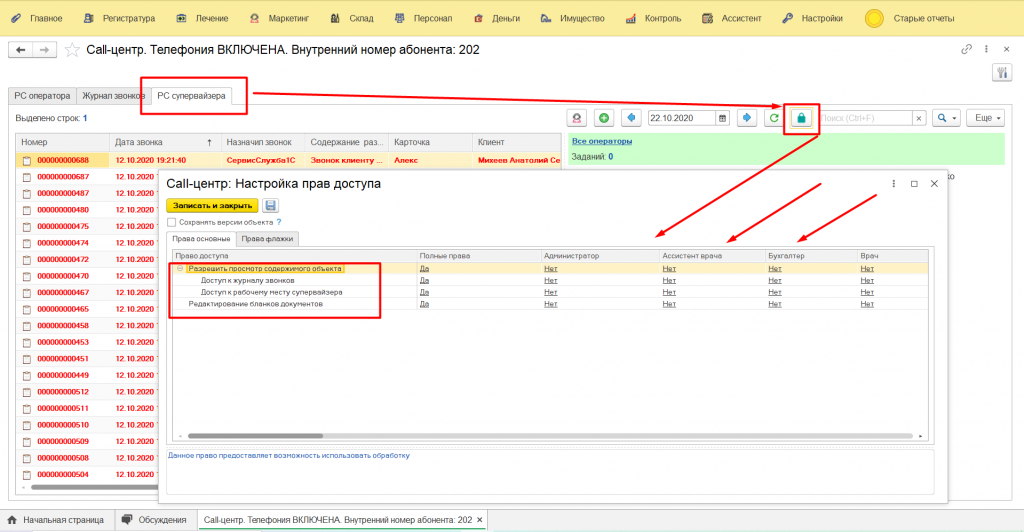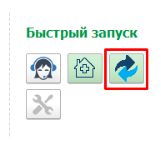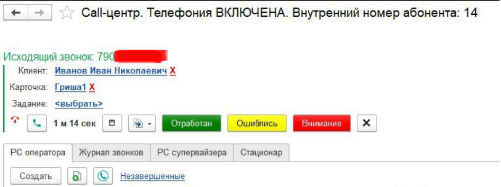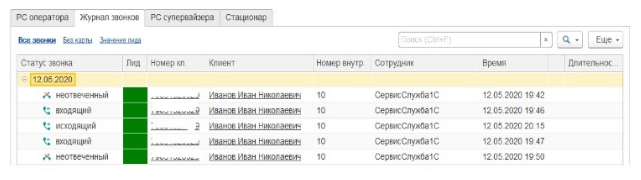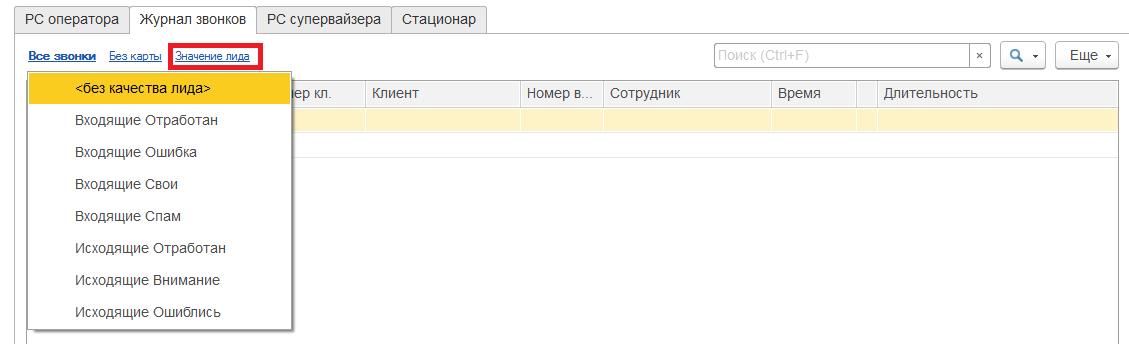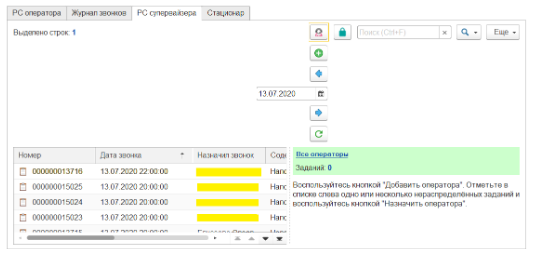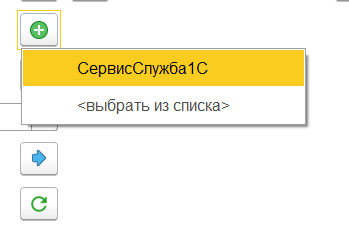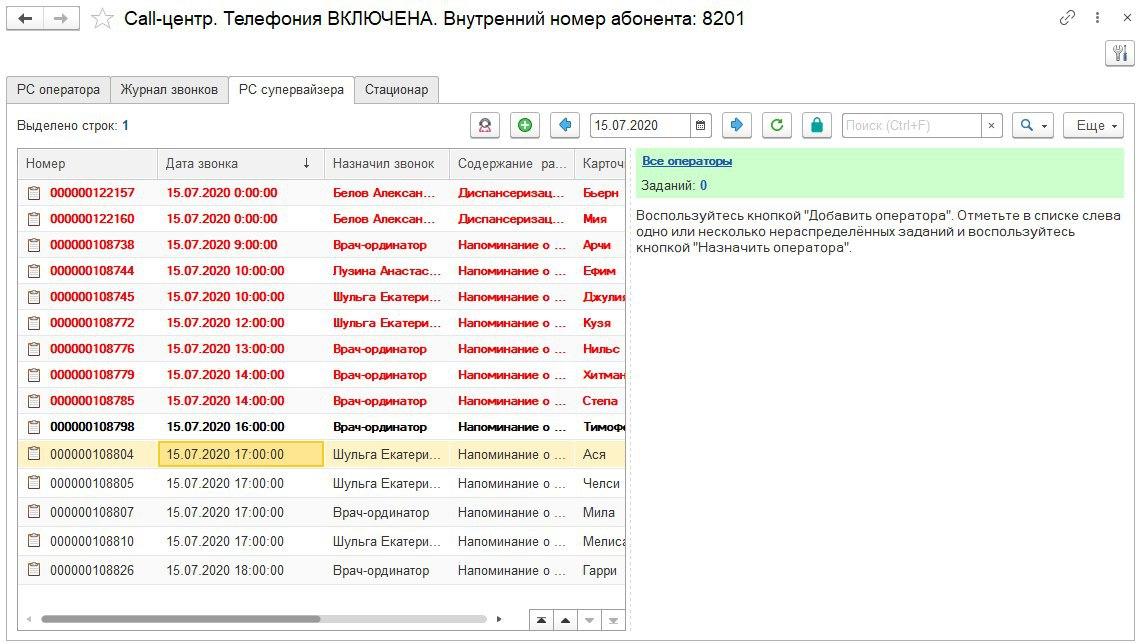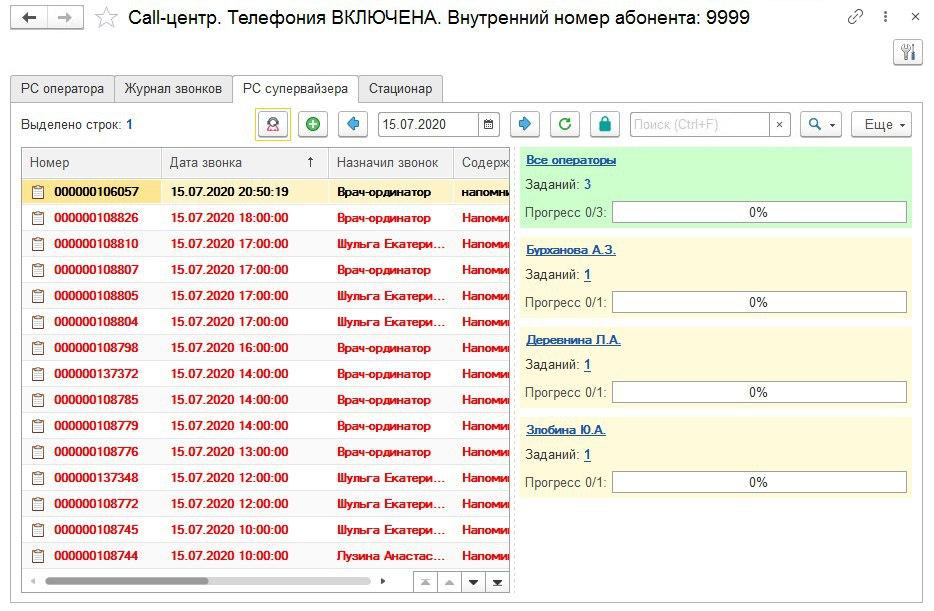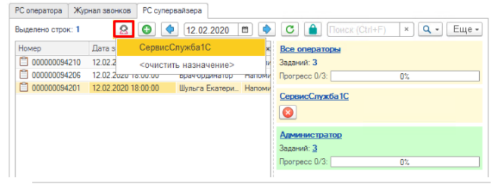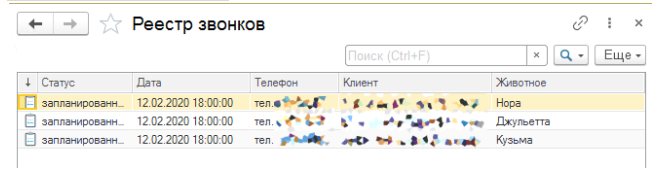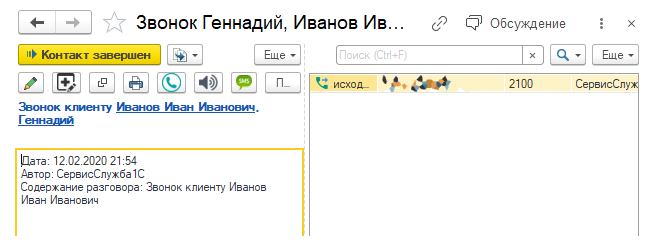Использование облачной телефонии сотрудниками Call-центра
Оглавление
Подготовка к использованию
Обратите внимание! Для работы со столом Call центра: распределением звонков, управлением задачами, управлением лидами и определением входящих номеров — не обязательно интегрировать Облачную Телефонию, весь перечисленный функционал будет работать и без её подключения
С помощью Облачной телефонии у пользователей программы Енот появится возможность управлять звонками на рабочих местах операторов и супервайзеров телефонии. Операторы принимают звонки клиентов, звонят клиентам по заданиям (запланированным звонкам). Супервайзеры могут распределять запланированные звонки по операторам.
Закрепить внутренний телефон сотрудника/рабочего места можно двумя способами:
Первый способ это настройка через раздел Call-центр. Необходимо зайти в Настройки (![]() ) и вписать внутренний телефон в поле Сотрудник/Рабочее место.
) и вписать внутренний телефон в поле Сотрудник/Рабочее место.
Если номер указан в графе “Рабочее место” — это означает, что для данного компьютера применяется именно этот номер, который был указан. Если номер прописан в графе “Сотрудник”, то номер применяется для сотрудника. Соответственно, если за компьютером будет работать любой пользователь, то у него будет номер, который указан в поле «Рабочее место». Но если закрепить номер за сотрудником — нет разницы за каким ПК он будет работать, за ним будет закреплен тот номер, который указан в графе “Сотрудник”. Поэтому лучше заполнять только одно из полей — “Сотрудник” либо “Рабочее место”.
Второй способ — это зайти в раздел Настройки — Подключаемое оборудование — телефония — открыть ее кнопкой «Настроить», где в открывшемся окне справа будет графа, в которой можно привязать внутренний номер телефона или к рабочему месту, или к телефону
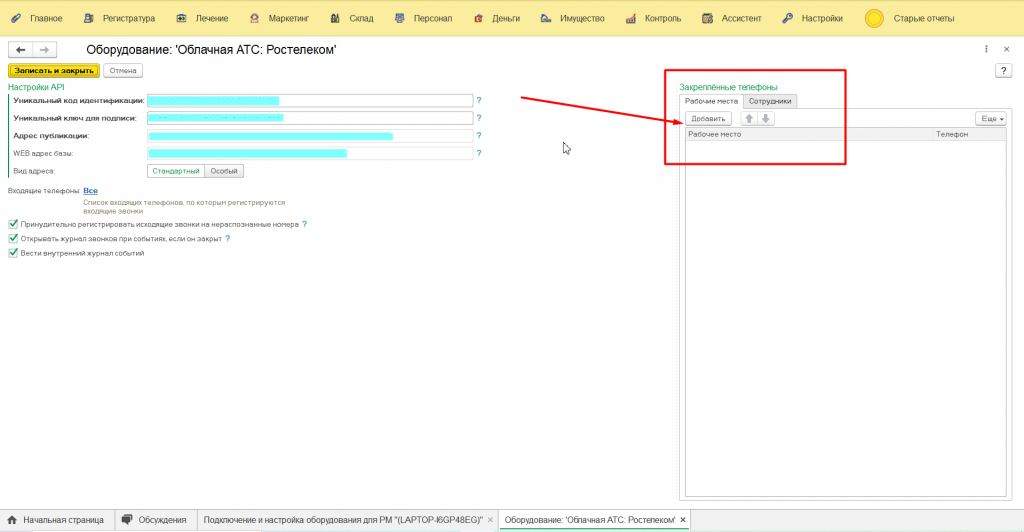
Для начала работы нужно перейти в меню Регистратура — Call-центр
Чтобы пользователь мог работать со звонками, у него должен быть полный набор прав, либо его набору прав должен быть предоставлен доступ к данной обработке.
Чтобы пользователь мог работать со звонками без предоставления полных прав — пользователь, предоставляющий права, должен открыть Панель облачной телефонии и на закладке «РС супервайзера» и нажать кнопку «Настройка прав доступа».
Настройка прав содержит в себе следующие элементы:
- Разрешить просмотр содержимого объекта — дает право пользователю открывать панель. При этом будет доступна вкладка «РС оператора».
- Доступ к журналу звонков — дает доступ к закладке с журналом звонков.
- Доступ к рабочему месту супервайзера — дает доступ к закладке «РС Супервайзера».
Для полного доступа к обработке на всех вышеуказанных пунктах необходимо выбрать значение настройки для нужной роли пользователя в значении «Да».
В случае, если с настройками системы что-то не так, то текущие звонки в журнале звонков отображаться не будут. Вместо этого будет уведомление. Уведомления могут быть следующего рода:
Если перед вами данное уведомление — значит в Еноте нет ни одной активной учетной записи облачной телефонии. Новые звонки в этом режиме приходить не будут и можно будет только посмотреть звонки, зарегистрированные в системе ранее.Если вы работаете без интеграции, то об этом будет такое уведомление. Многие клиники работают без интеграции,у них нет облачной АТС,но они пользуются таким же функционалом.
Такая ошибка означает, что база не подключена к системе взаимодействия. В этом случае вы не будете получать оповещения о новых звонках. Но при этом звонки будут регистрироваться в журнале. Для подключения системы взаимодействия можно прямо в этом окне нажать кнопку «Подключить», после чего вас перенаправит на страницу подключения к базе взаимодействия.
Если ошибок нет, система начинает принимать и отображать звонки, поступившие пользователю.
Как работать со звонками
Рабочий стол оператора является альтернативой журнала предварительных звонков с отбором по текущему пользователю. Позволяет открывать звонки, работать с ними, звонить клиенту из формы звонка. Доступен для всех пользователей, у которых есть доступ к панели облачной телефонии.
Как выглядит рабочий стол:
Этот интерфейс доступен для всех пользователей, у которых есть доступ к панели облачной телефонии.
Журнал звонков отображает весь список звонков, зарегистрированных в системе, сгруппированных по дням. На этой закладке также отображается текущий поступивший пользователю звонок.
Обратите внимание! Когда из программы Енот совершается звонок клиенту, сначала звонит телефон на столе оператора, чтобы программа Енот засчитала, что оператор снял трубку и после этого автоматически соединяет оператора с клиентом
Когда приходит запись разговора, длительность звонка становится нажимаемым и по клику открывается скачивание записи звонка в браузере
У пользователя этот звонок появится, если система зарегистрировала внешний входящий или исходящий звонок на один из двух внутренних номеров телефонов:
- Телефон рабочего места, на котором запущен Енот.
- Телефон сотрудника, от имени которого запущен Енот.
На панели текущих звонков одновременно может отображаться 3 текущих звонка одновременно, а всего журнал запоминает до 20 текущих звонков. Новые звонки из этого списка отображаются на форме при закрытии одного из активных. Каждый новый поступивший звонок отображается в начале списка, сдвигая остальные вниз.
По номеру телефона система пытается определить звонящего клиента. Если клиентов не нашлось или их с таким телефонов оказалось несколько, автоматический выбор не произойдет, но на панели можно будет выбрать его вручную. При нажатии на гиперссылку клиента появится следующее меню:
Здесь можно выбрать одного из найденных клиентов (до 10 в списке) или выбрать любого из каталога или завести нового на форме создания нового владельца или животного.
В режиме «Новый владелец и новое животное» в контактной информации автоматически проставится телефон, определившийся при звонке. Если же вы выбрали клиента в режиме «Выбрать из каталога», и у него в контактах данного телефона нет, появится запрос на добавление телефона к клиенту в контактную информацию.
В данном режиме можно выбрать вид телефона и контактного лица. При нажатии кнопки «Да» в контакты выбранного лица добавится телефонный номер из звонка.
Если клиент в звонке нашелся, то система пытается автоматически проставить карточку в случае, если она у клиента одна. Если же нет, Енот покажет количество карточек у клиента и меню выбранных объектов.
Если животных у клиента больше десяти, можно использовать пункт «Выбрать из каталога», или же создать новую карточку указанного клиента.
Если в звонке определилась или выбралась карточка и клиент, звонок выглядит следующим образом:
Кликом на клиенте или карточке их можно посмотреть, а крестиком — очистить. Поле «Задание» предназначено для отображения запланированного звонка, привязанного к записи журнала звонков. При звонке клиенту из формы запланированного звонка — задание к нему привязывается автоматически. Однако, можно привязать задание и при другом способе звонка клиенту, кликнув на ссылке и выбрав его из журнала запланированных звонков. В процессе звонка на отображаемой его части отображается его текущий статус ( ![]() — звонок ещё длится,
— звонок ещё длится, ![]() — звонок завершён ). После завершения звонка в нижней части появится его длительность, а когда ВАТС сформирует ссылку на запись звонка, на нём появится
— звонок завершён ). После завершения звонка в нижней части появится его длительность, а когда ВАТС сформирует ссылку на запись звонка, на нём появится ![]() иконка проигрывания и кликом по ссылке с длительностью мы можем или сохранить или проиграть запись звонка в зависимости от выбранной ВАТС. Кнопкой с
иконка проигрывания и кликом по ссылке с длительностью мы можем или сохранить или проиграть запись звонка в зависимости от выбранной ВАТС. Кнопкой с ![]() иконкой трубки можно инициировать повторный звонок клиенту, а нажатием на одном из вариантов Качества лидов — закрыть его.
иконкой трубки можно инициировать повторный звонок клиенту, а нажатием на одном из вариантов Качества лидов — закрыть его.
При закрытии текущего звонка с ним всё ещё можно продолжить работу в списке звонков на закладке “Журнал звонков”. В нём отображаются только завершённые звонки.
Рабочий стол оператора является альтернативой журнала предварительных звонков с отбором по текущему пользователю. Позволяет открывать звонки, работать с ними, звонить клиенту из формы звонка.
Журнал звонков показывает список всех звонков, зарегистрированных в системе, сгруппированных по дням. На панели над списком есть быстрые фильтры в виде ссылок.
В режиме “Все звонки” отображается весь список звонков. “Без карты” — отображаются все звонки, в которых не выбрана карта животного. В режиме “Значение лида” — есть возможность сделать отбор по статусу звонка. Дополнительно к этим быстрым фильтрам можно использовать стандартные возможности поиска в динамических списках.
В списке звонков отображается статус звонка, номер телефона клиента, клиент (если выбран), внутренний телефон сотрудника, сотрудник, время звонка (в часовом поясе текущего сеанса 1С) и длительность звонка.
Статусы могут быть следующими:
![]() неотвеченный исходящий звонок клиенту
неотвеченный исходящий звонок клиенту
![]() пропущенный входящий звонок от клиента
пропущенный входящий звонок от клиента
Нажав на номер телефона клиента система инициирует звонок на этот телефон. Если выбран клиент, нажатие откроет его карточку. В случае, если по данному звонку есть запись вызова, рядом с длительностью появится значок и кликом по длительности можно её прослушать.
Рабочий стол Супервайзера КЦ
Рабочий стол супервайзера предназначен для распределения запланированных звонков по операторам в пределах выбранного дня. Перемещаться по дням можно кнопками “Переместиться на день вперёд”, “Переместиться на день назад” и полем ввода даты. При этом на панели слева появится список нераспределенных запланированных звонков, а справа список операторов, которым уже назначены звонки на выбранный день. Чтобы добавить нового оператора на панель, нужно воспользоваться кнопкой “Добавить оператора”
В появившемся меню откроется список сотрудников, у которых в данный момент открыта Панель облачной телефонии. Если таковых не нашлось, сразу откроется меню “Выбор из списка”, где можно выбрать сотрудника для добавления в список операторов.
Кликом на заголовке “Все операторы” или ФИО конкретного оператора можно слева увидеть список неназначенных звонков или звонков, назначенных конкретному оператору, чтобы, например, переназначить их другому.
Для назначения, либо для переназначения запланированных звонков на панели операторов нужно нажать меню “Все операторы”, выбрать нужные запланированные звонки и кнопкой “Назначить оператора” выбрать одного из операторов на панели справа.
После этого панель приобретет такой вид:
Если у оператора нет звонков, остаётся возможность удалить его с панели с помощью ![]() кнопки. Состояние полосы прогресса зависит от процента выполненных заданий у конкретного сотрудника или у всех.
кнопки. Состояние полосы прогресса зависит от процента выполненных заданий у конкретного сотрудника или у всех.
Для переназначения уже назначенных звонков, нужно переключиться на сотрудника кликом по заголовку с его ФИО. Слева откроется список заданий. Нужно выбрать нужные задания и кнопкой “Назначить оператора” сбросить его или выбрать нового.
Распределение задач между операторами
Для переназначения уже назначенных звонков, нужно переключиться на сотрудника кликом по заголовку с его ФИО. Слева откроется список заданий. Нужно выбрать нужные задания и кнопкой “Назначить оператора” сбросить его или выбрать нового.
Если у конкретного сотрудника нажать гиперссылку с количеством заданий, откроется совмещенная форма запланированных звонков и фактических, не привязанных к конкретному запланированному.
Реестр звонков отображает звонки с теми же статусами, что и список на закладке “Журнал звонков”, но к ним ещё добавляется статус Запланированный. Список реальных звонков, сделанных по запланированному, можно увидеть, открыв форму запланированного звонка. В ней звонки, сделанные по этому заданию отобразятся в списке справа, в стиле, похожем на журнал звонков.
Звонки с помощью Виртуальной АТС
Если телефония настроена и текущему сотруднику назначен внутренний номер, система позволит ему звонить клиенту из любого места, где есть кнопка с ![]() трубкой. Сделать это можно из картотеки пациентов, карточки пациента, картотеки владельцев животных, карточки владельца животного, из формы списка запланированных звонков или из формы запланированного звонка. Во всех этих случаях при звонке из Енота система автоматически запомнит по этому звонку сопутствующие данные:
трубкой. Сделать это можно из картотеки пациентов, карточки пациента, картотеки владельцев животных, карточки владельца животного, из формы списка запланированных звонков или из формы запланированного звонка. Во всех этих случаях при звонке из Енота система автоматически запомнит по этому звонку сопутствующие данные:
• Клиента, если мы звоним из выбранной карты клиента
• Карточку животного, если мы звоним из выбранной карты животного.
• Клиента, карточку и запланированный звонок, если мы звоним из выбранного запланированного звонка и в нём выбраны все эти реквизиты.
Как правило, при звонке на конкретный телефон, звонок инициализируется сразу. Если же мы кликаем на клиенте — карте или в случае, когда может быть несколько телефонов или контактных лиц, отобразится окно исходящего звонка.
Если есть возможность выбора телефона, можно выбрать нужный и дать команду звонка кнопкой “Звонить”. При этом на устройство пользователя пройдёт звонок, и если он возьмет трубку, пойдёт обратный звонок на результирующий телефон. Устройством, принимающим звонки, может быть любой софтфон от оператора телефонии, программа для IP телефонии или SIP телефон с учёткой от оператора виртуальной АТС. Звонки не из 1С, а из перечисленных устройств оператора, также будут регистрироваться в 1С, но некоторые реквизиты могут быть не заполнены автоматически.
Качество лидов
«Лид» означает потенциальный клиент, который от своего имени или в качестве представителя компании проявляет некоторый интерес к услугам потенциального покупателя, контакт с ним, полученный для последующей менеджерской работы с клиентом.
В системе появился справочник “Качество лидов”, варианты из которого появляются в форме звонка. Открыть его можно из меню Маркетинг/Качество лидов. По умолчанию он заполнен следующим образом:
При желании для каждой категории звонка можно редактировать — добавлять — удалять элементы и выбирать для них цвет кнопки и текста на ней
Привязка предварительной записи к текущему звонку
Когда в систему приходит оповещение о входящем или исходящем звонке, оператор может приступить к предварительной записи пациента из рабочего стола предварительной записи. При этом текущий звонок автоматически привяжется к создаваемой предварительной записи. Он отобразится в верхней части закладки с анкетой.
Всего может быть одновременно до 20 активных звонков, на панели облачной телефонии — до 3-х. Если звонков одновременно несколько, то для предварительной записи берётся самый последний звонок, который становится в начало списка. Не имеет значения откуда создается предварительная запись на основании звонка (из календаря предварительной записи или регистратуры), данные звонка будут использованы в ней после открытия самой формы оформления предварительной записи
При оформлении предварительной записи звонок, по которому она создана, привяжется к записи и при последующем открытии подробностей его будет видно. Если звонок привязан ошибочно или текущий разговор не относится к этой предварительной записи, её можно отвязать командой ![]()
Если предварительная запись оформляется в режиме “Новая карточка и новый владелец”, телефон клиента автоматически проставится в контактный телефон по умолчанию в анкете.