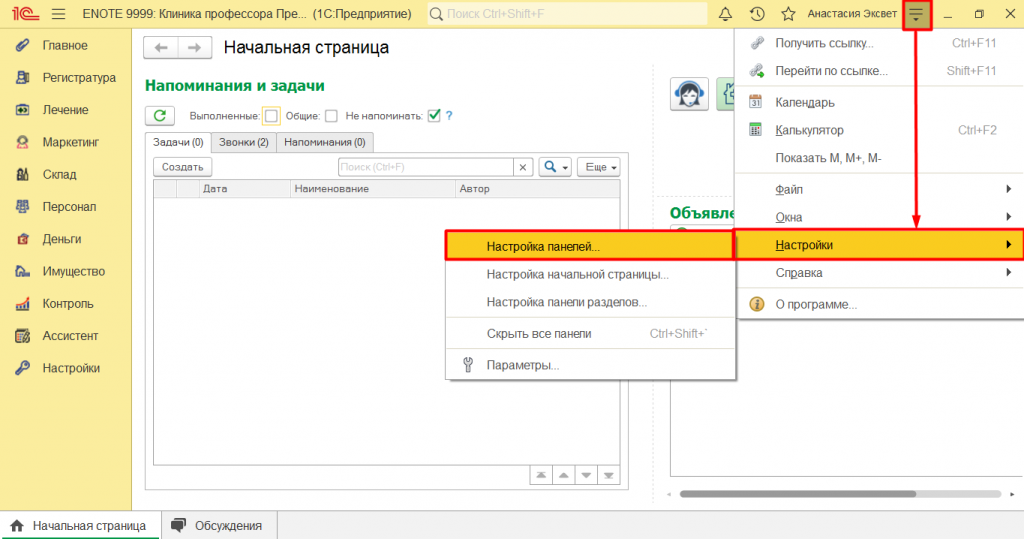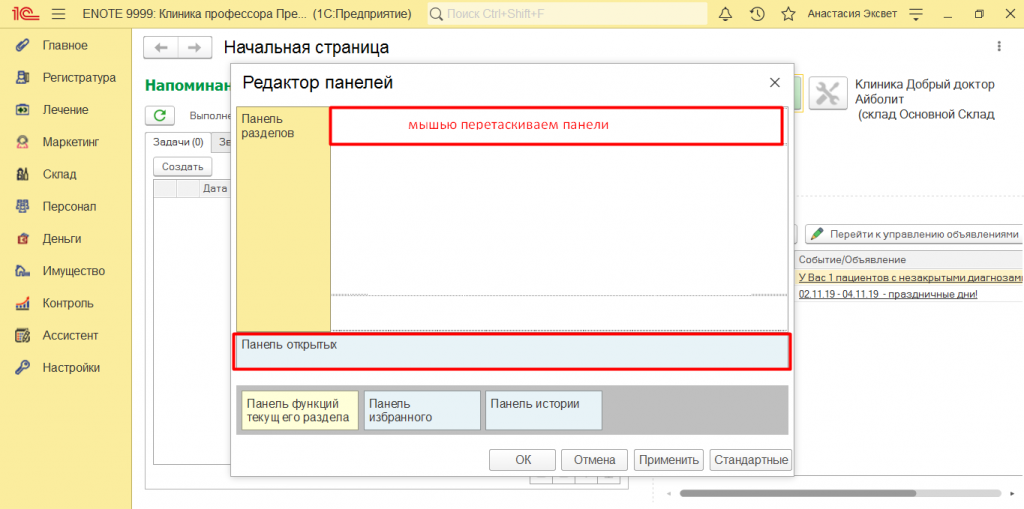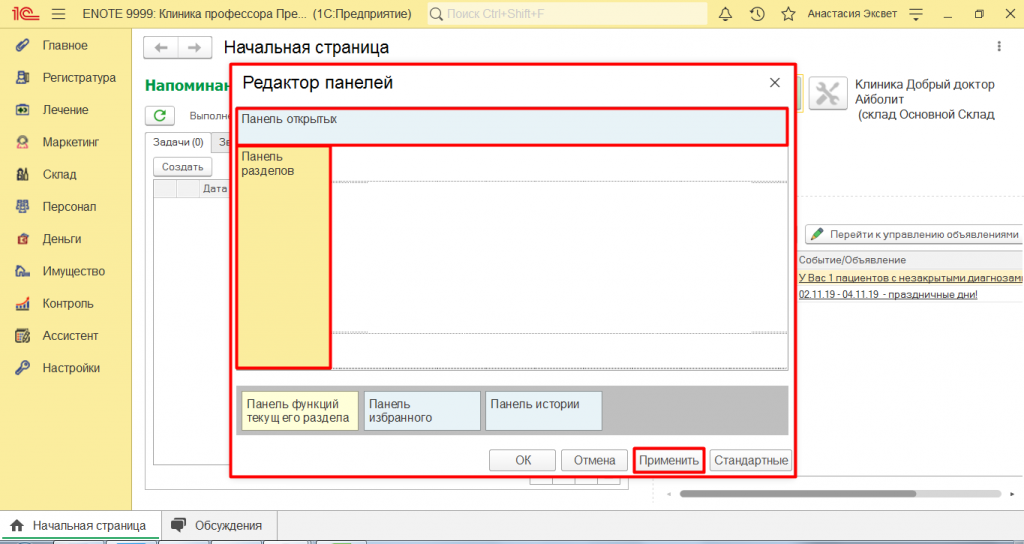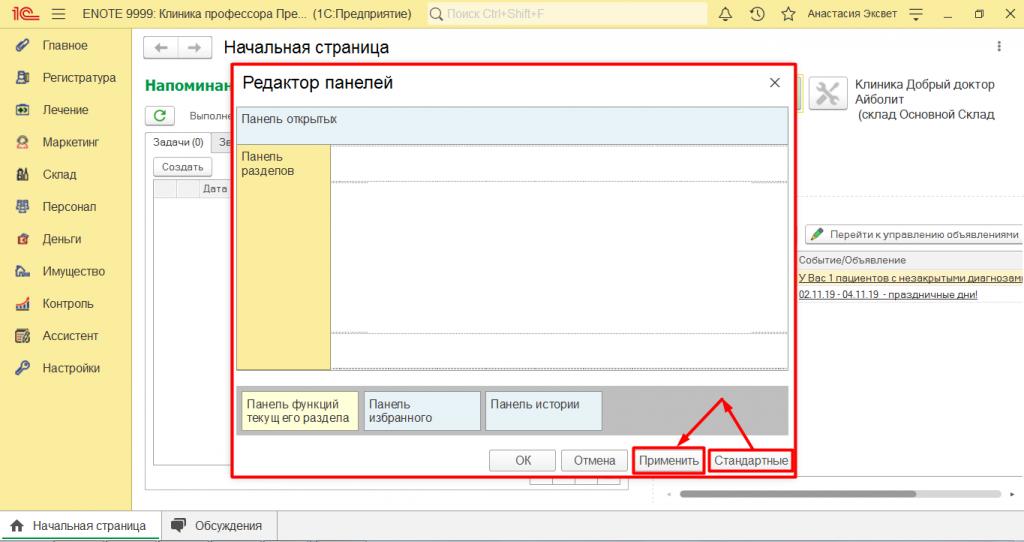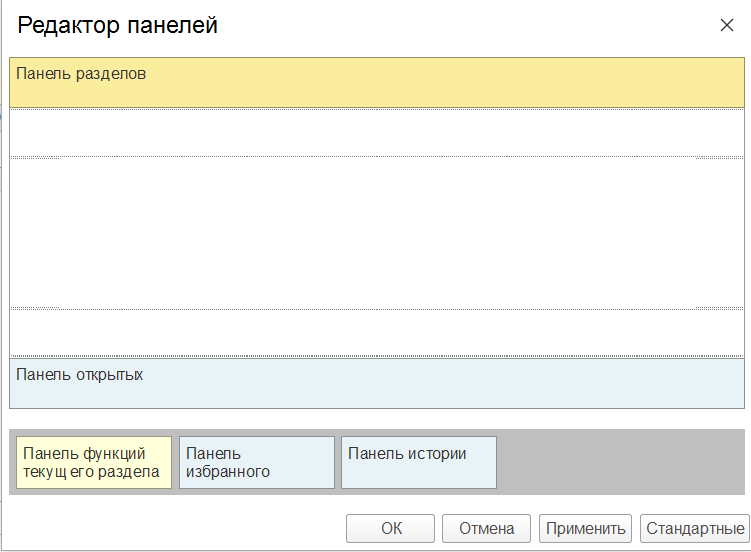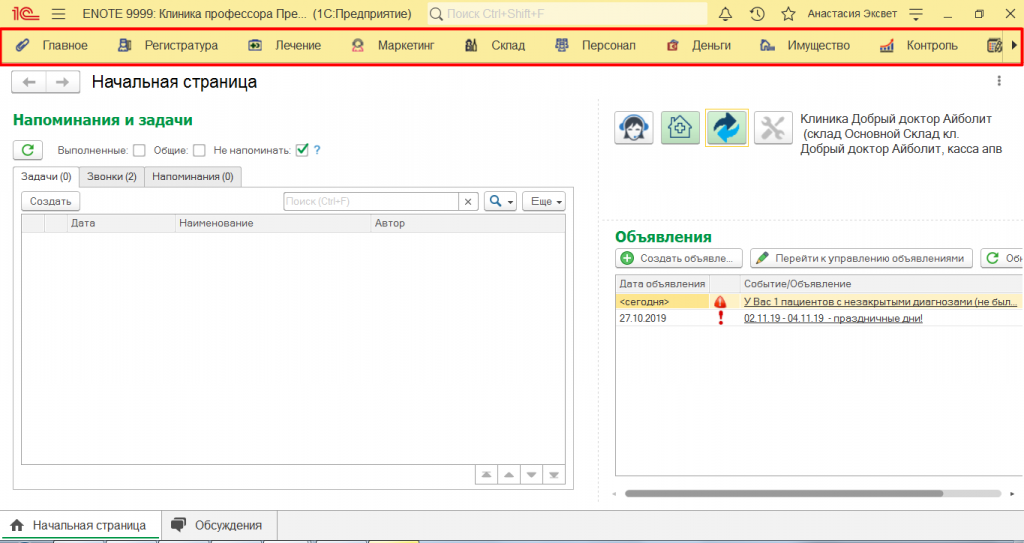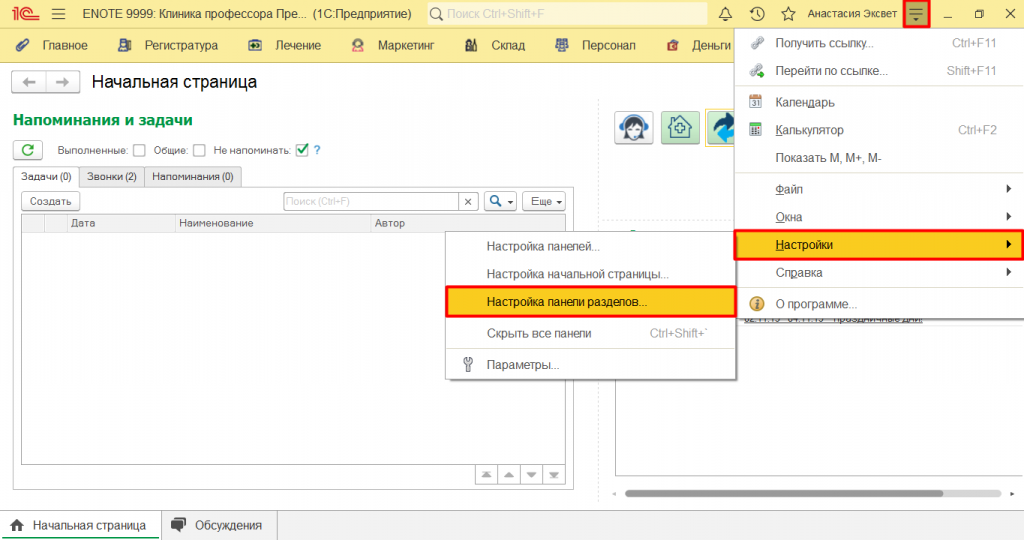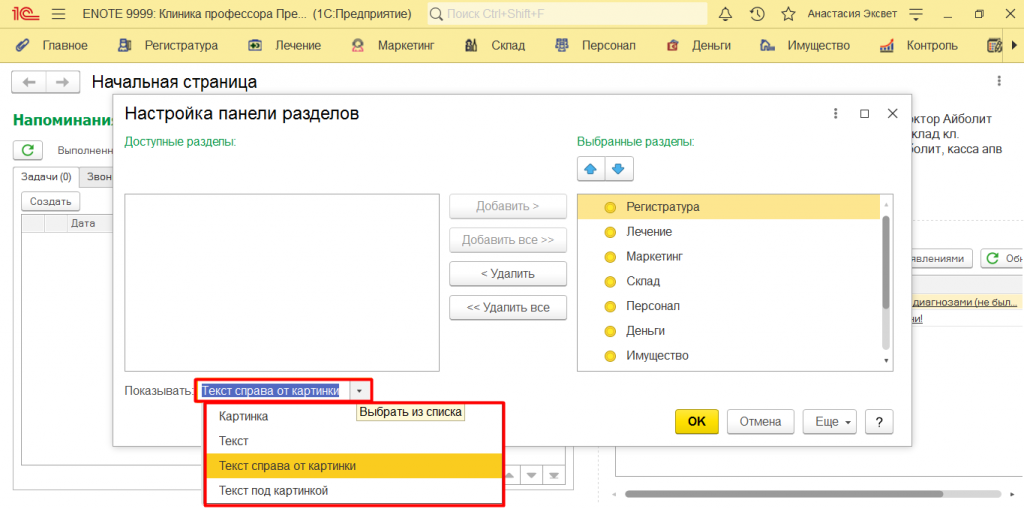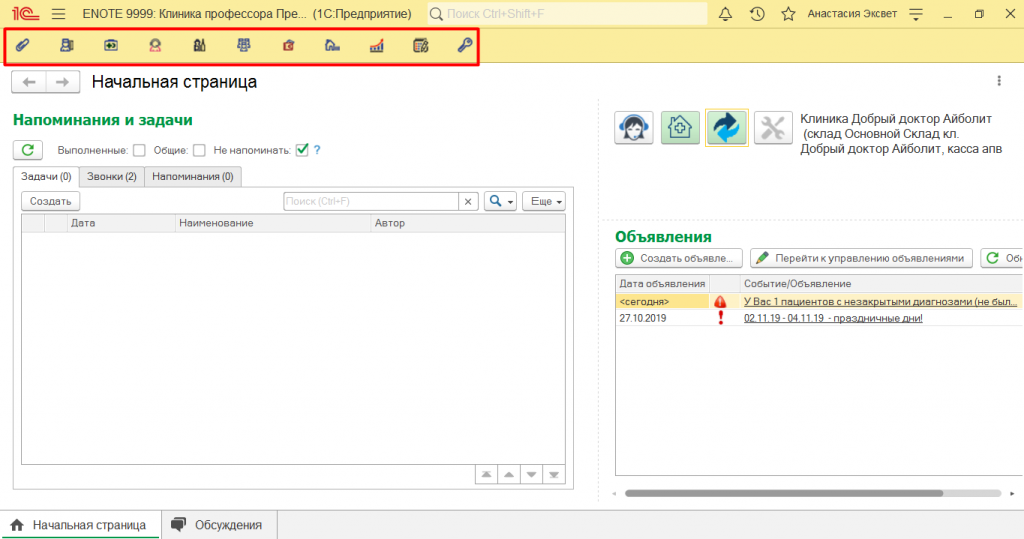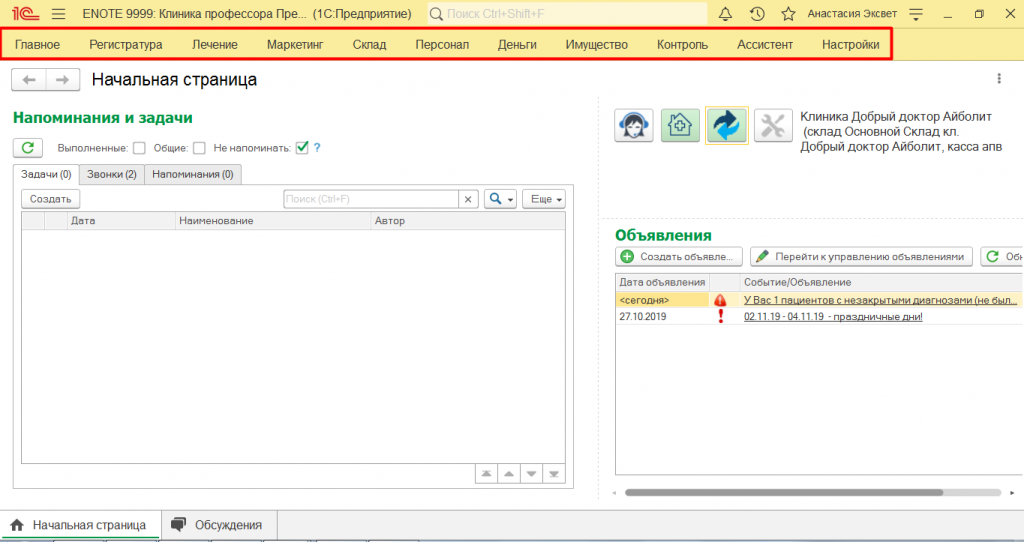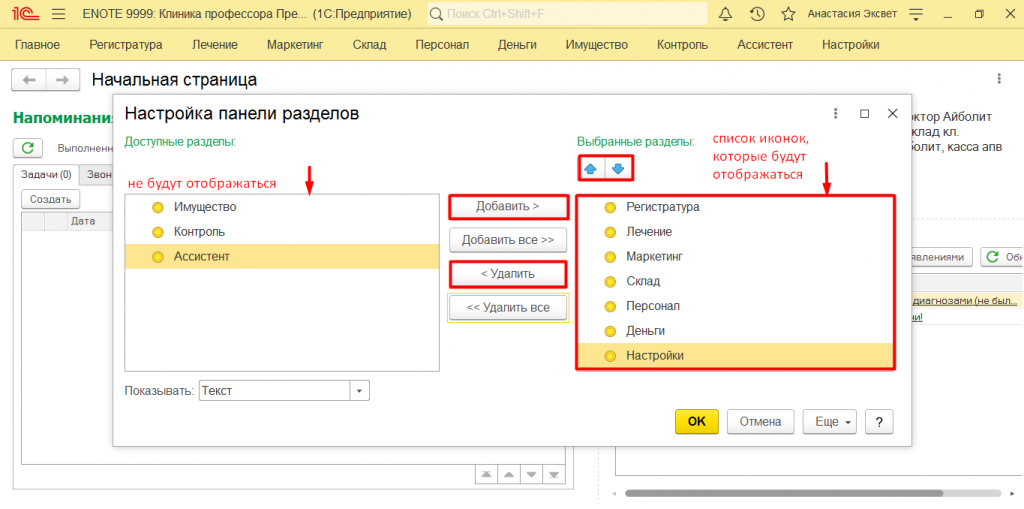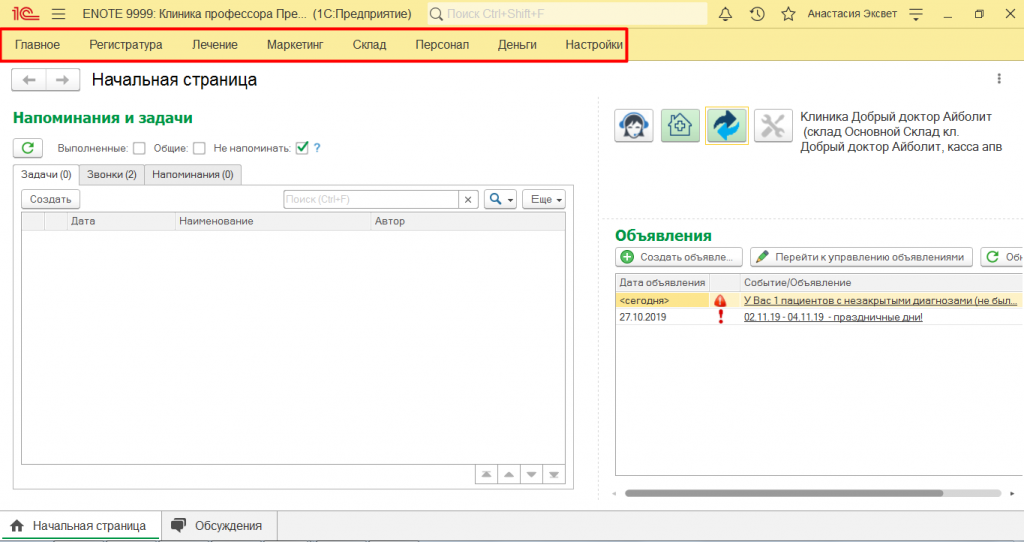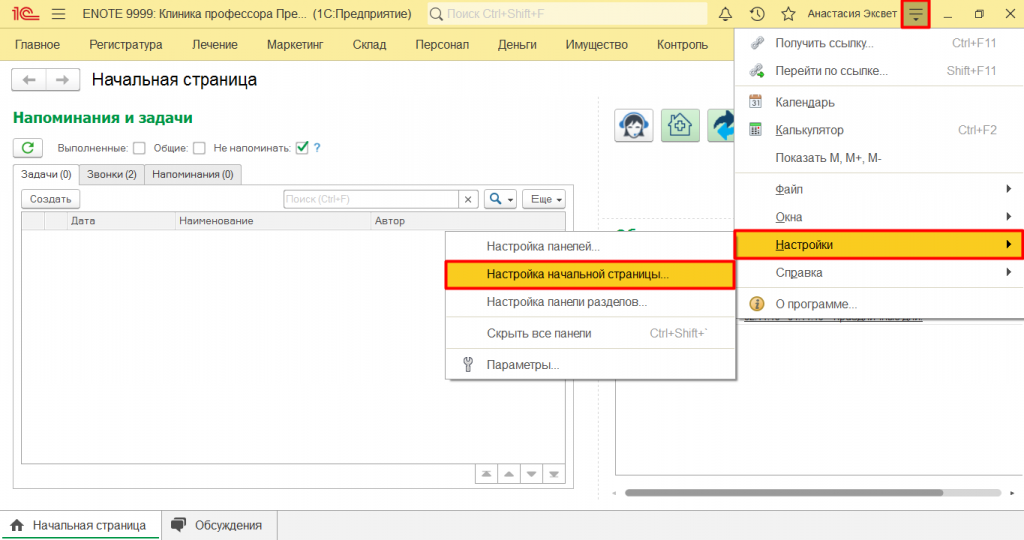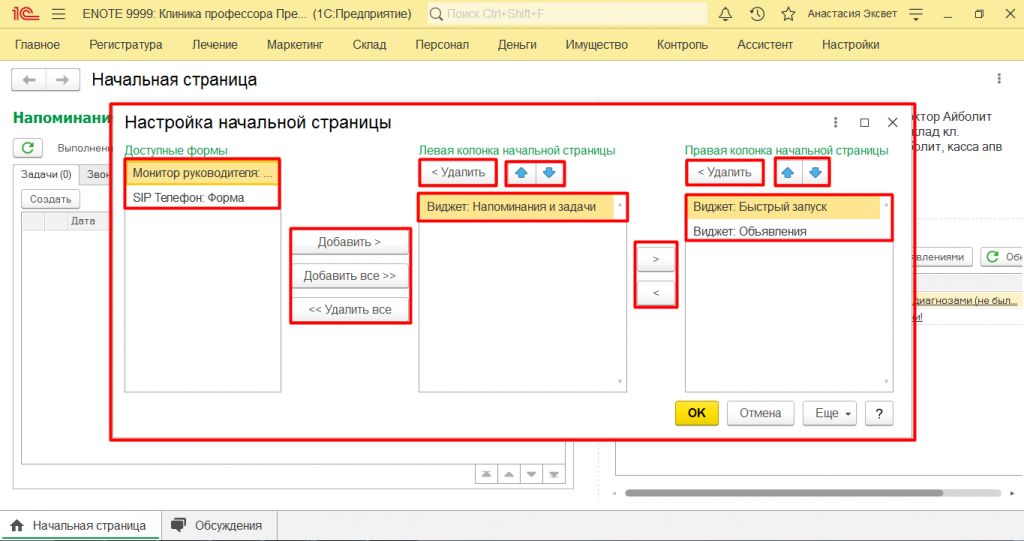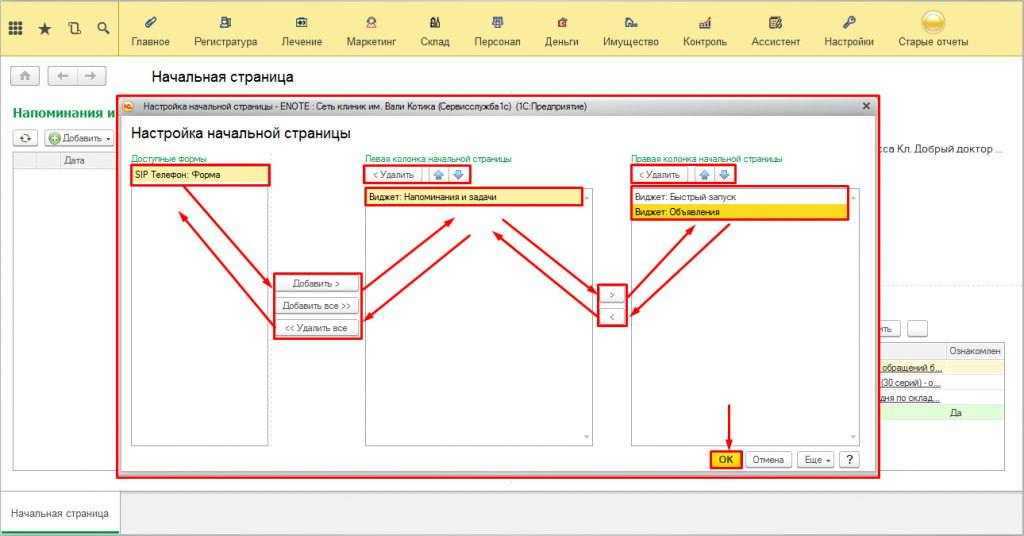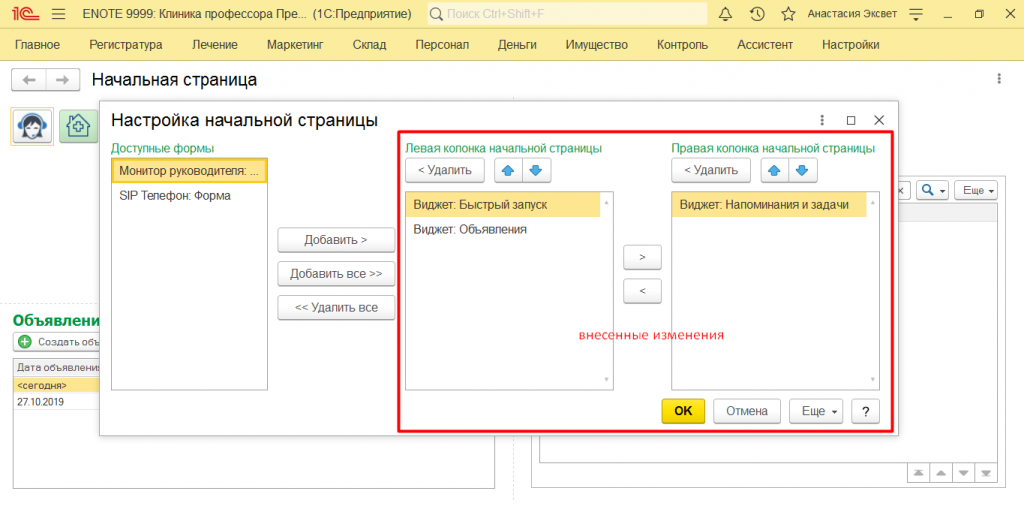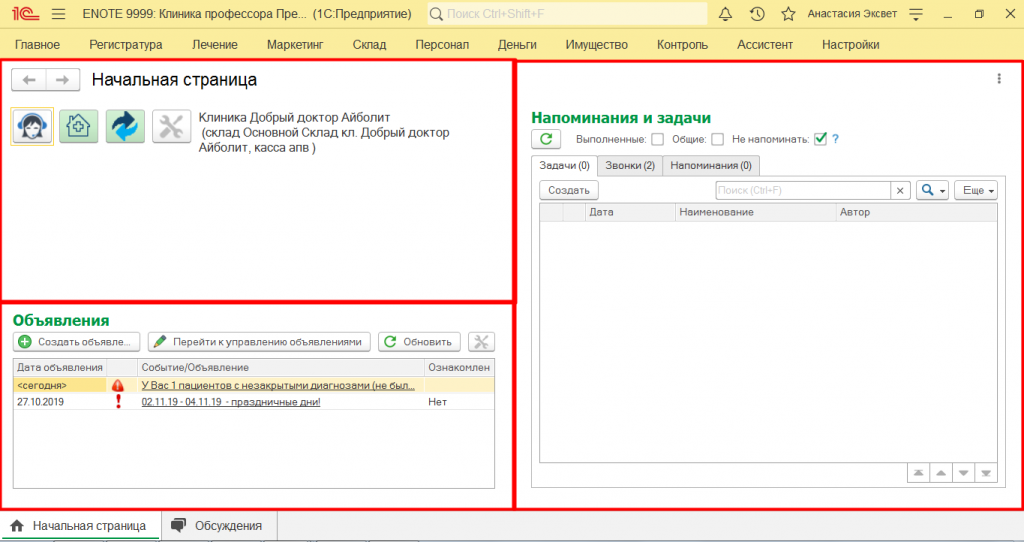Настройка интерфейса программы
Оглавление
Видеоролики, в которых показано как это сделать
Пошаговые инструкции
Для комфортной работы в «ЕНОТ» предусмотрена возможность настроить интерфейс программы с учетом индивидуальных потребностей пользователя. Это позволяет приспособить программу к особенностям рабочих мест и максимально расширить рабочую область в программе.
Настройка панелей может быть разной в зависимости от формы монитора (прямоугольная или квадратная) чтобы максимально открыть рабочую область.
В зависимости от степени овладения программой и выполняемой роли в программе можно изменить вид и содержание отображения иконок разделов.
Есть Возможность добавить разделы или документы которые должны быть «под рукой» в Избранное.
Для комфортного начала работы в ЕНОТ есть специальные кнопки быстрого запуска рабочих столов.
Настройка панелей
Настройка панелей разделов выполняется в зависимости от личных предпочтений или потребностей связанных с формой монитора.
У Вас есть возможность настроить расположение панелей в ЕНОТ по своему вкусу. Для этого, на верхней серой панели инструментов, в правом верхнем углу нажимаем кнопку с изображением стрелочки и в выпадающем списке выбираем «Настройки» ->»Настройка панелей» (Рис.1).
Внутри открывшегося окна настройки, перетаскиваем мышкой панели и размещаем их по своему вкусу (Рис.2).
После нажатия кнопки «Применить» — мы видим как изменился внешний вид панелей (Рис.3).
Если нас все устраивает — жмем кнопку «Ок», если нет — меняем дальше.
Если мы хотим вернуться к первоначальному внешнему виду программы, нужно нажать «Стандартные» и следом «Применить» (Рис.4).
Рис.4 Нажимаем «Стандартные» и «Применить» для возвращения к первоначальному внешнему виду
Пример реализации механизма:
Внесенные изменения в форме настроек панелей (Рис.5)
Рис.5 Расположение панелей для квадратного монитора
Внешний вид панелей после сохранения изменений (Рис.6).
Настройка разделов
Кроме того, что Вы можете изменить место в котором могут находиться иконки (горизонтально или вертикально) — Вы можете выбрать стиль их отображения. Для этого, на верхней серой панели инструментов, в правом верхнем углу нажимаем круглую кнопку с изображением стрелочки и в выпадающем списке выбираем «Настройки» ->»Настройка панели разделов«(Рис.7).
По умолчанию в программе стоит стиль отображения “Текст справа от картинки” (Рис.8).
Стиль отображения «Картинка» выглядит так (Рис.9).
Стиль отображения «Текст» выглядит так (Рис.10).
Отображение и Не отображение определенных иконок
Также, Вы можете выбрать для отдельных рабочих мест полное или ограниченное отображение списка иконок. Для того, чтобы оставить нужный набор разделов, в окне настроек кнопками «Добавить» и «Удалить» добавляем/удаляем нужные разделы, после чего нажимаем кнопку «Ок» (Рис.11).
После сохранения будет отображаться набор разделов, который был выбран (Рис.12):
Начальная страница
Для удобства в работе можно настроить внешний вид Начальной страницы. Для этого, на верхней серой панели инструментов, в правом верхнем углу нажимаем круглую кнопку с изображением стрелочки и в выпадающем списке выбираем «Настройки» ->»Настройка начальной страницы» (Рис.16)
В открывшейся форме настроек, в левой её части, видим список «Доступных форм» для размещения на начальной странице. Используя кнопки «Добавить», «Добавить все», «Удалить» можно перемещать доступные формы по своему усмотрению, располагать их так, как будет удобно для дальнейшей работы. После выбора подходящей комбинации нажимаем «Ок» и сохраняем настройки (Рис.17):
Вариантов комбинаций форм может быть несколько, в зависимости от того, что использует в работе сотрудник. После сохранения настроек начальная страница может выглядеть, к примеру, следующим образом (Рис.18):
Рис.18 Начальная страница после сохранения выбранных настроек