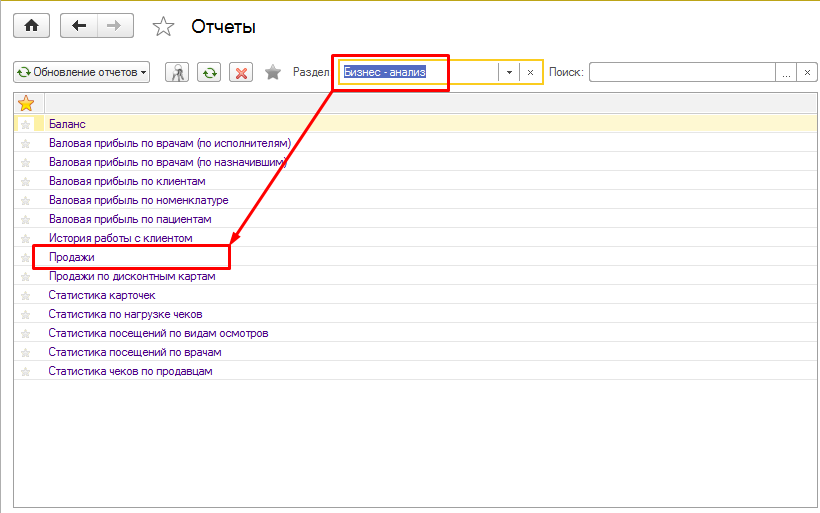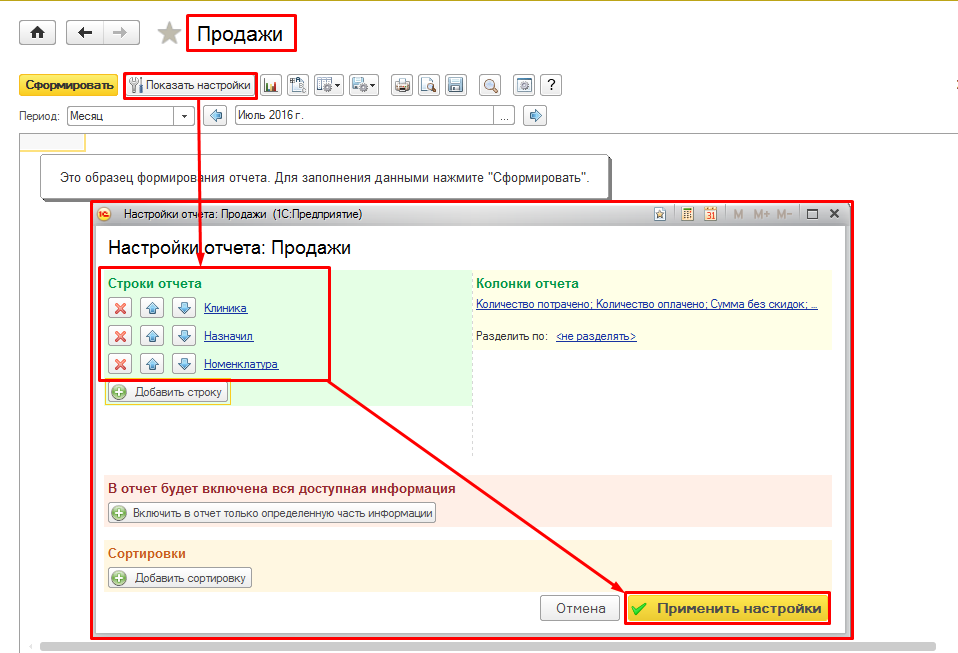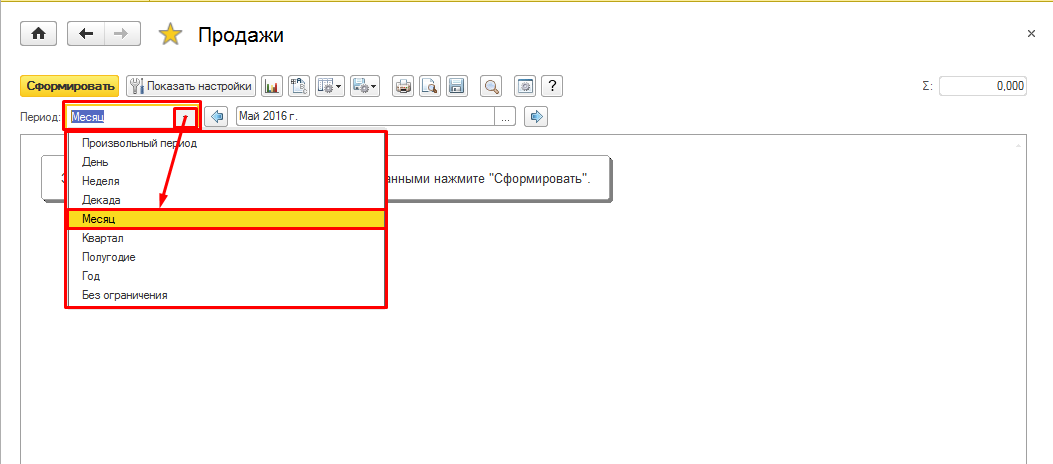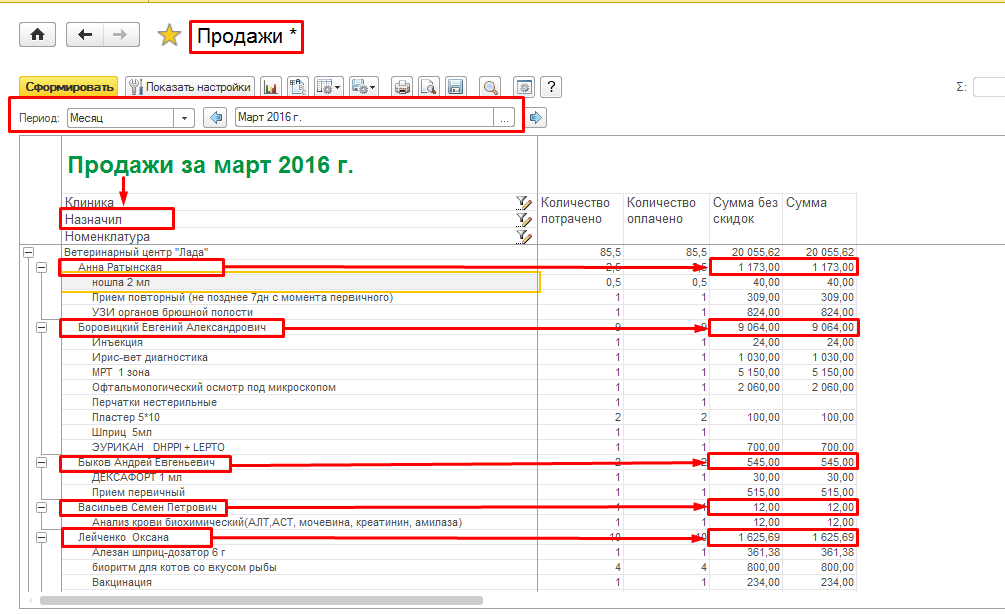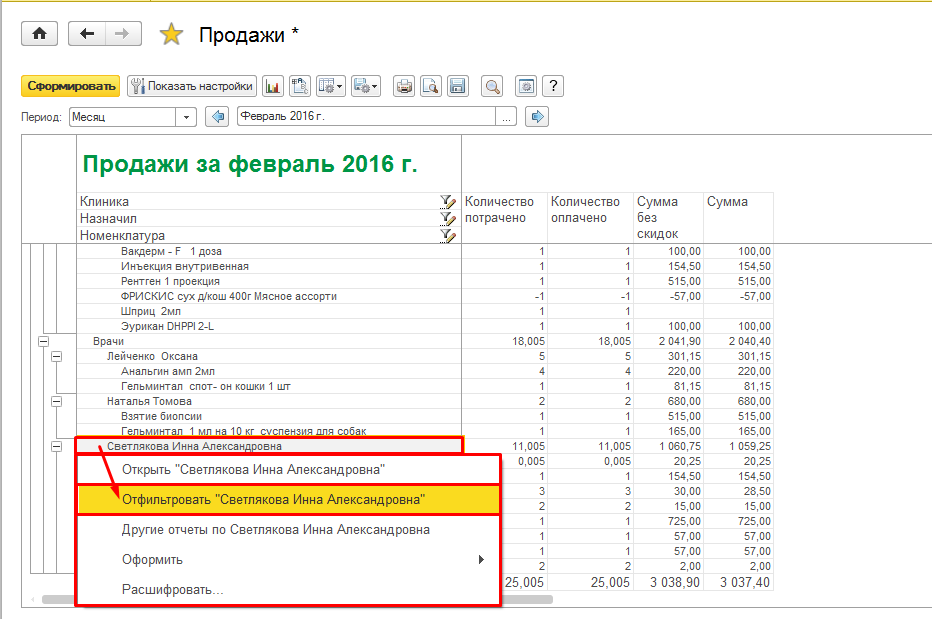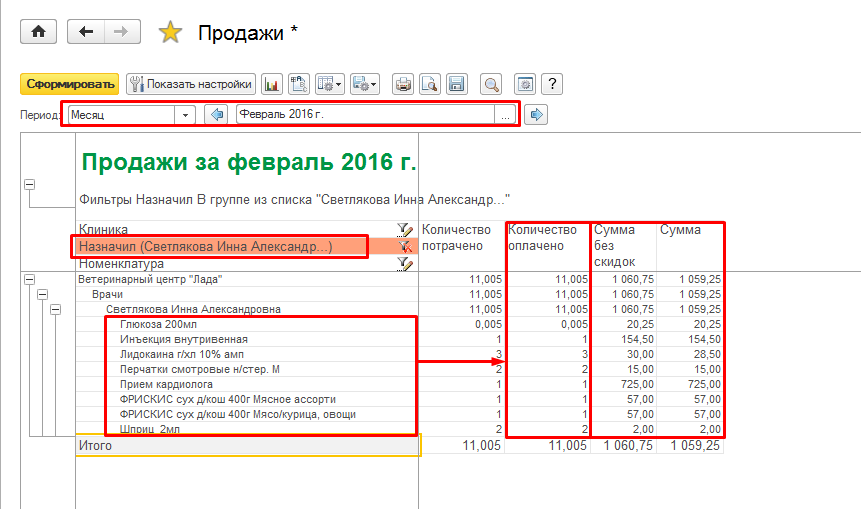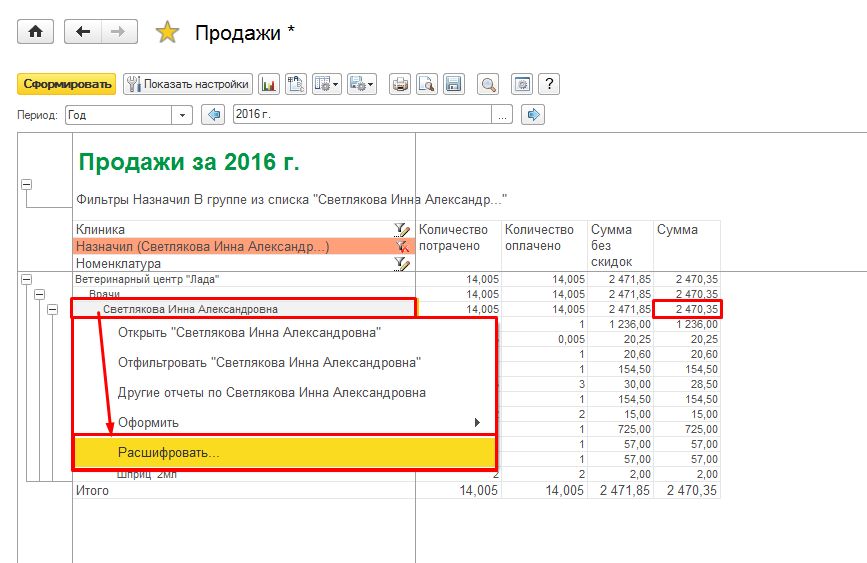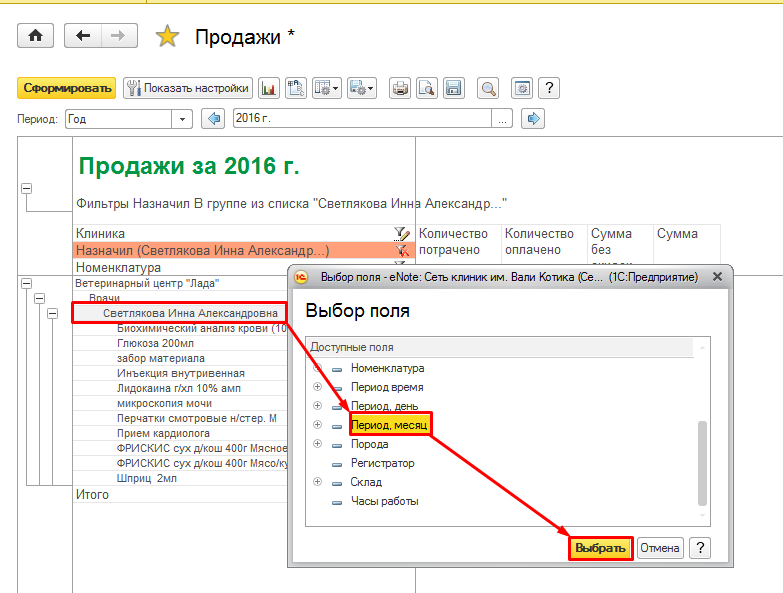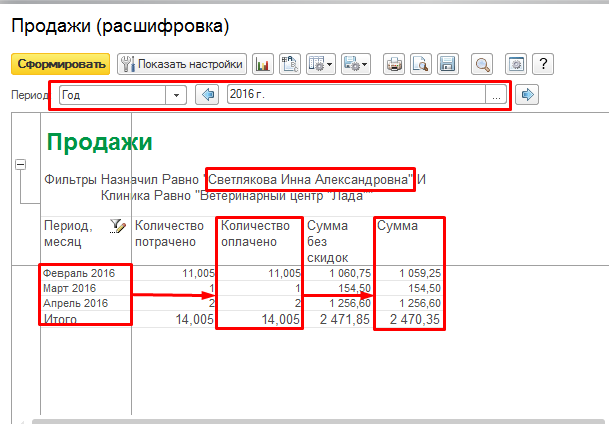Продажи врача за период. Как узнать
Оглавление
Чтобы узнать, сколько и каких позиций продал врач за определенный период, используем отчет “Продажи” из раздела отчетов Бизнес — анализ (Рис.1).
Внимание! Вы сможете воспользоваться этим отчетом, если для Вашего набора прав — он доступен.
Продажи по всем врачам
Двойным щелчком мыши открываем отчет. Чтобы получить данные о продажах врачей необходимо произвести дополнительные настройки. Для этого, нажимаем кнопку «Показать настройки» и в открывшемся окне настроек добавляем Строки отчета в следующем порядке: «Клиника», «Назначил», «Номенклатура». После чего нажимаем кнопку «Применить настройки»(Рис.2). Аналогичным образом можно настроить отчет по исполнителям.
Устанавливаем интересующий период расчета (Рис.3).
Нажав кнопку «Сформировать», получаем перечень товаров и услуг проданных за выбранный период времени по назначившим врачам (Рис.4).
В колонках отчета отражаются данные:
Клиника/Назначил/Номенклатура — разделение в иерархическом порядке по клиникам, назначившим врачам и номенклатурным позициям, которые были проданы в данных клиниках;
Количество потрачено — количество единиц товаров и услуг которые были проданы или использованы во время приема и проведения манипуляций;
Количество оплачено — количество единиц товаров и услуг оплаченных клиентом;
Сумма без скидок — сумма оплат без учета предоставленных скидок;
Сумма — итоговая сумма, оплаченная клиентом.
Продажи конкретного врача за выбранный период
Для того, чтобы узнать на какую сумму и каких товаров и услуг продал интересующий врач . Для этого, ставим курсор в ячейку с ФИО врача, , нажимаем правую кнопку мыши и в выпадающем списке выбираем «Отфильтровать….» (Рис.5).
Получаем данные о том, сколько и каких номенклатурных позиций было продано выбранным врачом (Рис.6).
Выбрав более длительный период расчета можно, к примеру, проанализировать динамику продаж врача по месяцам. Для этого устанавливаем более длительный период отчета. Затем, ставим курсор в строку с ФИО врача, либо суммой продаж, нажимаем правую кнопку мыши и в выпадающем списке выбираем «Расшифровать» (Рис.7).
В открывшемся окне, в «Выборе поля» указываем «Период.месяц» (Рис.8).
Нажимаем «Выбрать» и получаем отчет о количестве и суммах продаж по месяцам (Рис.9).