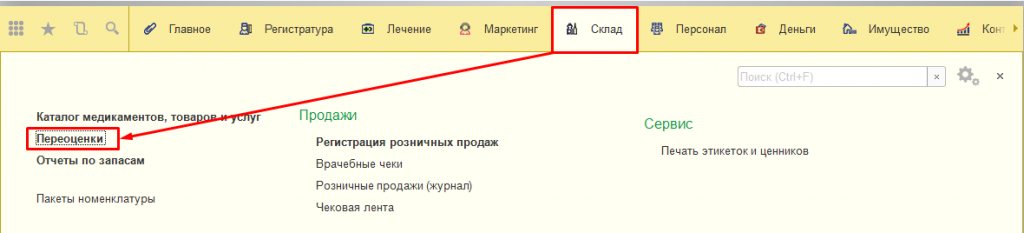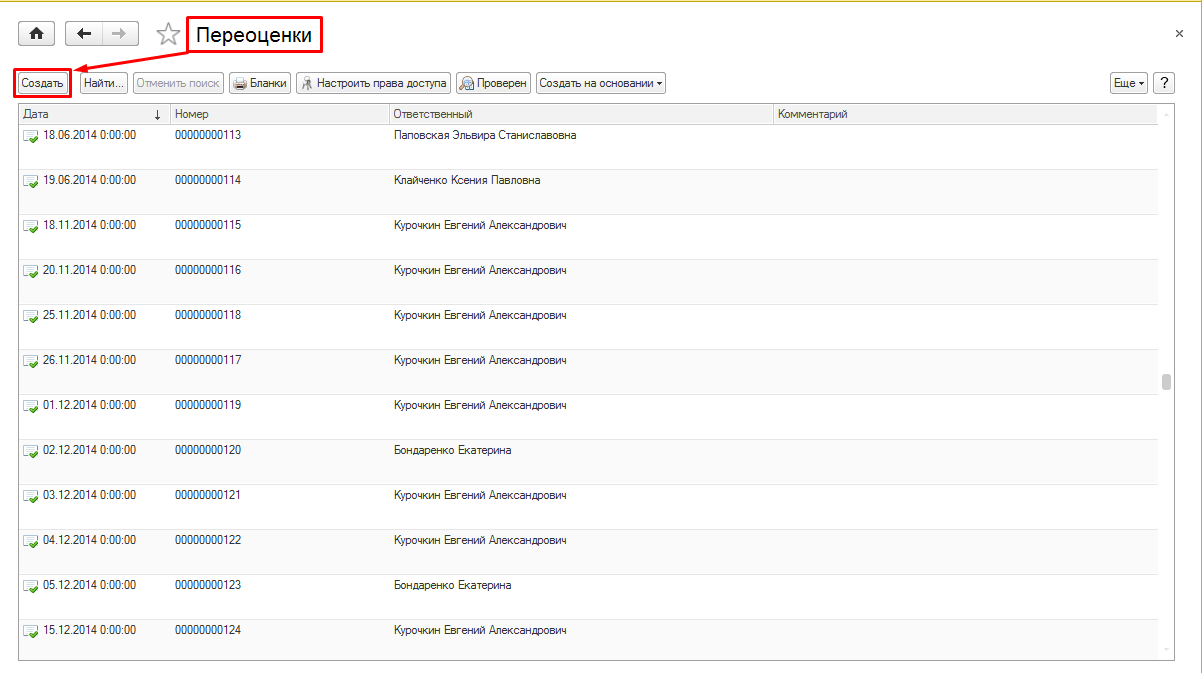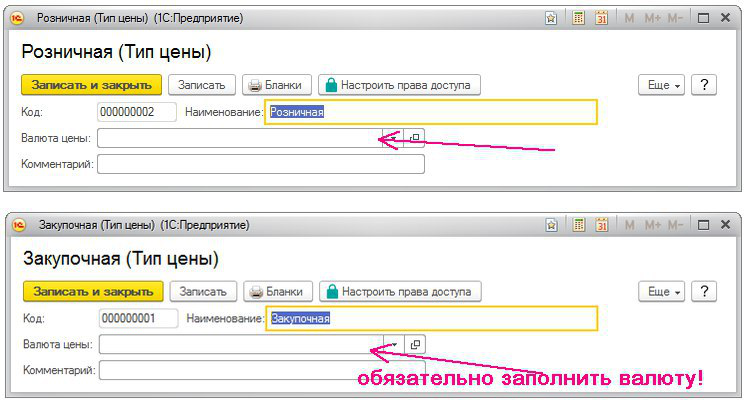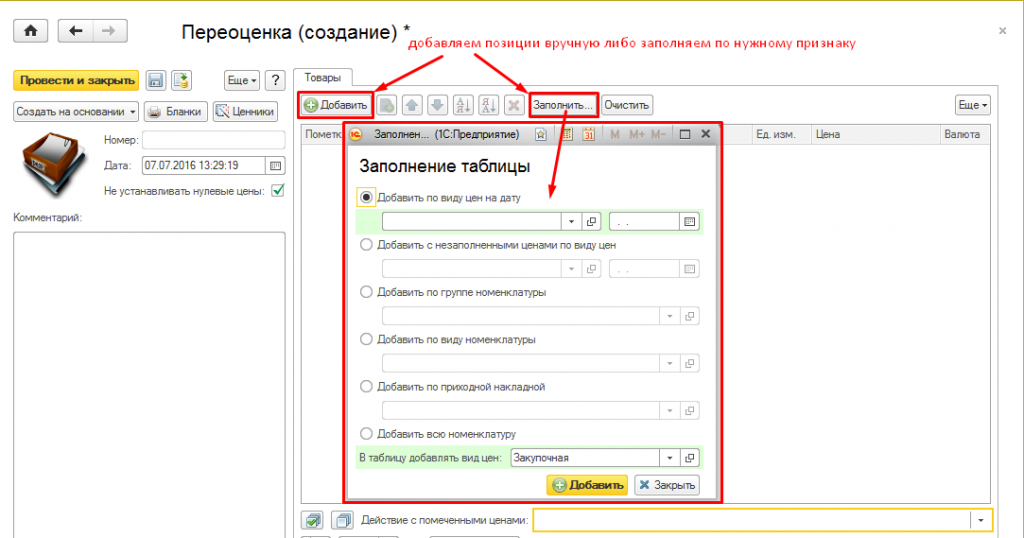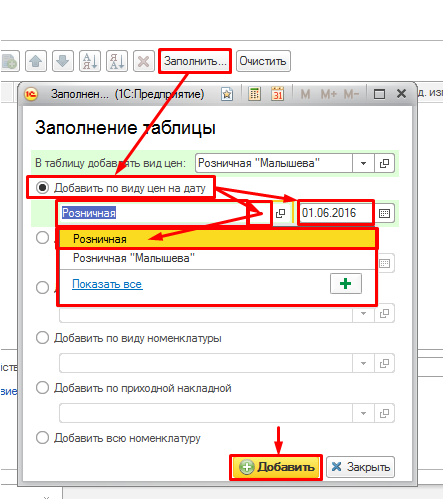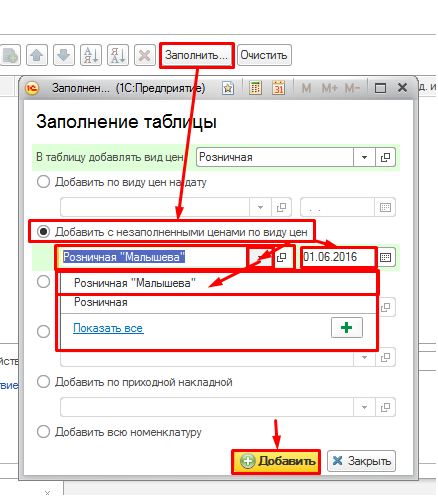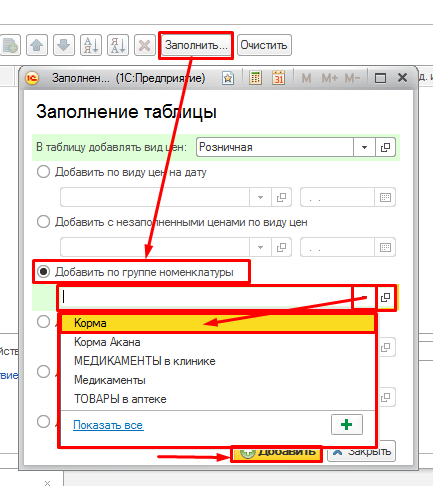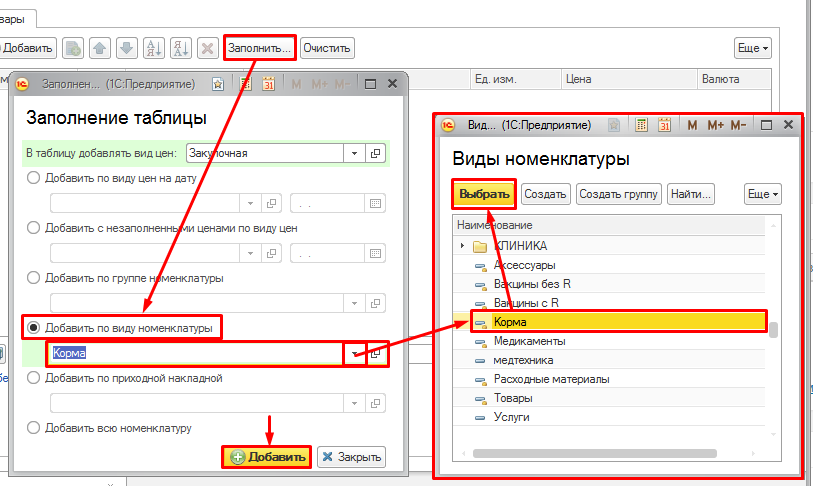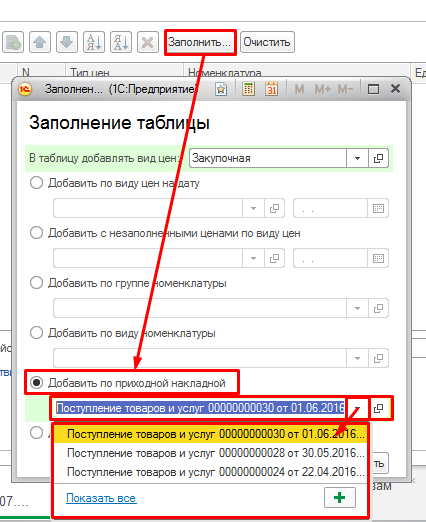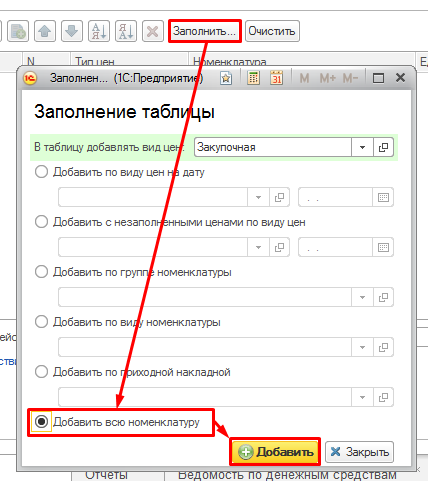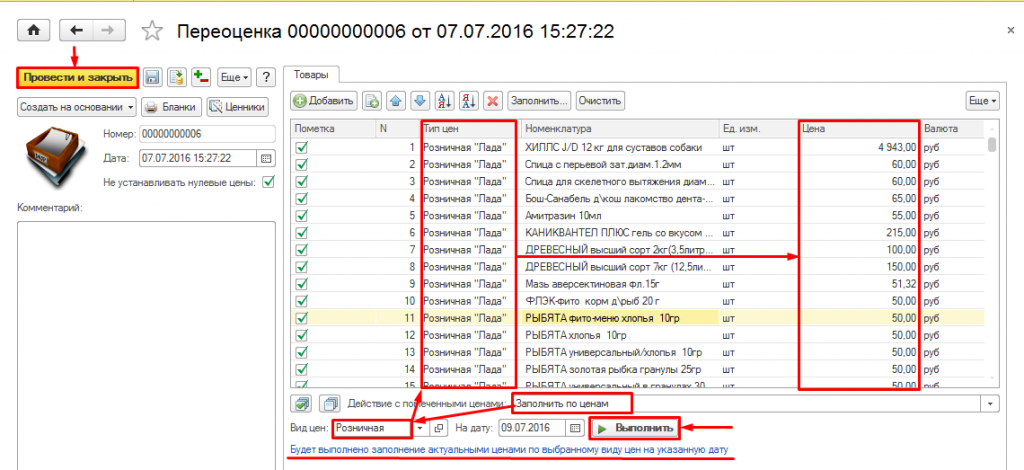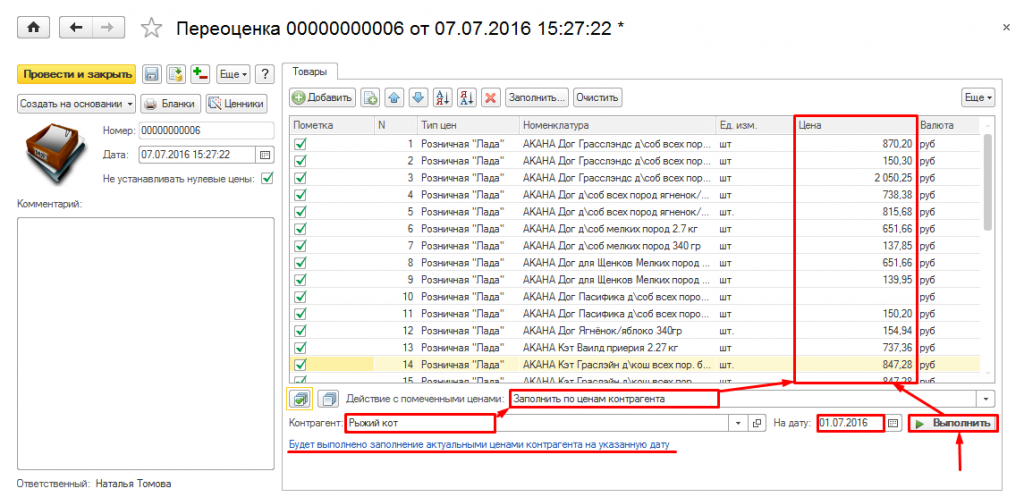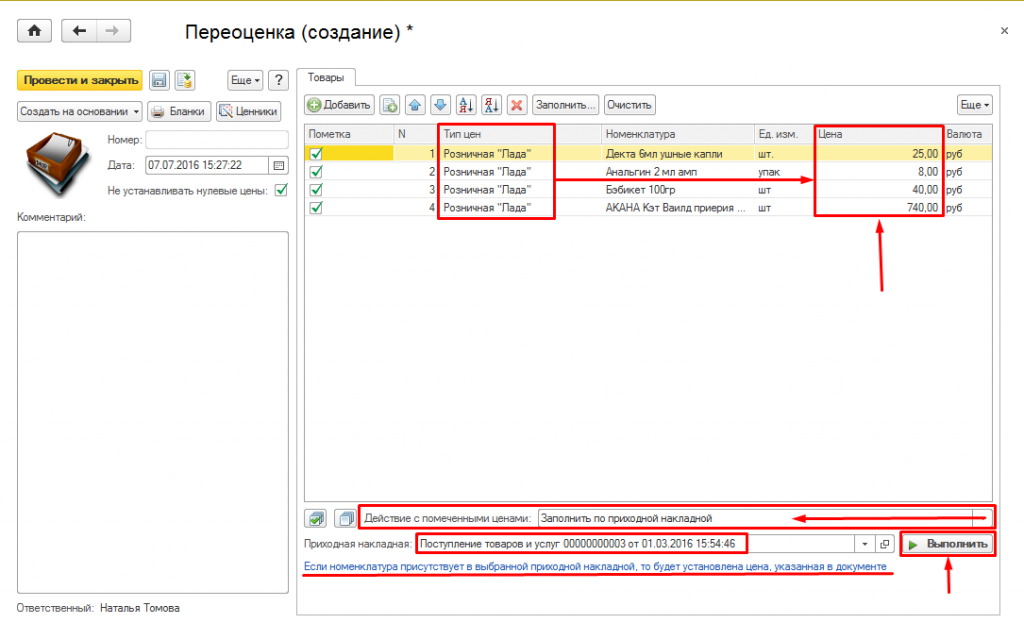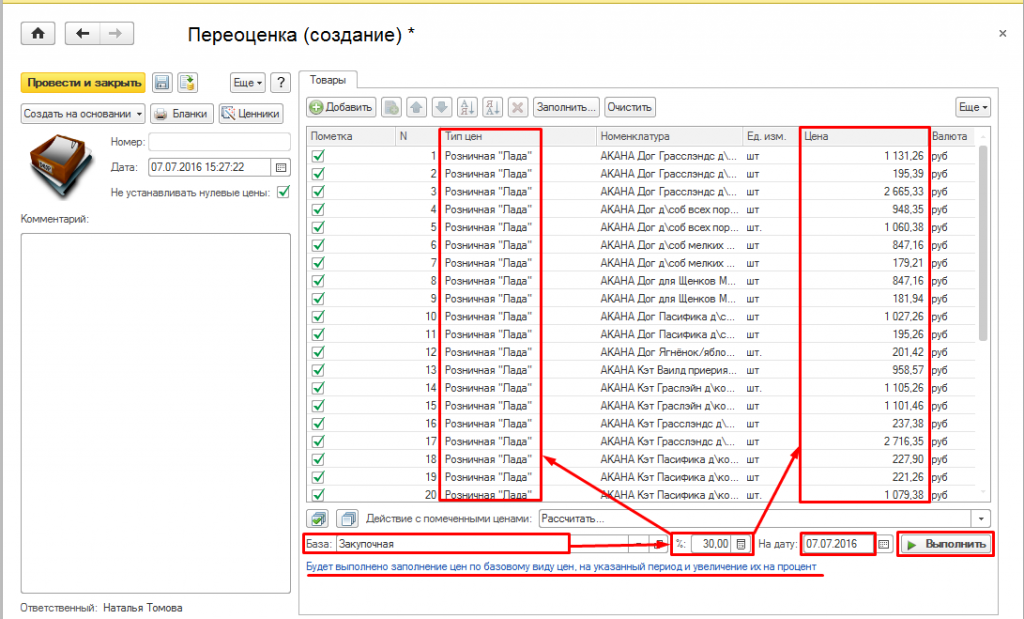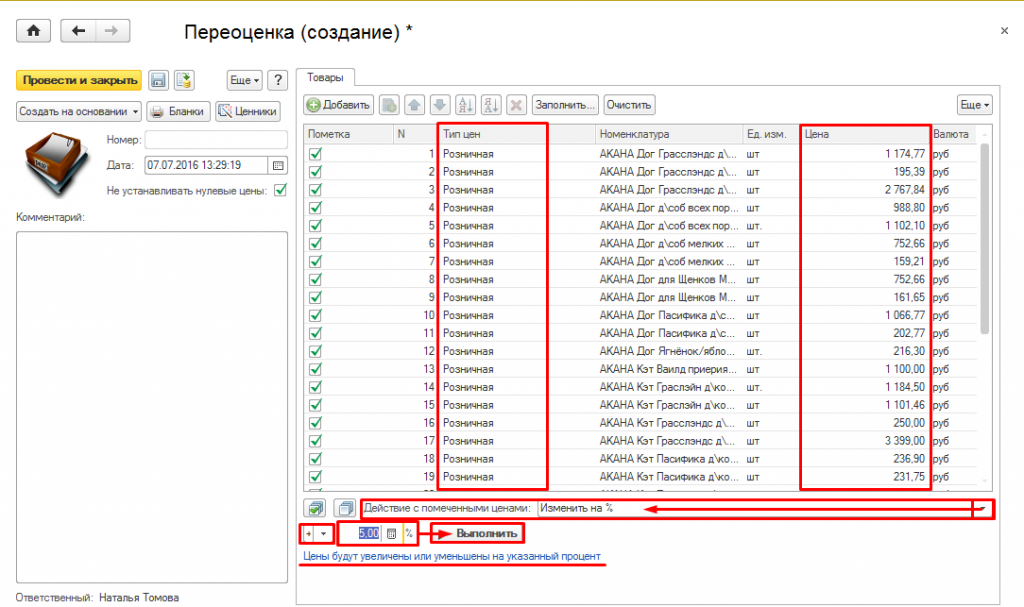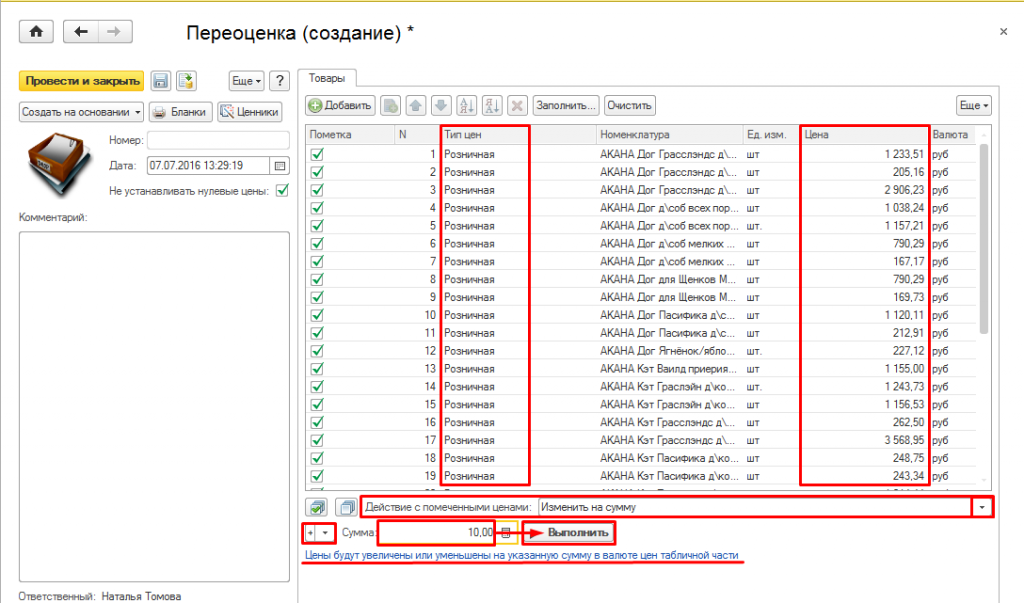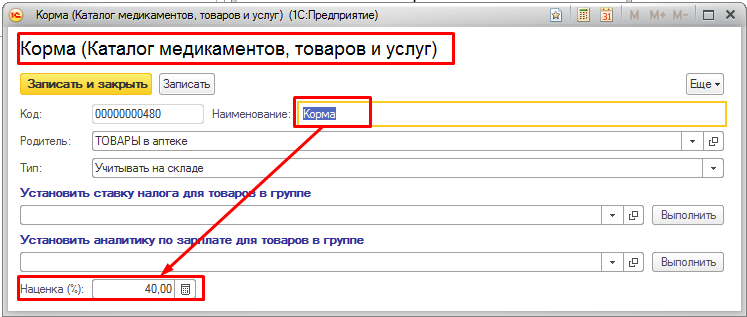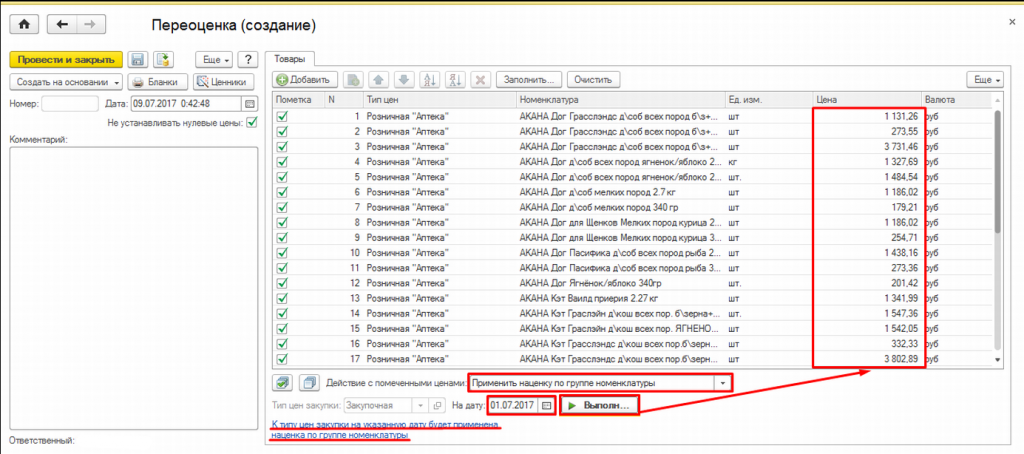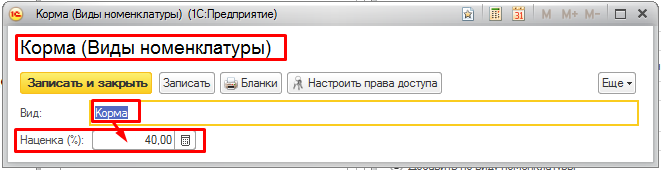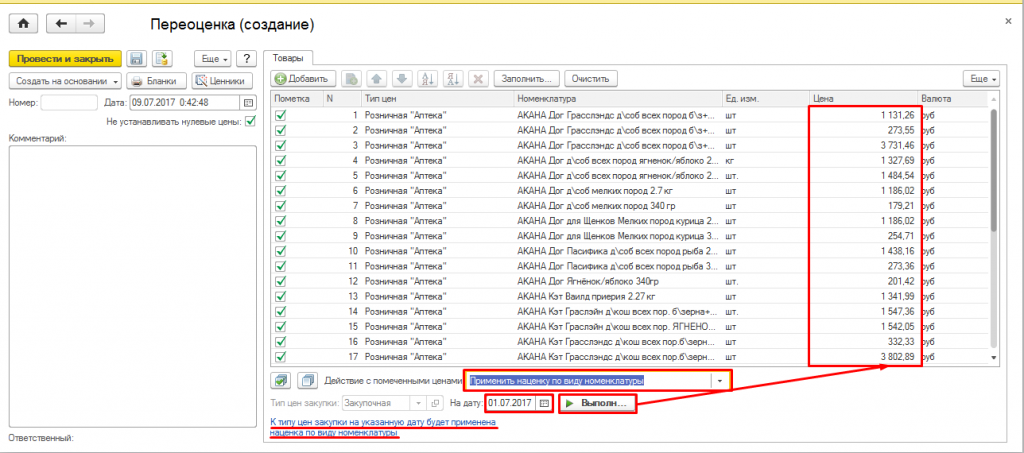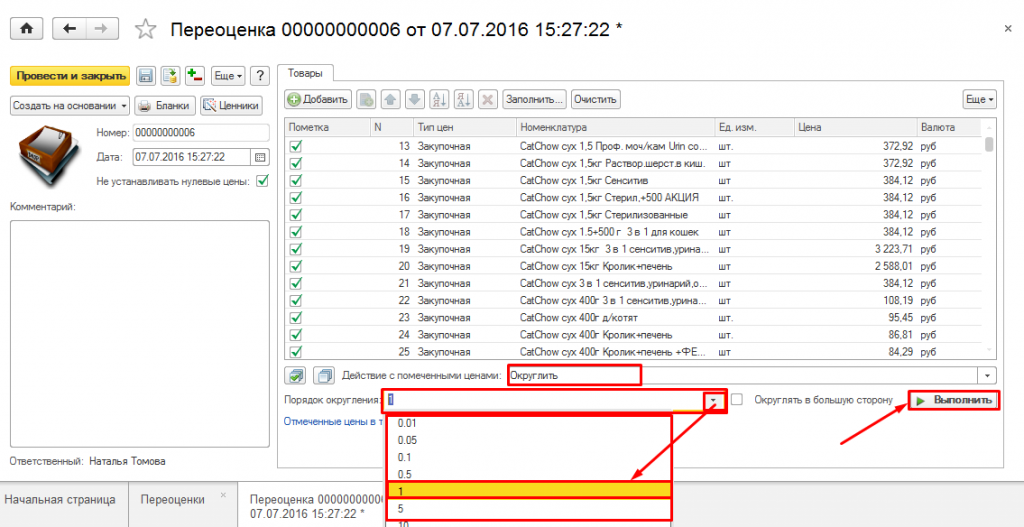Переоценка. Как сделать переоценку
Оглавление
ПЕРЕОЦЕНКА ТОВАРОВ — необходимость регулирования продажной стоимости товаров и услуг, ее уценки или дооценки. Эта операция проводится регулярно, поскольку благодаря ей можно повышать и понижать цену на товар, достигая нужной рентабельности.
Создание документа «Переоценка»
Для того, чтобы сделать переоценку определенного товара, открываем раздел Склад -> Переоценки (Рис.1).
В открывшемся окне, на верхней панели, нажимаем кнопку «Создать» (Рис.2).
В открывшейся форме по умолчанию проставлена отметка «Не устанавливать нулевые цены». Она ставится для того, чтобы не записывались «нули» в переоценке, если в таблице цена не установлена.
Обратите внимание! Перед установкой цен и проведением переоценки необходимо обязательно заполнить валюту цены во всех используемых типах цены. (Рис.3)
Виды заполнения
Заполняем форму. Номенклатурные позиции можно добавить вручную, нажав кнопку «Добавить» либо заполнить по определенному признаку, в зависимости от выбранного действия с ценами (Рис.4).
По виду цен на дату
При данном виде заполнения в документ попадет весь перечень номенклатуры с указанной ценой на определенную дату (Рис.5)
С незаполненными ценами по виду цен на дату
При данном виде заполнения в документ попадают номенклатурные позиции, для которых не были установлены цены выбранного вида на указанную дату (Рис.6).
По группе номенклатуры
При данном виде заполнения в документ попадают номенклатурные позиции, находящиеся в выбранной группе номенклатуры (Рис.7).
По виду номенклатуры
При данном виде заполнения в документ попадают номенклатурные позиции, соответствующие выбранному виду номенклатуры (Рис.8).
По приходной накладной
При данном виде заполнения в документ попадают номенклатурные позиции, попадающие в выбранную приходную накладную (Рис.9).
Добавить всю номенклатуру
При данном виде заполнения в документ попадают все номенклатурные позиции из Каталога медикаментов, товаров и услуг не помеченные на удаление и не находящиеся в Корзине (Рис.10).
Виды переоценок
Заполнить по ценам
При таком действии выполняется заполнение актуальными ценами по выбранному виду цен на указанную дату. Заполняем номенклатурой, которую необходимо переоценить, к примеру, группой товара. Указываем вид цен, которые необходимы для выбранного действия и нажимаем «Добавить».
В нижней части окна выбираем действие «Заполнить по ценам». В появившихся ячейках указываем «Вид цен», по которым будем заполнять и дату, за которую берем цену для заполнения (Рис.11). После того, как все заполнено — нажимаем «Выполнить», после чего указанный тип цен в таблице заполняется по виду цены действия.
Такой вид переоценки можно применить, если в клинике несколько филиалов (подразделений) и в них используются разные цены продажи. К примеру, на склад поступила новая партия медикаментов и цена закупки изменилась. В одном из подразделений установили новые цены и используя их — можно установить новые цены в остальных подразделениях.
Заполнить по ценам контрагента
При таком действии выполняется заполнение актуальными ценами контрагента на указанную дату. К примеру, один и тот же товар может закупаться у разных поставщиков и цены закупки могут отличаться. Все цены поставщиков регистрируются на основании прихода и отражаются во вкладке «Цены поставщиков» в номенклатурной карте товара. Выбираем поставщика, цену которого будем использовать для переоценки. Заполняем форму нужной номенклатурой. Указываем вид цен, которые необходимы для выбранного действия и нажимаем «Добавить».
Далее, в нижней части окна выбираем действие с помеченными ценами » Заполнить по ценам контрагента», указываем нужного поставщика и дату актуальности цены (Рис.12), нажимаем «Выполнить».
После выполнения этого действия можно применить одно из действий: «Рассчитать», «Изменить на сумму», «Изменить на %» и т.д.
Заполнить по приходной накладной
При таком действии, если номенклатура присутствует в выбранной приходной накладной, то будет установлена цена, указанная в документе. К примеру, в разных подразделениях используется разная цена продажи и необходимо, чтобы товар был переоценен во всех подразделениях на основании нового прихода. Для этого, заполняем номенклатурой по приходной накладной и указываем нужный Вид цен.
В нижней части окна выбираем действие с помеченными ценами — «Заполнить по приходной накладной». В появившихся ячейках выбираем нужную приходную накладную и нажимаем «Выполнить» (Рис.13). После чего вид цен в таблице заполнится ценами выбранного приходного документа.
После выполнения этого действия можно применить одно из действий: «Рассчитать», «Изменить на сумму», «Изменить на %» и т.д.
Рассчитать…
При таком действии, для выбранных номенклатурных позиций, будет выполнено заполнение по базовому виду цен, на указанную дату и увеличение их на процент. Заполняем аналогичным образом документ номенклатурой, указываем вид цен, который будет добавлен в таблицу для переоценки. В нижней части окна выбираем действие — «Рассчитать…», в появившихся ячейках выбираем базовую цену, процент наценки и дату, на которую будет установлена новая цена (Рис.14). После чего нажимаем «Выполнить».
Например, необходимо расценить новую партию товаров и установить для новых позиций одинаковый процент наценки. В таком случае в качестве базовой выбираем «закупочную» цену и указываем, к примеру 30%. После нажатия «Выполнить» получаем новые цены продажи. Таким образом можно рассчитать оптовую, розничную и другие цены, в зависимости от необходимости их использования.
Изменить на %
Самый распространенный вид переоценки — это изменение цены на %. При таком действии цены будут увеличены или уменьшены на указанный процент. Заполняем номенклатурой, которую необходимо переоценить, к примеру, группой товара. Указываем вид цен, которые необходимы для выбранного действия и нажимаем «Добавить».
После заполнения номенклатуры, в нижней части окна, в строке «Действие с помеченными ценами» выбираем «Изменить на %». В зависимости от того, в большую или меньшую сторону будет проводиться переоценка выбираем «+/-«, указываем величину % и нажимаем «Выполнить» (Рис.15). После этого, все цены на позиции в документе изменятся на указанный %. Сохраняем выполненную переоценку нажав кнопку «Провести и закрыть».
Такой вариант переоценки удобен, если, к примеру, поставщик каких-либо товаров сообщает Вам, что с начала следующего месяца их продукция подорожает на 5%. Чтобы не работать себе в убыток, т.к. следующая закупка потребует больших затрат, Вы можете так же повысить цены на товары данного поставщика на 5%.
Изменить на сумму
При использовании такого вида переоценки, все цены на позиции в документе изменятся на одну и ту же указанную сумму. Аналогичным образом заполняем документ номенклатурой и указываем вид цен. В строке «Действие с помеченными ценами» выбираем «Изменить на сумму». Выбираем «+/-» в зависимости от того увеличиваем цену или уменьшаем. Указываем сумму и нажимаем «Выполнить» (Рис.16). После этого, все цены на позиции в документе изменятся на указанную сумму. Сохраняем выполненную переоценку нажав кнопку «Провести и закрыть».
Применить наценку по группе номенклатуры
При таком действии, к типу цен закупки на указанную дату будет применена наценка по группе номенклатуры (Рис.17). Это удобно, т.к. Вы всегда знаете какой процент наценки проставлен на каждую группу товаров, продаваемых в клинике.
Заполняем форму переоценки номенклатурой по нужной группе товара.
В нижней части окна выбираем действие — «Применить наценку по группе номенклатуры». Указываем дату, на которую будет установлена цена продажи и нажимаем «Выполнить» (Рис.18).
Применить наценку по виду номенклатуры
При таком действии, к типу цен закупки на указанную дату будет применена наценка по виду номенклатуры (Рис.19).
Заполняем форму переоценки номенклатурой по нужному виду товара.
В нижней части окна выбираем действие — «Применить наценку по виду номенклатуры». Указываем дату, на которую будет установлена цена продажи и нажимаем «Выполнить» (Рис.20).
Округлить
При необходимости, цены, установленные различными видами переоценок можно округлить. Для этого выбираем действие — «Округлить» и указываем порядок округления (Рис.21). После чего нажимаем «Выполнить».
Действия можно комбинировать в любом порядке.
См. также
Переоценка при закупке. Как назначить цену продажи при новой закупке