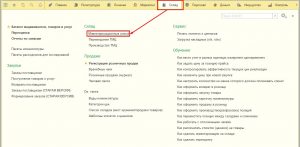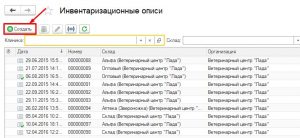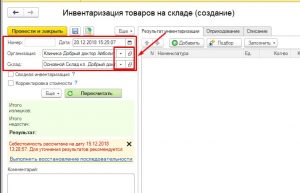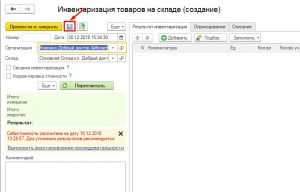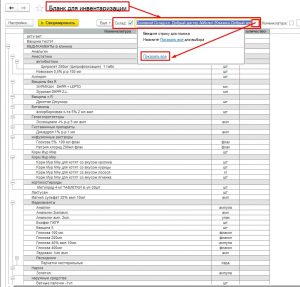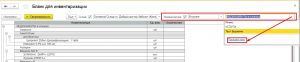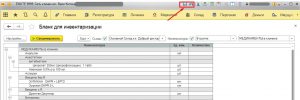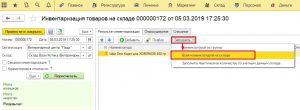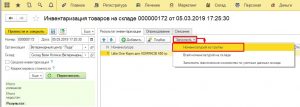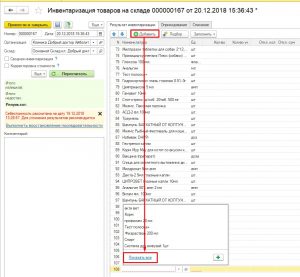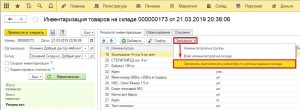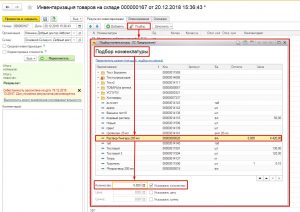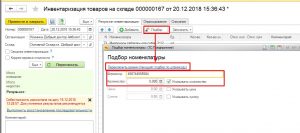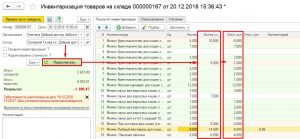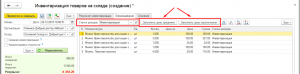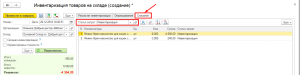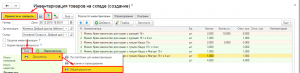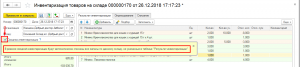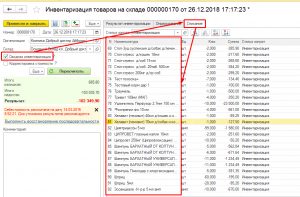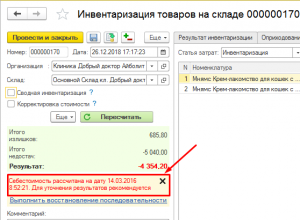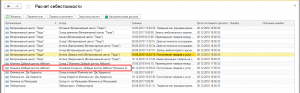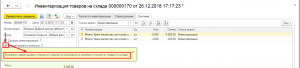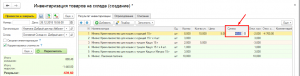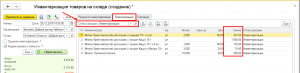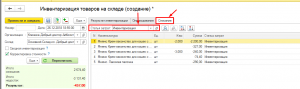Инвентаризация. Как сделать инвентаризацию на складе
Оглавление
Инвентаризация — это периодическая проверка наличия и состояния товаров, материальных ценностей и т.п., принадлежащих организации (клинике), путем подсчета, описи.
Для проведения инвентаризации используется документ «Инвентаризационная опись». С помощью данного документа можно отразить в программе факт проведения инвентаризации, указать текущие остатки товаров и увидеть расхождения между фактическими и учетными остатками. Инвентаризацию товаров можно проводить сразу по всем номенклатурным позициям. Если количество товаров очень велико и пересчитать их за один раз достаточно сложно, можно создать несколько документов инвентаризации каждый по определенной группе товаров.
Рекомендуемый порядок проведения инвентаризации
Рекомендуем следующий порядок проведения инвентаризации:
1. Создаем новую инвентаризационную опись и сохраняем ее.
2. Печатаем пустой бланк для инвентаризации.
3. Фиксируем время окончания проведения инвентаризации. Пересчитываем позиции по шкафам/полкам и плюсуем количество. Вносим полученные цифры в распечатанный бланк (в этот момент крайне желательно не пользоваться пересчитываемыми позициями номенклатуры).
4. Вносим итоговые данные из бланка в программу. Прописываем документу зафиксированное время на момент начала инвентаризации.
5. Проводим документ.
Создание документа инвентаризации
Для того, чтобы создать документ, переходим в раздел Торговля и склад — Инвентаризационные описи (Рис.1):
Открываем журнал документов и нажимаем кнопку «Создать» (Рис.2):
В открывшейся форме документа инвентаризации автоматически проставляется текущая календарная дата, организация и склад прописываются в соответствии с авторизацией пользователя, создающего документ инвентаризации. Чтобы сменить организацию или склад, нажимаем стрелочку в конце поля «Организация», аналогично «Склад» (Рис.3):
Записываем созданный документ инвентаризации, нажав на кнопку «Записать объект» с изображением дискеты (Рис.4):
Бланк для инвентаризации
Для того, чтобы пересчитать и записать товары на складе, распечатываем пустой бланк для инвентаризации. Для этого, нажимаем на кнопку с изображением принтера и надписью «Документы» и в выпадающем списке выбираем «Пустой бланк для инвентаризации» (Рис.5):
В открывшейся форме «Бланка для инвентаризации» можно выбрать склад, по которому будет проводиться переучет. Для этого, на верхней панели инструментов, ставим отметку возле «Склад» и в списке доступных складов выбираем нужный (Рис.6). При таком отборе в бланк попадут все товары, которые числятся на остатке по выбранному складу. Но так делать не рекомендуется, т.к., при обнаружении излишков номенклатурной позиции, которая уже была ранее, но не попала в бланк по указанному складу — есть вероятность того, что ее впишут в бланк не правильное название. А это приведет к созданию дубля данной позиции.
Обратите внимание! Формировать «Бланк для инвентаризации» по определенному складу не рекомендуется!
Можно провести инвентаризацию по определенной группе товаров. Для этого, на верхней панели инструментов, ставим отметку возле «Номенклатура», указываем условие отбора «В группе», в выпадающем списке нажимаем «Показать все» и выбираем из каталога номенклатуры нужную группу товара. После заполнения всех условий отбора нажимаем «Сформировать» (Рис.7):
Готовый бланк можно распечатать или сохранить на компьютер (Рис.8):
Заполнение бланка инвентаризации
После того, как товары пересчитаны и данные об их количестве записаны в бумажном бланке, указываем зафиксированное время окончания пересчета и заполняем номенклатурой вкладку «Результат инвентаризации» в документе инвентаризации уже в программе.
Заполнять и вносить результаты можно через несколько дней после инвентаризации.
1-й способ
Открываем сохраненный документ инвентаризационной описи и заполняем вкладку «Результат инвентаризации» необходимой номенклатурой. Заполнить документ можно всей номенклатурой из каталога товаров по выбранному складу (Рис.9),
2-й способ
Можно заполнить документ группой товара из каталога. Для этого, нажимаем «Заполнить» и из предложенных вариантов выбираем «Номенклатурой из группы» (Рис.10):
Если при пересчете выявлены позиции товара, которые не попали в бланк инвентаризации, их можно добавить в результаты используя кнопку «Добавить» и выбрать нужную номенклатуру из каталога (Рис.11):
3-й способ
Заполняем колонку «Результат инвентаризации» необходимой номенклатурой, после этого нажимаем кнопку «пересчитать» — в документе появится количество учетное, это те данные по остаткам, которые есть в программе. Для заполнения колонки «Кол-во» нажимаем «Заполнять фактическое количество по учетным данным склада»(Рис.12):
При таком заполнении колонка «Кол-во» будет = колонке «Кол.учетное», при этом данные в колонке «кол-во» можем корректировать, согласно тому, какое количество реально есть на складе.
4-й способ
Еще один способ внесения результатов — использование функции «Подбор». Заполняя документ через «Подбор» можно сразу проставлять фактическое количество, для этого, в окне подбора ставим отметку напротив строки «Указывать количество». В данном варианте номенклатуру можно вносить построчно в режиме «подбор из списка» (из каталога номенклатуры) (Рис.13):
либо при помощи сканера штрих кодов, выбрав режим «подбор по штрих коду» (Рис.14):
Внесение результатов инвентаризации
Вносим фактические данные из бланка в документ инвентаризации, в колонку «Количество» (Рис.15):
Чтобы посмотреть и сверить данные фактические и учетные нажимаем зеленую кнопку «Пересчитать». После пересчета появляются данные в колонке «Количество учетное» и, если фактическое количество отличается от учетного, расхождения с соответствующим знаком отражаются в колонке «Отклонение кол.» (минус означает недостачу в запасах, а плюс означает излишки) (Рис.16):
Нажимать кнопку «Пересчитать» не обязательно, при проведении программа рассчитает итог автоматически.
Работа с отклонениями
После проведения документа, все позиции имеющие отклонения вносятся программой во вкладки «Оприходование» (для излишков) и «Списание» (для недостач) соответственно (Рис.17):
Во вкладке «Оприходование» отражаются запасы в излишке, которые будут автоматически оприходованы на склад, что увеличит товарный запас склада клиники и предполагает прибыль от их реализации. При открытии вкладки «Оприходование» в колонке «Цена» отражаются существующие цены на момент проведения инвентаризации. По по умолчанию порядок их автоматического заполнения такой:
1. По актуальной себестоимости;
2. Если нет — по цене последней закупки на дату;
3. Если нет — по цене «Закупочная» на дату;
4. Если нет — программа выдает предупреждение и ждет, что введут руками.
Оприходовать излишки можно по закупочным ценам, средним ценам или по последней закупочной. Для этого необходимо выбрать вариант заполнения ценами и нажать соответствующую кнопку на верхней панели инструментов. Если цены на позицию вообще нет — ее можно внести вручную. Указываем статью доходов, это может быть «Инвентаризация» либо «Оприходование остатков» (Рис.18):
Обратите внимание! При оприходовании — цена обязательна!
Все недостающие запасы будут списаны и отражаются во вкладке «Списание» с количеством списанного товара и суммой. Списание происходит по текущей себестоимости. Аналогичным образом можно указать статью затрат (Рис.19):
После этого можно распечатать документ «Списания и оприходования» или «Общий результат» и «Провести и закрыть» данную инвентаризацию (Рис.20):
В таком виде выводится на печать документ «Списание и оприходование» (Рис.21):
и документ «Общий результат» (Рис.22):
Сводная инвентаризация
Режим «Сводной инвентаризации» — это режим при котором автоматически списываются все запасы по выбранному складу, не указанные во вкладке “Результат инвентаризации” (Рис.23). Сводная инвентаризация используется при пересчете всех товарных позиций по выбранному складу и позволяет программе оперативно списать все, что не нашли, зависло, забыли и не внесли в бланк. После проведения сводной инвентаризации на складе будет числиться ровно то, что указано в этом документе.
Обратите внимание! Сводная инвентаризация автоматически списывает все, что не было отмечено при пересчете товаров. Не ставьте отметку «Сводная инвентаризация», когда считаете товар по отдельным позициям или группам товара!
После пересчета все списанные запасы отразятся во вкладке «Списание» (Рис.24):
Расчет себестоимости (уточнение результатов инвентаризации)
Для получения правильных результатов проведения инвентаризации следует дождаться «Расчета себестоимости» (расчет последовательности). Данные о том, на какую дату рассчитана себестоимость можно увидеть непосредственно в документе инвентаризации (Рис.25). После чего документ можно «Провести и закрыть», данные инвентаризации отобразятся корректно.
Более развернутую информацию о том, на каком этапе находится расчет себестоимости по интересующему складу, можно открыв раздел Настройки — Расчет себестоимости (Рис.26). Расчет себестоимости происходит автоматически, если нет ошибок в учете.
Корректировка стоимости товаров при проведении инвентаризации
Примечание. Корректировка стоимости не используется каждый раз при проведении инвентаризации. Она делается только для части позиций, которые есть на складе и после инвентаризации остаются на складе, которым нужно подправить стоимость на складе, но при этом ни количество, ни сумма остатков не уходит в ноль. Если нужно убрать товар со склада, то сначала делается обычная инвентаризация с изменением количества без корректировки стоимости. Потом создаем новую инвентаризацию с галочкой «Корректировка стоимости» и вносим в неё только нужные позиции, для которых будет меняться стоимость остатков без изменения их количества.
После получения результатов инвентаризации есть возможность внести корректировку стоимости — механизм корректировки дает возможность задать определённое значение себестоимости товара, вне зависимости, от исходного значения себестоимости данного товара до момента проведения инвентаризации. Причём это может происходить без корректировкой количества товара.
Для работы с данным механизмом включается соответствующая галочка в документе инвентаризации (Рис. 27):
В режиме корректировки стоимости появляется колонка «сумма» — в колонку вносятся данные вручную, в зависимости того, какую стоимость мы хотим получить после проведения документа (Рис 28):
Иными словами «Сумма» — это себестоимость всех единиц данного товара, которую мы хотим получить в отчетах.
Колонка «Откл. сумма» — автоматически просчитает сколько будет «добавлено/убрано», чтоб достичь желанной суммы товара остатков.
Колонка «Цена» — будет автоматически рассчитана с учетом внесенной суммы на количество товара в документе.
Если корректировка суммы товара положительная, сумма добавляется в закладку «Оприходование», в отрицательном значении — в закладку «Списание», аналогично отклонению количества (Рис. 29, 30):
Обратите внимание! При корректировке стоимости указывается статья доходов/затрат в соответствующих вкладках.
Важно! Результатом корректировки при инвентаризации не может быть пустая сумма остатков на складе.