Этикетки (ценники). Как распечатать этикетки (ценники) на товары
by enote-team | 26.04.2016 13:21
Оглавление
Распечатать этикетки и ценники на товары можно несколькими способами: из каталога номенклатуры, на основании приходной накладной, из специального сервиса.
Печать из каталога номенклатуры
В этом случае можно напечатать ценник для конкретного товара, из карточки номенклатуры[1], или просто стоя на названии препарата в каталоге номенклатуры. Для этого, открываем раздел Склад -> Каталог медикаментов, товаров и услуг[2] (Рис.1).
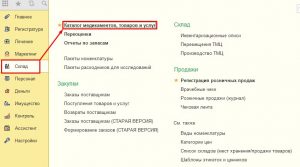 [3]
[3]
Рис.1 Открываем раздел Склад -> Каталог медикаментов
Выбираем нужную номенклатуру в списке товаров, это может быть одна или несколько позиций товара. Выделяем строки с нужной номенклатурой удерживая кнопку «Shift» и используя кнопки «Вверх»/»Вниз» на клавиатуре. Сверху, на панели инструментов, нажимаем кнопку «Распечатки» -> Печать этикеток и ценников (Рис.2).
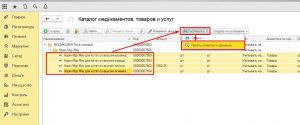 [4]
[4]
Рис.2 В каталоге нажимаем «Распечатки»-> «Печать этикеток и ценников»
Аналогичным образом печатаем из карты номенклатуры (Рис.3).
 [5]
[5]
Рис.3 В номенклатуре нажимаем «Распечатки»-> «Печать этикеток и ценников»
Открывается сервис Печати этикеток с выбранной номенклатурой. Указываем организацию, выбираем шаблон этикетки/ценника[6], проверяем тип цен (Рис.4).
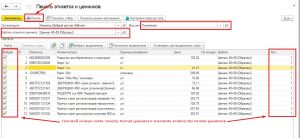 [7]
[7]
Рис.4 Заполняем форму «Печать этикеток»
Галочкой отмечена номенклатура, которая пойдет на печать. Нажимаем кнопку «Печать» и в открывшемся окне видим отображение ценников. Можно воспользоваться предварительным просмотром для того, чтобы увидеть, правильно ли располагаются ценники на листе/этикетке (Рис.5).
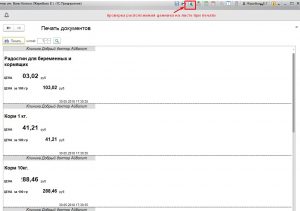 [8]
[8]
Рис.5 Открываем предпросмотр
Если есть необходимость изменить параметры принтера (размер бумаги, поля и др.) используем кнопку «Параметры страницы» и вносим нужные изменения (Рис.6).
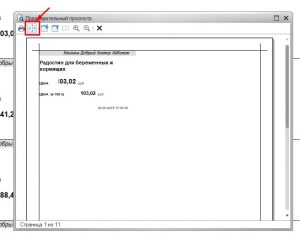 [9]
[9]
Рис.6 Настраиваем «Параметры страницы»
Печать на основании приходной накладной
В этом случае в отбор на печать попадает номенклатура из выбранной приходной накладной. Открываем раздел Склад — > Поступление товаров и услуг[10] (Рис.7).
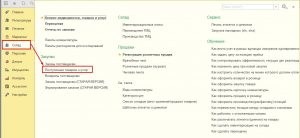 [11]
[11]
Рис.7 Открываем раздел Склад — > Поступление товаров и услуг[12]
Выбираем приходную накладную по которой необходимо напечатать этикетки/ценники. На верхней панели инструментов нажимаем кнопку «Документы»- «Печать этикеток и ценников»(Рис.8).
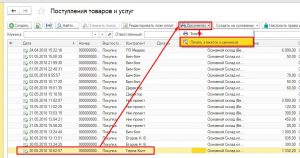 [13]
[13]
Рис.8 Выбираем приходную накладную и вариант печати ценников
Или из самого документа поступления (Рис.9).
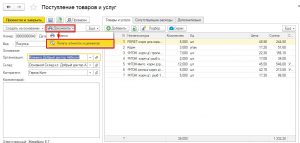 [14]
[14]
Рис.9 Печать из приходной накладной
Если есть необходимость напечатать ценники не на все позиции — можно отредактировать список, для этого, убираем галочки с тех позиций, которые не будем печатать. В колонке «Кол» (количество) отражаются все товарные позиции из приходной накладной с соответствующим количеством, при необходимости — его можно изменить. Те. количество ценников при печати будет равно указанному количеству товара в данном документе поступления (Рис.10).
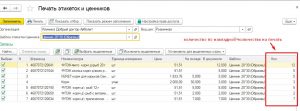 [15]
[15]
Рис.10 Печать из документа поступления товаров
Если в документе поступления задан большой список товаров, а изменить, к примеру, количество нужно одновременно для вех позиций — в таком случаете выбираете групповое изменение (Рис.11).
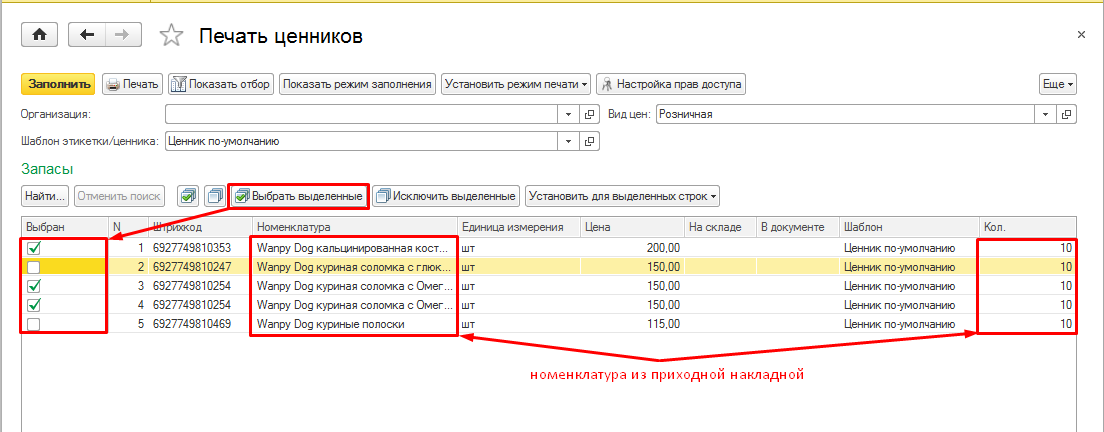 [16]
[16]
Рис.11 Редактируем список ценников
Печать из специального сервиса
Открываем раздел Склад -> Печать этикеток и ценников (Рис.12).
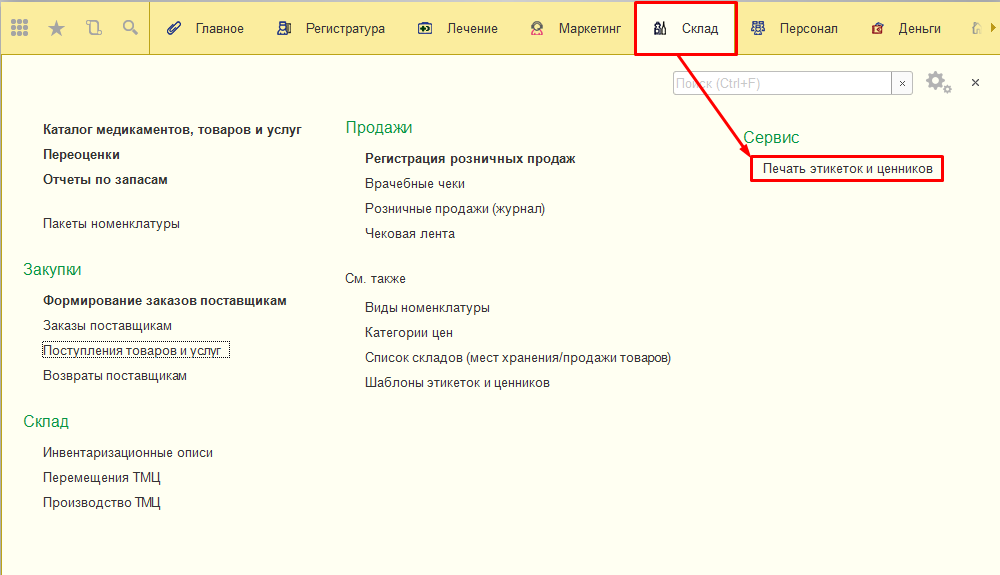 [17]
[17]
Рис.12 Открываем раздел Склад -> Печать этикеток и ценников
В открывшейся форме можно настраивать разные отборы ценников, а именно: по определенному складу, по группе номенклатуры, по остаткам, а «Режим заполнения» позволяет заполнить список номенклатурой имеющихся товарных остатков на складах организации (Рис.13).
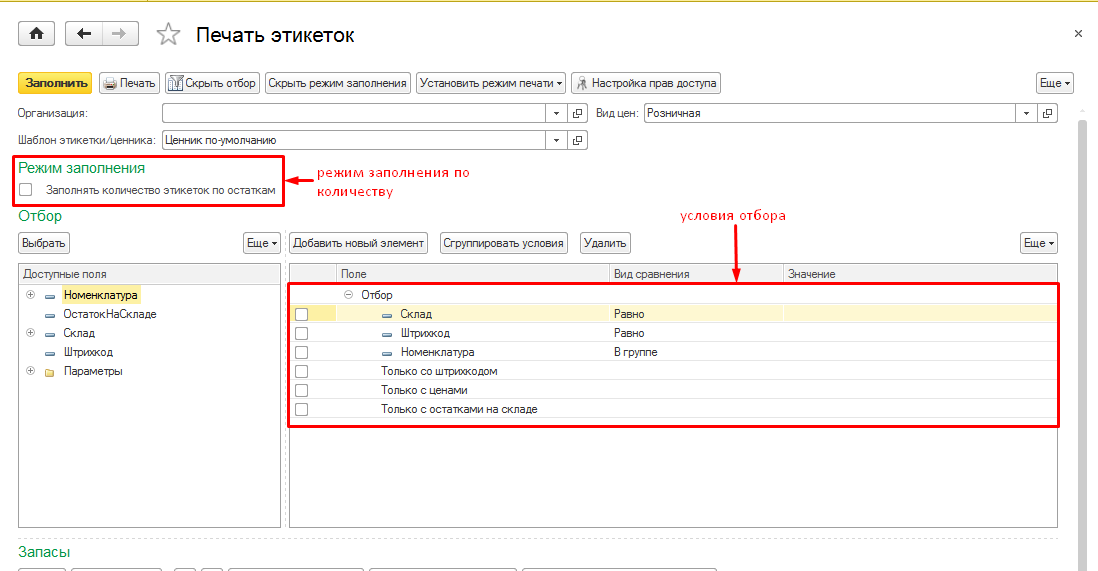 [18]
[18]
Рис.13 Настраиваем «Отбор» и «Режим заполнения ценников»
Чтобы распечатать ценники по всем товарам, которые имеются в наличие на конкретном складе (если складов несколько), в окне Отбора ставим галочку напротив «Склад», выбираем из списка складов нужный, и ставим галочку напротив «Только с остатками на складе» (Рис.14).
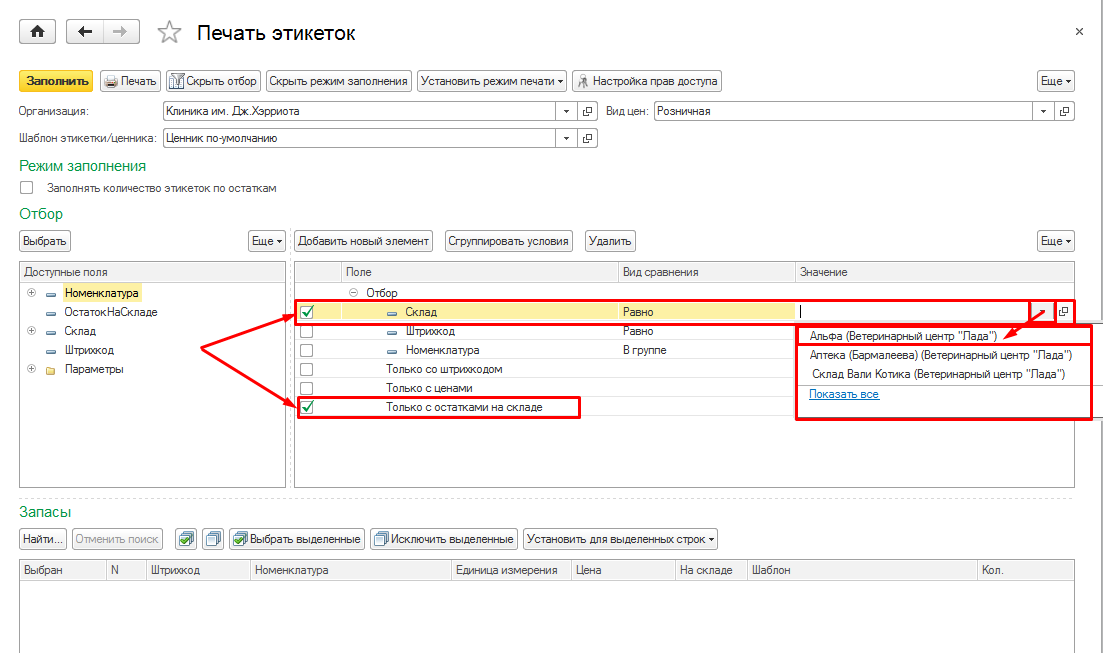 [19]
[19]
Рис.14 Печатаем ценники по конкретному складу
Чтобы напечатать ценники по определенной группе товара, в окне отбора ставим отметку напротив «Номенклатура» и выбираем из выпадающего списка нужную группу номенклатуры (Рис.15).
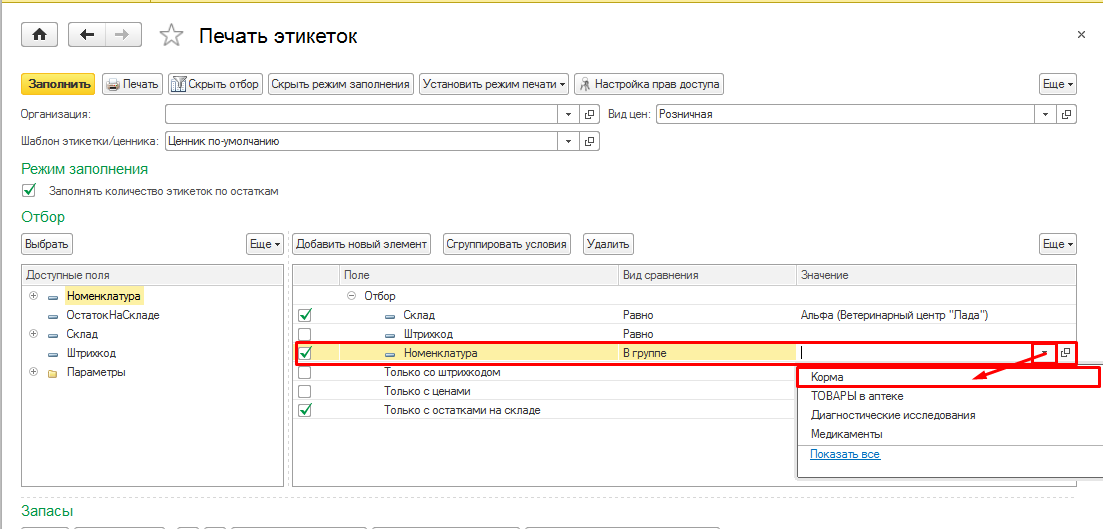 [20]
[20]
Рис.15 Печатаем ценники по группе товара
Если необходимо распечатать этикетки/ценники по остаткам на весь перечень товаров по всем складам — ставим отметку только напротив «Только с остатками на складе» (Рис.16).
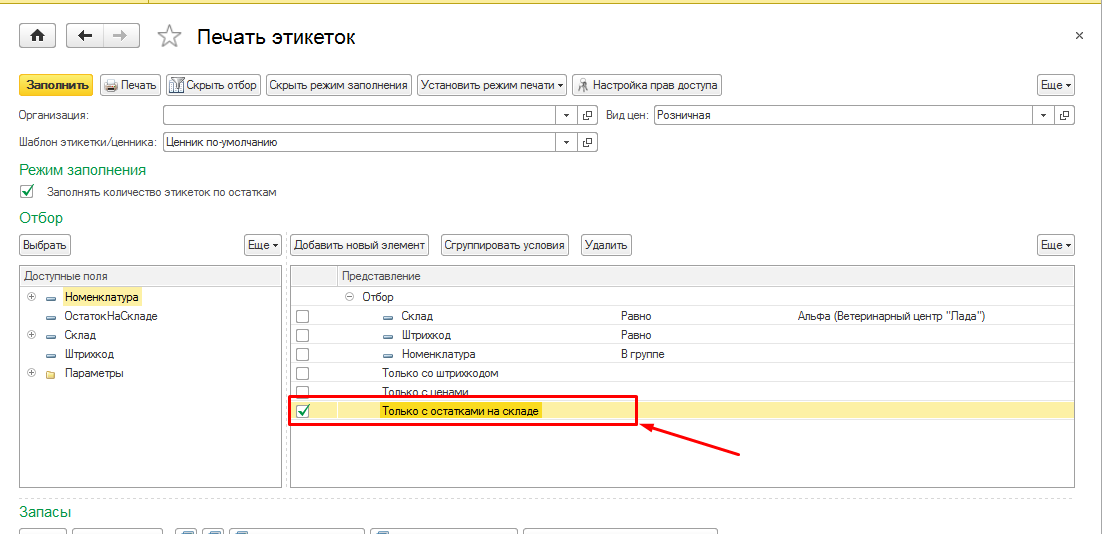 [21]
[21]
Рис.16 Печатаем ценники на весь перечень товаров по всем складам
Для того, чтобы напечатались ценники на каждую единицу товара по складу (к примеру, на 10 флаконов глюкозы — 10 ценников) — ставим галочку в «Режим заполнения». Нажимаем «Заполнить» (Рис.17).
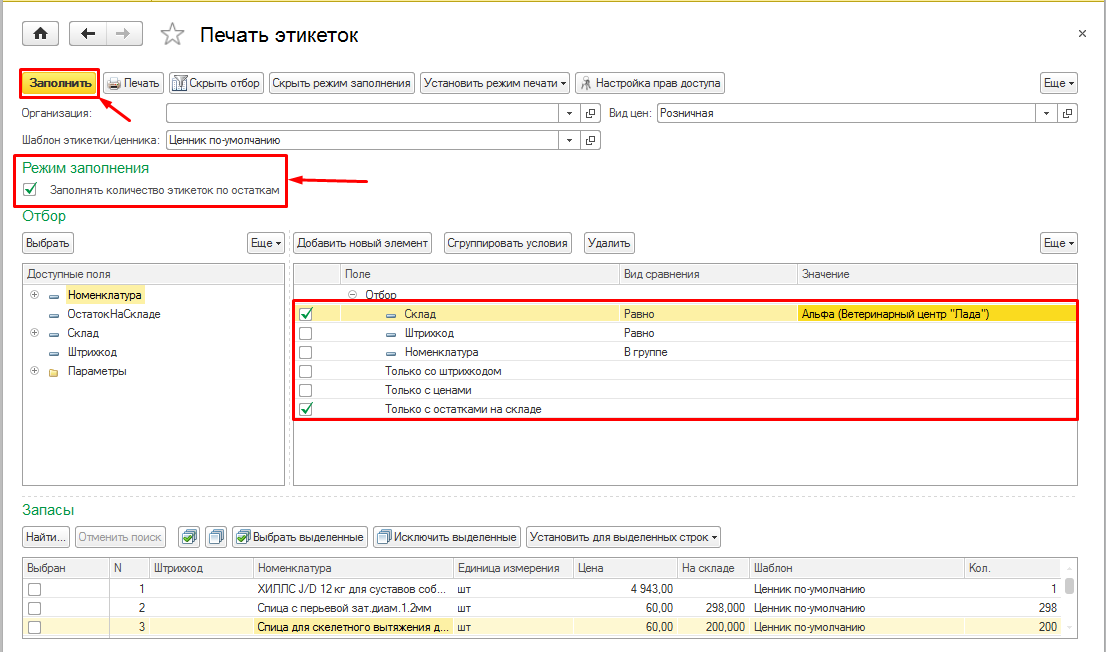 [22]
[22]
Рис.17 Печатаем ценники на каждую единицу товара по складу
После заполнения вся номенклатура, согласно выбранному отбору, появляется в нижней части формы в окне «Запасы», количество ценников соответствует количеству товара на остатке, можно нажать кнопку «Скрыть отбор», просмотреть список и если нужно — откорректировать его (Рис.18).
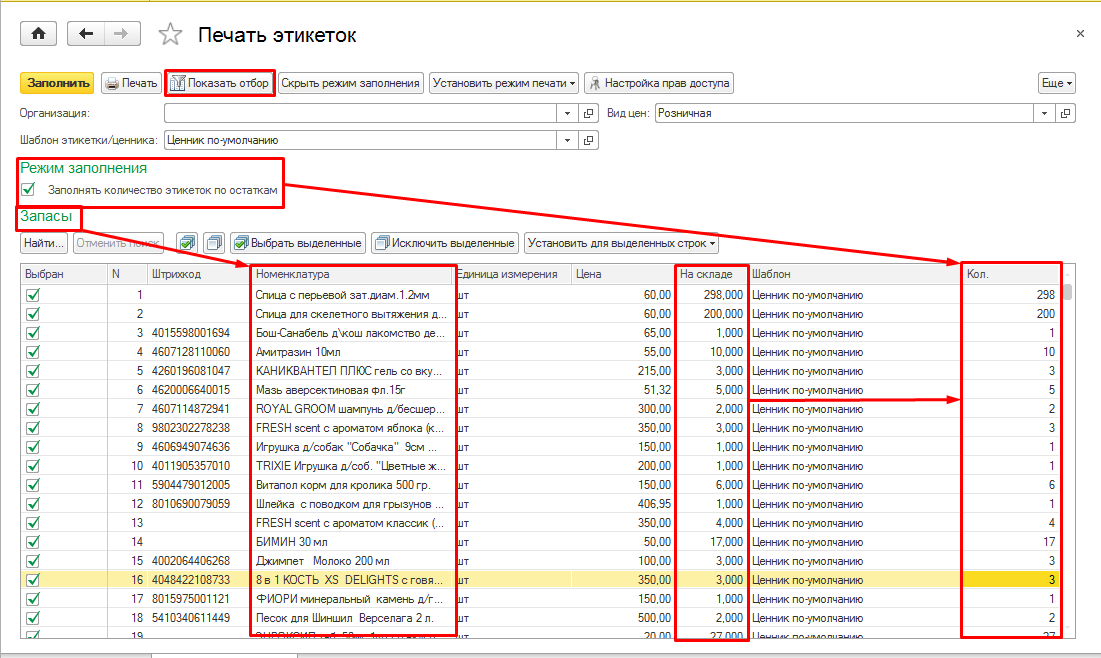 [23]
[23]
Рис.18 Окно «Запасы» в форме «Печать этикеток»
Для работы с заполненным запасами списком, удобно использовать специальные кнопки «Выбрать выделенные» и «Исключить выделенные». Воспользовавшись кнопкой «Установить для выделенных строк», можно выбрать нужный шаблон ценника или выставить количество ценников, которое необходимо распечатать (Рис.19).
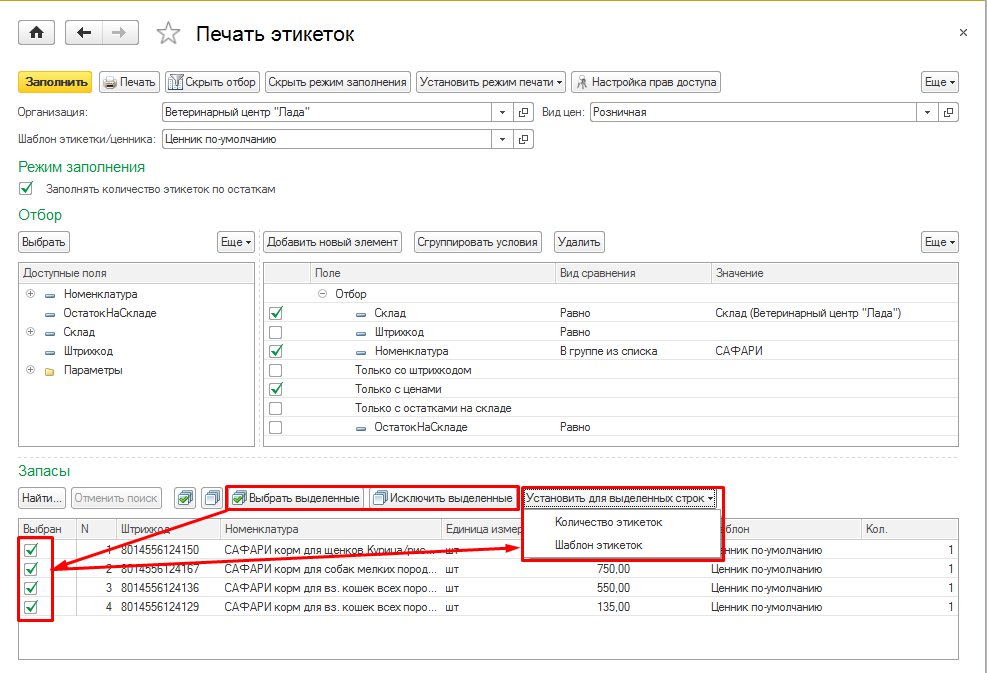 [24]
[24]
Рис.19 Специальные кнопки «Выбрать выделенные» и «Исключить выделенные»
Выбираем режим печати, нажав кнопку «Установить режим печати», затем «Печать» и распечатываем этикетки/ценники (Рис.20).
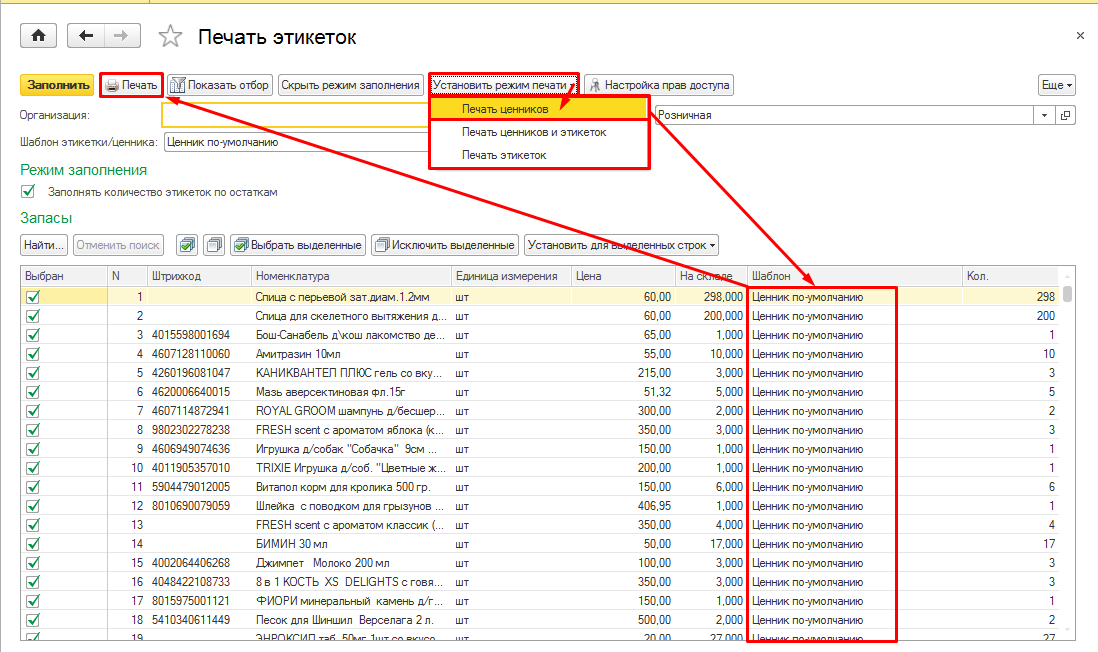 [25]
[25]
Рис.20 Печатаем этикетки/ценники
Печать ценников для разных единиц измерения номенклатуры
Для каждой номенклатурной позиции определяется единица измерения — первая, удовлетворяющая условиям (в порядке важности):
— для неё указан штрих-код;
— является единицей розницы;
— имеет максимальный коэффициент.
Для этой единицы вычисляется цена (если для товара указана единица цены, то считается по коэффициенту от единицы цены).
Единицу измерения можно изменить вручную непосредственно в форме заполнения «Печать этикеток и ценников» (Рис.21 ).
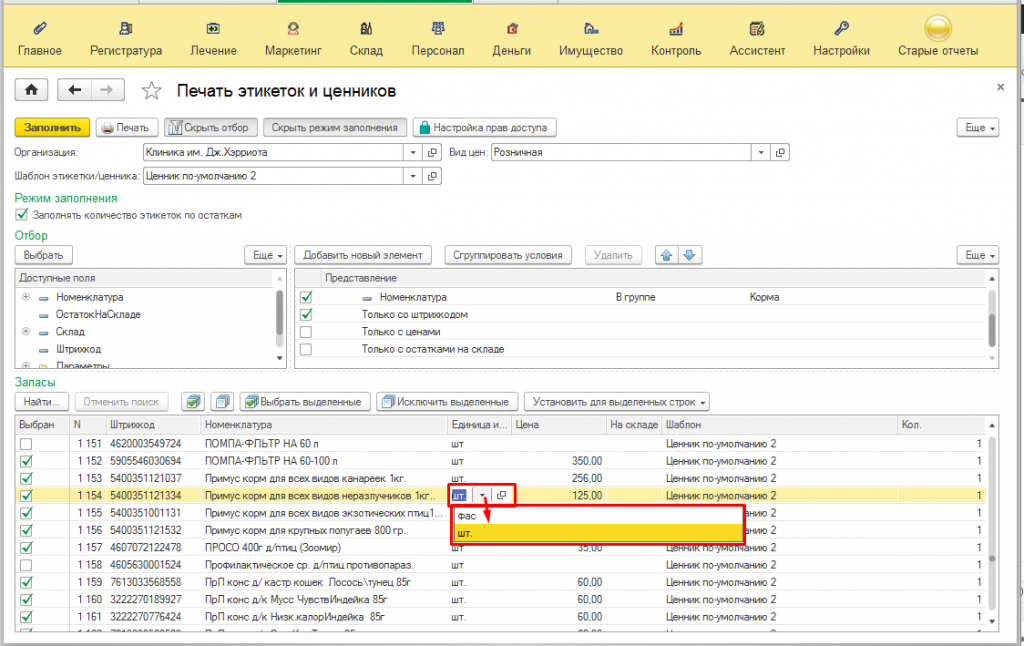 [26]
[26]
Рис.21 Выбираем единицу измерения
Тогда подтянется штрих-код и цена для выбранной единицы (Рис.22).
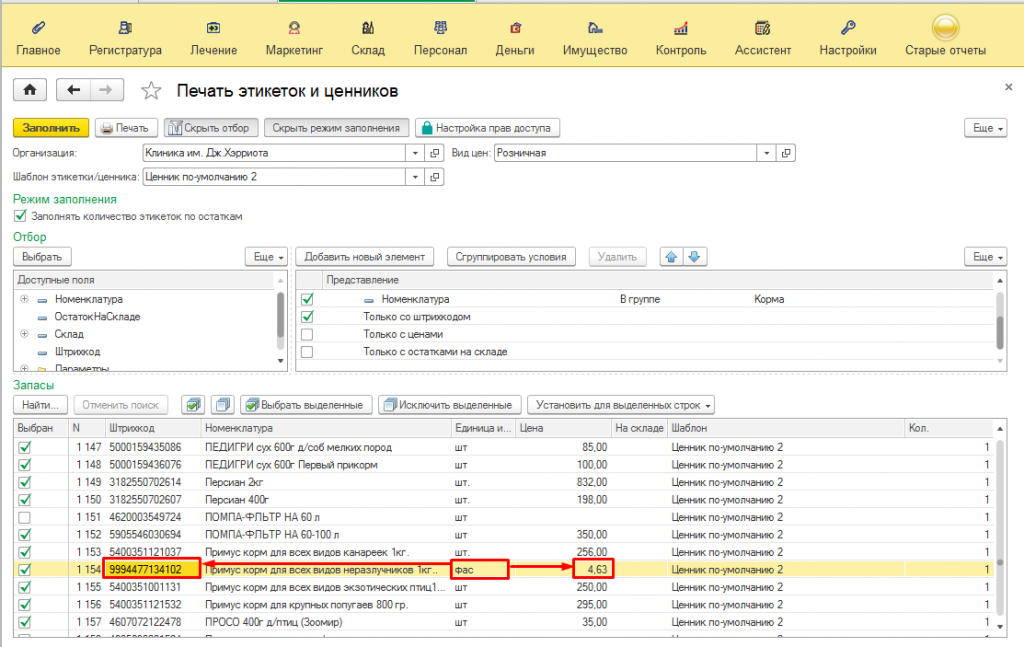 [27]
[27]
Рис.22 Отображение штрих-кода и цены для выбранной единицы измерения
После заполнения на печать выводятся именно те данные, которые отражены в таблице обработки.
- карточки номенклатуры: https://enote.cloud/inf/encyclopedia/nomenklaturnaya-karta
- Каталог медикаментов, товаров и услуг: https://enote.cloud/inf/encyclopedia/katalog-medikamentov-tovarov-i-uslug
- [Image]: https://enote.cloud/inf/wp-content/uploads/2016/04/Screenshot_11-1.jpg
- [Image]: https://enote.cloud/inf/wp-content/uploads/2016/04/Screenshot_12-1.jpg
- [Image]: https://enote.cloud/inf/wp-content/uploads/2016/04/Screenshot_13.jpg
- шаблон этикетки/ценника: https://enote.cloud/inf/encyclopedia/kak-raspechatat-etiketki-tsenniki-na-t
- [Image]: https://enote.cloud/inf/wp-content/uploads/2016/04/Screenshot_15.jpg
- [Image]: https://enote.cloud/inf/wp-content/uploads/2016/04/Screenshot_16.jpg
- [Image]: https://enote.cloud/inf/wp-content/uploads/2016/04/Screenshot_17-1.jpg
- Поступление товаров и услуг: https://enote.cloud/inf/encyclopedia/postuplenie-tovarov-i-uslug
- [Image]: https://enote.cloud/inf/wp-content/uploads/2016/04/Screenshot_18-1.jpg
- Поступление товаров и услуг: https://enote.cloud/inf/encyclopedia/postuplenie-tovarov-i-uslug
- [Image]: https://enote.cloud/inf/wp-content/uploads/2016/04/Screenshot_19-2.jpg
- [Image]: https://enote.cloud/inf/wp-content/uploads/2016/04/Screenshot_20-1.jpg
- [Image]: https://enote.cloud/inf/wp-content/uploads/2016/04/Screenshot_21-2.jpg
- [Image]: /inf/wp-content/uploads/2016/05/Screenshot_2173.png
- [Image]: /inf/wp-content/uploads/2016/05/Screenshot_2067.png
- [Image]: /inf/wp-content/uploads/2016/05/Screenshot_2175.png
- [Image]: /inf/wp-content/uploads/2016/05/Screenshot_2174.png
- [Image]: /inf/wp-content/uploads/2016/05/Screenshot_2177.png
- [Image]: /inf/wp-content/uploads/2016/05/Screenshot_2178.png
- [Image]: /inf/wp-content/uploads/2016/05/Screenshot_2176.png
- [Image]: /inf/wp-content/uploads/2016/05/Screenshot_2179.png
- [Image]: /inf/wp-content/uploads/2016/05/Screenshot_2069.png
- [Image]: /inf/wp-content/uploads/2016/05/Screenshot_2180.png
- [Image]: https://enote.cloud/inf/wp-content/uploads/2016/04/Screenshot_22332.png
- [Image]: https://enote.cloud/inf/wp-content/uploads/2016/04/Screenshot_22333.png
Source URL: https://enote.cloud/inf/encyclopedia/kak-raspechatat-etiketki-tsenniki-na-t