Долги/авансы клиента. Как посмотреть текущие долги/авансы клиента
by enote-team | 22.04.2016 10:59
Оглавление
Лицевой счет клиента
Чтобы просмотреть взаиморасчеты с клиентами по животному в программе создан «Чек за период» — итоговый документ, в котором отображены детали расчетов с клиентом по животному за определенный период. Просмотреть чек можно с рабочего стола «Регистратуры», выбираем в списке нужного пациента и нажимаем кнопку «Чек за период» (Рис.1).
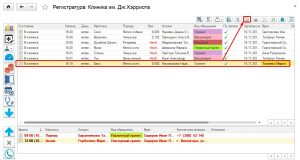 [1]
[1]
Рис.1 Выбор пациента
или через кнопку «Бланки» из регистратуры и картотеки пациентов (Рис.2).
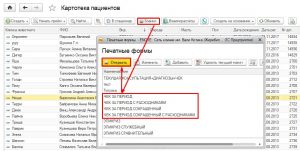 [2]
[2]
Рис.2 В картотеке пациентов
Указываем период, за который будут показаны взаиморасчеты и нажимаем «Показать» (Рис.3).
Обратите внимание! По умолчанию дата начала периода проставляется дата регистрации карты, а окончания — текущая дата.
[3]
Рис.3 Выбор периода
По необходимости можно изменить период, за который будет выводится информация в чеке клиенту. Для этого выберите из списка значение или проставьте даты начала и окончания вручную (Рис.4)
 [4]
[4]
Рис.4 Изменения даты
Откроется итоговый чек по дням. В нем по датам, когда клиент обращался в клинику, указаны проданные ему (по конкретному животному) за день товары и услуги, их цены, суммы продаж и предоставленные скидки, а также общая сумма оказанных услуг, сумма оплаченная клиентом и его долг (или аванс) на конец каждого дня. Также показаны итоговые суммы продаж и оплат за выбранный период (Рис.4).
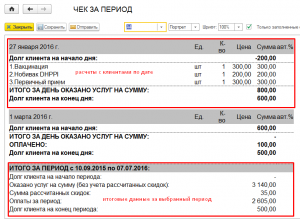 [5]
[5]
Рис.4 Чек за период
В «Чеке за период сокращенном» внесены не наименования номенклатуры, а папок, в которых они находяться в каталоге. Это относиться ко всем группам (папкам) номенклатуры кроме услуг. Услуги в сокращенном чеке за период сохраняют свои наименования. Наименования без группы в отчете отображаються как «Медикаменты» (Рис. 5). Сокращенный чек за период используеться, если клиника не хочет открывать клиенту чек посещения.
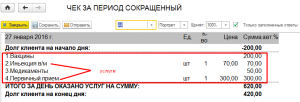 [6]
[6]
Рис.5 Отображение номенклатуры в сокращенном чеке за период
Документ можно распечатать для клиента через кнопку на верхней панели инструментов (Рис.6).
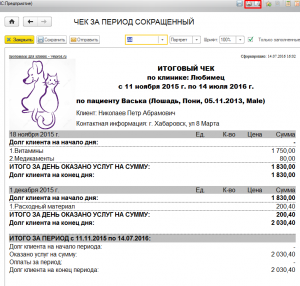 [7]
[7]
Рис.6 Итоговый чек по дням
Взаиморасчеты с клиентами
Просмотреть текущие долги/авансы по клиенту можно прямо на рабочем столе «Регистратуры»(Рис.7).
 [8]
[8]
Рис.7 Текущие долги/авансы
или в Картотеке пациентов[9] с помощью кнопки «Взаиморасчеты» (Рис.8).
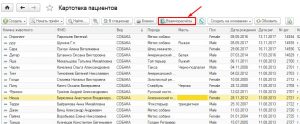 [10]
[10]
Рис. 8 В картотеке пациентов
Для выбора клиента, по которому нужно просмотреть взаиморасчеты, можно воспользоваться кнопкой «Найти» по фамилии и имени клиента (Рис.9).
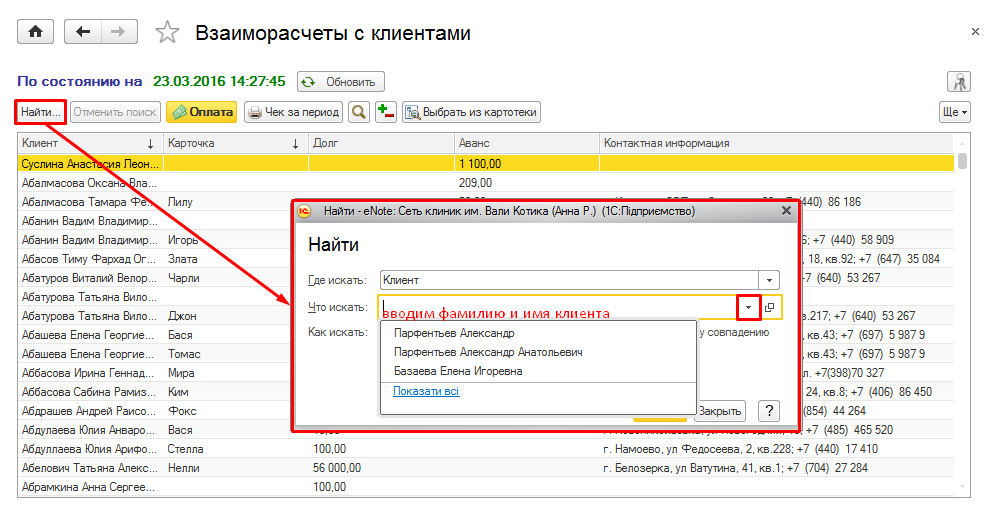 [11]
[11]
Рис.9 Поиск по фамилии и имени клиента
Если у владельца несколько животных, то взаиморасчеты по каждому из них показаны отдельно (Рис.10).
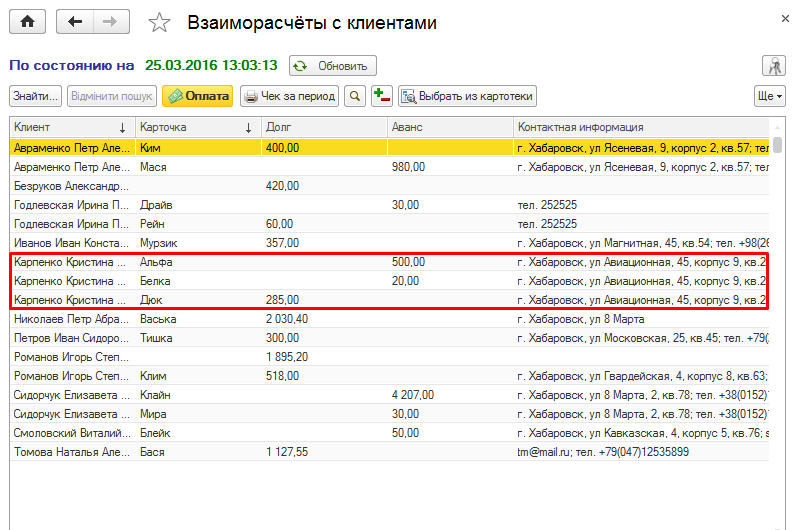 [12]
[12]
Рис.10 Взаиморасчеты по каждому из животных
Прямо из окна взаиморасчетов можно принять оплату (Рис.11).
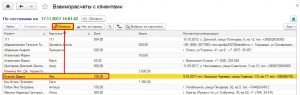 [13]
[13]
Рис.11 Принять оплату
Ведомость по взаиморасчетам
Все финансовые отношения между клиентом и клиникой отображаются в отчете «Ведомость по взаиморасчетам с покупателями». Этот отчет находиться в разделе «Взаиморасчеты» (Рис.12).
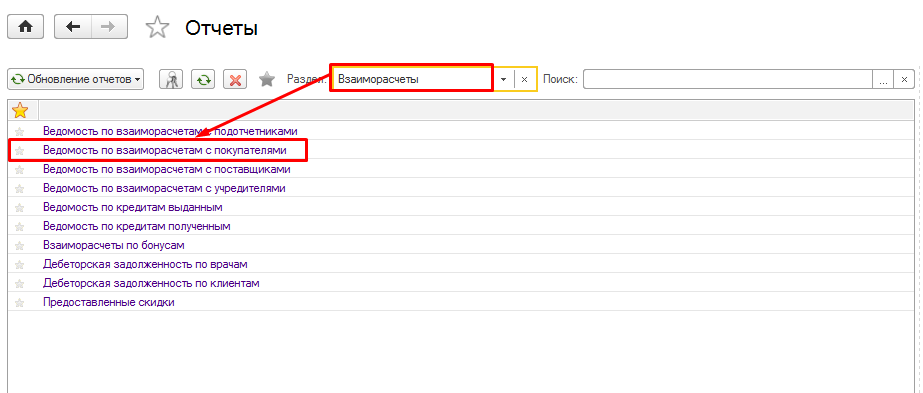 [14]
[14]
Рис.12 Взаиморасчеты
Выбираем нужный период для отображения данных в отчете и нажимаем «Сформировать» (Рис.13).
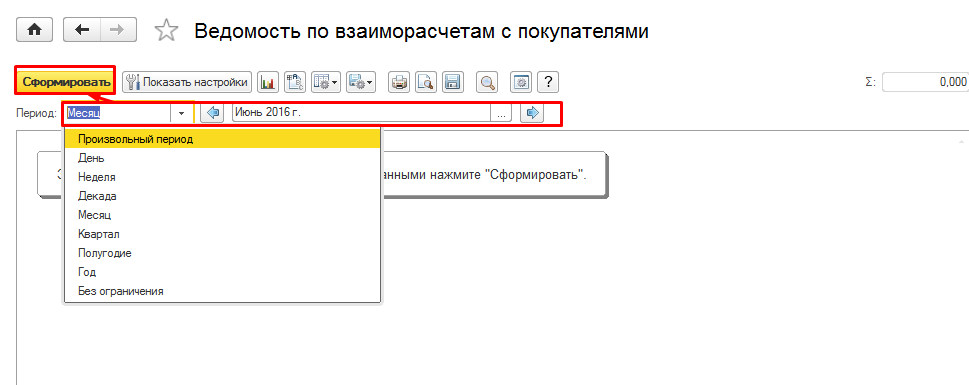 [15]
[15]
Рис.13 Выбор периода для формирования отчета
В отчете показаны долг клиента на начало выбранного периода, сумма, на которую ему были проданы товары или услуги, сумма оплаченная клиентом и долг на конец периода (Рис.14). Сумма с минусом обозначает аванс.
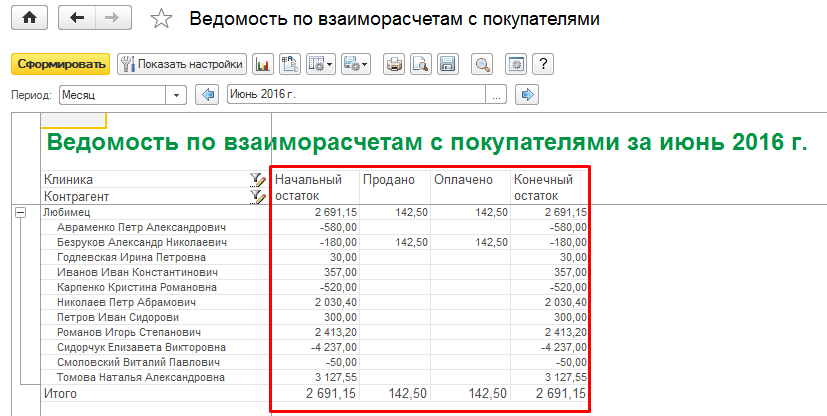 [16]
[16]
Рис.14 Показатели ведомости
Чтобы просмотреть взаиморасчеты по конкретному клиенту, выбираем его в каталоге и формируем отчет (Рис.15).
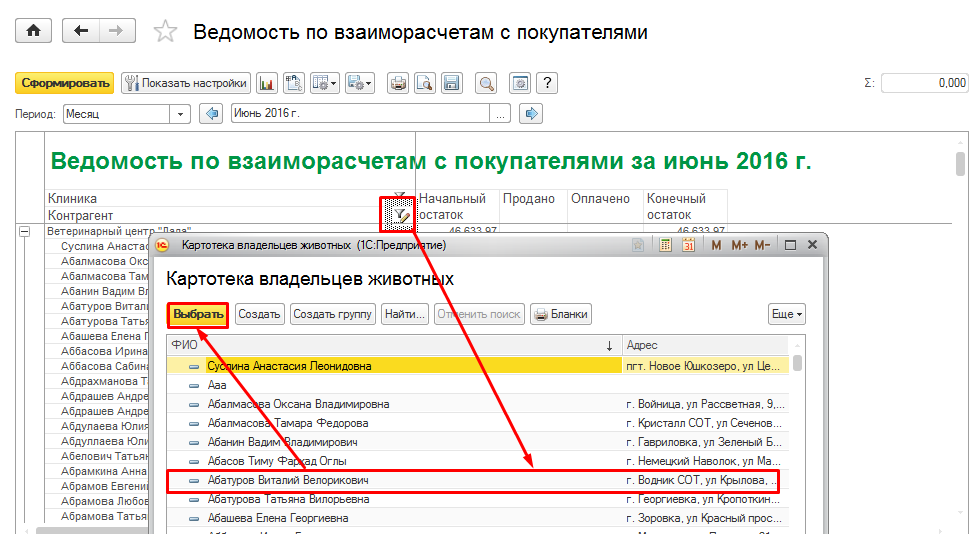 [17]
[17]
Рис.15 Формирование отчета по клиенту
Прямо из отчета можно просмотреть все документы в программе по взаиморасчетам с этим клиентом. Для этого выбираем нужного клиента из списка, кликаем правой кнопкой мыши и выбираем Расшифровать -> Регистратор (Рис. 16-17).
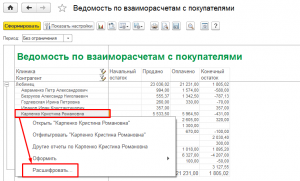 [18]
[18]
Рис. 16 Расшифровать
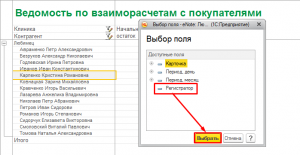 [19]
[19]
Рис.17 Регистратор
Откроется список всех документов по этому клиенту, каждый из которых можно открыть и просмотреть прямо из отчета (Рис. 18-19).
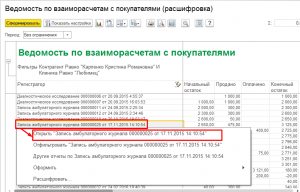 [20]
[20]
Рис. 18 Расшифровка отчета по клиенту
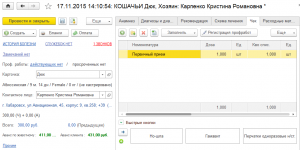 [21]
[21]
Рис. 19 Запись амбулаторного журнала
- [Image]: https://enote.cloud/inf/wp-content/uploads/2016/04/Screenshot_5-1.jpg
- [Image]: https://enote.cloud/inf/wp-content/uploads/2016/04/Screenshot_6-1.jpg
- [Image]: https://enote.cloud/inf/wp-content/uploads/2016/04/Screenshot_32-1.jpg
- [Image]: https://enote.cloud/inf/wp-content/uploads/2016/04/Screenshot_33-1.jpg
- [Image]: https://enote.cloud/inf/wp-content/uploads/2016/04/Screenshot_9881.png
- [Image]: https://enote.cloud/inf/wp-content/uploads/2016/04/Screenshot_9986.png
- [Image]: https://enote.cloud/inf/wp-content/uploads/2016/04/Screenshot_4.png
- [Image]: https://enote.cloud/inf/wp-content/uploads/2016/04/Screenshot_9-1.jpg
- Картотеке пациентов: https://enote.cloud/inf/encyclopedia/elektronnaya-kartoteka-patsientov
- [Image]: https://enote.cloud/inf/wp-content/uploads/2016/04/Screenshot_10-1.jpg
- [Image]: /inf/wp-content/uploads/2016/05/Screenshot_4071.png
- [Image]: /inf/wp-content/uploads/2016/05/Screenshot_4078.png
- [Image]: https://enote.cloud/inf/wp-content/uploads/2016/04/Screenshot_34-1.jpg
- [Image]: https://enote.cloud/inf/wp-content/uploads/2016/04/Screenshot_6100.png
- [Image]: https://enote.cloud/inf/wp-content/uploads/2016/04/Screenshot_6102.png
- [Image]: https://enote.cloud/inf/wp-content/uploads/2016/04/Screenshot_6104.png
- [Image]: https://enote.cloud/inf/wp-content/uploads/2016/04/Screenshot_6101.png
- [Image]: https://enote.cloud/inf/wp-content/uploads/2016/04/Screenshot_9987.png
- [Image]: https://enote.cloud/inf/wp-content/uploads/2016/04/Screenshot_9988.png
- [Image]: https://enote.cloud/inf/wp-content/uploads/2016/04/Screenshot_9968.png
- [Image]: https://enote.cloud/inf/wp-content/uploads/2016/04/Screenshot_5674.png
Source URL: https://enote.cloud/inf/encyclopedia/kak-posmotret-tekushhie-dolgiavansy-k