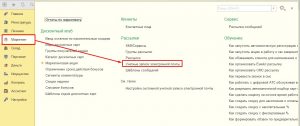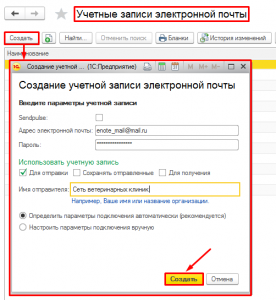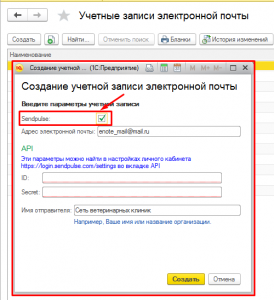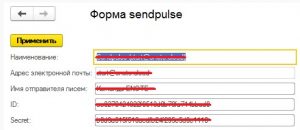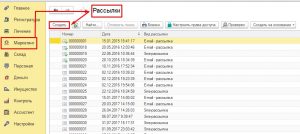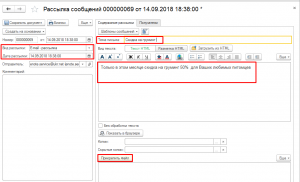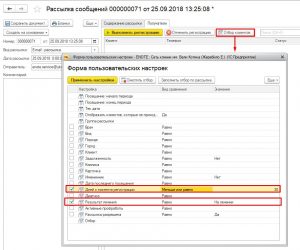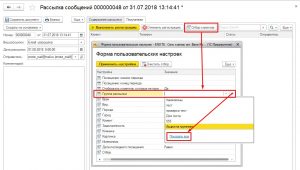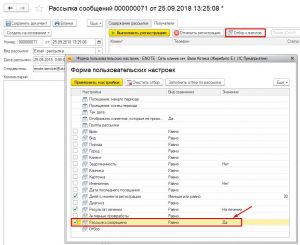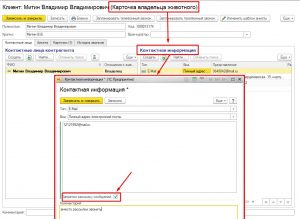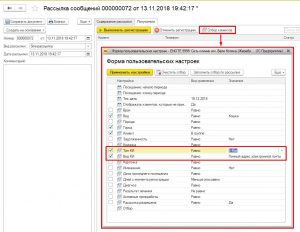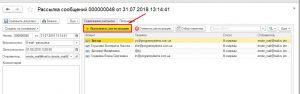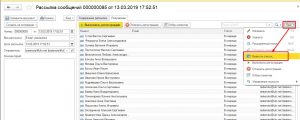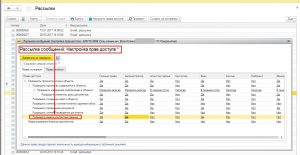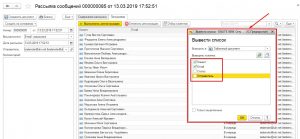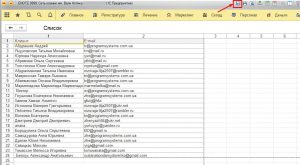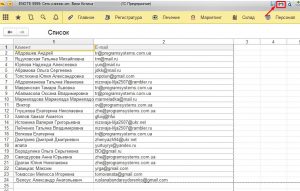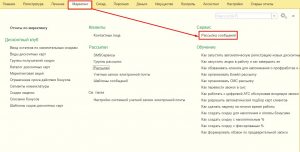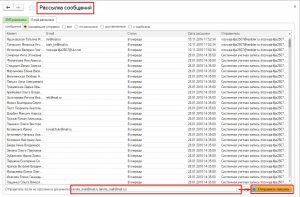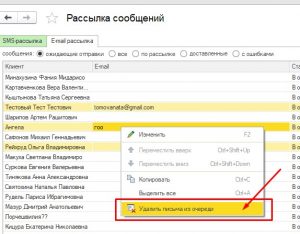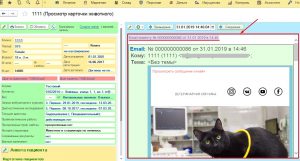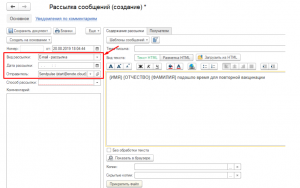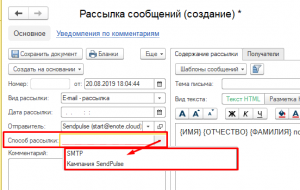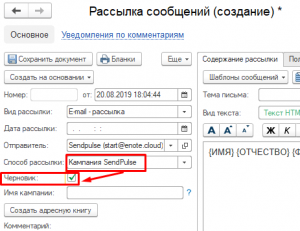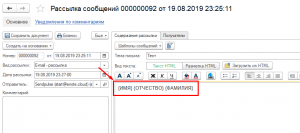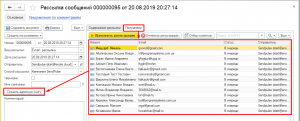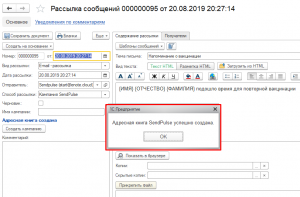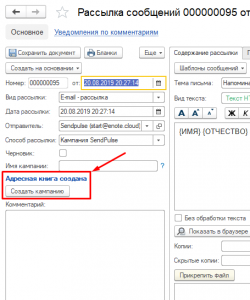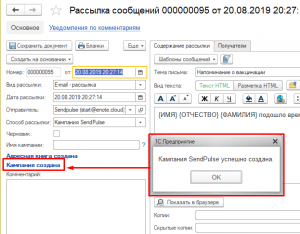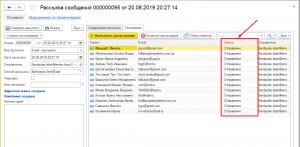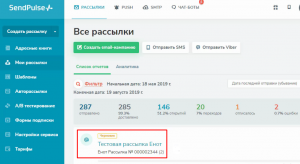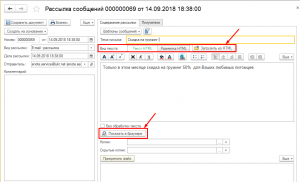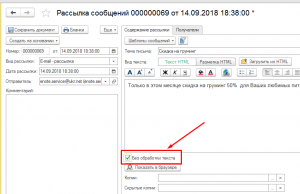Е-mail рассылка, как организовать
Оглавление
Е-mail рассылка
В программе Енот Вы можете осуществлять рассылку электронных писем клиентам от имени клиники имея регистрацию на любом почтовом сервере (mail.ru, yandex.ru, ukr.net и др.), в т.ч используя сервис Sendpulse.
Важно! В настройках почтового сервера должно стоять разрешение на доступ к Вашему почтовому ящику с помощью почтовых клиентов IMAP и SMTP/POP3.
Настраиваем учетную запись электронной почты
Чтобы рассылать письма по е-mail необходимо настроить учетную запись Вашей электронной почты от имени, которой будут отправляться письма. Для этого заходим в раздел Маркетинг -> Учетные записи электронной почты (Рис.1):
Откроется окно, где нажимаем на кнопку «Создать» и на экране появится форма «Создание учетной записи электронной почты», в которой указываем адрес эл. почты, пароль, для чего будет использоваться данная учетная запись (для отправки или получения писем или же для хранения отправленных), также указывается имя отправителя (это может быть как имя конкретного работника клиники или же можно указать название клиники) (Рис.2):
Еще здесь выбираются параметры подключения (рекомендуется выбирать автоматическое подключение). После внесения всех данных нажимаем «Создать». Будет выполнена проверка настроек учетной записи.
Важно! Эту настройку нужно сделать один раз!
Sendpulse
В учетных записях электронной почты добавлена возможность использования сервиса Sendpulse. Почта Sendpulse работает по аналогии с обычными почтовыми ящиками для отправки писем клиентам и авто рассылки готовых анализов из Енота. Для рассылки с использованием модуля Sendpulse в окне создания учетной записи устанавливается соответствующая галочка (Рис.3):
Обратите внимание! Чтобы работать с сервисом Sendpulse, нужен личный кабинет. То есть, предварительно нужно зарегестрироваться на сайте Sendpulse, после чего будет доступна работа с сервисом.
Адрес для регистрации: //sendpulse.ua/integrations/api/bulk-email
После установки галочки появятся обязательные для заполнения и настройки поля: адрес эл.почты, ID, Secret. Эти данные были получены при регистрации и просмотреть их можно в личном кабинете на сайте: //login.sendpulse.com/
Введенные параметры: ID, Secret в дальнейшем можно изменить в форме редактирования в учетной записи (Рис.4):
При изменении, как и при создании, будет проверяться корректность введенных данных путем запроса в личный кабинет для получения ключа. Таким образом, если введены некорректные данные в поля ID или Secret, изменения не будут применены, а также будет выдано сообщение об ошибке.
Обратите внимание! Адрес электронной почты не доступен для изменения.
При использовании сервиса Sendpulse рассылка выполняется стандартным образом. Обработка рассылки автоматически будет использовать данный сервис для отправки писем.
Создаем письма для е-mail рассылки
Когда учетная запись электронной почты настроена, можно приступать к созданию самого письма. Заходим в раздел Маркетинг -> Рассылки -> Создать (Рис.5):
Откроется окно, в котором выбираем вид рассылки, указываем дату, на которую она запланирована, добавляем тему и текст письма, а если нужно, можно добавить дополнительные файлы (Рис.6):
Дальше нажимаем «Сохранить документ». После сохранения документа, переходим к отбору клиентов для рассылки писем. Для этого открываем вкладку «Получатели» — «Отбор клиентов» после чего выбираем параметры отбора — отмечаем галочками параметры по которым будет формироваться подбор и жмем «Применить настройки» (Рис.7):
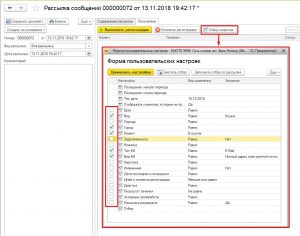
Рис.7 Отбор получателей
К примеру, нужно выполнить рассылку сообщений клиентам, которые впервые пришли в клинику в текущем месяце и их животные еще не были вылечены (находятся на лечении) — при таких условиях в отборе указывается «Дней с момента регистрации» и «Результат лечения» (Рис.8):
Отбор получателей так же можно сделать по «Группе рассылки» — т.е если уже был сделан отбор получателей для отправки писем, есть возможность не делать отбор клиентов заново, а заполнить получателей ранее созданной группой (Рис. 9):
При создании рассылки нужно учесть то, хочет ли клиент получать письма от клиники. Таким образом можно добавить отбор, исключающий из списка клиентов, которые отказались от рассылки — для этого добавляется отбор «Рассылка разрешена — Да/Нет» (Рис.10):
Обратите внимание! Запрет/разрешение на рассылку настраивается в карте клиента в поле с контактной информацией
При наличии нескольких эл. адресов можно применить отбор по «Типу» и «Виду» контактной информации клиента. К примеру, отправка только на личный адрес электронной почты (Рис. 11):
После настроек отбора получателей обязательно нужно «Выполнить регистрацию», только после выполнения регистрации в списке отобразятся клиенты, которым будет назначена рассылка сообщений (Рис.12):
Готовый список клиентов есть возможность сохранить на компьютер в виде документа. Для этого нажимаем кнопку «Еще» — «Вывести список» (Рис. 13):
Обратите внимание! Для вывода списка пользователю необходимы права на вывод контактных данных из справочника Рассылки:
При отсутствии прав кнопка «Вывести список» будет не видна пользователю .
Галочками установить какие колонки будут выводится в список (Рис. 14):
Получаем таблицу, для сохранения списка нажимаем на панели кнопку с изображением дискеты «Сохранить как» (Рис. 15):
Или выводим список на печать (Рис. 16):
Отправка писем через e-mail сервис
После регистрации, письма попадают в очередь на отправку. Чтобы увидеть эту очередь и сделать рассылку эл. писем переходим в разделе Маркетинг — Рассылка сообщений (Рис.17):
Выбираем вкладку е-mail рассылка (Рис. 18). Тут будет список писем ожидающих отправки. Для их отправки указываем отправителя и жмем кнопку «Отправить письмо». Начнется рассылка писем клиентам.
Если по какой-то причине некоторым клиентам не нужно отправлять письмо, либо был указан не правильный электронный адрес клиента, такое письмо можно удалить непосредственно из очереди. Для этого выделяем нужную запись, нажимаем правой кнопкой мыши и в выпадающем списке выбираем «Удалить письмо из очереди » (Рис.19):
Вся история отправленных писем, в том числе и приложенные файли (картинки) будут отображены при просмотре карты животного (Рис. 20):
Рассылка сообщений с помощью сервиса Sendpulse
Для создание рассылки с помощью сервиса Sendpulse через Енот, как и при создании обычной e-mail рассылки переходим в раздел Маркетинг — Рассылки — Создать. Выбираем вид рассылки е-mail рассылка и учетную запись почты Sendpulse (Рис.21):
При выборе учетной записи SendPulse появляются поле «Способ рассылки» с возможностью выбора типа рассылки: «STMP» или «Компания SendPulse» (Рис.22):
Тип рассылки «STMP» — не имеет отличий от обычной рассылки с почтового ящика, но только с использованием сервиса SendPulse.
Выбор типа «Компания SendPulse» выполнит рассылку автоматически и даст дополнительную возможность создать черновик рассылки в личном кабинете. Для создания черновика рассылки устанавливаем галочку «Черновик» (Рис.23):
Отправка такого «черновика» выполняется только через личный кабинет SendPulsa.
Создание «черновика» рассылки не есть обязательным, но, к примеру, может использоваться для проверки сервиса SendPulsе.
Этапы для запуска отправки писем через сервис SendPulsе:
Первым этапом есть выбор «способа отправки» выбора даты отправки и написания текста письма.
Обратите внимание! сервис Sendpulse поддерживает только теги ИМЯ, ОТЧЕСТВО, ФАМИЛИЯ, другие теги при отправке через Sendpulse не распознаются. При использовании других тегов в тексте письма рассылка не будет выполнена.
Второй этап — отбор получателей. Механизм отбора получателей при рассылке Sendpulse такой же, как и при создании обычной рассылки.
После того, как применен отбор получателей и выполнена регистрация нажимаем «создать адресную книгу» (Рис.24):
Когда адресная книга будет создана программа выдаст следующее сообщение (Рис.25):
При этом кнопка «создать адресную книгу» «пропадает», появляется строчка с текстом «Адресная книга создана» и кнопка «Создать компанию» (Рис.26):
Кнопка «создать компанию» является последним этапом для запуска рассылки.
Обратите внимание! После «создания компании» некоторое время адресная книга получателей будет заблокирована. Только когда «адресная книга» будет «свободна» мы можем «создавать компанию»
По завершению «создания компании рассылки» программа отобразит следующую информацию (Рис.27):
Рассылка будет выполнена автоматически и статус будет изменен на «Отправлено» (Рис.28):
Личный кабинет SendPuls отобразит такую рассылку из Енота следующим образом (Рис. 29):
Именно из личного кабинета Sendpulse мы сможем получить статистику email-рассылок, отправляемых из Енота.
Так же из личного кабинета в раздела «Адресная книга» будет возможность просмотреть адреса, на которые были отправлены письма из Енота. Важно что адресная книга рассылки в личном кабинете хранится месяц, после этого адреса будут автоматически удалены.
Из раздела «Мои рассылки» есть возможность запустить рассылку повторно.
Дополнительный редактор e-mail рассылок
В формах шаблонов электронных писем, рассылок e-mail, и в форме отправки отдельного письма появилась возможность выбора двух режимов редактирования текста письма — текст HTML (обычный визуальный редактор) и «Разметка HTML» (Рис.30):
Обратите внимание! На данный момент поддерживается загрузка HTML только текстов в кодировке UTF-8.
Галочка — «Без обработки текста» (Рис.31): используется для отправки письма с картинками и ссылками.