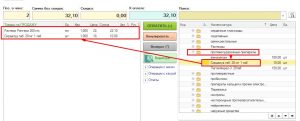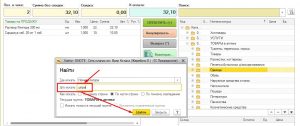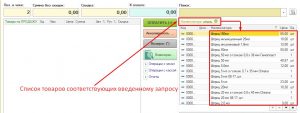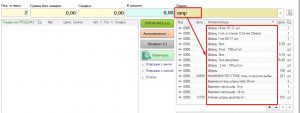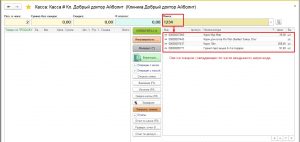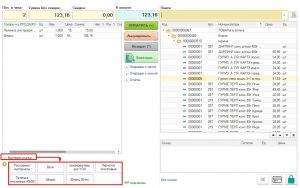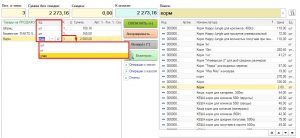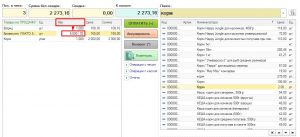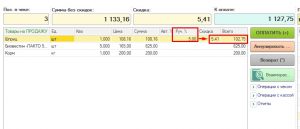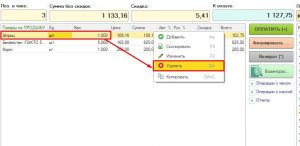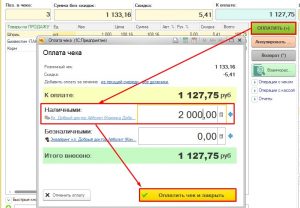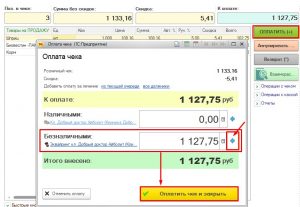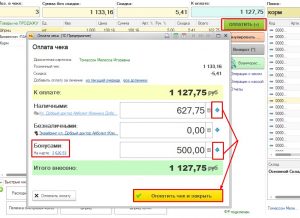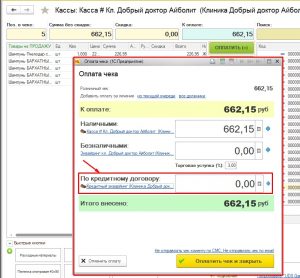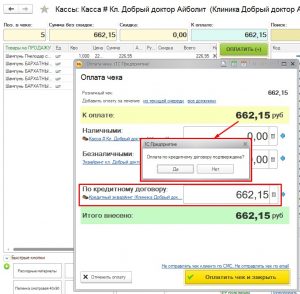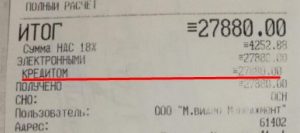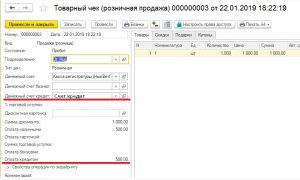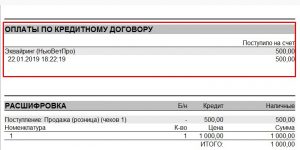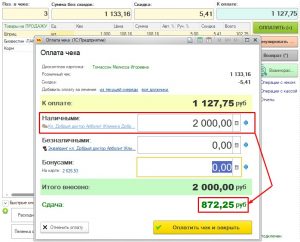Продажи в розницу. Как оформить продажу в розницу
Оглавление
Для того, чтобы оформить розничную продажу товаров и услуг, заходим в раздел Склад -> Регистрация розничных продаж (Рис.1). Откроется Рабочий стол кассира. Подбор товаров можно осуществить с помощью сканера штрих кода, быстрого поиска, по наименованию в каталоге товаров и услуг и быстрых кнопок.
Подбор товара
Через каталог
При подборе товара через каталог номенклатуры выбираем нужную папку, открываем её нажав стрелку или дважды кликаем мышкой по папке. Находим нужный товар и добавляем его в чек двойным кликом или нажатием «Enter» (Рис.2).
Либо, выделяем любую папку и начинаем вводить с клавиатуры название необходимого товара и нажимаем “Найти” или «Enter» (Рис. 3).
Появится список товаров совпадающих введенному слову или его части (Рис.4).
Добавляем товар в чек нажав «Enter» либо двойным кликом по нему.
Через строку «Поиск»
Для быстрого подбора товаров и услуг, можно воспользоваться еще одним методом поиска. Вводим в строку поиска любые буквы нужного товара и нажимаем «Enter». После этого будет отобран товар имеющий схожие значения в наименовании (Рис.5).
Добавляем нужный товар в чек двойным кликом мыши. Для отмены поиска нажимаем крестик.
Таким же образом можно сделать поиск и по части штрих кода товара. Вводим его в строку Поиск, нажимаем «Enter» — появится список товаров, часть штрих кода которых совпадает с введенным (Рис.6).
Через сканер-штрих кодов
При использовании сканера штрих кодов, товар сразу же попадает в чек. Указываем количество товара, которое необходимо оплатить и проводим оплату.
Через быстрые кнопки
Еще один способ быстрого подбора товаров — это быстрые кнопки (сюда нужно добавлять товары, которые часто продаются). Для добавления товара нажимаете на него и он попадает в чек (Рис. 7).
Редактирование чека
До проведения оплаты чек можно отредактировать , но для этого должны быть соответструющие права, (которые позволят проводить редактирование в чеке). В нем можно изменить единицу измерения товара, его количество, указать скидку. Также можно, при необходимости, удалить товар из чека.
Чтобы изменить единицу измерения дважды кликаем по ней и выбираем из списка, который после этого появится, нужную (Рис.8).
Если Вы хотите изменить количество продаваемого товара — дважды кликаем по колонке с количеством и вводите необходимое число (Рис. 9).
Также есть возможность сделать скидку клиенту на товар прямо при продаже. Для этого дважды кликаем в колонке «Ручная скидка» и выставляем процент скидки (Рис.10). В колонке «Скидка» будет видна данной сумма скидки.
Чтобы удалить товар из чека, нажимаем на него правой кнопкой мыши. Появится окошко, в котором нажимаем «Удалить» (Рис.11). Товар пропадет из чека.
Оплата чека
Наличный способ
Чтобы произвести оплату нажимаем кнопку “Оплатить”. Для оплаты наличными вносим сумму денег, которую дает клиент и нажимаем в соответствующую строку и нажимаем «Оплатить и закрыть чек» (Рис.12).
Безналичный способ
Для оплаты нажимаем кнопку «Оплатить». Переключаем вид оплаты на «безналичные» нажав стрелочку возле строки, сумма оплаты отобразится автоматически. Затем жмем «Оплатить и закрыть»(Рис.13).
Бонусами
Чтобы произвести оплату бонусами, клиент предоставляет кассиру дисконтную карту. После того, как карат будет сканирована в окне оплаты будет видно сколько бонусов на ней накоплено. При оплате покупки клиент может использовать все бонусы или их часть, при этом остальную часть долга внести наличкой или оплатить по безналу (Рис.14).
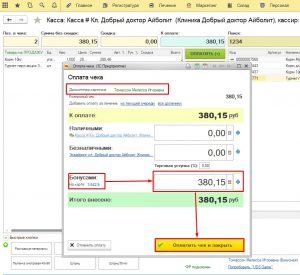
Рис.14 Оплачиваем чек бонусами
Одновременная оплата
В программе можно произвести оплату наличкой, безналом и бонусами одновременно. Для этого при оплате нажимаем и кнопку Наличными, и кнопку Безналичными, а если у клиента есть еще и бонусы (и он хочет ими оплатить), то и кнопку Бонусы (Рис.15). Вводим суммы денег и нажимаем «Оплатить и закрыть чек».
Проведение оплаты «по кредитному договору»
Обратите внимание! Вид оплаты по кредитному договору будет доступен, если только в используемом оборудовании ККТ заполнен реквизит «Эквайринг кредитных договоров». Вид оплаты «по кредиту» доступен только для онлайн касс.
Так при оплате по кредитному договору в окне оплаты появляется дополнительное поле «По кредитному договору» (Рис.16):
При проведении оплаты «по кредитному договору » программа спросит: «Оплата по кредитному договору подтверждена?» (Рис.17):
В случае положительного ответа, оплата пойдет как оплата по кредиту и ККТ выдаст чек, где сумма оплаты будет в поле «Credit/Кредитом» (Рис. 18):
Информация оплаты по кредиту и денежный счет кредита будут зафиксированы в документах «Денежный чек» и «Розничный чек» и отчете о кассовой смене (Рис. 19, 20):
Установка лимита оплаты бонусами (в процентах)
При оплате бонусами может быть установлен лимит (устанавливается в процентах). Установка лимита выполняется в разделе Настройки — Подключаемое оборудование, в соответствующей строке вносится размер лимита оплаты (Рис. 21).
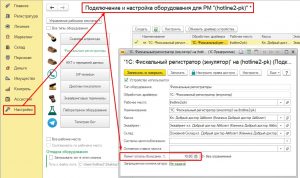
Рис. 21 Настройка лимита платы бонусами
Так, если установлен лимит оплаты бонусами 10%, а сумма чека 2000 руб. — клиент сможет оплатить бонусами только 200 руб. Т.е. процент лимита оплаты вычисляется от итоговой суммы розничного чека. Суму, которую клиент может оплатить бонусами, не зависимо от того, какой остаток на карте и какая общая сумма чека. Допустимую сумму к оплате бонусами кассир сможет увидеть в окне оплаты: (Рис.22)
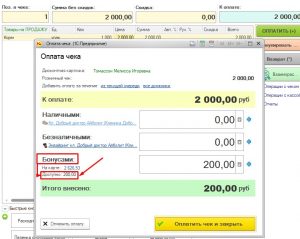
Рис. 22 Оплата бонусами при установленном лимите
Если при оплате будет сдача (только когда будет использоваться и наличная оплата), то программа укажет об этом (Рис. 23).
При продаже в розницу невозможна частичная оплата(внесение не полной суммы оплаты за проданные товары) и предоплата!