Как оформить предзапись зарегистрированного пациента
by Ксения Овчиникова | 20.10.2020 16:02
Когда мы определились с видами посещений, внесли их в Енот, настает момент Х. Нам звонит клиент и просит записать его на прием к врачу. Как это сделать?
Открываем окно Предварительной записи в разделе Регистратура.
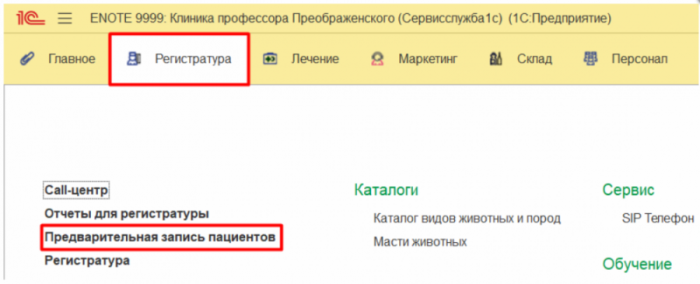 [1]
[1]
Рис.1
В окне работы с предзаписью выбираем нужного нам врача.
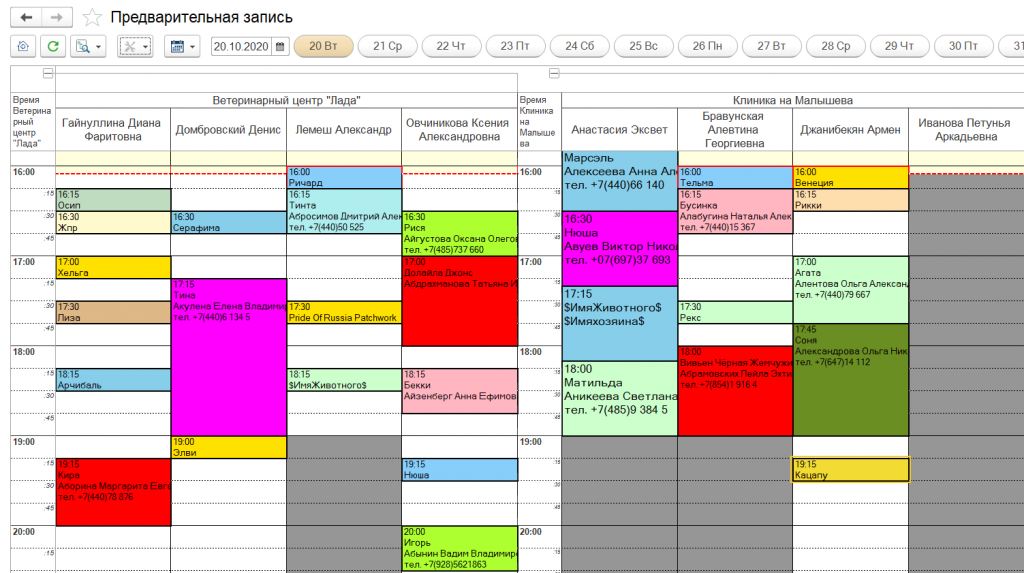 [2]
[2]
Рис.2 Важно! Мы открыли окно работы с предзаписью и видим, что нужный нам сотрудник там не отображается. Почему он не отображается можно увидеть в инструкции График работы[3]
Свободные для записи колонки обозначены белым цветом. Двойным кликом выбираем свободное время предзаписи у врача. Перед нами открывается окно:
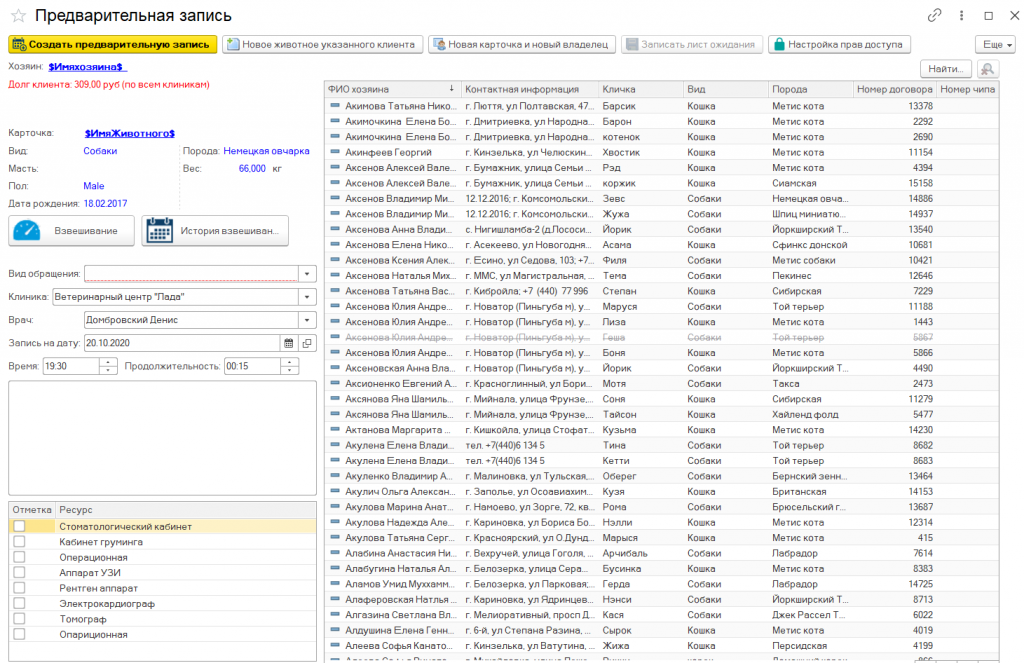 [4]
[4]
Рис.3
Для поиска клиента ставим курсор на любую фамилию из списка и вводим ФИО или кличку животного. Вот так:
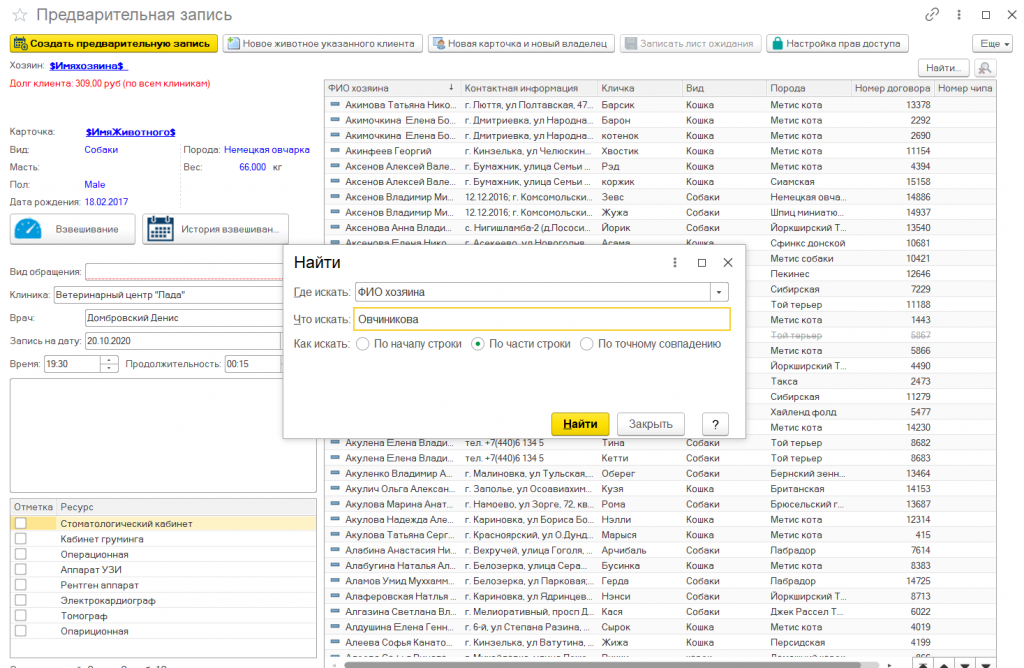 [5]
[5]
Рис.4
В графе «Вид обращения» указываем вид записи, выбираем ее продолжительность (обычно она ставится по умолчанию, но ее всегда можно изменить
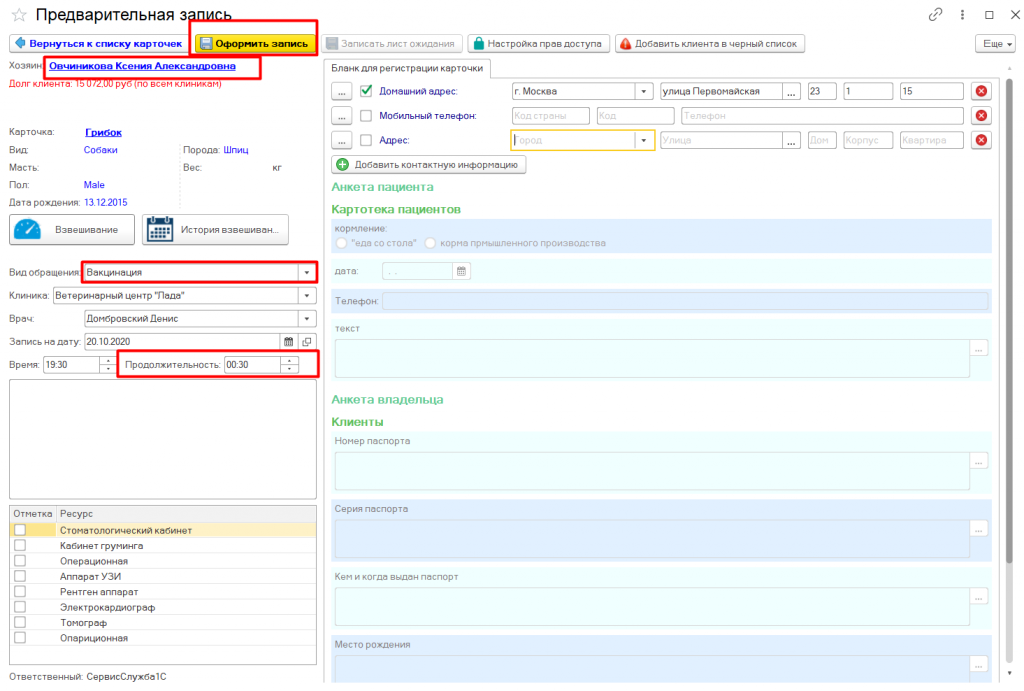 [6]
[6]
Рис.5
Нажимаем кнопку «Оформить запись». Теперь оформленный прием выглядит в предзаписи так:
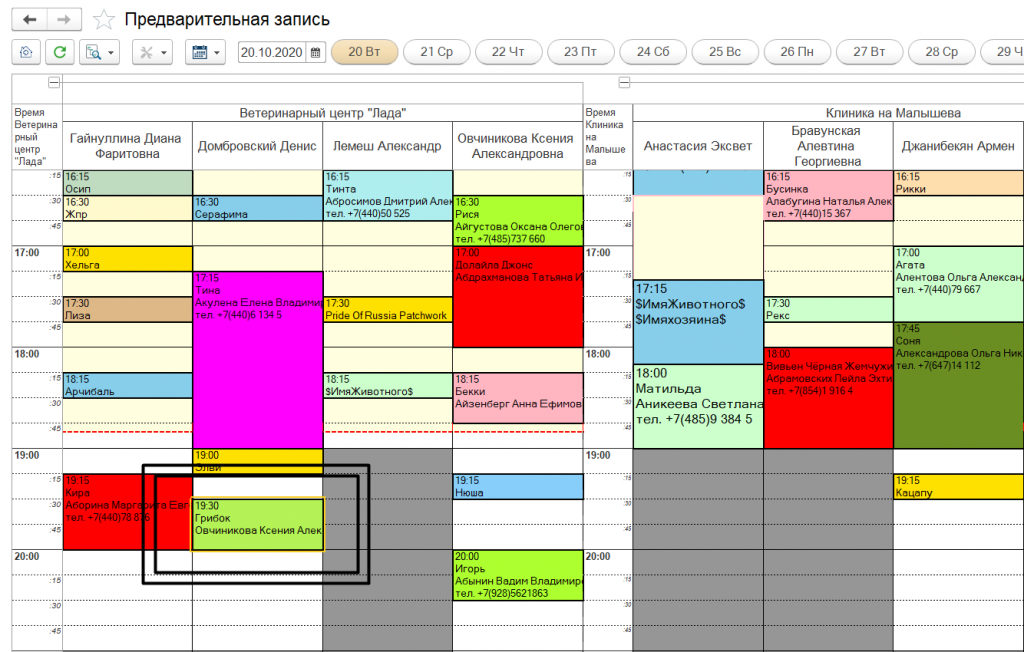 [7]
[7]
Рис.6
- [Image]: https://enote.cloud/inf/wp-content/uploads/2020/10/Screenshot_9-e1603199076374.png
- [Image]: https://enote.cloud/inf/wp-content/uploads/2020/10/Screenshot_1.png
- График работы: https://enote.cloud/inf/encyclopedia/instruktsiya-po-sostavleniyu-grafika#1047107210871086108310851077108510801077_1075108810721092108010821072_10881072107310861090
- [Image]: https://enote.cloud/inf/wp-content/uploads/2020/10/Screenshot_13.png
- [Image]: https://enote.cloud/inf/wp-content/uploads/2020/10/Screenshot_14.png
- [Image]: https://enote.cloud/inf/wp-content/uploads/2020/10/Screenshot_15.png
- [Image]: https://enote.cloud/inf/wp-content/uploads/2020/10/Screenshot_16.png
Source URL: https://enote.cloud/inf/encyclopedia/kak-oformit-predzapis-zaregistrirovannogo-patsienta