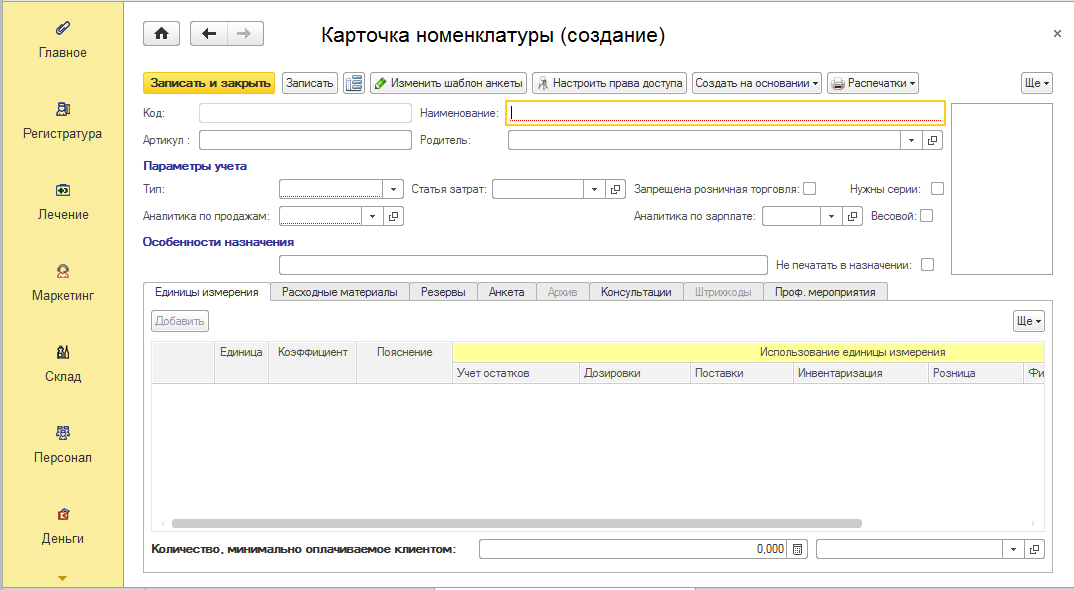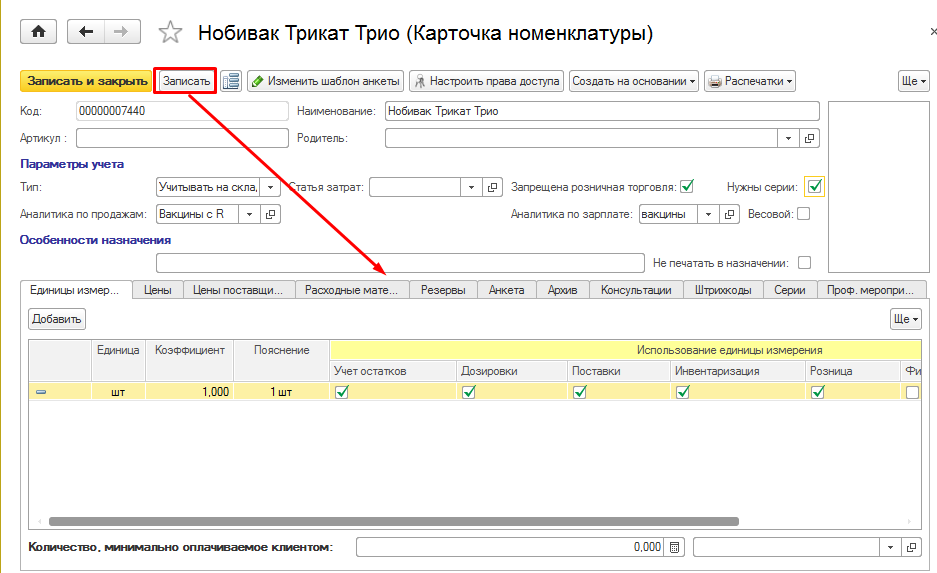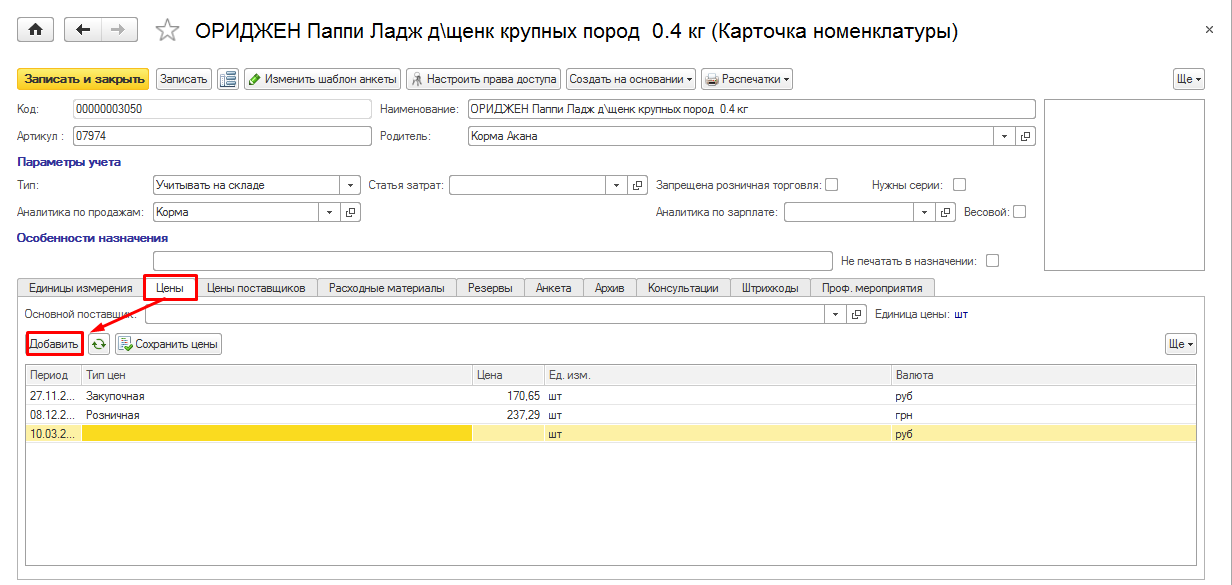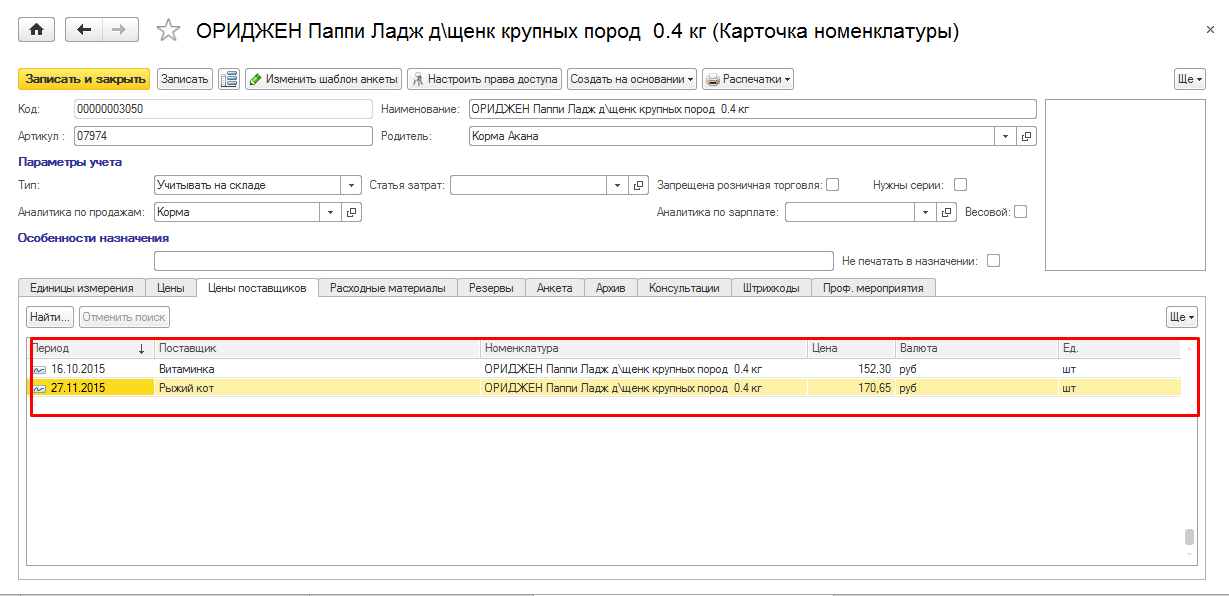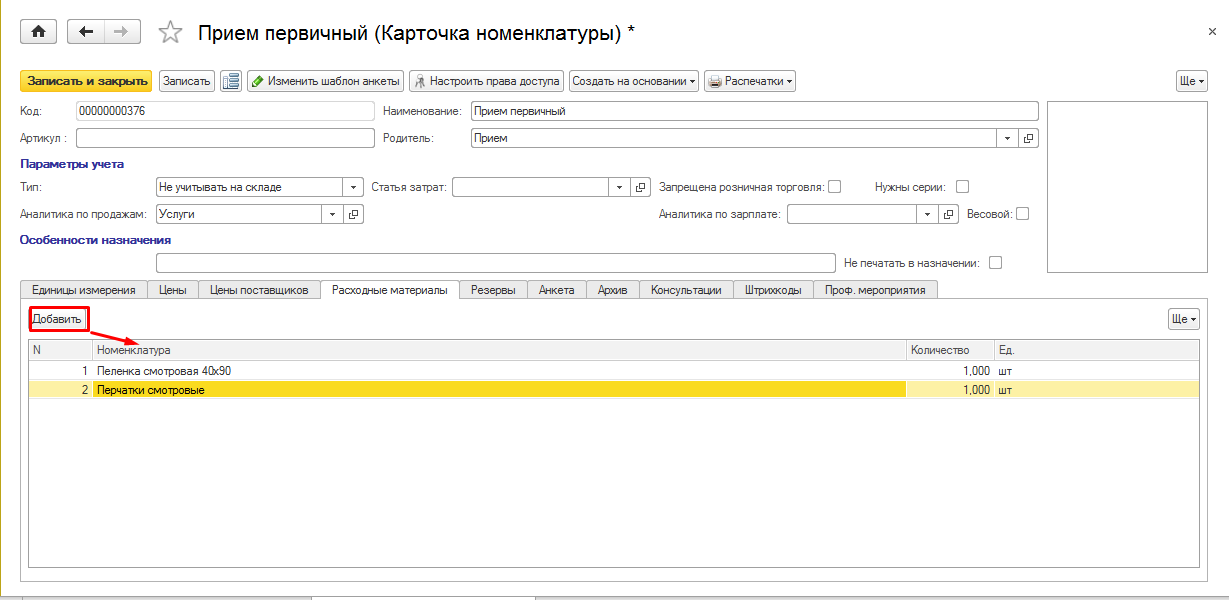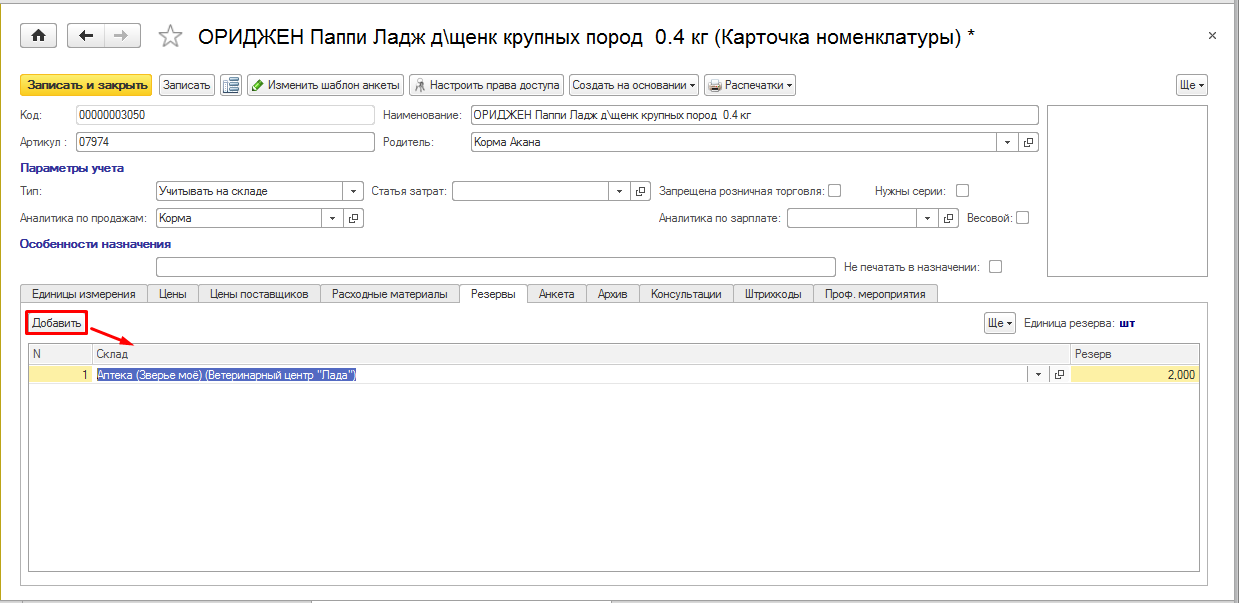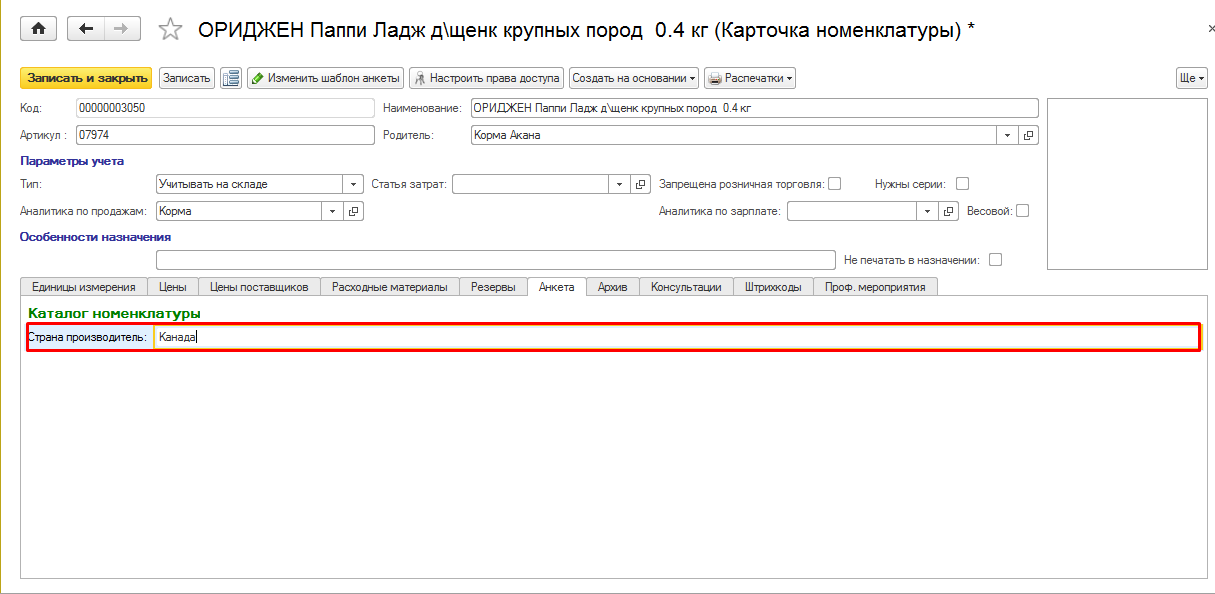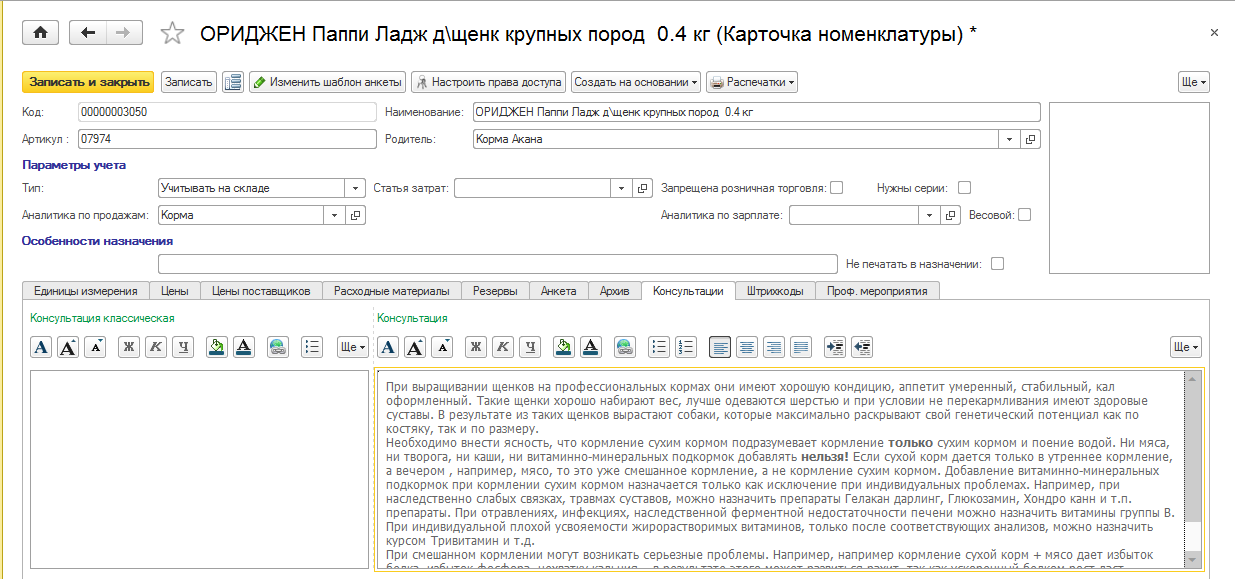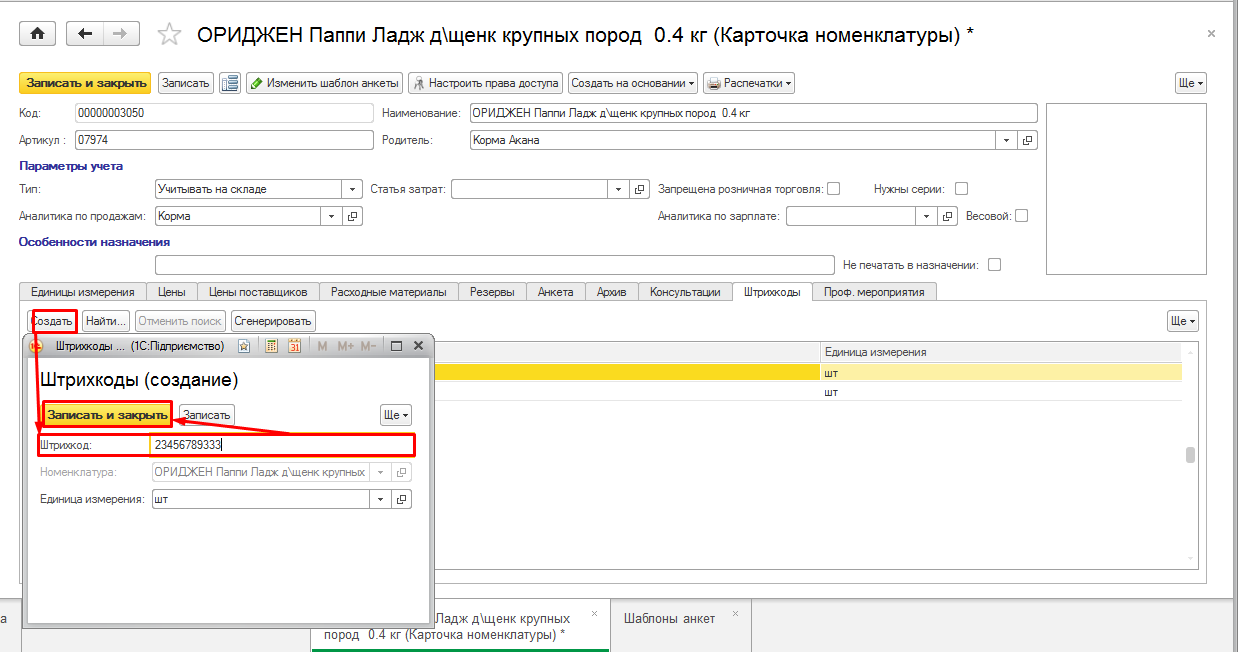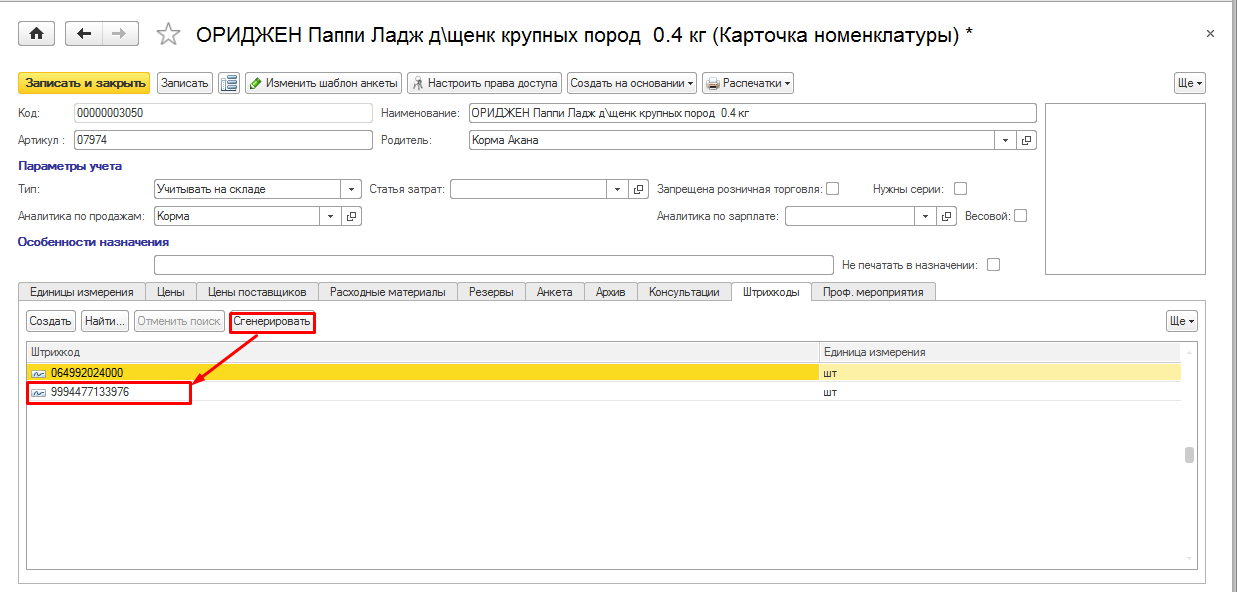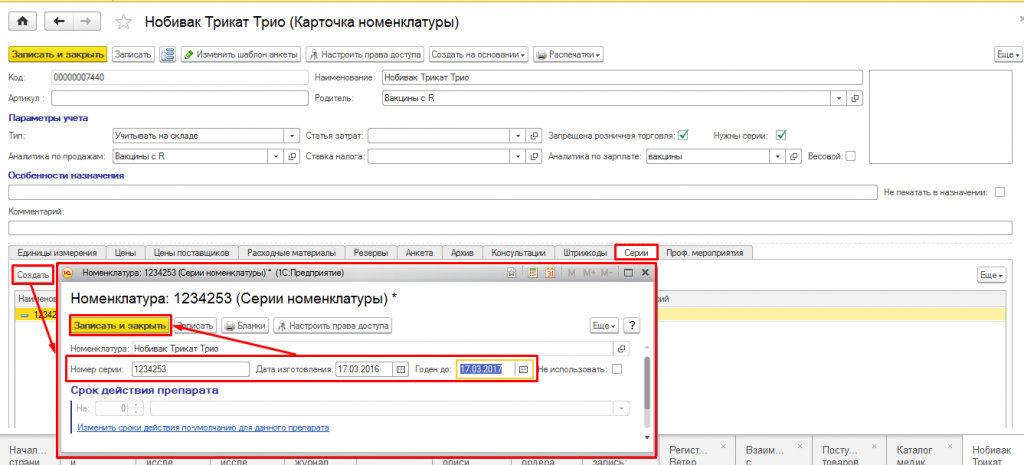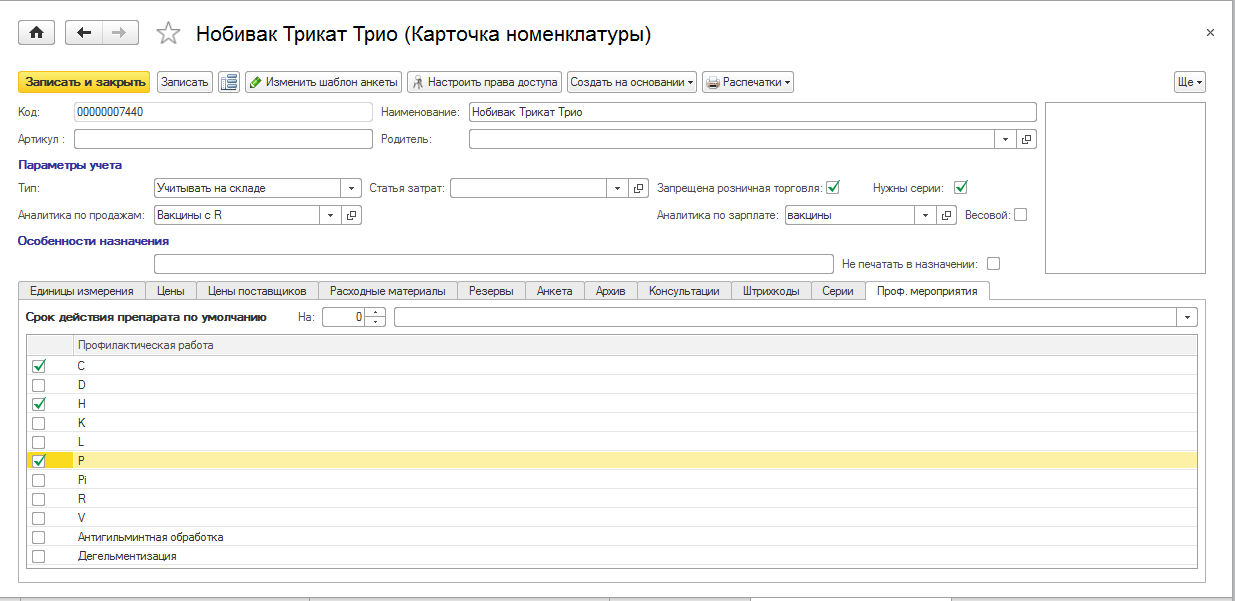Карточка номенклатуры. Как оформить карточку номенклатуры
Оглавление
Видеоролики, в которых показано как это сделать
Карты номенклатуры хранятся в разделе Склад -> Каталог медикаментов товаров и услуг. Единожды внесенная в карту информация ускорит оформление документов, даст возможность автоматически заполнять единицы измерения товара, консультации, штрих коды и регистрировать профработы.
Заполнение шапки карты номенклатуры
Для добавления карточки номенклатуры необходимо нажать кнопку «Создать», после чего появится форма создания карты.
Все поля, подчеркнутые красным цветом – обязательны к заполнению.
В том случае, если создаваемая нами новая карточка номенклатуры должна входить в состав уже существующей группы, в поле Родитель выбираем название группы родителя (заполняется автоматически, если позиция создается внутри группы.
В поле Тип – задаем параметры учета для данной позиции – учитывать либо не учитывать на складе (заполняется автоматически, если позиция создается внутри группы, для которой уже задан параметр учета. Учитываются на складе все товары которые можно сосчитать — товары, корма медикаменты и т.д., не учитываются — услуги).
Аналитика по продажам – чтобы легко формировать отчеты по продажам относим номенклатуру к одному из видов. В программе создано восемь основных видов аналитики, при необходимости можно добавить новые (кнопка «Создать»).
Для товара который не планируется продавать в розницу – ставим отметку «Запрещена розничная торговля».
При необходимости вести учет по сериям – ставим флажок Нужны серии.Если флаг Нужны серии установлен – во вкладках появляется соответствующая закладка.
Аналитика по заплате – если зарплата сотрудников зависит от продаж определенной номенклатуры группу аналитики можно определить для каждого товара отдельно.
Для начала работы с закладками необходимо сохранить документ при помощи кнопки «Записать» (Рис.2).
Единицы измерения
В табличной части заполняются название единиц измерения и коэффициенты их соотношения для ведения учета по данной позиции. Единица измерения «шт.» создается программой автоматом. Чтобы переименовать ее, кликните дважды по наименованию «шт.»и внесите нужное название.
В первую очередь необходимо создать единицу измерения которая будет основной — единицу хранения остатков. Это единица в которой удобно вести подсчет по позиции. Для создания новой единицы измерения нажмите «Добавить», внесите ее наименования и коэффициент.
После добавления нужного количества единиц измерения необходимо определить их использование при учете и продаже товара:
Учет остатков — основная единица измерения для данного товара (её коэффициент = 1). Именно по отношению к ней пересчитывается коэффициент во всех остальных единицах измерения.
Дозировка – эта единица автоматически подтягивается в чеки врачей при оформлении посещений.
Поставки – это единица измерения, которая по умолчанию указывается в приходных накладных.
Инвентаризация – в этих единицах будет заполнена инвентаризационная ведомость.
Розница – это единица измерения для продаж в розницу. Единиц продажи может быть несколько или ни одной.
Отчеты – единица которая используется в отчетах и для резервирования товара (Рис.3).
Единицы автоматически заполняемые в документе могут быть при необходимости изменены самим пользователем.
Фиксирует цены на товар, заданные с помощью документов Переоценка и Приходная накладная после их проведения.
Так же стоимость номенклатуры можно задать в самой вкладке. Для добавления цены нажмите «Добавить». В появившейся строке автоматом пропишется текущая дата, выберите тип задаваемых цен, внесите числовое значение и единицу измерения которую оцениваете. Задать стоимость можно либо для одной единицы измерения, чаще всего основной — тогда программа автоматом исходя из коэффициента рассчитает стоимость остальных, либо внести цену на каждую единицу измерения отдельно (Рис.4).
Цены поставщиков
Эта вкладка отображает закупочные цены на данный товар по разным поставщикам из документа поступления товаров и услуг (Рис.5).
Обратите внимание! Задавать эти цены вручную нельзя.
Расходные материалы
Дает возможность прописать материалы которые используются например при оказании услуг и не оплачиваются клиентом (включены в их стоимость). Во время проведения приема с использованием номенклатуры где указаны расходники, их можно добавить во вкладку «Расходные материалы» воспользовавшись кнопкой «Заполнить расходники». Для добавления в карту расходника нажмите «Добавить» и выберите номенклатуру из списка (Рис 6).
Резервы
Эта вкладка позволяет указать минимальный остаток на складе по данной номенклатуре, которого хватит для удовлетворения потребительского спроса. Так называемый резервный запас. Единицей резерва всегда будет единица которая используется для отчетов. Для добавления нового резерва необходимо нажать «Добавить», после чего выбрать склад по которому он будет формироваться и количество, которое всегда должно оставаться на складе (Рис.7).
Специальный отчет покажет позиции остаток по которым опустился ниже заданного резерва.
Анкета
Сюда можно внести данные о товаре, например страну-производителя и любые другие дополнительные поля по потребностям клиники (Рис.8).
Архив
Эта вкладка хранит документы связанные с номенклатурой, например сканы сертификатов (Рис. 9). Чтобы добавить материал в архив нажмите «Создать» выберите вид данных, и заполните описание. Нажмите «Изменить содержимое» и выберите файл. Нажмите «Записать и закрыть».
Консультации
Эта вкладка дает возможность добавить рекомендации по товару (например инструкцию из медикамента) или консультации для карт услуг, которые затем можно будет включить в запись приема и распечатать для клиента (Рис.10).
Штрих коды
Есть возможность добавления существующего штрих кода товара либо самостоятельного создания штрих кода. Указанный в карте штрих код поможет быстрому подбору товара при розничной продаже, формировании приходной накладной либо инвентаризационной описи.
Для добавления штрих кода нажмите кнопку «Создать» и отсканируйте товар (Рис.11).
Для самостоятельного создания нажмите «Сгенерировать» (Рис.12).
Серии
Данная закладка появляется в том случае, если установлен флаг «Нужны серии». Для того чтобы ввести информацию о серии необходимо нажать кнопку «Создать», внести номер серии, дату изготовления и срок годности, а так же срок действия препарата (Рис.13).
Проф. мероприятия
Эта вкладка служит для того, чтобы указать, для каких заболеваний (др. проф.работ) используется вакцина (др. медикамент). Указанные в списке профработы можно будет зарегистрировать автоматом при добавлении этой номенклатуры в запись приема (Рис.14).