Инструкция по установке драйвера версии 10.х для ККТ с передачей данных в ОФД компании АТОЛ
by enote-team | 12.01.2019 19:09
Оглавление
Первоначальное подключение ККТ к компьютеру
В инструкции рассмотрены вопросы установки драйвера, подключения ККТ к компьютеру через USB-кабель.
При подключении ККТ АТОЛ к компьютеру через USB-кабель передача данных в ОФД происходит посредством технологии EoU (Ethernet-over-USB). Требуемая служба устанавливается вместе с драйвером торгового оборудования (ДТО).
Драйвер «АТОЛ:ККТ с передачей данных в ОФД (54-ФЗ) 10.х» разработан в двухуровневой архитектуре и состоит из двух частей: интеграционного компонента (поставляется в составе конфигурации «1С») и основной поставки драйвера (устанавливается посредством дистрибутива поставщика и, как правило, скачивается с сайта поставщика).
Основная задача интеграционного компонента – перенаправлять вызовы от конфигурации «1С» к основной поставке драйвера. Основная поставка драйвера непосредственно взаимодействует с оборудованием.
Установка основной поставки драйвера
С сайта компании АТОЛ скачать дистрибутив ДТО версии 10.4.2 или выше. Для этого в центре загрузок[1] необходимо выбрать раздел Программное обеспечение – ДТО – 10.x. Скачать дистрибутив Драйвер ККТ 10.4.2.
В архивном файле в папке installer размещены файлы:
- KKT10-10.4.2-windows32-setup.exe
- KKT10-10.4.2-windows64-setup.exe
Следует запустить на исполнение файл KKT10-10.4.2-windows32-setup.exe.
Подключить ККТ АТОЛ к ПК.
По умолчанию установлен канал обмена через USB. Если выбран другой канал обмена, то для установления канала обмена через USB нужно сделать следующее:
- Выключить ККТ (если включена).
- Зажать кнопку прокрутки чеков.
- Не отпуская кнопку, включить ККТ.
- Отпустить кнопку после пятого звукового сигнала.
- На чеке распечатается информация с пунктами сервисного режима. Выбор пункта осуществляется количеством нажатий кнопки прокрутки.
- Выбрать в сервисном режиме Канал обмена: нажать два раза кнопку прокрутки чека.
- На чеке распечатается информация с параметрами канала обмена.
- Выбрать в канале обмена Usb: два раза нажать кнопку прокрутки чека.
- На чеке распечатается USB включен, и ККТ вернется в сервисный режим.
- Выйти из сервисного режима: нажать один раз кнопку прокрутки чека – ККТ перейдет в рабочий режим.
Зайти в Диспетчер устройств, найти Порты (COM и LPT). При подключении создаются два COM-порта.
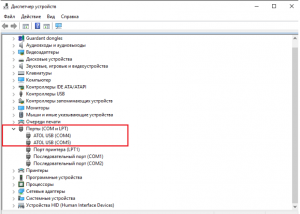 [2]
[2]
Один виртуальный COM-порт – для подключения ККТ, второй – для службы передачи данных EoU.
Если СОМ-порты не обнаружены, но появились 2 «Неизвестных устройства», то для них необходимо установить драйвер: открыть карточку «Неизвестного устройства», нажать Обновить драйвер и указать путь вручную. Путь к драйверу по умолчанию: C:\Program Files (x86)\ATOL\Drivers10\KKT\USB_Drivers.
После установки драйвера в наименовании устройств появится отметка ATOL.
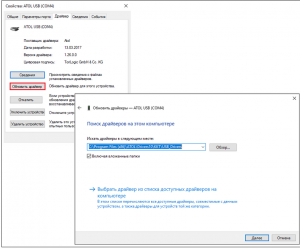 [3]
[3]
Проверка связи с ККТ
ККТ АТОЛ может быть подключена к ПК через COM/VCOM- или USB-порт. При подключении одной ККТ рекомендуется выбирать канал связи через USB. Если подключается две и более ККТ, рекомендуется выбирать канал связи через COM/VCOM.
При выборе канала связи через USB: в режиме Свойства выбрать из выпадающего списка модель подключенной ККТ и канал связи через USB. Нажать кнопку Проверка связи.
При выборе канала связи через COM/VCOM необходимо дополнительно указать СОМ-порт, установить тот порт, что был присвоен устройству (в нашем примере COM 4).
СОМ-порты:
atol-usbcom_proxy1 используется для подключения ККТ,
atol-usbcom_proxy2 – для службы передачи данных EoU.
В поле Скорость должно быть установлено число 115200.
После нажатия на кнопку Проверка связи в поле Связь – Результат должны отобразиться сведения о модели ККТ.
Проверка связи с ККТ по каналу через USB:
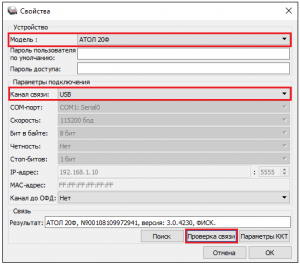 [4]
[4]
Проверка связи с ККТ по каналу через COM/VCOM:
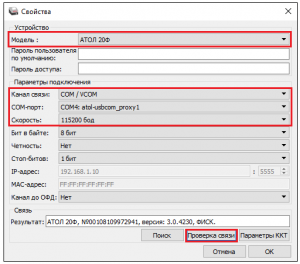 [5]
[5]
Установка службы Ethernet over USB
Служба для работы через USB-кабель (EthernetOverUSB) устанавливается вместе с драйвером торгового оборудования.
Порт для EoU определяется автоматически. Если этого не произошло, то указать нужный порт для связи с ОФД можно в файле с настройками, который располагается в C:\ProgramData\ATOL\EoU в settings.xml. Прописать номер необходимого порта, сохранить файл.
В нашем примере для EoU был создан порт ATOL USB (COM5), поэтому мы прописываем номер порта 5:
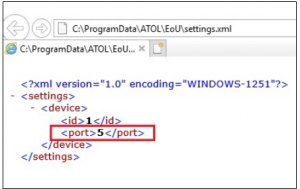 [6]
[6]
Важно! Папка ProgramData по умолчанию имеет атрибут «скрытый». Чтобы ее увидеть, нужно открыть скрытые файлы и папки.
Указание параметров ОФД
Запустить тест драйвера ККТ: Пуск – АТОЛ – Тест драйвера ККТ.
Открыть настройки ККТ, указать параметры ОФД: Свойства – Параметры ККТ – 15 ОФД – ввести адрес ОФД, порт ОФД, выбрать канал обмена с ОФД – USB (EoU).
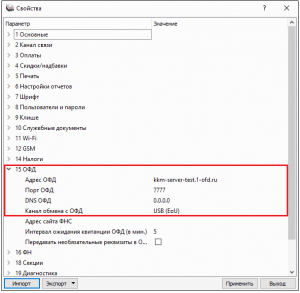 [7]
[7]
Нажать Применить.
Проверка связи с ОФД
В тесте драйвера ККТ открыть вкладку Нижний уровень. Диагностика выполняется через посылку команды нижнего уровня 82 01 06 00.
Тест драйвера ККТ – Нижний уровень – установить флажок Включено. В поле Буфер с командой ККТ ввести 82 01 06 00 – нажать кнопку Выполнить команду.
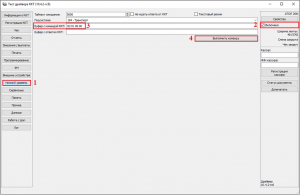 [8]
[8]
ККТ должна выдать чек диагностики.
Подключение ККТ к компьютеру завершено.
Подключение ККТ АТОЛ в Еноте
Основную поставку драйвера можно загрузить прямо из Енота. Рассмотрим процесс установки драйвера Атол 10, если ККТ уже была ранее подключена, но с более старыми драйверами.
Для начала в Панель управления — Программы и компоненты удаляем все предыдущие драйвера.
В Еноте заходим в Настройки — Подключаемое оборудование:
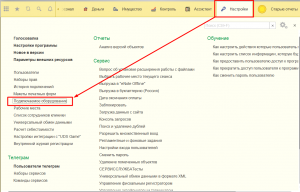 [9]
[9]
Выбираем вкладку ККТ с передачей данных.Нажимаем Создать:
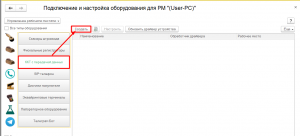 [10]
[10]
Выбираем обработчик драйвера АТОЛ:ККТ с передачей данных в ОФД (54-ФЗ) 10.Х и заполняем остальные поля. Нажимаем Записать и закрыть.
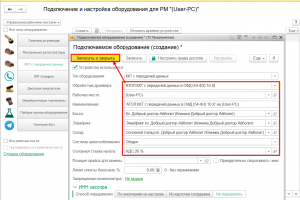 [11]
[11]
Для установки интеграционной библиотеки нажимаем Обновить драйвер устройства и получаем сообщение:
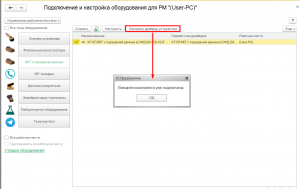 [12]
[12]
Нажимаем кнопку Настроить. Открывается окно, где нужно нажать Установить основную поставку драйвера:
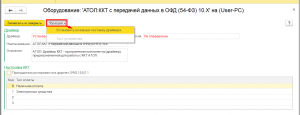 [13]
[13]
Нажимаем Да
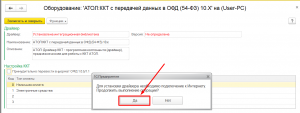 [14]
[14]
Сохранить файл на компьютер:
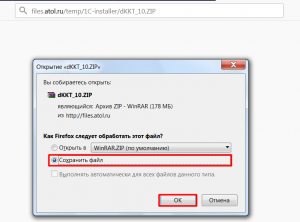 [15]
[15]
Извлекаем архив:
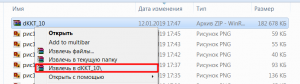 [16]
[16]
В извлеченной папке по пути dKKT_10\installer\exe находим установщик драйвера KKT10-10.4.2-windows32-setup. Запускаем:
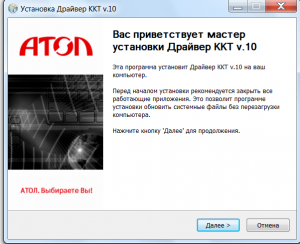 [17]
[17]
Нажимаем 2 раза Далее, после этого Установить:
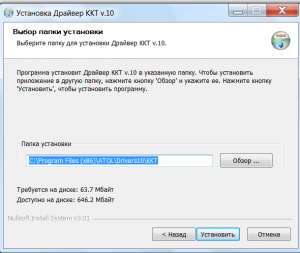 [18]
[18]
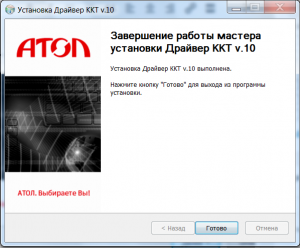 [19]
[19]
Жмём Готово.
Закрываем вкладку оборудования и перезаходим в неё, указываем модель, тип порта, выбираем порт, скорость и нажимаем Записать и закрыть.
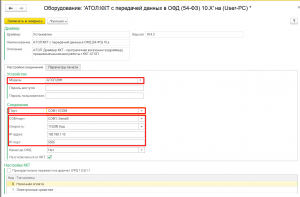 [20]
[20]
Нажимаем Настроить и заходим заново во вкладку, выбираем Тест устройства:
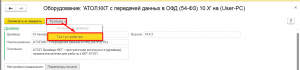 [21]
[21]
Получаем сообщение об успешной проверке:
 [22]
[22]
- центре загрузок: http://fs.atol.ru/_layouts/15/atol.templates/Handlers/FileHandler.ashx?guid=ee1d197e-8e1e-4c10-948e-ffd2ef9e68e4&webUrl=
- [Image]: https://enote.cloud/inf/wp-content/uploads/2019/01/ris1.png
- [Image]: https://enote.cloud/inf/wp-content/uploads/2019/01/ris2.png
- [Image]: https://enote.cloud/inf/wp-content/uploads/2019/01/ris3.png
- [Image]: https://enote.cloud/inf/wp-content/uploads/2019/01/ris4.png
- [Image]: https://enote.cloud/inf/wp-content/uploads/2019/01/ris5.png
- [Image]: https://enote.cloud/inf/wp-content/uploads/2019/01/ris6.png
- [Image]: https://enote.cloud/inf/wp-content/uploads/2019/01/ris7.png
- [Image]: https://enote.cloud/inf/wp-content/uploads/2019/01/ris8.png
- [Image]: https://enote.cloud/inf/wp-content/uploads/2019/01/ris9.png
- [Image]: https://enote.cloud/inf/wp-content/uploads/2019/01/ris10.png
- [Image]: https://enote.cloud/inf/wp-content/uploads/2019/01/ris11.png
- [Image]: https://enote.cloud/inf/wp-content/uploads/2019/01/ris12.png
- [Image]: https://enote.cloud/inf/wp-content/uploads/2019/01/ris13.png
- [Image]: https://enote.cloud/inf/wp-content/uploads/2019/01/ris14.png
- [Image]: https://enote.cloud/inf/wp-content/uploads/2019/01/ris15.png
- [Image]: https://enote.cloud/inf/wp-content/uploads/2019/01/ris16.png
- [Image]: https://enote.cloud/inf/wp-content/uploads/2019/01/ris18.png
- [Image]: https://enote.cloud/inf/wp-content/uploads/2019/01/ris17.png
- [Image]: https://enote.cloud/inf/wp-content/uploads/2019/01/ris20-1.png
- [Image]: https://enote.cloud/inf/wp-content/uploads/2019/01/ris21.png
- [Image]: https://enote.cloud/inf/wp-content/uploads/2019/01/ris22.png
Source URL: https://enote.cloud/inf/encyclopedia/instruktsiya-po-ustanovke-drajvera-versii-10-h-dlya-kkt-s-peredachej-dannyh-v-ofd-kompanii-atol