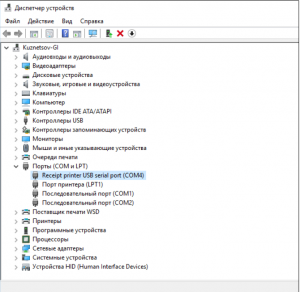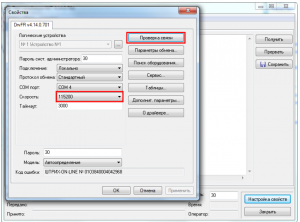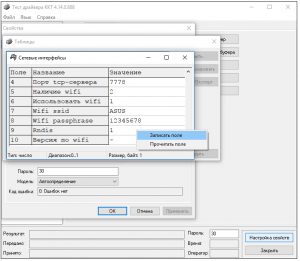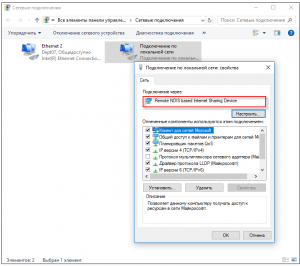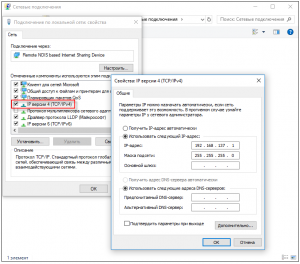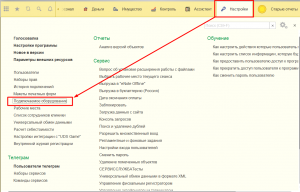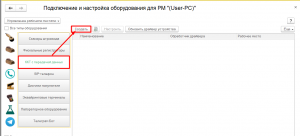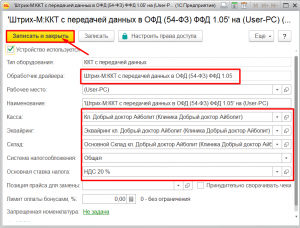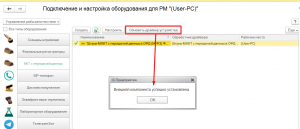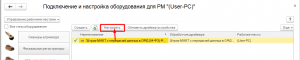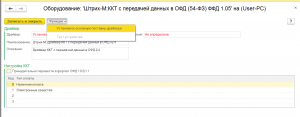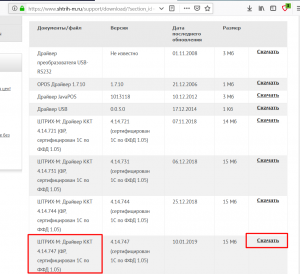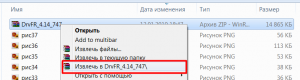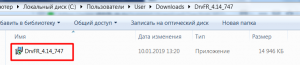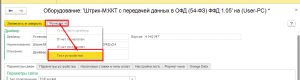Инструкция по установке драйвера для ККТ с передачей данных в ОФД компании «ШТРИХ-М»
Оглавление
Первоначальное подключение ККТ к компьютеру
В инструкции рассмотрены вопросы установки драйвера, подключения ККТ к компьютеру через USB-кабель и фискализации ФН
1. Для подключения кассы к компьютеру необходимо скачать драйвер фискального регистратора (далее – Драйвер ФР).
Драйвер ФР разработан в двухуровневой архитектуре и состоит из двух частей: интеграционного компонента (поставляется в составе конфигурации «1С») и основной поставки драйвера (устанавливается посредством дистрибутива поставщика и, как правило, скачивается с сайта поставщика). Основная задача интеграционного компонента – перенаправлять вызовы от конфигурации «1С» к основной поставке драйвера. Основная поставка драйвера непосредственно взаимодействует с оборудованием.
Установка основной поставки драйвера:
В центре загрузок файлов компании Штрих-М нужно скачать основную поставку драйвера и установить ее на компьютер пользователя.
Последнюю доступную версию Драйвера ФР можно найти здесь.
Внимание. Номер последней версии должен быть не ниже 4.14.0.731.
Если подключение ККТ к компьютеру осуществляется при помощи USB-провода, то нужно перейти в раздел Дополнительные материалы и скачать архив Установка драйвера VCOM. Далее распаковать и установить Драйвер ФР.
Внимание. Если вместо провода USB используется переходник USB – RS232, необходимо зайти на сайт производителя переходника, скачать и установить соответствующий драйвер, а затем перейти к пункту 2 данного раздела.
Далее необходимо открыть диспетчер устройств, подключить ККТ к ПК, включить ККТ. В диспетчере устройств в разделе Порты отобразится новое Устройство с последовательным интерфейсом USB, или в разделе Другие устройства отобразится новое устройство VCOM.
Внимание. Также можно начать работу по поиску драйверов в «Центре обновления» Windows. Его работу следует пропустить и установить драйвер вручную.
Необходимо распаковать архив под названием Установка драйвера VCOM и выполнить следующие действия: в диспетчере устройств выбрать новое устройство – нажать Обновить драйвер – Выполнить поиск драйверов на этом компьютере – Выбрать драйвер из списка уже установленных драйверов – Установить с диска, выбрать директорию с распакованным архивом, выбрать файл receipt_printer и далее согласиться со всеми всплывающими окнами. В результате драйвер установится на «новое устройство» и в диспетчере устройств будет выглядеть примерно так:
2. Запустить Драйвер ФР и далее нажать кнопку Настройка свойств – в поле Подключение выбрать значение Локально, в поле COM-порт установить тот порт, что был присвоен устройству (в нашем примере COM 4), в поле Скорость должно быть установлено число 115200.
После нажатия на кнопку Проверка связи в поле Код ошибки должны отобразиться сведения о модели ККТ:
Подключение ККТ к компьютеру завершено.
Работа ККТ в режиме передачи данных в ОФД с использованием RNDIS
В Драйвере ФР необходимо открыть Настройка свойств – Таблицы – № 21 Сетевые интерфейсы; в поле №9 RNDIS установить значение 1, щелчком правой кнопки мышки по полю выбрать команду Записать поле или просто нажать кнопку Enter.
После этого из диспетчера устройств исчезнет COM-порт устройства (в разделе Порты) и появится новый сетевой адаптер RNDIS в разделе Сетевые адаптеры.
Необходимо открыть каталог Изменение параметров адаптера (Панель управления – Центр управления сетями и общим доступом – Изменение параметров адаптера).
В сетевых подключениях должен появиться новый адаптер Подключение по локальной сети (RNDIS) .
Внимание. Если новый адаптер не появился, нужно проверить, записалось ли значение 1 в настройках драйвера, в поле №9 RNDIS (см. выше).
Переходим к настройке сетевого адаптера.
По умолчанию для адаптера IP-адрес будет 192.168.137.1, а у ККТ IP-адрес 192.168.137.111.
Щелчком правой кнопки мыши по новому сетевому адаптеру нужно открыть раздел Свойства, выбрать IP версии 4 (TCP/IPv4) – Свойства – Использовать следующий IP-адрес, IP-адрес установить 192.168.137.1, Маска подсети – 255.255.255.0 и нажать Ок.
Чтобы ККТ могла передавать данные в ОФД через Интернет, нужно зайти в свойства основного сетевого адаптера (в нашем примере это адаптер Ethernet 2 – см. выше на скриншоте, иллюстрирующем ярлыки сетевых подключений).
Правой кнопкой мыши открыть Свойства – Доступ, установить флажок Разрешить другим пользователям сети использовать подключение к Интернету данного компьютера, далее Ок – Закрыть.
Внимание. Если со временем данные о чеках перестали уходить в ОФД, нужно проверить данный флажок еще раз (снять флажок, нажать Ок, установить флажок, нажать Ок).
В Драйвере ФР открыть Настройка свойств, в поле Подключение выбрать TСP-сокет, в поле Адрес указать 192.168.137.111, в поле Порт TCP – 7778, в поле Таймаут – 3000, нажать Проверка связи. Внизу окна в поле Код ошибки будут отражены сведения о модели ККТ.
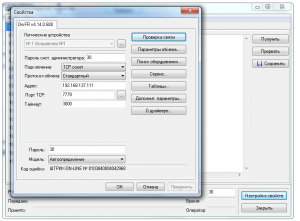
Подключение ККТ «ШТРИХ-М» к программе Енот
Для начала в Панель управления — Программы и компоненты удаляем все предыдущие драйвера.
В Еноте заходим в Настройки — Подключаемое оборудование:
Выбираем вкладку ККТ с передачей данных.Нажимаем Создать:
Выбираем обработчик драйвера Штрих-М:ККТ с передачей данных в ОФД (54-ФЗ) ФФД 1.05, заполняем поля и нажимаем Записать и закрыть:
Нажимаем Обновить драйвер устройства, получаем сообщение:
Далее нажимаем Настроить:
Нажимаем Установить основную поставку драйвера:
Нажимаем Да:
Открывается сайт производителя, выбираем драйвер, нажимаем Скачать:
Сохраняем файл:
Извлекаем архив:
Запускаем файл:
Нажимаем Далее:
Завершаем установку драйвера. Закрываем окно оборудования.
Далее нужно нажать на кнопку Настроить. Если ККТ планируется использовать с последующей передачи данных в ОФД и настроено подключение RNDIS, то на вкладке Параметры связи в поле Тип подключения следует выбрать TСP-сокет, в поле IP-адрес прописать 192.168.137.111, в поле Порт TCP установить цифры 7778.
Внимание. В поле Имя компьютера ничего указывать не нужно.
Перезаходим в настройки и нажимаем Тест устройства:
При успешном подключении устройства на экране появится сообщение с указанием модели подключенной ККТ. Пользователь может закрыть форму с помощью кнопки Записать и закрыть.