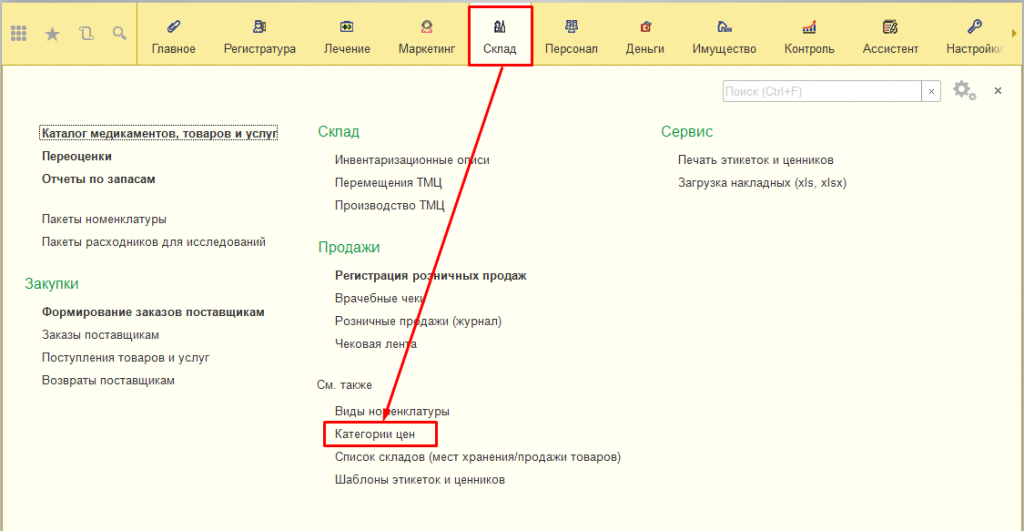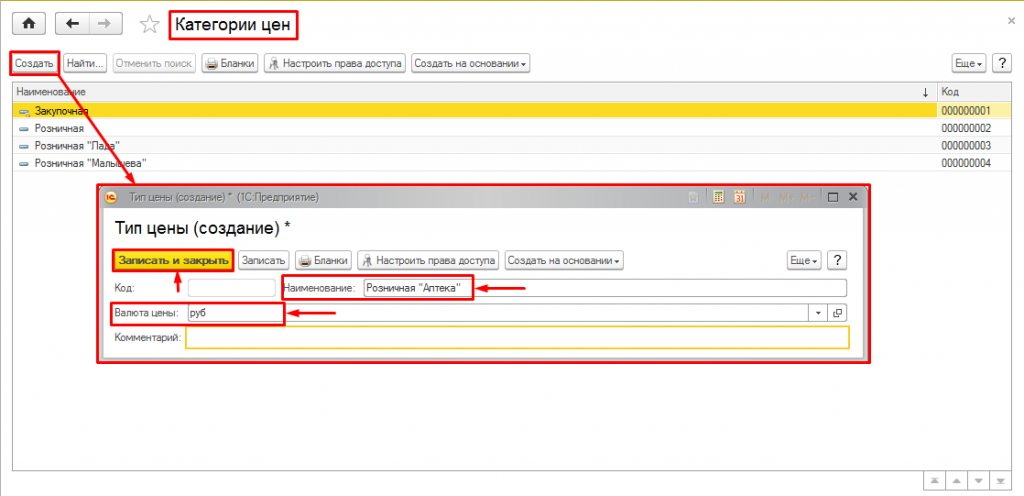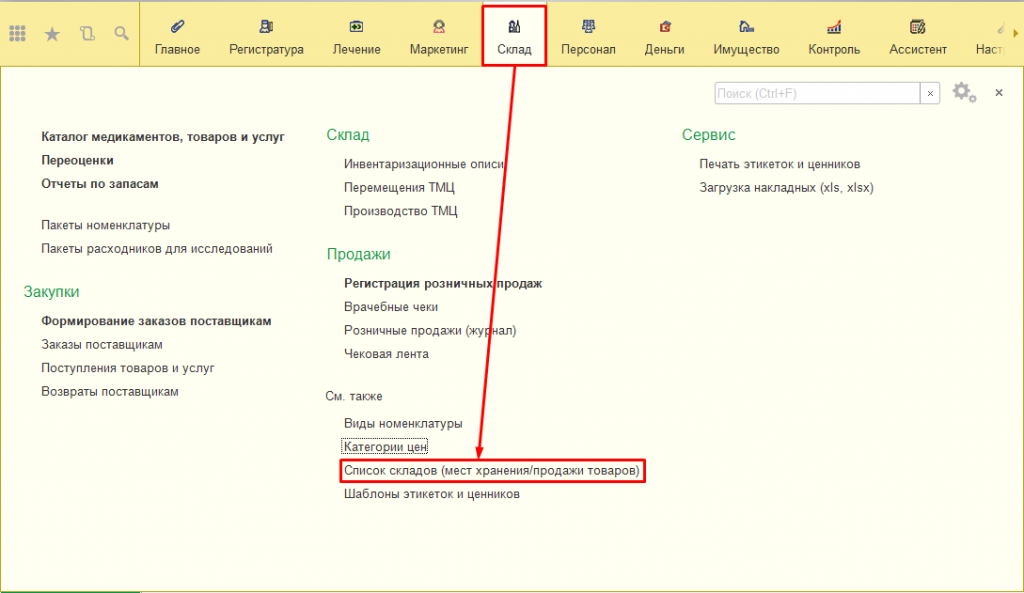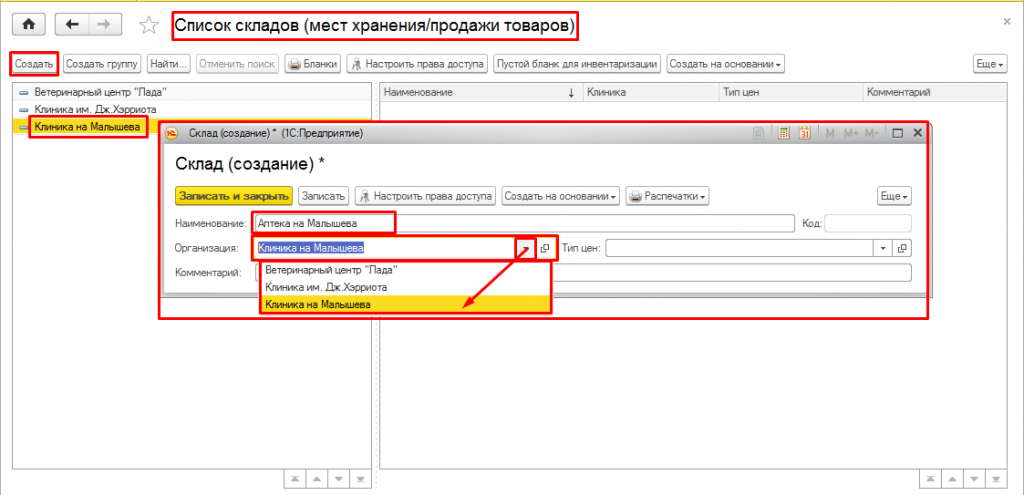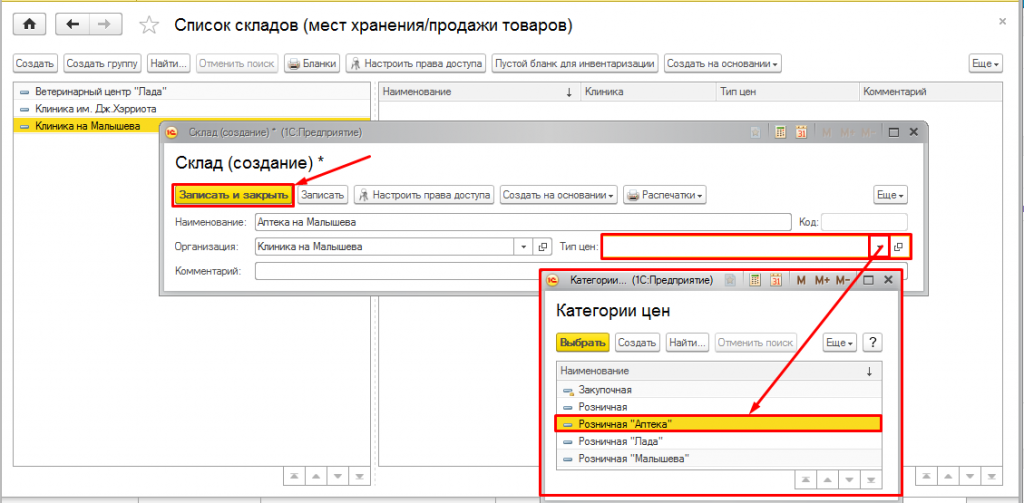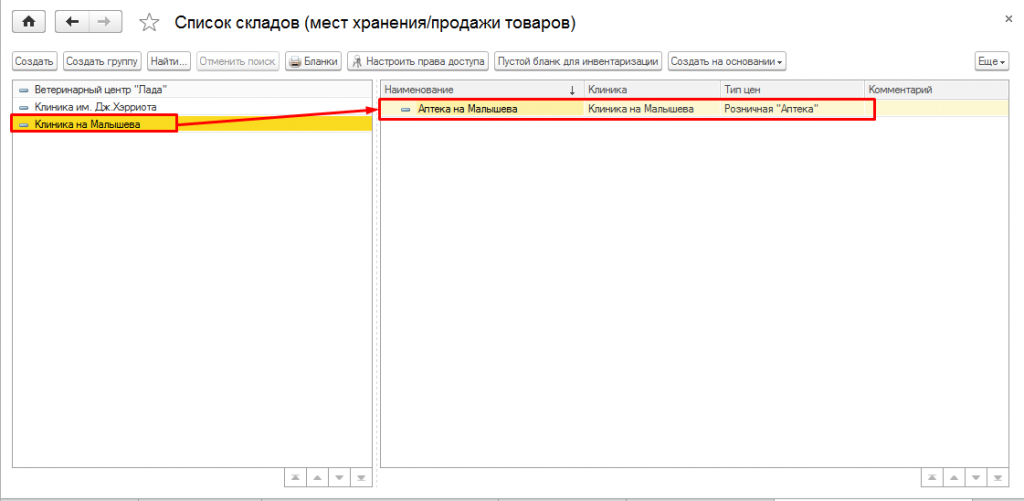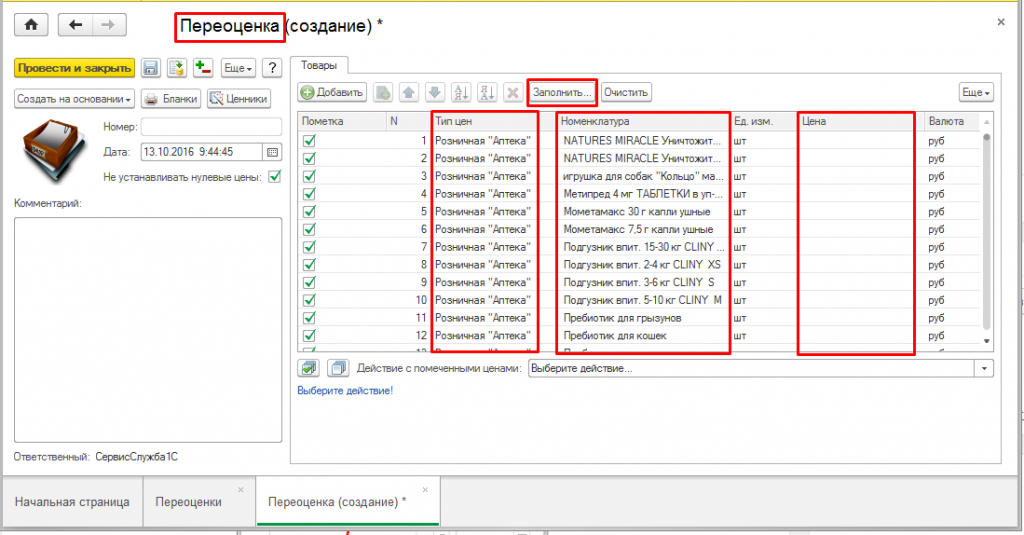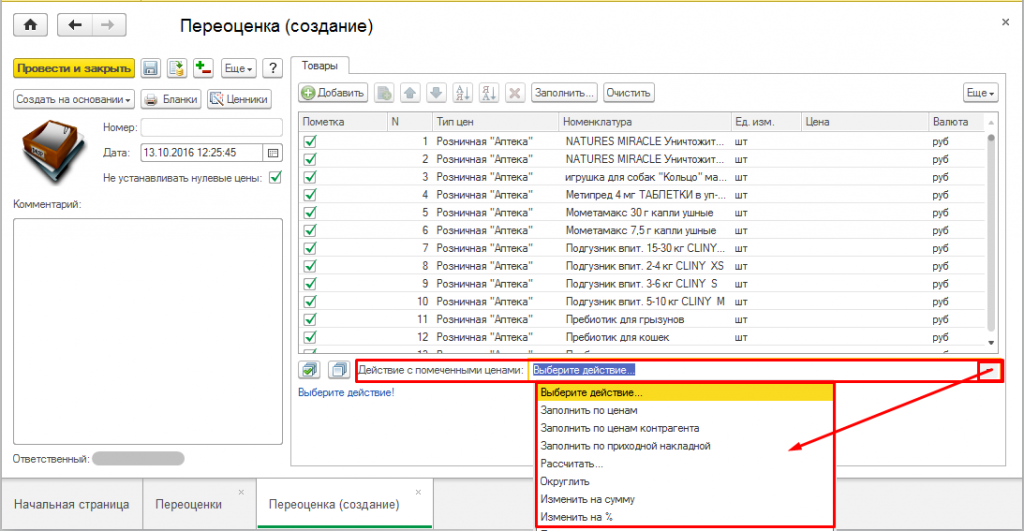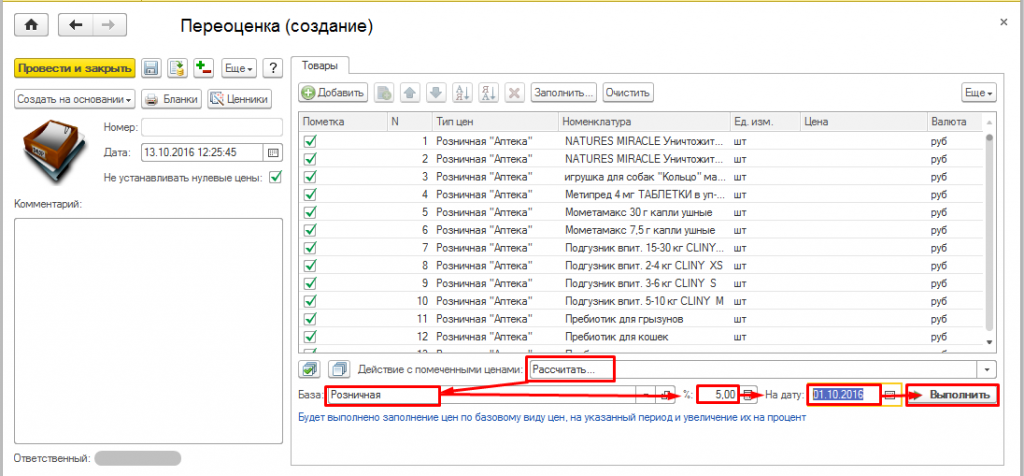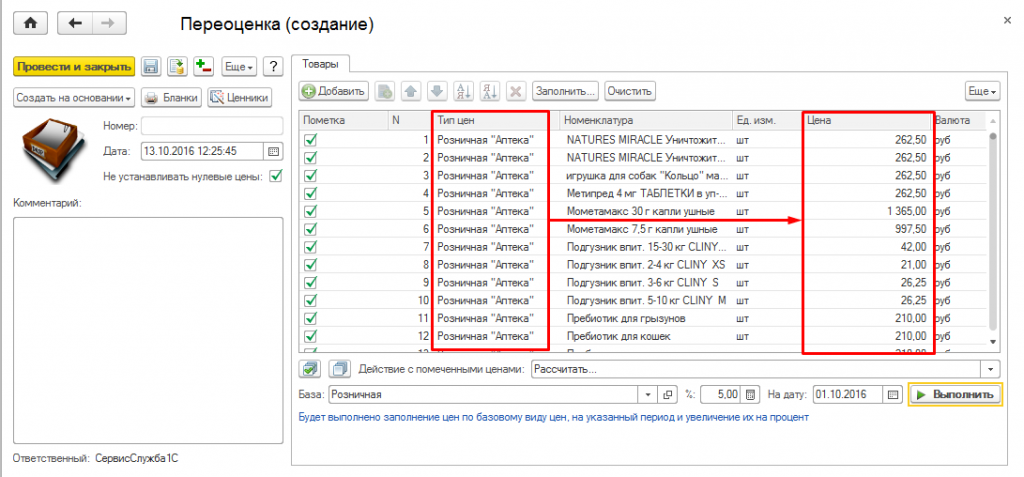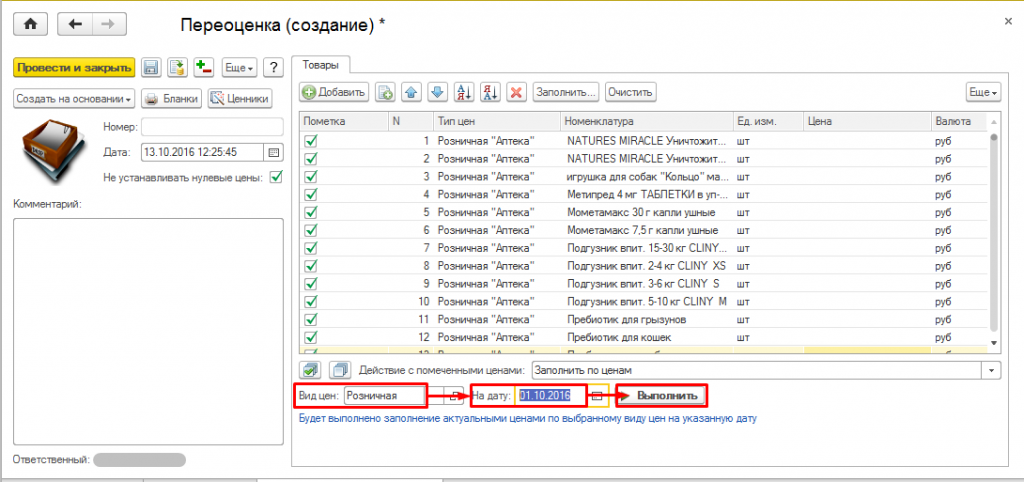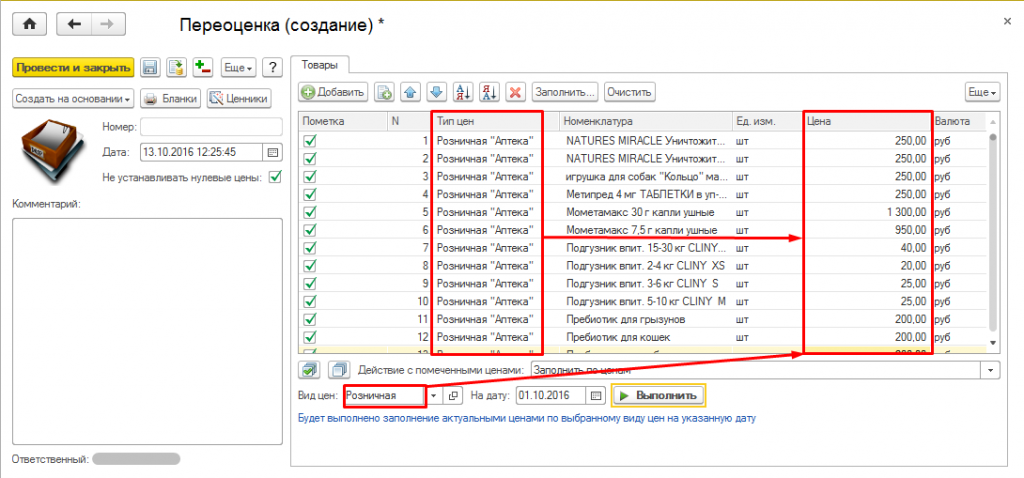Розничные цены. Как задать разные цены для разных клиник сети
Оглавление
Розничная цена — это категория цены по которой продаются услуги и товары в личное потребление в небольших количествах населению. Розничных цен может быть несколько, например, для каждой отдельной клиники (филиала).
Создание категорий цен
Чтобы создать новую категорию цен открываем раздел «Склад» -> «Категории цен» (Рис.1)
В открывшемся списке «Категории цен» нажимаем в левом верхнем углу кнопку «Создать». Заполняем форму создания «Тип цены». В строке «Наименование» указываем название нового типа цены, выбираем валюту цены. При необходимости добавляем комментарий. После чего нажимаем «Записать и закрыть» (Рис.2).
Создание складов
В этом же разделе «Склады» переходим в подраздел «Список складов мест хранения/продажи товаров » (Рис.3)
В открывшемся окне, в левой части окна видим список клиник-филиалов (подразделений/организаций). Для того, чтобы создать новый склад для одной из них, в левом верхнем углу нажимаем кнопку «Создать». В форме создания склада, в строке «Наименование» вписываем название нового склада. В строке «Организация» указываем принадлежность склада к клинике-филиалу (Рис. 4).
Далее, в строке «Тип цен» выбираем из выпадающего списка одну из созданных ранее категорий цен, соответствующую данному складу. При необходимости добавляем комментарий. Проверяем правильность заполнения формы и нажимаем кнопку «Записать и закрыть» (Рис.5).
После чего, созданный нами склад отображается в правой части окна списка складов (Рис. 6).
Теперь при поступлении товаров на данный склад в приходном документе выбираем тип цены этого склада. Чтобы заполнить все номенклатурные карты новым типом цены — устанавливаем новую цену переоценкой.
Устанавливаем новую розничную цену переоценкой
Создаем новый документ переоценки. Заполняем форму. Номенклатурные позиции вносим используя виды заполнения «По виду цен на дату», либо «С незаполненными ценами по виду цен на дату», либо «Добавить всю номенклатуру». При данном виде заполнения в документ попадают номенклатурные позиции, для которых еще не установлена новая созданная розничная цена (Рис.7).
Далее, выбираем «Действие с помеченными ценами» (Рис.8)
В случае, если новая розничная цена для филиала для всех номенклатурных позиций должна быть выше или ниже на определенный % — используем действие «Рассчитать…». При таком действии, для выбранных номенклатурных позиций, будет выполнено заполнение по виду цен, выбранному при заполнении документа переоценки и увеличение их на процент. В нижней части окна выбираем действие — «Рассчитать…», в появившихся ячейках выбираем базовую цену, процент наценки и дату, на которую будет установлена новая цена (Рис.9). После чего нажимаем «Выполнить».
И получаем новые цены для торговли в клинике — филиале (Рис.10)
Если, новая розничная цена должна отличаться только для некоторых номенклатурных позиций, используем действие «Заполнить по ценам» и устанавливаем новую цену равную той цене, которая использовалась до создания новой цены. В нижней части окна выбираем действие «Заполнить по ценам». В появившихся ячейках указываем «Вид цен», по которым будем заполнять и дату, за которую берем цену для заполнения. После того, как все заполнено — нажимаем «Выполнить»(Рис.11).
После чего указанный тип цен в таблице заполняется по виду цены, которая была выбрана в «действии» (Рис.12).
Такой вид переоценки можно применить, если в клинике несколько филиалов (подразделений) и в них используются разные цены продажи. К примеру, на склад поступила новая партия медикаментов и цена закупки изменилась. В одном из подразделений установили новые цены и используя их — можно установить новые цены в остальных подразделениях. А после этого, создаем новый документ переоценки и добавляем в него уже те позиции, цены которых необходимо повысить или понизить. Либо, снимаем пометку со всех позиций данной переоценки, помечаем только те позиции, которые необходимо еще переоценить, аналогичным образом выбираем подходящее действие и нажимаем «Выполнить». После этого получаем новые розничные цены на выбранные позиции.