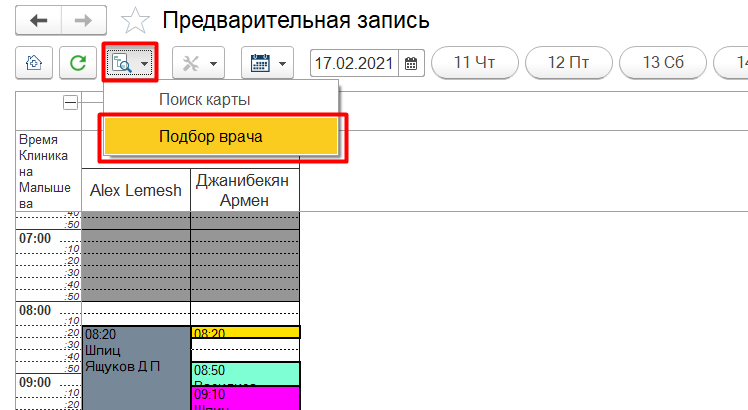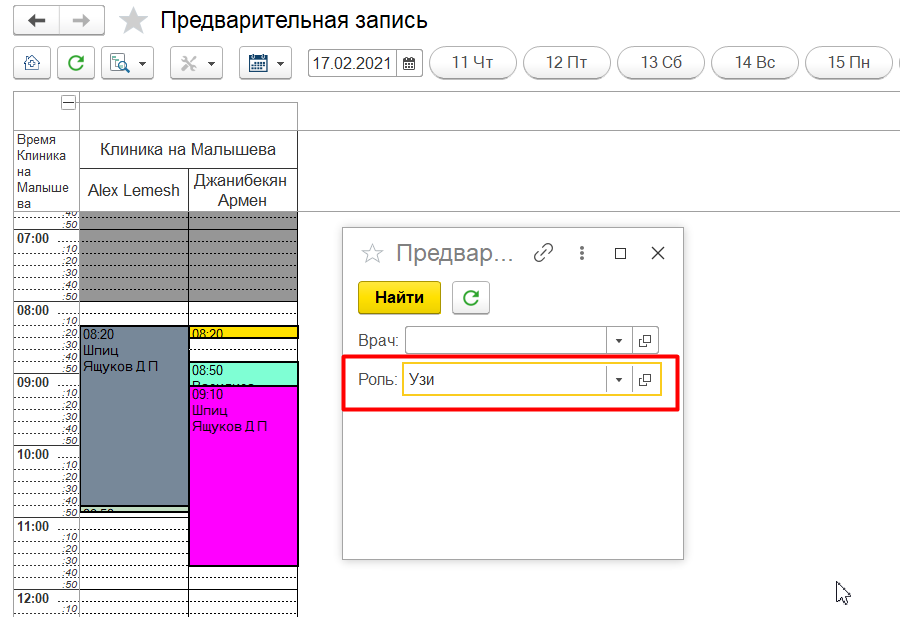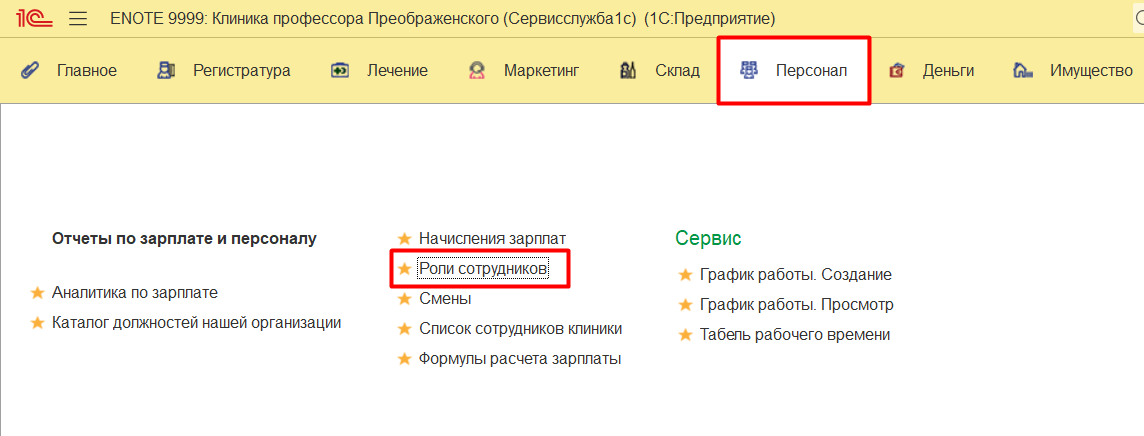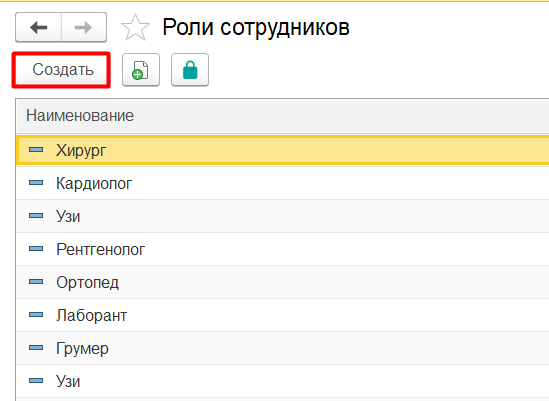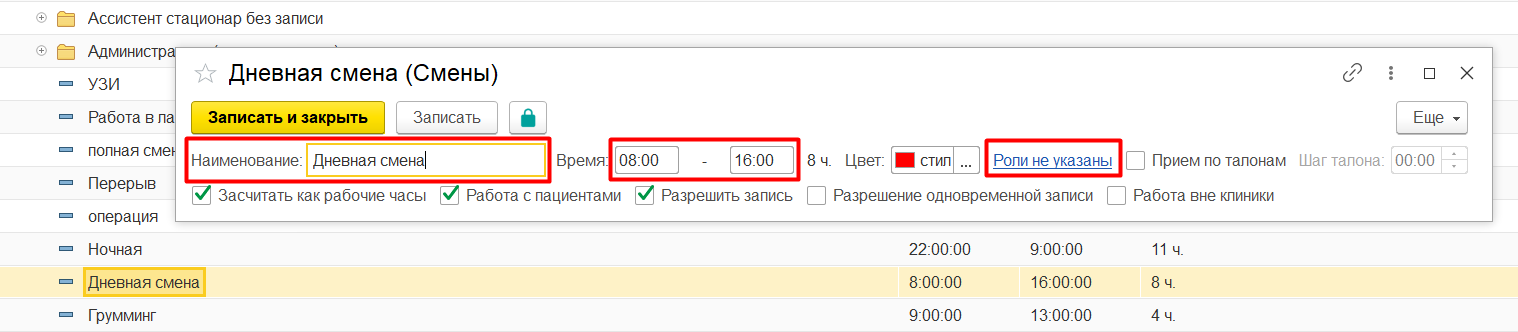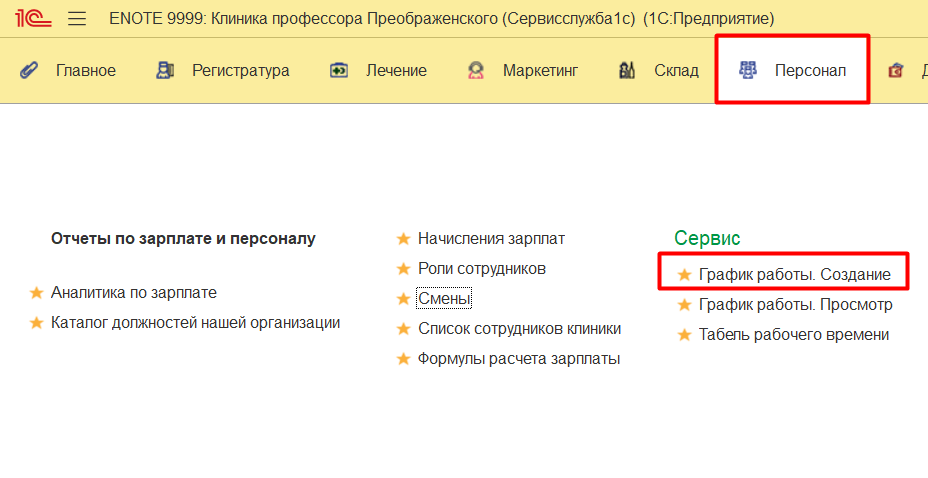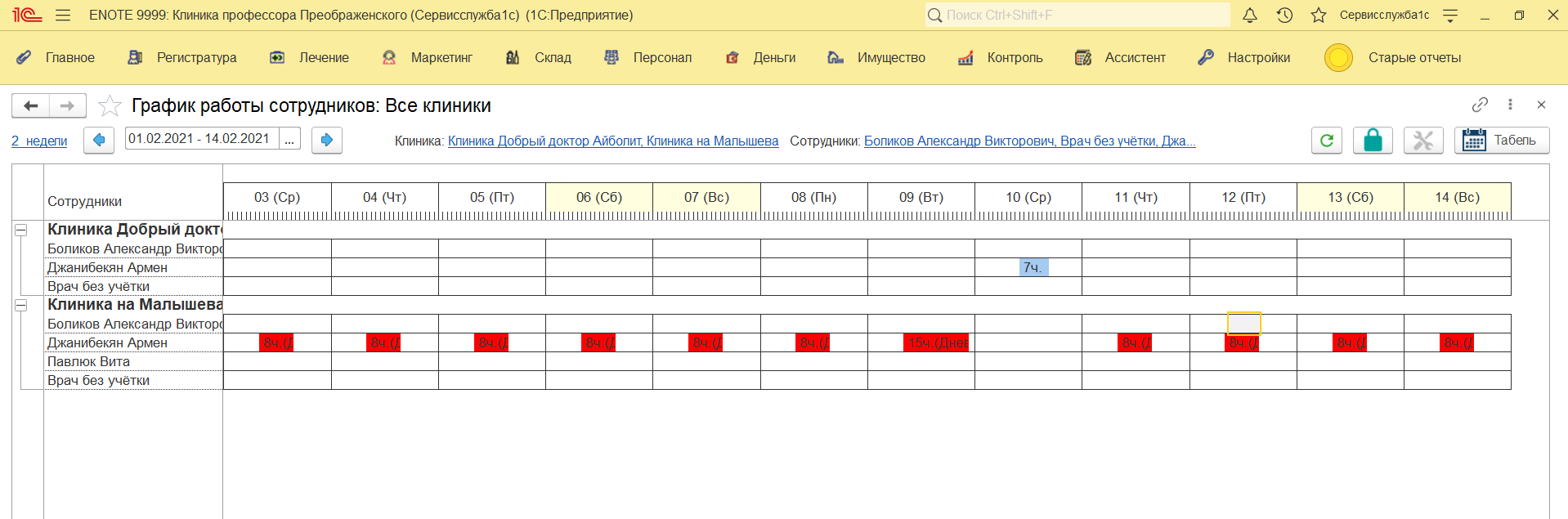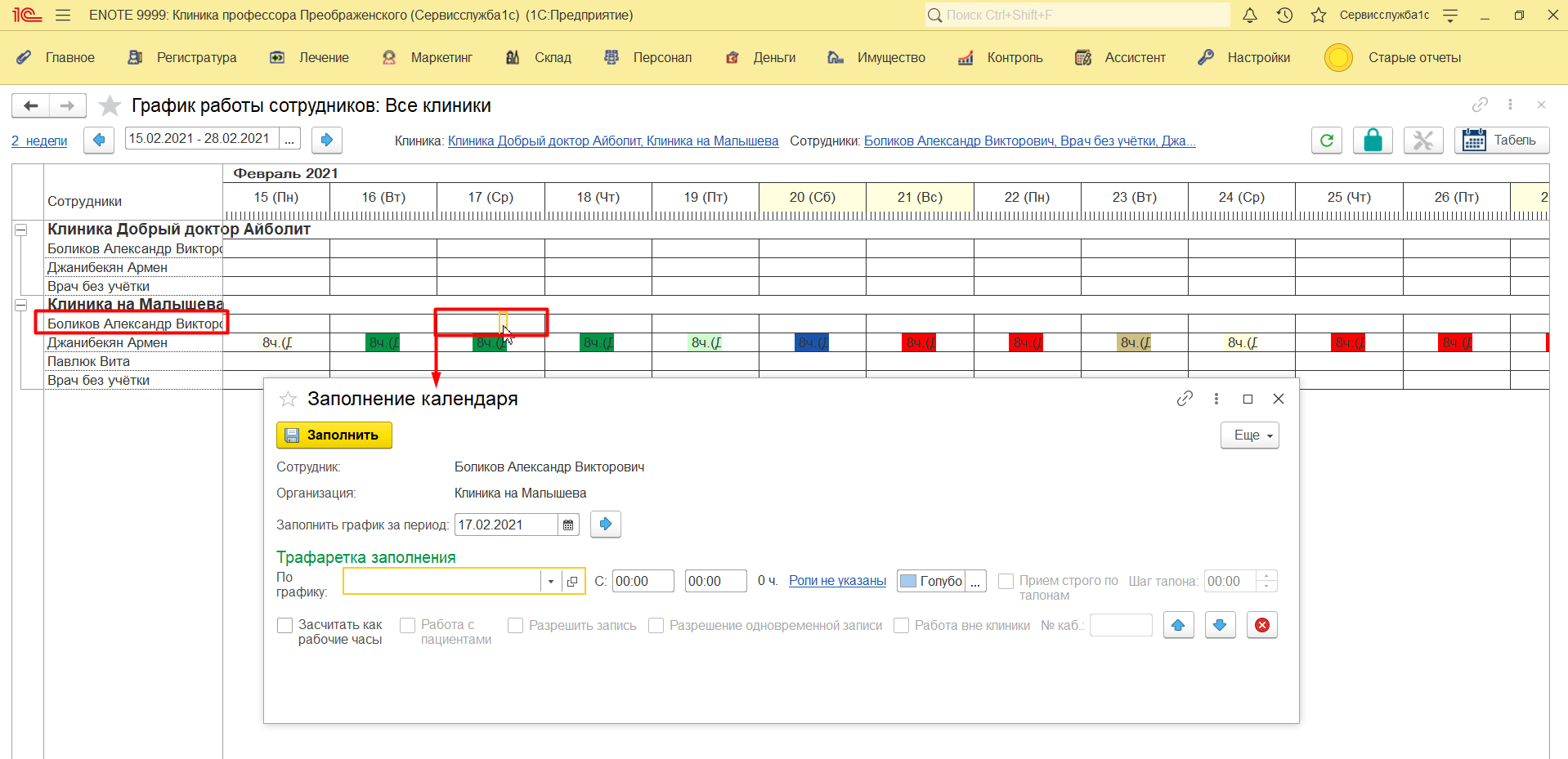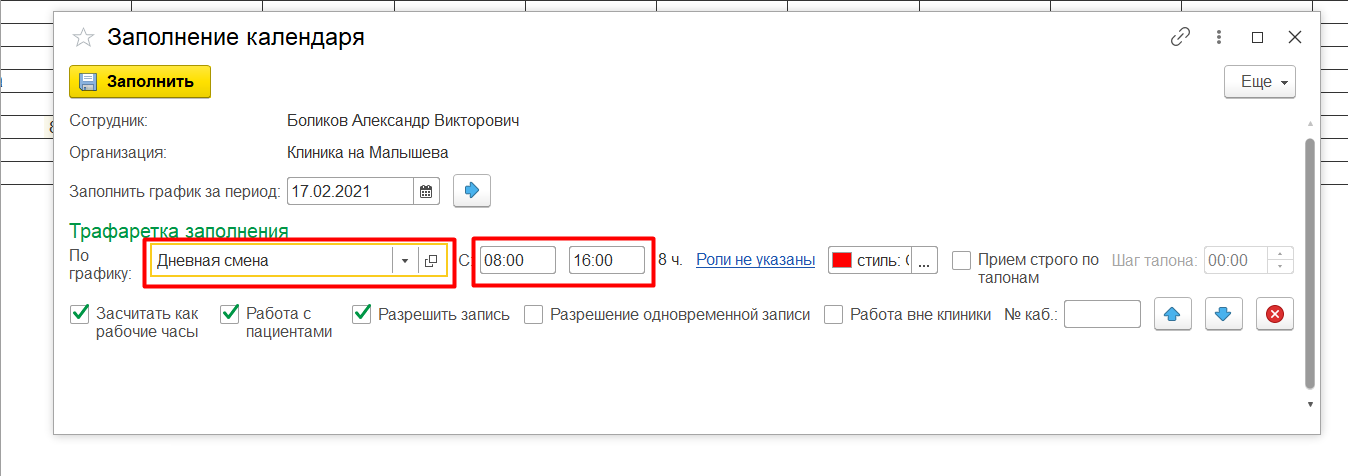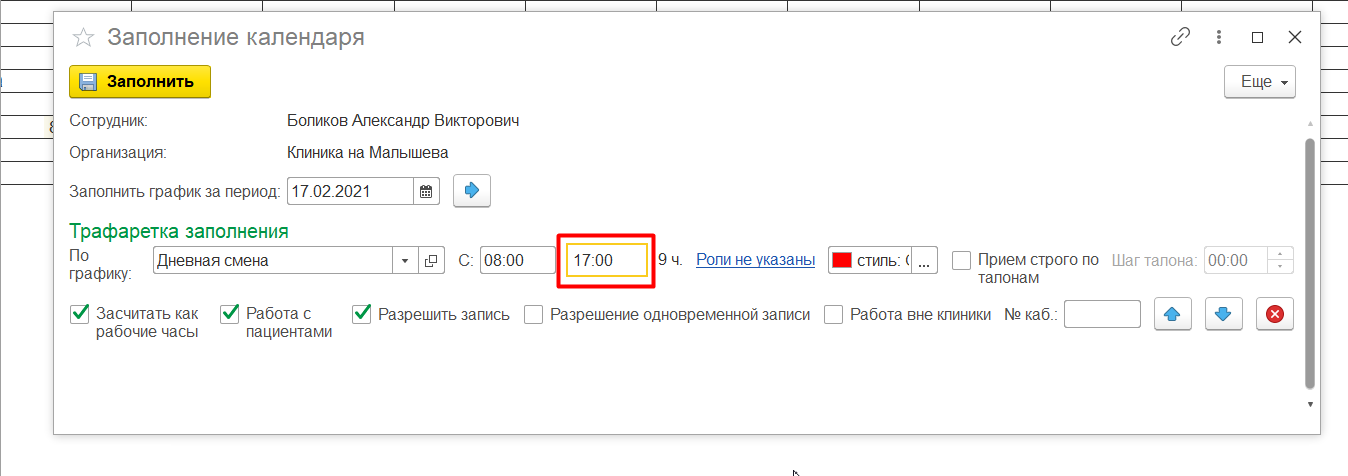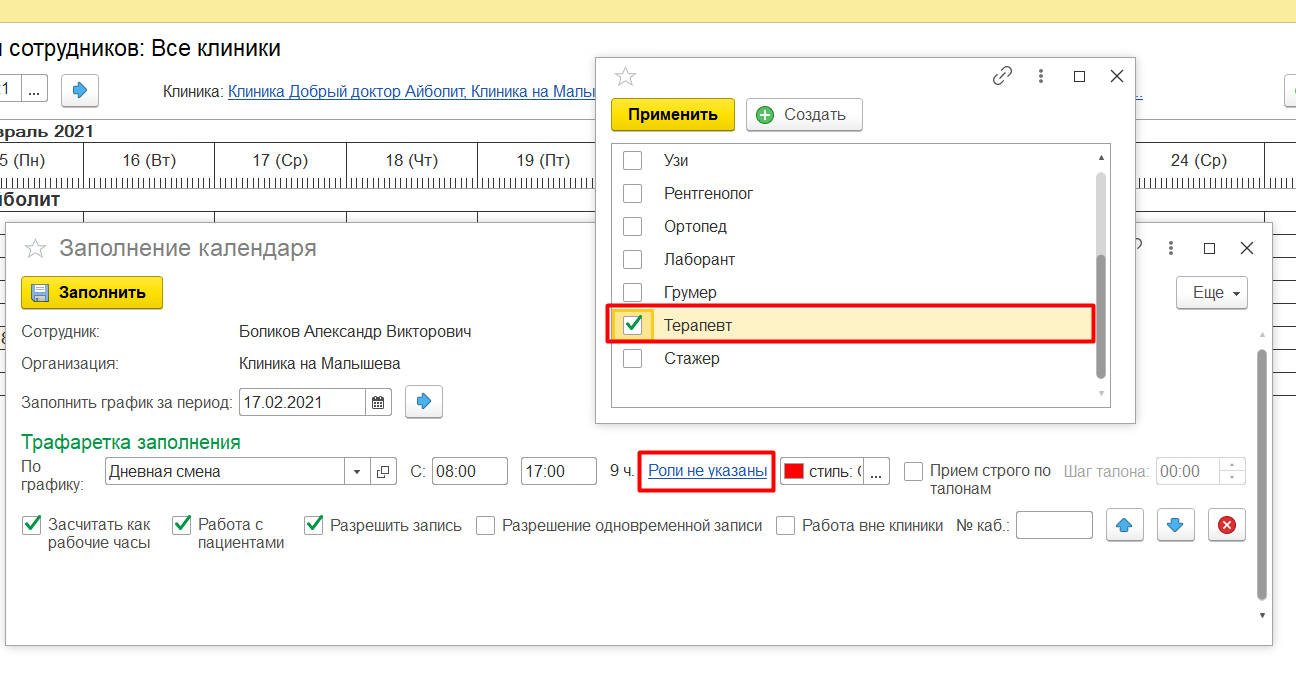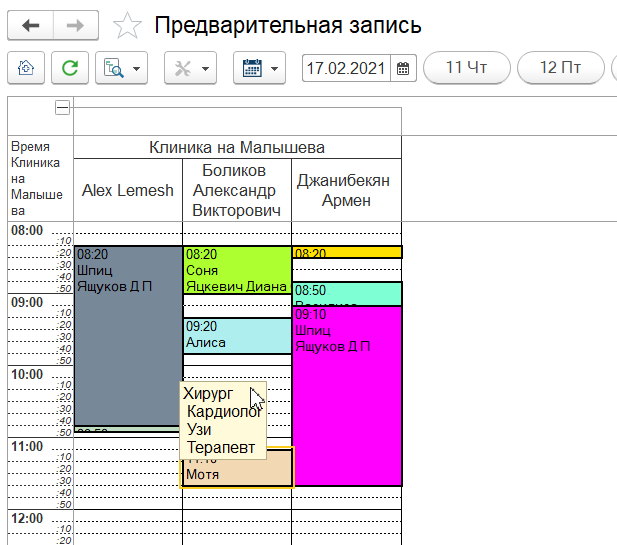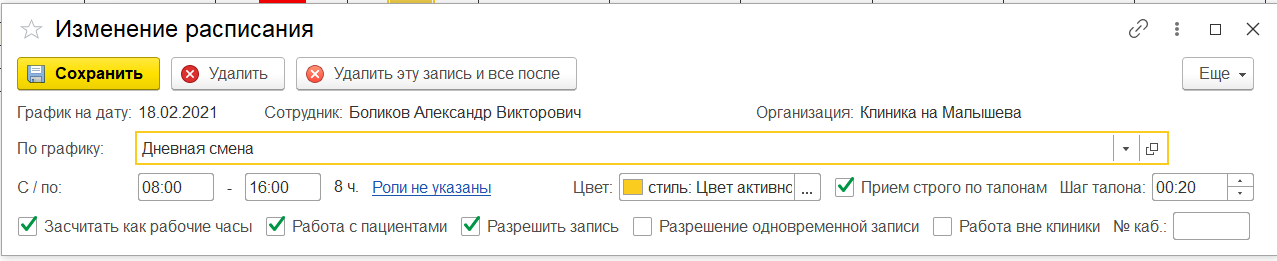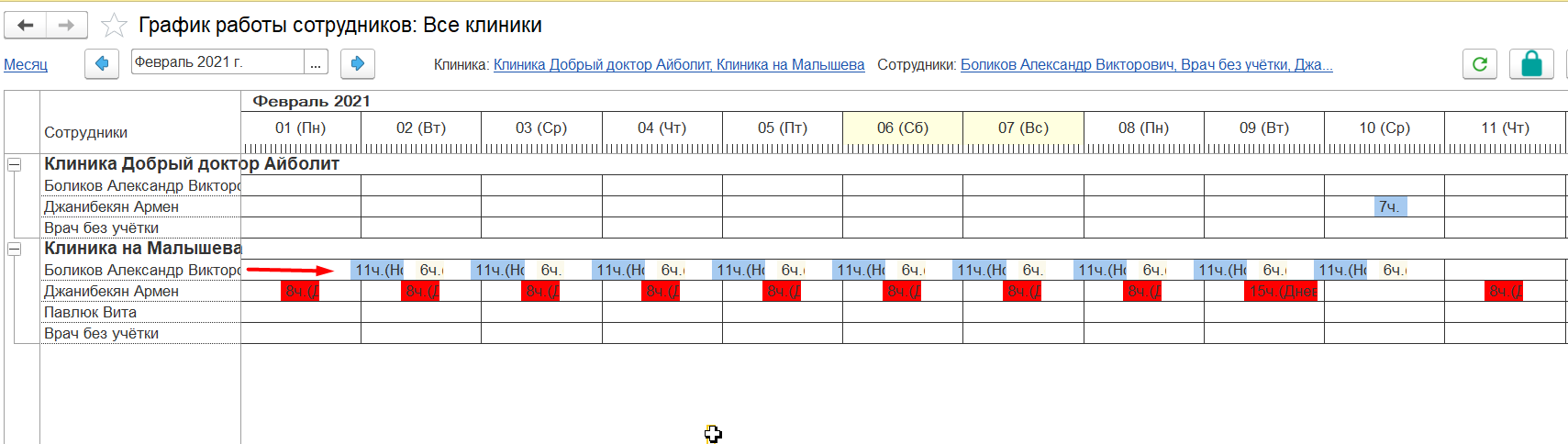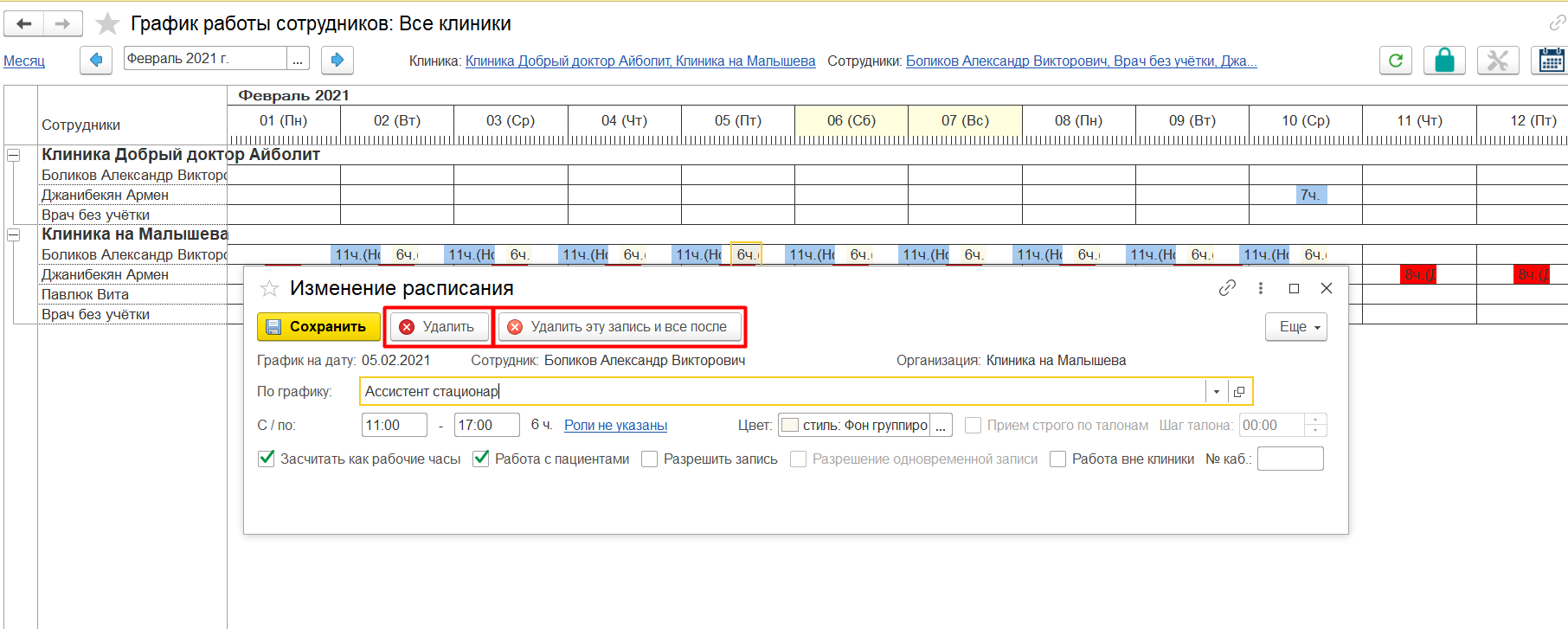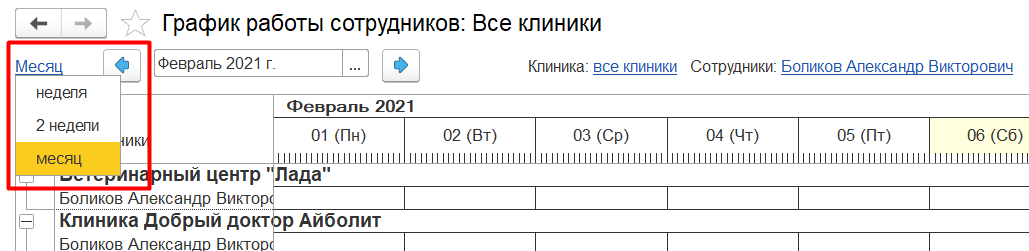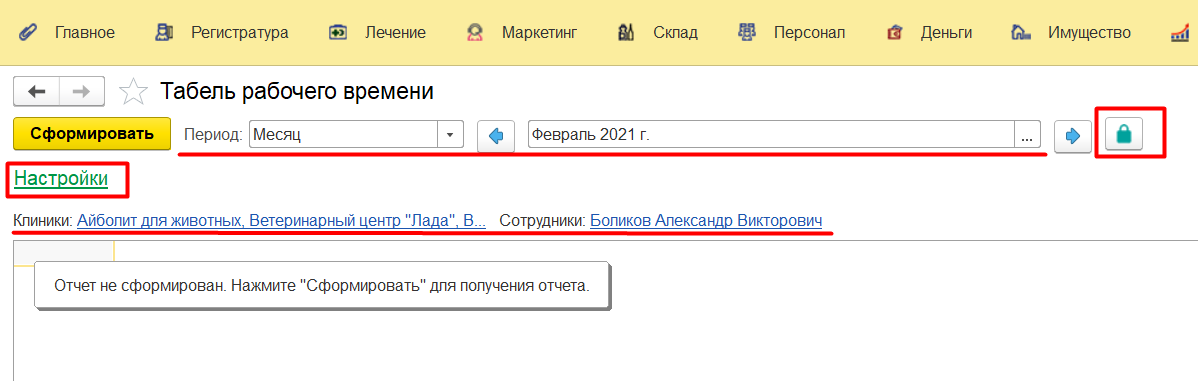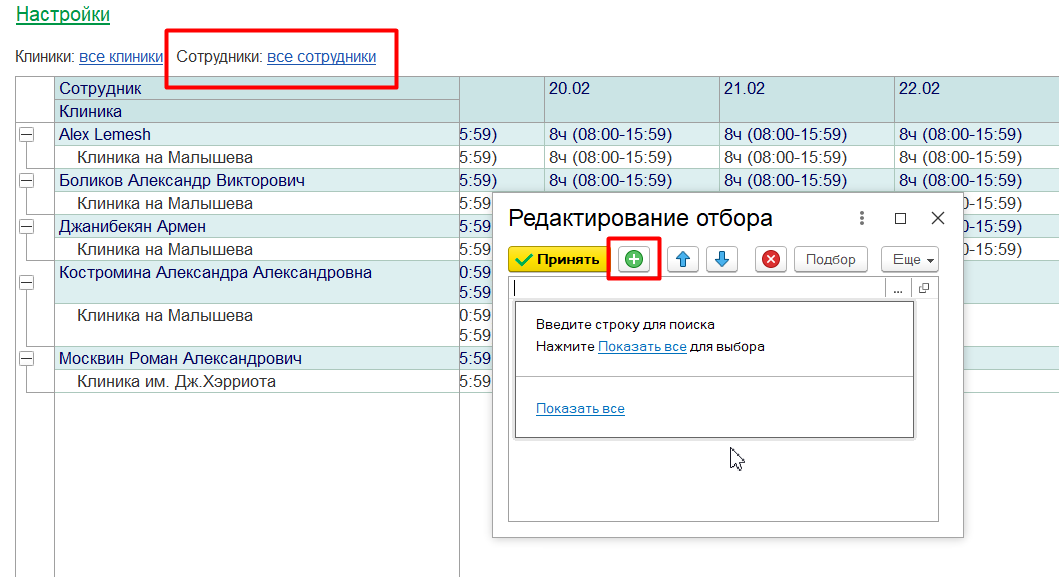График работы врача. Как заполнить
Оглавление
График работы помогает клиникам планировать рабочее время между сотрудникам и избегать неполадок в расписании. Он станет вашим личным помощником в распределении рабочего времени между коллегами.
Роли и смены.
Роли — это функциональные обязанности сотрудника на протяжении его рабочей смены.
Например:
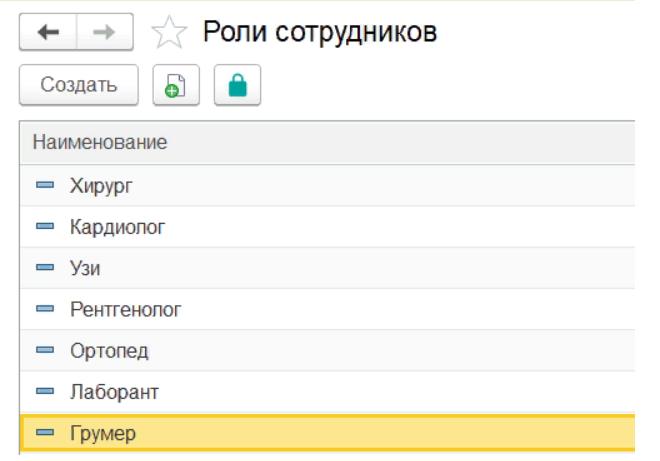
При оформлении предварительной записи мы не всегда хотим тратить свое время на поиски сотрудника. Роли упрощают процесс оформления предзаписи, сохраняя драгоценное время.
Подбор врача по созданной роли выглядит так:
Результат — находим нужного сотрудника в
считанные секунды.
Обратите внимание, что подбор врача идет от актуальной даты на момент поиска, не зависимо от того, какая дата выбрана на р/с Предварительной записи.
Например: Сегодня 11.02, а мы выбрали дату 17.02, подбор нам отобразит всех сотрудников соответствующих правилу отбора от актуального 11.02 (См.скриншот)
Удобно, правда?
Для создания Роли открываем раздел Персонал.
Кнопка «Создать».
Например, нам нужно создать Роль для определенной группы сотрудников. Пускай это будут Грумеры.
Заполнение выглядит так:
Внесенные изменения сохраняем.
Смены — в Еноте их удобно использовать для заполнения графика и подсчета рабочих часов.
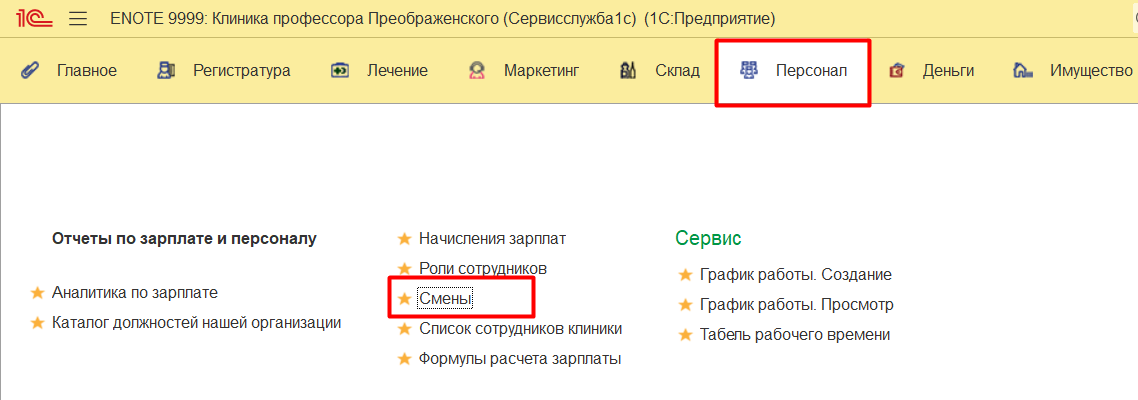
Создаем смену.
Указываем название смены. Выставляем время. Выбираем цвет отображения смены в Графике. При необходимости присваиваем роль. Сохраняем.
Заполнение графика работ
Открываем График работы в разделе Персонал.
Важно! Сотрудники попадают в График по умолчанию. Но иногда возникают ситуации, когда сотрудника мы не видим. Что же делать? В таком случае мы проверяем наличие доступов к Организации или Подразделению в карточке сотрудника.
Для примера возьмем тестового сотрудника и заполним на него график. Создаем смену двойным кликом по пустой колонке напротив нужной нам даты.
В трафаретке заполнения указываем смену.
Если в этот день сотрудник должен отработать на час больше, указываем это в смене. Вот так:
Если наш сотрудник собирается принимать пациентов по записи. Мы можем упростить его поиск при оформлении записи на прием. Для этого присваиваем сотруднику роль. Вот так:
На рабочем столе предварительной записи, роль будет отображаться в шапке, под ФИО сотрудника: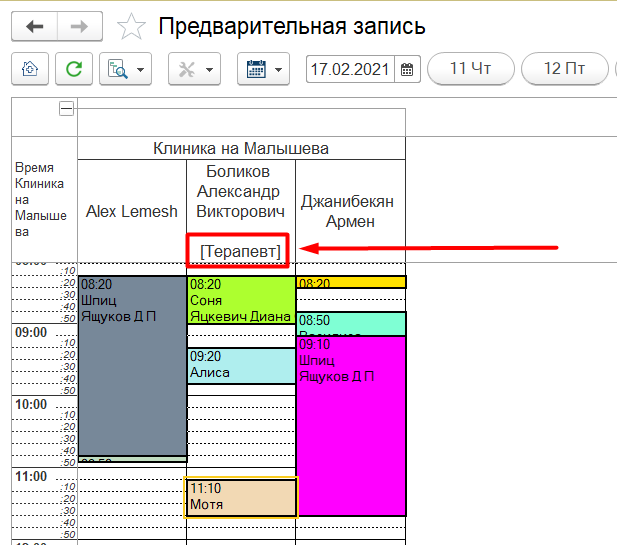
Примечание: Сотруднику можно присвоить не больше четырех ролей одновременно.
Если вы проставили более 1 роли, на р/с Предварительной записи они будут отображаться при наведении мышкой на любое место в колонке записи к врачу:
Рассмотрим дополнительные функции подробнее:
Смена сотрудника является рабочим днем? Ставим галочку на «Засчитать как рабочие часы». Если у сотрудника выходной или отпуск, но мы хотим видеть его в графике, не учитывая в рабочем времени, — галочку не ставим.
Работа с пациентами — означает, что сотрудник будет доступен в меню передачи животного другому врачу и при постановке клиентов в очереди без оформления записи.
Если мы хотим видеть сотрудника в календаре предварительной записи, смело ставим галочку на «Разрешить запись».
Возникают ситуации, когда в утренние часы операционного дня врачу необходимо принять на прием нескольких животных одновременно. Для этого ставим разрешение на одновременную запись.
Если сотрудник совершает выезд на дом либо же проводит лекции, семинары, ставим галочку на «Работа вне клиники».
Прием строго по талонам — записать животное к врачу, можно только если создать Талончик (предварительную запись)
Шаг талона — То, сколько будет длится сам прием. На скриншоте выше выставлен прием по талонам и шаг в 20 минут, а вот так это будет отображаться в предварительной записи:

Вернемся к Графику:
Когда у нас много работы, мы хотим иметь возможность в один клик заполнить график на период. Сделать это можно так:
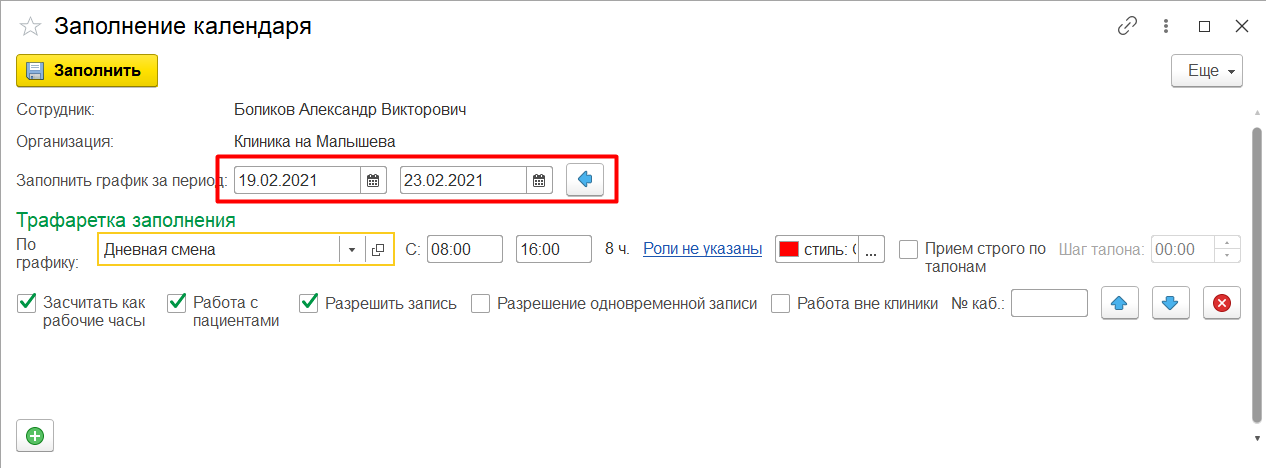
Выбираем период. Нажимаем «Заполнить». Получаем результат.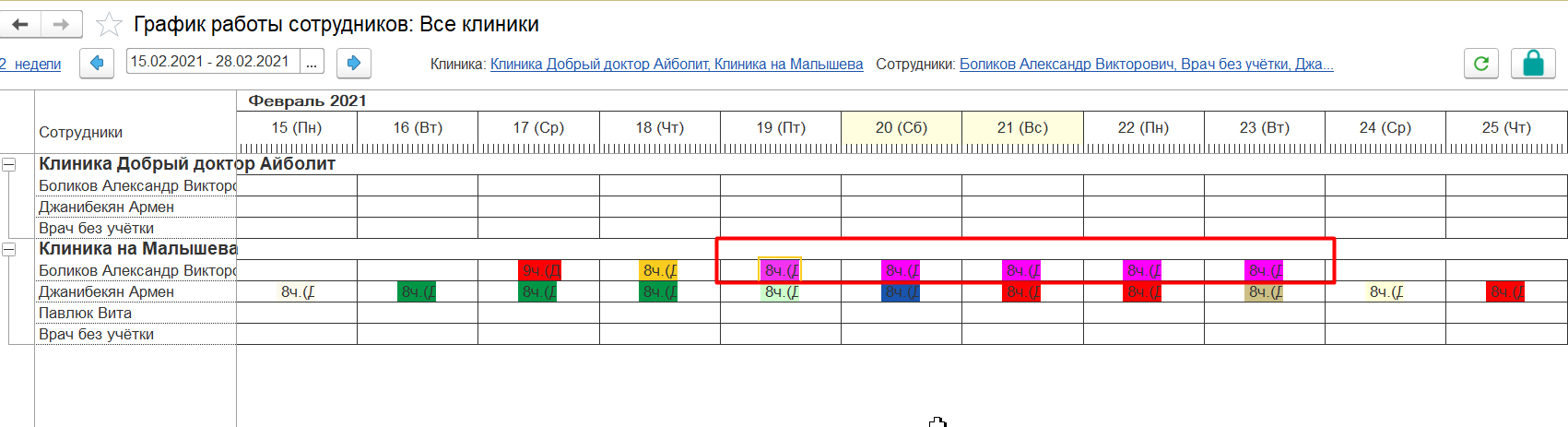
Примечание: Этот способ подходит, если время работы нашего сотрудника не меняется.
Иногда сотрудники могут работать в разные смены. Тогда автоматические заполнение принимает другой вид: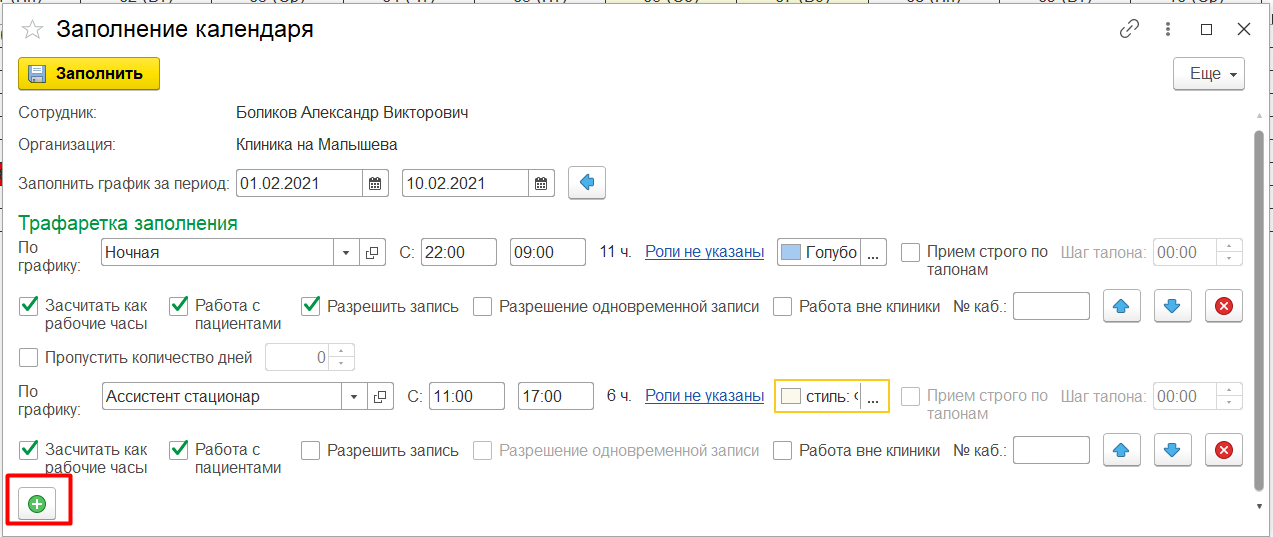
Получаем:
Итак, мы заполнили график. И вдруг поняли, что одна из смен указана неверно. Что же делать? Главное — не паниковать! Мы всегда можем внести изменения. Вот так: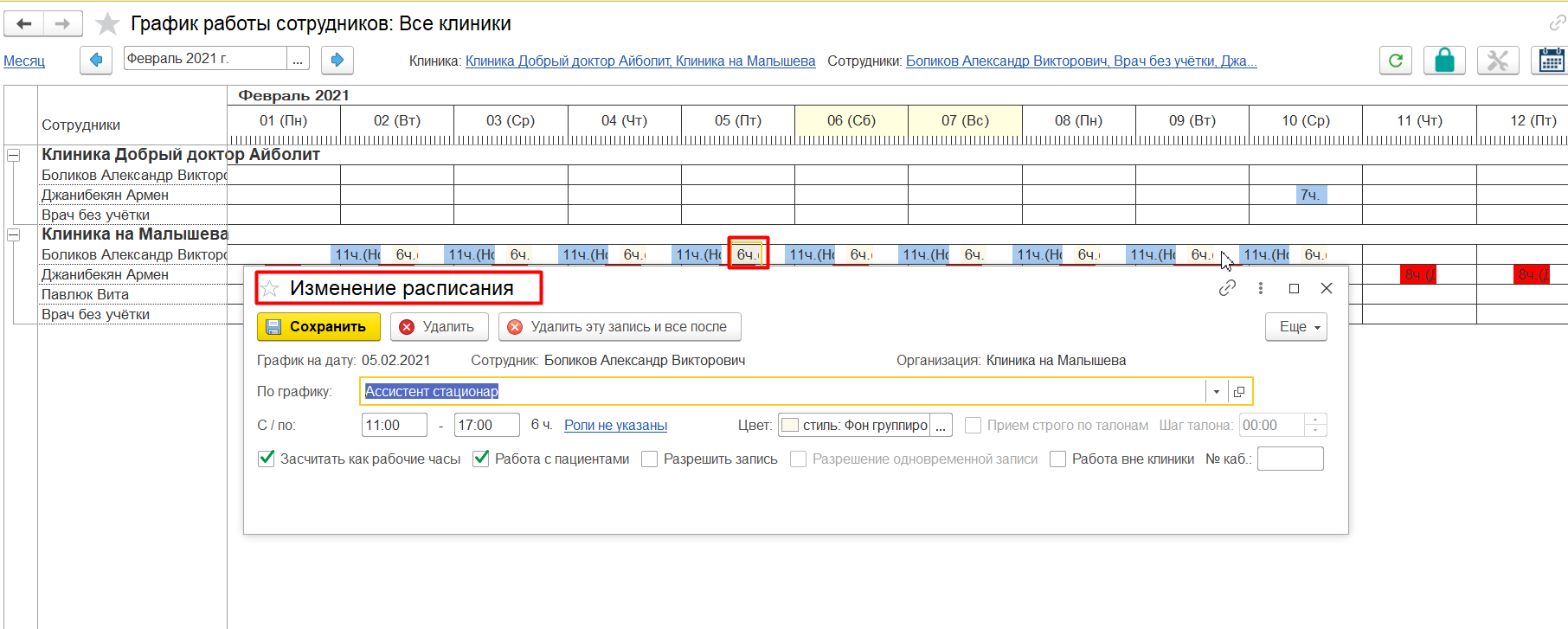
При необходимости можем удалить смену и все последующие:
В работе может возникать потребность в заполнении графика по сотруднику, работающему в нескольких клиниках. Переключаться с одной клиники на другую не совсем удобно. Для упрощения задачи мы можем пустить в ход Настройки: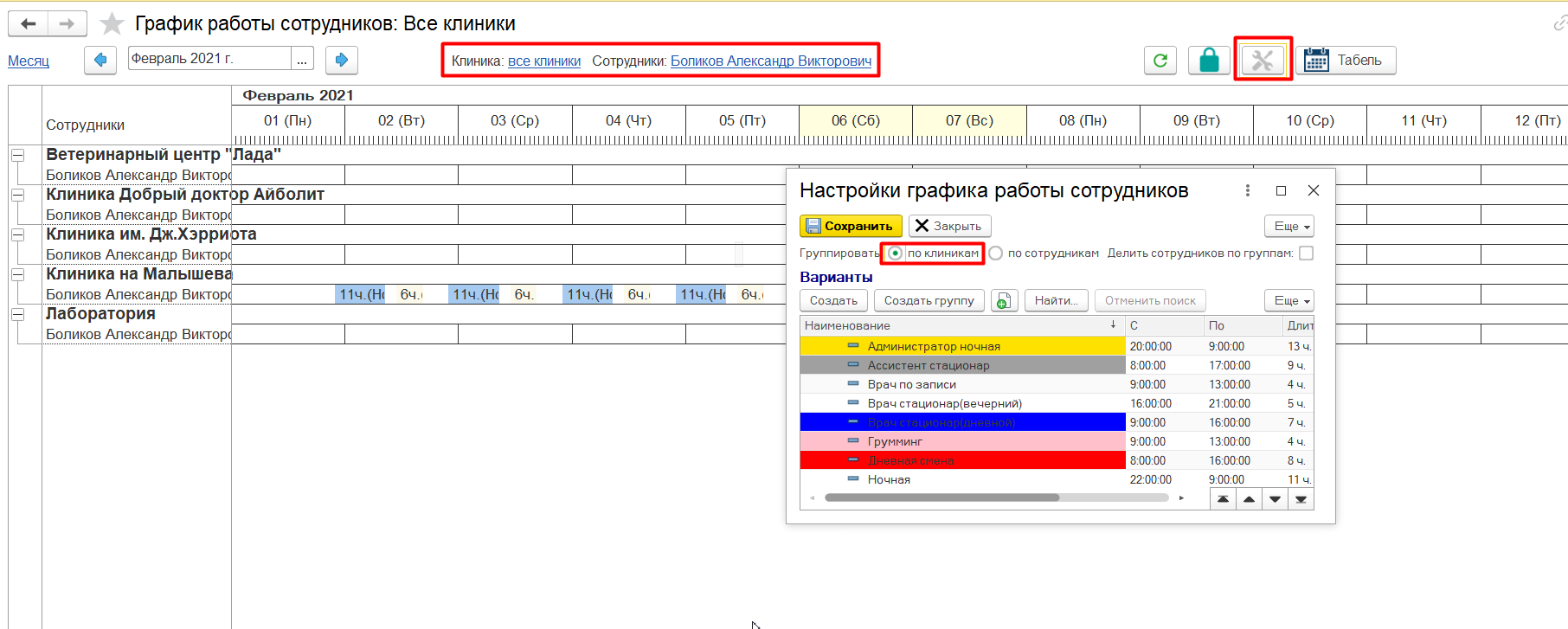
Так мы не будем тратить время на переключение клиник и оперативно заполним график работы.
Если есть необходимость в заполнении графика на неделю или две недели, можно выбрать период. Вот так:
Отчеты по графику.
По графику можно вывести отчеты, которые посчитают дни, часы и смены по сотрудникам.
Открываем отчет через кнопку «Табель» в правом верхнем углу.
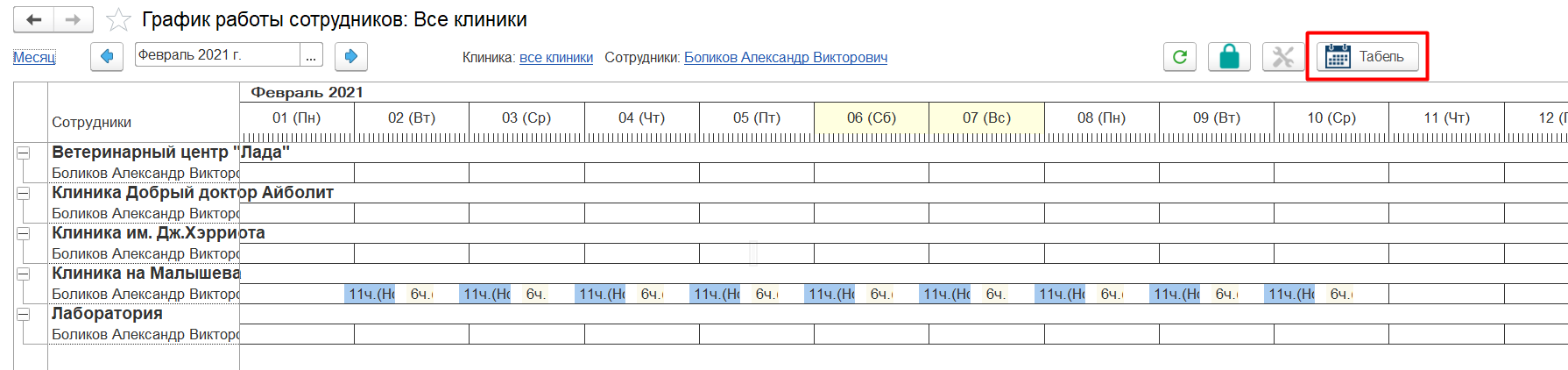
По умолчанию ставится период графика. В окне мы можем увидеть кнопки «Сформировать», «Настроить», «Права доступа» и отбор по Клинике или Сотрудникам. Каждая из кнопок раскрываем свой потенциал в ходе работы с отчетом.
Кнопка «Настройки» открывает окно работы с параметрами.
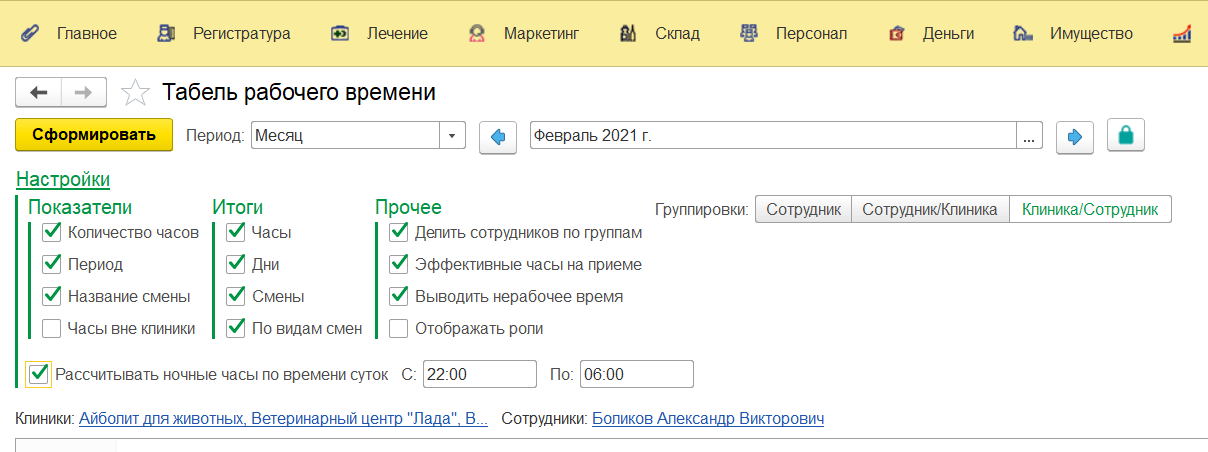
Если мы хотим вывести в отчет информацию о длительности смен сотрудника и видеть время его работы «От» и «До», ставим галочки на «Количество часов» и «Период». Смотрим, что получилось:
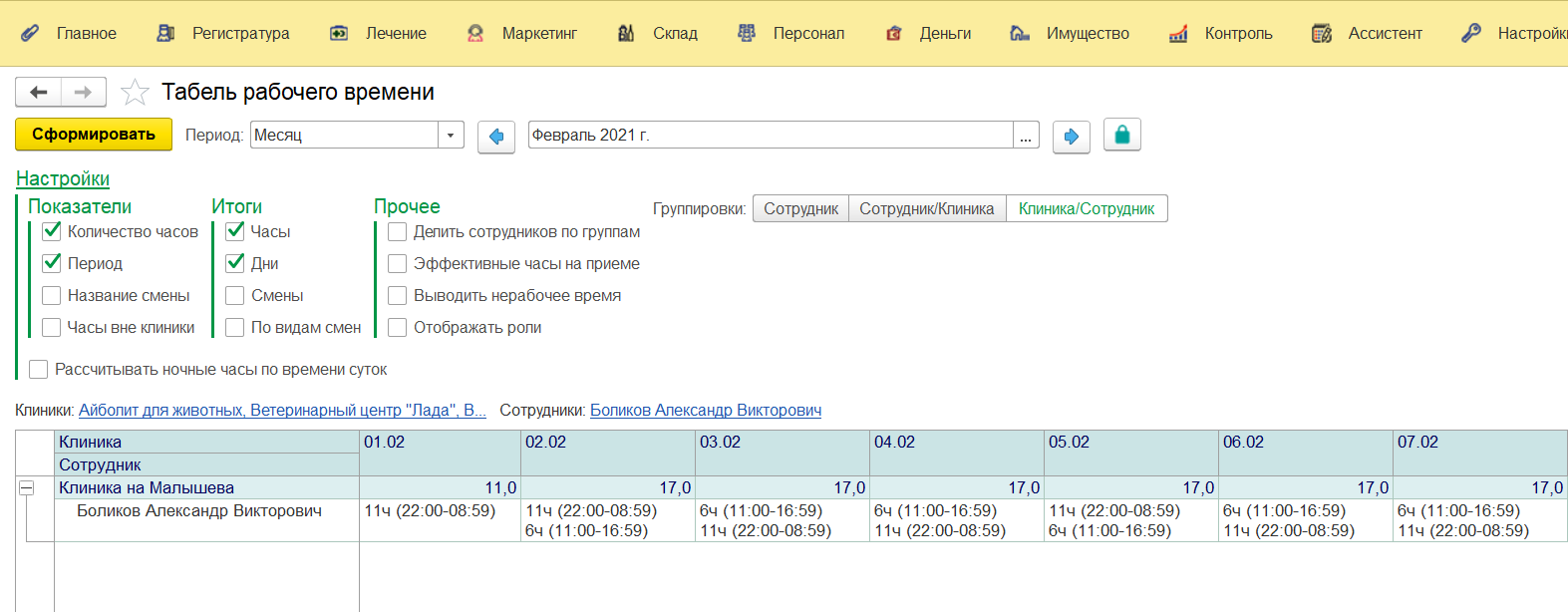
Если нам нужно получить подробную информацию с расшифровкой, ставим галочки на Часы, Дни, Смены.
Теперь наш отчет выглядит так:
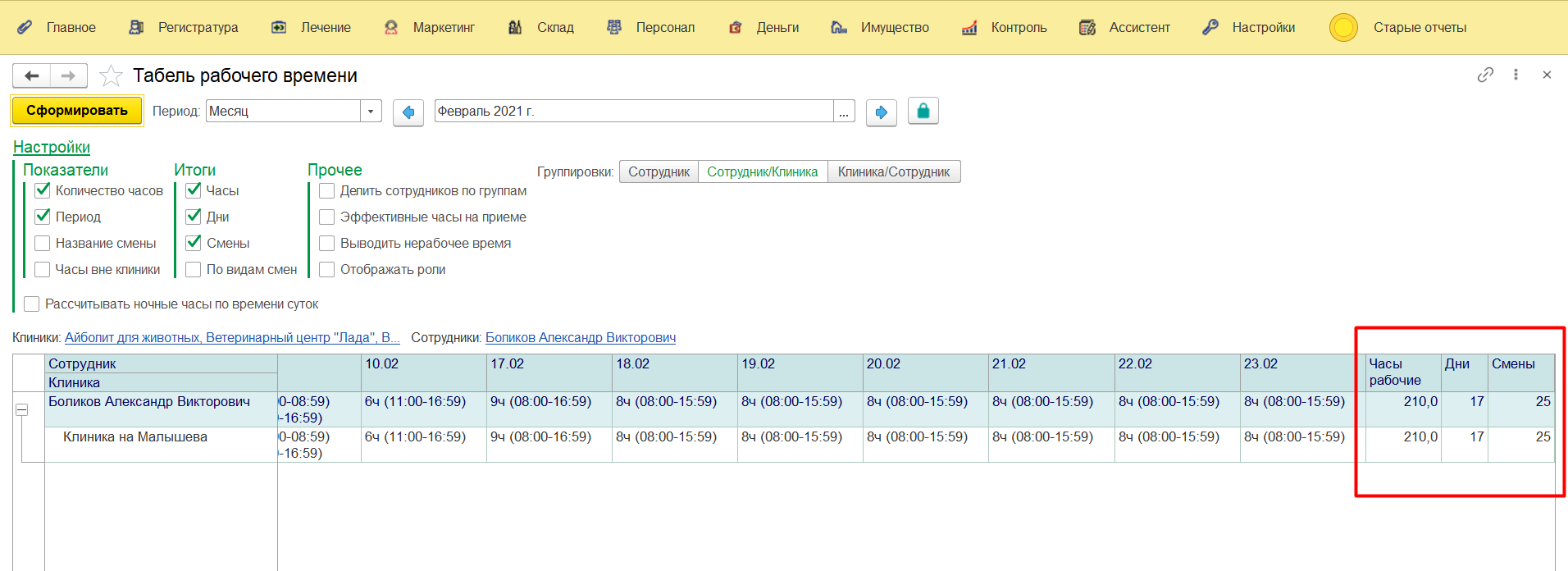
Если нас не устраивает порядок отображения информации в отчете, мы можем его изменить. И вместо «Клиника/Сотрудник» поставить «Сотрудник/Клиника».
Если сотрудники работают в формате «Выезд на дом», и мы хотим вывести их в отчет, ставим галочку на «Часы вне клиники».
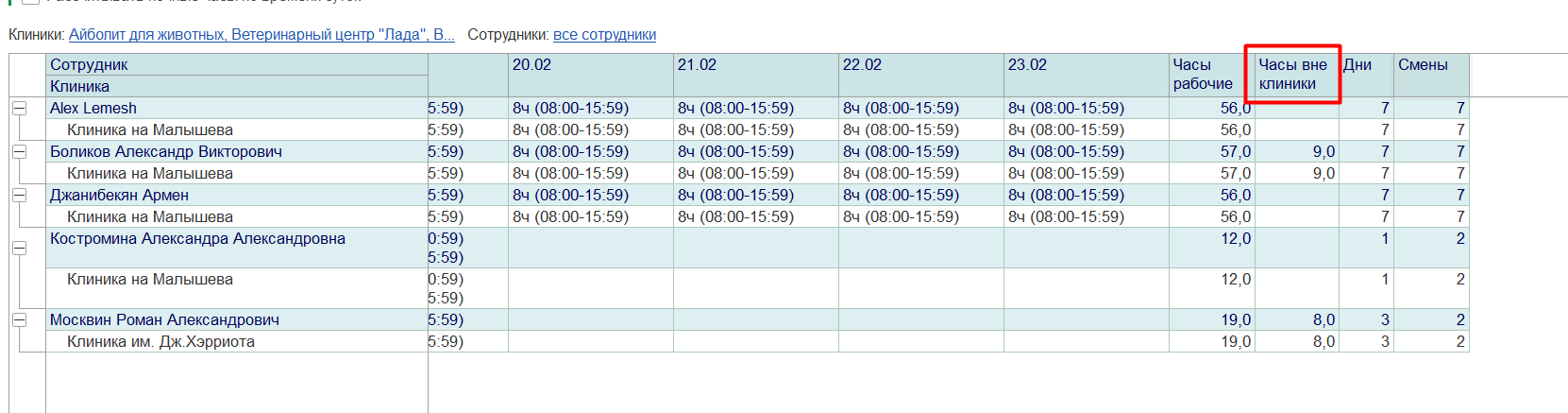
По умолчанию в отчет попадают все Клиники и Сотрудники. Это не всегда удобно, если перед нам стоит задача вывести отчет по конкретной клинике или сотруднику. Но это всегда поправимо.
Так мы можем сделать отбор по Клинике.
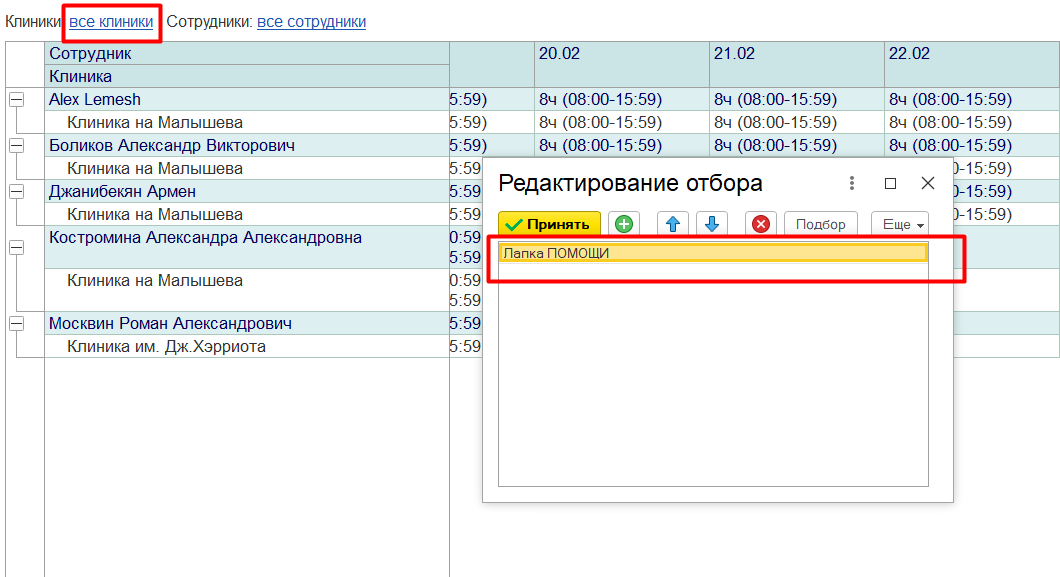
А вот так добавить в отбор сотрудника:
Кнопка «Сформировать» выведет на наш экран готовый Отчет. Ctrl+P позволит его распечатать.
Эффективное время — это соотношение общего рабочего времени к времени, проведенному на приеме.
Например:
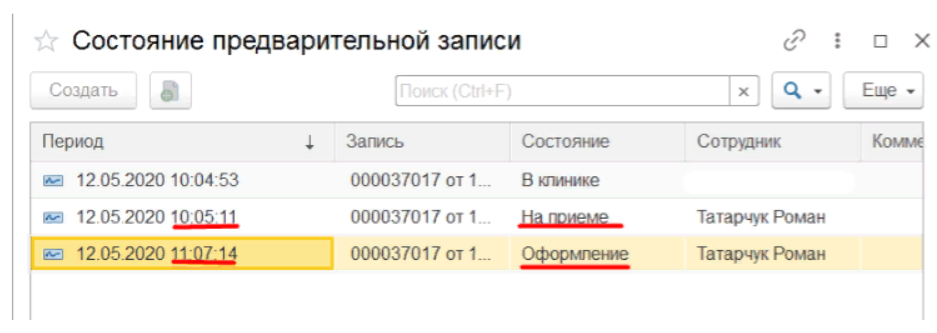
Клиент попал на прием в 10 утра и вышел с него в 11. Время приема составило один час. У сотрудника рабочих часов 17. Общее рабочее время делим на время приема и получаем 6% (1,0/1,7*100), то есть эффективные часы в %.
Примечание: Мы не рекомендуем оценивать работу сотрудника с точки зрения «Этот врач справляется со своими задачами хорошо, а этот — плохо». Эффективное время — это ориентир на принятие управленческих решений и понимания общей тенденции.