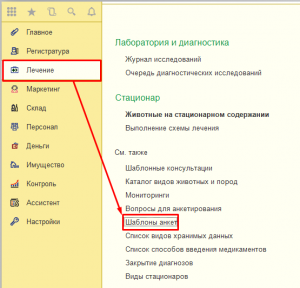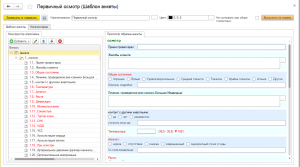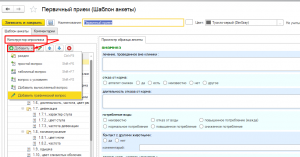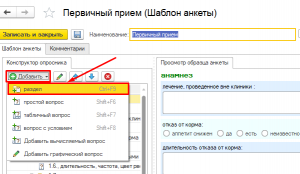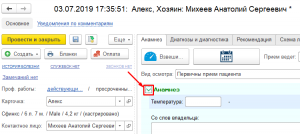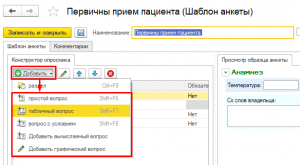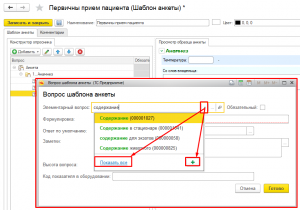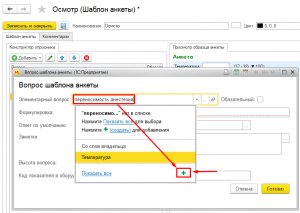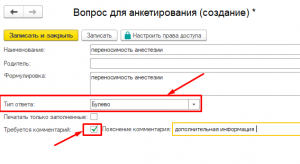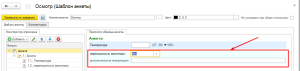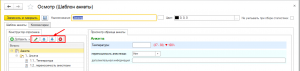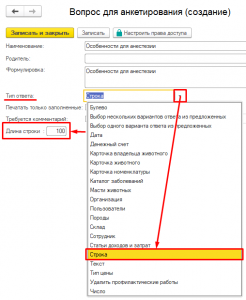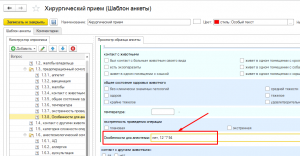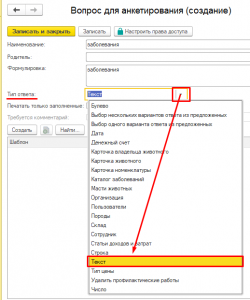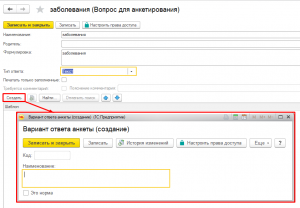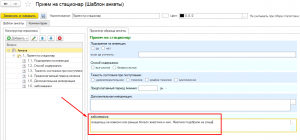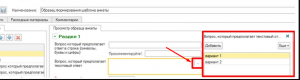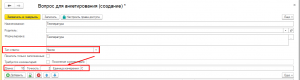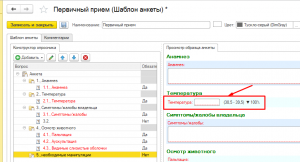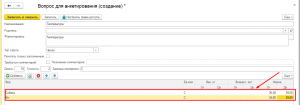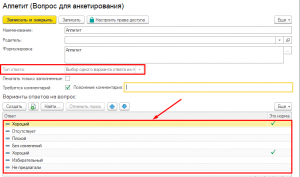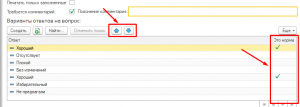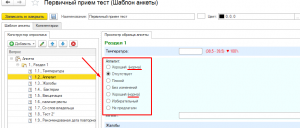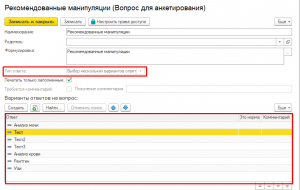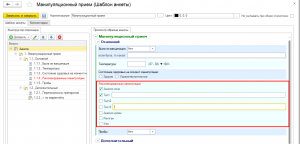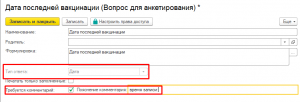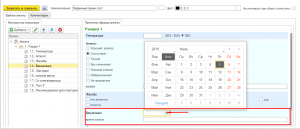Шаблоны осмотров
Оглавление
Все врачебные приемы начинаются с осмотра пациента врачом. Очень важно во время осмотра собрать всю нужную информацию о пациенте и сохранить ее в карточке. На основании этой информации ставится диагноз, выписываются назначения, направления на анализы, процедуры и др. В программе Енот есть встроенный конструктор шаблонов. Для сознания шаблона откройте раздел Лечение — Шаблоны анкет — папка Шаблоны бланков посещений (Рис.1):
С его помощью Вы можете создать необходимые шаблоны осмотров, которые будут полезны именно Вашей клинике. У Вас есть возможность хорошо продумать не только суть и порядок вопросов, но и грамотно предусмотреть ответы на них. Для того чтобы информация, которую вносят врачи в анкету осмотра, была максимально читабельна и понятна не только тому, кто проводил осмотр, но и другим врачам, Вы можете задать варианты ответов для выбора из пунктов. В этом случае Вы же и задаете правильную терминологию, которой будет описан тот или иной показатель. Это экономит время на заполнение анкеты, и исключает ошибки.
В конструкторе есть возможность сделать вопросы обязательными, тогда врач будет обязан дать на них ответ, иначе программа не позволит ему провести посещение.
Например, во время первичного осмотра по правилам следует осмотреть пара анальные железы пациента. Часто врач забывает сделать это, занимаясь основной причиной посещения. Если в шаблоне первичного осмотра задать вопрос «Осмотр пара анальных желез», то врач не сможет о нем просто забыть. Более того, если этот вопрос сделать обязательным, то врач должен будет осмотреть железы и вероятнее всего написать что железы нужно почистить, а это дополнительная сумма к оплате приема.
Для удобной работы рекомендуется такой перечень шаблонов:
1. Базовые:
- Первичный осмотр;
- Повторный осмотр;
- Стационарный осмотр (с него начинается заселение в стационар или гостиницу);
- Хирургический осмотр (протокол операции);
- Манипуляционный осмотр (можно использовать для разового приема случайных клиентов.Такой шаблон может содержать описание состояния животного и перечень процедур с расшифровкой).
2. Специализированные:
- Кардиологический осмотр;
- Дерматологический осмотр;
- Офтальмологический осмотр;
Так выглядит образец шаблона Первичного осмотра (Рис.2):
В левой части находится Конструктор опросника. В нем при помощи кнопки «Добавить» мы из вопросов собираем анкету осмотра. В правой части мы можем просмотреть, как будет выглядеть анкета осмотра. Просмотр анкеты доступен после сохранения шаблона нажатием на кнопку «записать объект» (заначек дискеты (Рис.3):
Создание/изменения шаблонов осмотра
Создание шаблона начинается с добавление раздела в конструктор опросника, для этого нажимаем кнопку «Добавить» и выбираем -«Раздел» (Рис.4):
В открывшейся форме вписываем «Наименование раздела», ставим отметку «Сворачиать» и нажимаем кнопку «Готово».
Строка «Сворачивать» используется для очень больших анкет в которых множество объемных разделов. Она позволяет сделать просмотр образца шаблона более компактным. Если галочка в строке «Сворачивать» стоит, тогда тот раздел, который уже создан и проверен можно будет свернуть. И тем самым освободить зрительное пространство для другого раздела (Рис.5):
Создаем вопросы внутри раздела (Рис.6):
Выбираем тип вопроса, заполняем форму: вписываем название вопроса, если такой вопрос есть в списке вопросов в опроснике – программа предложит Вам выбрать его из списка, если Ваш вопрос уникален – нужно создать новый вопрос (Рис.7):
Если в анкету осмотра добавляется вопрос, который уже участвовал в каких либо других шаблонах осмотра/исследования — отредактировать его уже нет возможности. Возможность поменять в вопросах тип ответа есть в том случае, если еще не использовали этот шаблон/вопрос при создании посещения.
Создание нового вопроса анкеты
Для создания нового вопроса анкеты осмотра, выбираем раздел, в котором он будет создан и нажимаем кнопку «Добавить» , выбираем вид вопроса. Наиболее распространенный «Простой вопрос». Вносим название вопроса и переходим к созданию: выбору типа ответа к вопросу, указаниям нормы и тд (Рис.8):
В конструкторе вопроса выбираем «Тип ответа» . Предположительно, наиболее удачным будет ответ типа Булево с комментарием. Тип Булево это выбор ответа Да или Нет, а комментарий, это возможность сделать пометку при заполнении вопроса врачом (Рис.9):
В Самой анкете вопрос выглядит так (Рис.10):
Предусмотреть наличие комментария можно для любого вопроса. Для этого нужно поставить галочку в строке «Требуется комментарий», и заполнить пояснение.
В конструкторе опросника Вы можете корректировать вопросы, переставлять вопросы местами, удалять ненужные, либо добавлять новые вопросы по своему усмотрению, для этого используйте кнопки (Рис.11):
Рассмотрим основные типы ответов которые наиболее часто используются при создании анкет.
Основные типы ответов
- Вариант вопроса, который предполагает ответ в строке — тип ответа «Строка». Особенностью такого вопроса является то, что мы сами указываем длину строки (максимально допустимое количество символов). В этой строке в качестве ответа могут быть символы, буквы и цифры (Рис.12):
Вид в анкете и пример заполнения (Рис.13):
В строку для ответа у нас поместится ровно 100 символов, так как именно такое число мы указали в длине строки при создании вопроса. В комментарий можно внести более объемный текст.
- Вопрос, который предполагает ответ в виде текста — тип ответа «Текст». Это вопрос, в ответ на который, пользователь должен ввести описание чего-либо (какой-то текст, количество символов не ограничено) (Рис.14):
Также мы можем создать шаблоны ответов для такого вопроса, из которых можно будет выбрать нужный. Нажимаем кнопку «Записать», и в нижней части добавляем текст шаблонов (Рис.15):
Так этот вопрос будет выглядеть в анкете (Рис.16):
Для того чтобы увидеть шаблоны ответов, которые мы добавляли при создании вопроса, и использовать их в качестве ответа нужно нажать на кнопку «…» (Рис.17):
Кликнув по выбранному шаблону можно добавить его в текст ответа и потом при надобности дописать текст (Рис.18):
Либо сначала написать текст, а потом добавить нужный шаблон ответа (Рис.19):
- Вопрос, который предполагает ответ число. Тип ответа — Число. В таком вопросе мы можем указать длину числа – максимальное возможное количество цифр в ответе. Точность – это количество знаков после запятой. Единица измерения – это то, что будет прибавляться к введенному пользователем ответу на вопрос в качестве единиц измерения (Рис.20):
Так выглядит этот вопрос в анкете (Рис.21):
В нижней части вопроса мы можем добавить нормы числовых показателей для определенного вида животного. Нормы задаются для числовых вопросов (при надобности), и выводятся справа от поля для ответа — единица измерения и норма (Рис.22):
В анкете предусмотрена привязка к нормам для вида собаки и кота. Можно добавить привязку к возрасту или весу. Соответственно когда, например, будет проводиться анализ для кошки — будут использоваться параметры норм показателей для кошек, если привязка и к весу, то программа будет учитывать и вес и по отношению к указной норме.
- Вопрос, который предполагает в качестве ответа выбрать один из предложенных вариантов — тип ответа «Выбор одного варианта ответа из предложенных».
При создании такого вопроса мы создаем варианты ответов, из которых нужно будет сделать выбор врачу при проведении приема (Рис.23):
В данном примере мы создали 7 вариантов ответа (их может быть любое количество). Синими стрелочками можно отсортировать список вариантов в нужном порядке, перемещая выбранную строку вверх или вниз и указать какой из вариантов будет нормой при выборе его в посещении (Рис.24):
В анкете этот вопрос будет выглядеть так (Рис.25):
- Вариант вопроса, в котором нужно в качестве ответа выбрать несколько предложенных вариантов. Тип ответа — «Выбор нескольких вариантов из предложенных».
Выбираем в строке Тип ответа нужный пункт. Сохраняем при помощи кнопки «Записать». После сохранения становится активным поле для создания вариантов ответа. Создаем нужное количество ответов из которых нужно будет сделать выбор (Рис.26):
В таком вопросе мы можем предусмотреть строку для пояснения. Для этого мы ставим галочку в строке «Требуется комментарий к любому из вариантов ответа.
В анкете это будет выглядеть так (Рис.27):
- Вопрос, где в качестве ответа нужно указать дату и время:
Выбираем тип ответа Дата. При таком типе для выбора ответа будет доступен календарь. В нем можно будет выбрать любую дату и она станет ответом на вопрос. Если есть необходимость как-то прокомментировать эту дату, например, указать еще и время, тогда пользуемся комментарием (Рис.28):
Так будет выглядеть в анкете этот вопрос (Рис.29):
После того как мы добавили все нужные вопросы бланка посещения — сохраняем его и можем переходить к проведению посещения по созданному шаблону.