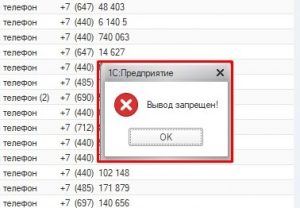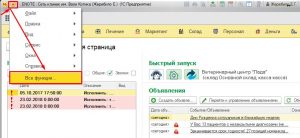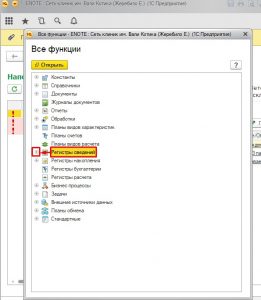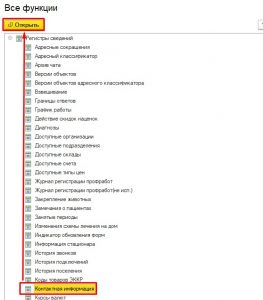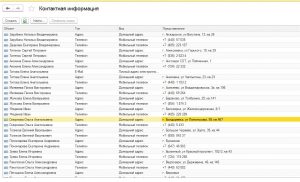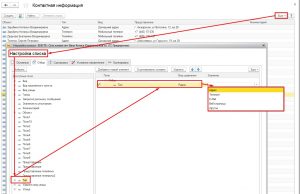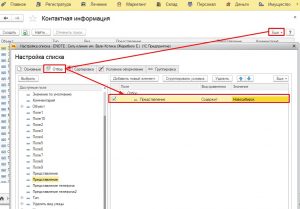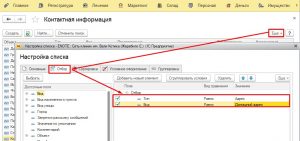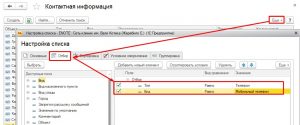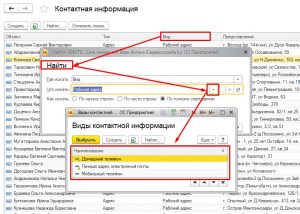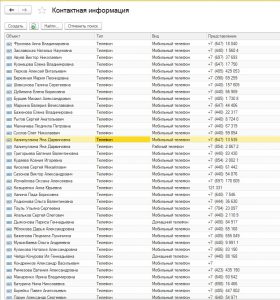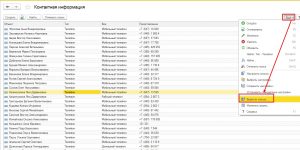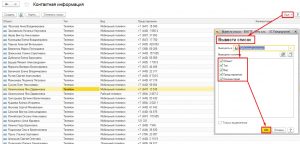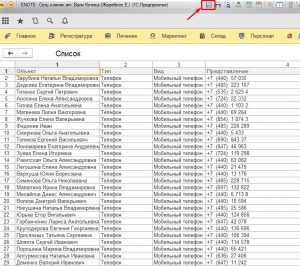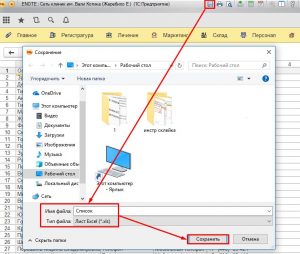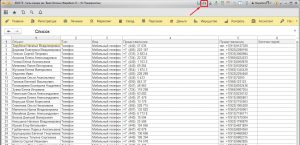Выгрузка контактных данных из таблиц Енота в xls файл (ручная)
Для того, чтобы выгрузить какие либо данные из базы, в данном конкретном случае контактные данные клиентов клиники, необходимо в программе выполнить следующие действия:
Обратите внимание! Выгрузка возможна только для пользователя с набором прав — «полные права». При выгрузке списка контактных данных под учеткой с не полным набором прав программа выдаст сообщение «Вывод запрещен!», список не будет выведен:
1.В левом верхнем углу нажимаете маленькую круглую кнопку со стрелочкой и в выпадающем списке открываете «Все функции» (Рис.1):
2. В открывшемся окне находите «Регистр сведений» и нажимаете на крестик рядом, для открытия списка (Рис.2):
3. В списке находим «Контактная информация» и открываем его двойным кликом мыши или нажатием кнопки «Открыть» (Рис.3):
4. Получаем список всех клиентов и их контактную информацию (Рис.4):
Из списка можно отсортировать конкретный вид контактной информации — выводить только телефоны или только адреса. Для того что бы в списке вывести только телефоны — через кнопку «Найти» указываем поиск по «Типу»,и указываем нужный тип контактной информации — «Телефон» (Рис.5):
Или через кнопку «Еще» — «Настроить список» делаем отбор по «Типу» контактной информации (Рис.6):
Аналогичным образом можно любые отборы для списка: вывести список контактных данных клиентов только по определенному городу (Рис.7):
или по типу контактной информации — адрес, к примеру, выводить информацию по типу «Адрес» — «Вид — Домашний адрес» (Рис.8), или «телефон» — «Мобильный телефон»(Рис.9):
Такой же отбор можно сделать через кнопку «Найти», для этого кликаем мышкой по колонке, где нужен отбор и задаем параметры «поиска» (Рис.10):
После всех настроек получаем интересующий список контактной информации (Рис.11):
5. Затем, нажимаем «Еще» — «Вывести список» (Рис.12):
В открывшемся окне сразу можно галочками установить какие колонки будут выводится в список (Рис.13):
получаем таблицу и нажимаем на верхней панели кнопку с изображением дискеты «Сохранить как» (Рис.14):
выбираем папку и сохраняем этот список в формате xls (Рис.15):
или выводим сразу на печать (Рис.16):