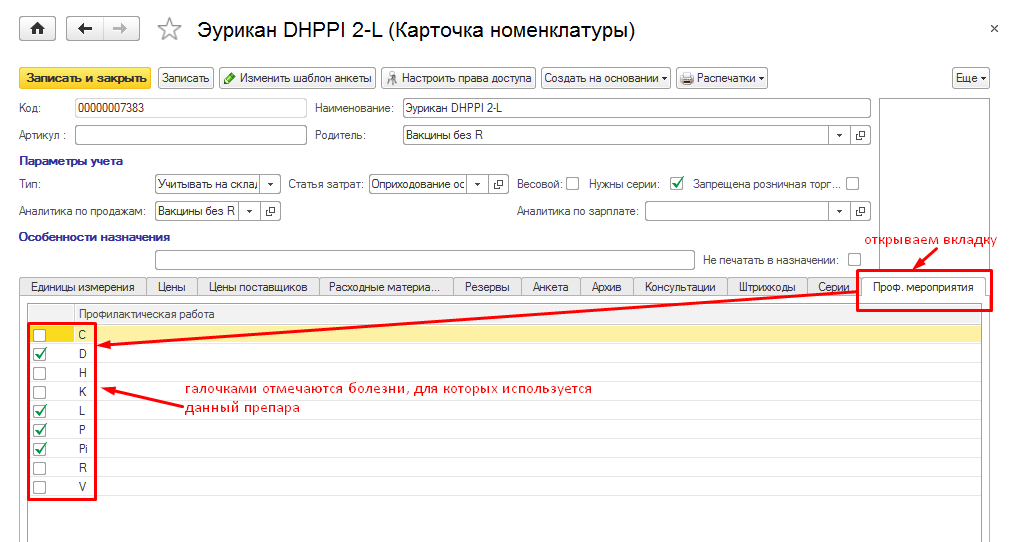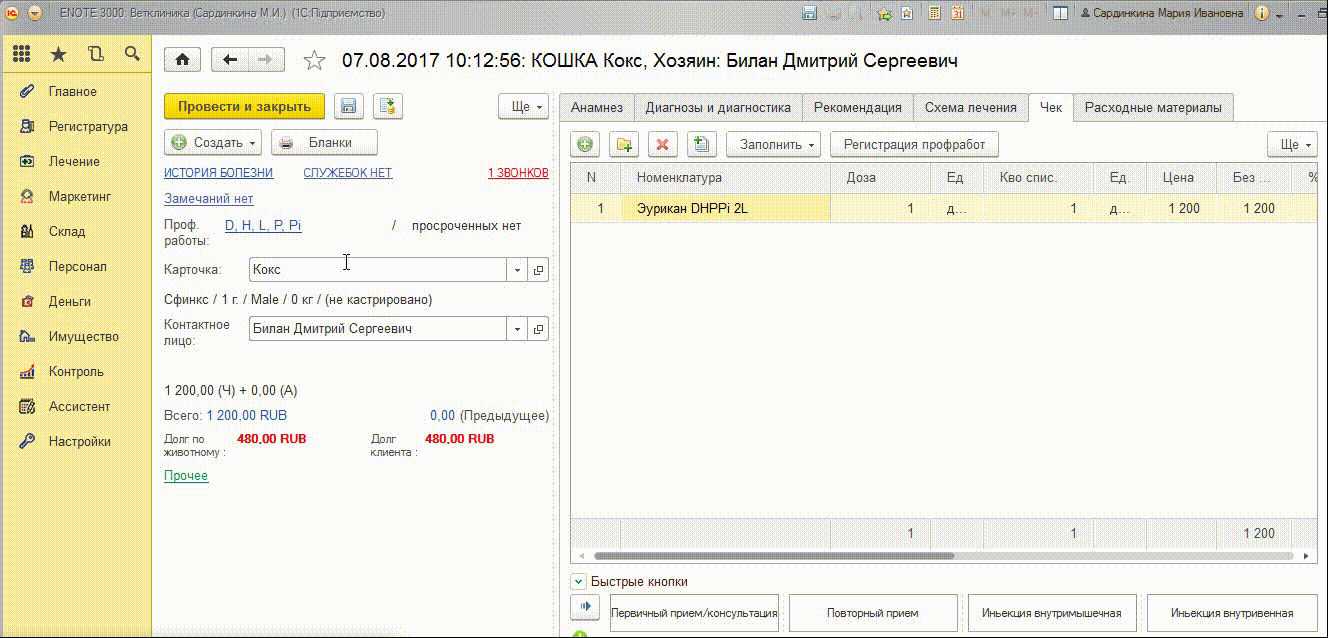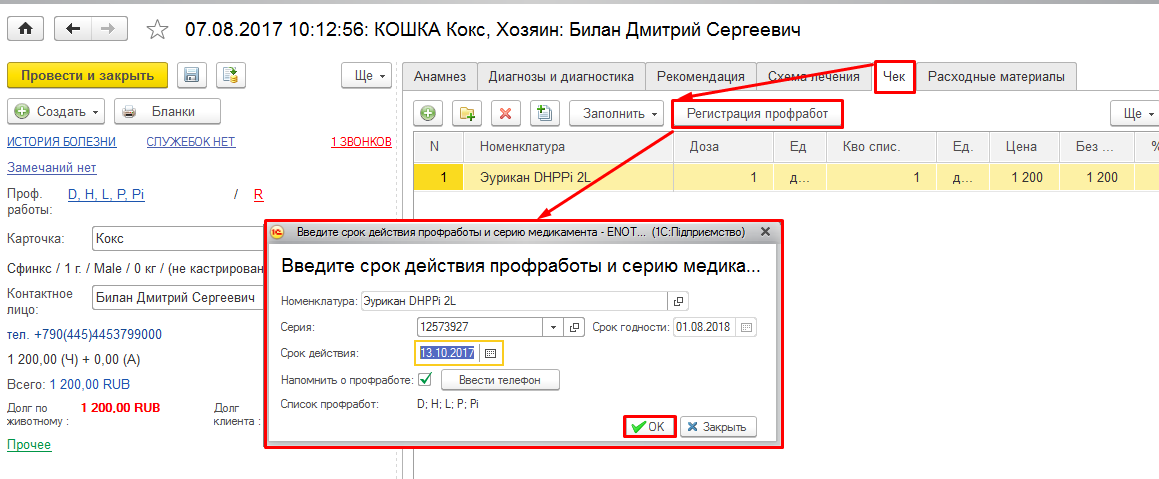Урок № 14. Профилактические работы.
Оглавление
Для отражения профилактических работ в Еноте создан механизм их учета. В разделе Управление ветеринарной практикой — Список профилактических работ задан перечень вакцинаций по заболеваниям, а так же туда можно внести другие профилактические работы, выполняемые в клинике (см. Урок 16).
Оформление карты номенклатуры для вакцины
При создания карты номенклатуры для вакцины в поле Тип номенклатуры выберите Вакцины с R или Вакцины без R (для корректного отображения информации в отчете по вакцинации)
По стандартам, каждая вакцина имеет срок годности. Поэтому важно указать его при создании каждой новой серии препарата. Для того, чтобы были видны серии, нужно открыть карточку номенклатуры и поставить отметку в окошке Нужны серии. В появившейся вкладке «Серии»нажимаем кнопку Создать. В открывшейся форме заполняем Номер серии (он обычно пишется на упаковке препарата), затем Годен до (указываем конечную дату годности препарата) и Срок действия препарата. Под сроком действия препарата подразумевается период действия используемой вакцины на животное. Эта информация в последующем определяет дату повторного проведения профилактической работы пациенту.
Для того, чтобы указать, для каких заболеваний (др. проф.работ) используется Вакцина (др. медикамент), в карточке номенклатуры нужно проставить отметки в списке этих Профилактических мероприятий .
Регистрация профработ в посещении
Во время оформления посещения, при добавлении в Чек или Расходные материалы препарата, обозначенного в списке профработ автоматически вызывается форма Регистрации профработ. В ней нужно указать серию препарата (если она учитывается) и срок действия препарата — дату следующей обработки. Эта дата важна, так как по ней формируется напоминание (нужен номер телефона клиента) и отчет о Проф.мероприятиях.
Существует два варианта списания препарата (вакцины).
- Если Доктор добавляет препарат в Чек , он попадает в общий счет на оплату клиенту.
- При выборе препарата во вкладке Расходные материалы — он списывается со склада по себестоимости и на оплату клиенту не выводится. Поэтому, рекомендуем его включать в стоимость услуги.
Если в контактной информации клиента не указан номер телефона — вы увидите сообщение об этом и можете сразу уточнить у клиента его контактный телефон и внести его для напоминания. Это позволит Вам иметь связь с клиентом.
Регистрация профработ сделанных ранее
Мы можем внести данные о профработах сделанных ранее и в других клиниках, для того чтобы напомнить о следующей вакцинации клиенту и пригласить его на прием, когда придет время.
Чтобы зарегистрировать профработы, сделанные ранее или в другой клинике нажимаем на строку с списком профработ в левой части формы посещения и в открывшемся окне жмем «Зарегистрировать профработы сделанные ранее»
Список действующих профработ будет обновлен после проведения документа посещение
Доктор может сразу напомнить и предложить клиенту выполнить просроченную обработку.
Внести изменения в профработу
Если вам требуется править сроки проведения следующей вакцинации для начала откройте посещение в котором была зарегистрирована эта профилактическая работа
Перейдите на закладку Чек (или Расходные материалы если профработу регистрировали из этой вкладки) и нажмите кнопку Регистрация профилактических работ.
Внесите изменения и нажмите кнопку «Ок»
Напоминание о профработе
Когда регистрируется профработа с признаком «Напомнить», создается Звонок клиенту. Список звонков возможно увидеть или в журнале звонков, или на рабочем столе Call-центр. Ранее, если сотрудник, делая обзвон, не мог дозвониться до кого-либо из клиентов, то этот звонок переводился вручную в СМС. Сейчас же есть возможность сократить этот момент до автоматического перевода звонка в СМС.
Для того чтобы активировать данный механизм мы переходим в раздел Регистратура -> Предварительная запись -> Настройка расписания записи.

В настройках кликаем на закладку «Уведомления о профработам» и видим следующее окошко:

Разберем некоторые моменты.
Во-первых, для того, чтобы активировать автоматический перевод напоминания в SMS — мы кликаем на галочку в соответствующем окне.
Во-вторых, нужно решить как нам удобнее будет отправлять сообщения.
Нужно ли нам перед отправкой редактировать или просто проверять сообщения? Если да — смело кликайте на отметку «Предварительно проверять и отправлять пакетом сообщений«. В этом случае, напоминание о профработе формируется в SMS-сообщении по соответственному шаблону. Пакетная отправка возможна через сервис «Рассылка сообщений». Предварительно есть возможность проверить телефон, текст сообщения.
Если же мы уверены в тексте, телефонах клиентов и т.д. — кликаем на «Отправлять уведомления автоматически без проверки» — звонок формируется в SMS-сообщение по соответственному шаблону и становится в общую очередь на отправку. Без возможности предварительного просмотра и редактирования.
После того, как мы определились с этим моментом, переходим к следующему — «Время отправки» — время перевода звонка в SMS и постановки сообщения в очередь на отправку (если задана отправка без проверки). Звонки переводятся в СМС за сутки, начиная от вчерашнего дня до сегодняшнего, с учётом времени отправки. Например, время отправки в 10:00 — это означает, что каждый день в 10:00 утра все звонки по профработам за предыдущие сутки будут автоматически переведены в смс.
«Код страны» — код , который будет использоваться в регистрации номера телефона для рассылки сообщений. Применяется в ситуациях, когда у пользователя на момент перевода звонка в смс нет телефонов, используемых для информирования. В этом случае система пытается зарегистрировать для рассылки номер, который указан в звонке. Если в номере телефона не указан код страны — он будет представлен из данной настройки.
Настройки соответствия клиник и шаблонов.
Следующим шагом настройки автоперевода звонка в смс — создание шаблона сообщений. Для каждого вида звонков можно создать шаблоны СМС — сообщений. Для этого, открываем раздел Маркетинг -> Шаблоны сообщений. В открывшемся окне, на верхней панели инструментов нажимаем кнопку «Создать». В открывшейся форме шаблона заполняем «Название», выбираем «Вид рассылки» — Sms-рассылка, указываем «Вид звонка», к которому будет привязан данный шаблон. В окне «Текст» записываем текст нужного сообщения используя теги, расположенные в окне «Теги». После заполнения нажимаем «Записать и закрыть».

Теперь, при переводе звонка в SMS — сообщение будет вводиться текст, который мы прописали в созданном шаблоне с сопутствующими тегами.
Возвращаемся в Настройки уведомления о профработам.

Для того, чтобы система поняла, что ей отправлять клиентам, мы должны прикрепить созданный шаблон SMS-сообщения в графу «Шаблон» через кнопку «Добавить».
В случае, когда клиника у нас не одна и для каждой из них мы хотим прикрепить разные шаблоны , то в графе «Клиника» мы закрепляем каждую и фиксируем к ним свой шаблон.
Если же для всех клиник у нас актуален один текст — строку клиники вы оставляем пустой и подставляем к этой строке нужный нам шаблон.
Практическое задание
- Заведите карты 2 вакцин которые используете наиболее часто. Отметьте проф. мероприятия при проведении которых они используются в карте.
- Создайте запись приема. Зарегистрируйте профработы по одной из вакцин. Проведите запись и зарегистрируйте профработу по другой вакцине как сделанную ранее.
- Закройте запись приема, откройте повторно и внесите изменения в срок действия одной из вакцин.