Отправка писем по E-mail из карты животного, амбулаторного журнала и стационара
by enote-team | 04.09.2018 15:54
Оглавление
Проинформировать владельца о состоянии здоровья его питомца, либо напомнить о необходимости пройти осмотр и провести профилактические работы можно, отправив ему письмо по E-mail. В программе это можно сделать непосредственно из карты животного, картотеки пациентов, амбулаторного журнала, из конкретного посещения и из стационара.
Обратите внимание! При создании письма из перечисленных разделов, если Вы не используете шаблоны сообщений, по умолчанию доступен вариант сообщения «Произвольный текст». Если у Вас уже есть созданные шаблоны — они будут доступны в списке выбора.
Шаблоны сообщений
Для того, чтобы не набирать вручную однотипные сообщения — можно создать несколько шаблонов и выбирать их при создании электронного письма. Переходим в раздел Маркетинг — Шаблоны сообщений (Рис.1)
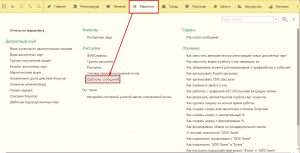 [1]
[1]
Рис. 1
В открывшемся окне нажимаем «Создать» и в форме заполнения указываем название шаблона, вид рассылки, вид E-mail-рассылки. Ниже, в поле «Текст» — записываем необходимый текст нашего шаблона, используя теги, которые подтягивают данные из карты пациента. После чего сохраняем шаблон (Рис.2)
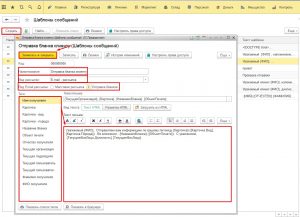 [2]
[2]
Рис. 2
После сохранения готовый шаблон доступен в списке выбора при создании электронного письма.
Кроме обычного визуального редактора — текста HTML, в формах шаблонов электронных писем, рассылок E-mail и в форме отправки отдельного письма есть возможность отправить письмо с графикой на основе шаблона HTML. Кнопка «Разметка HTML» — режим вставки исходного кода HTML-файлов. В обоих режимах есть кнопка «Загрузить HTML» и «Показать в браузере» (Рис. 3).
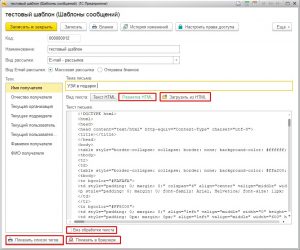 [3]
[3]
Рис. 3
Важно: На данный момент поддерживается загрузка только текстов в кодировке UTF-8
С помощью кнопки «Загрузить HTML» в шаблон загружается макет HTML письма с картинками из компьютера (Рис. 4). Показать в браузере — открывает в браузере макет из разметки HTML в итоговом виде, как это будет выглядеть у клиента.
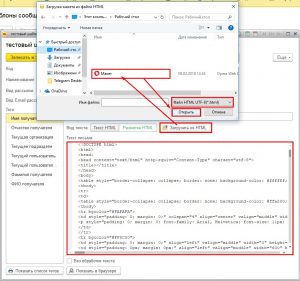 [4]
[4]
Рис. 4
Если флаг «Без обработки текста» выключен, программа при отправке писем подтягивает из интернета и жесткого диска все картинки, на которые есть ссылки в HTML и вставит их в письмо. Если включён — письмо придёт в чистом исходном HTML формате со ссылками на картинки из интернета.
Кнопка «Показать список тегов» — выводит теги в текстовом виде для возможности их вставки в HTML шаблоны. Копируем нужный тег из списка и вставляем в HTML код во вкладке «Разметка HTML». После добавления нужных тегов в шаблон записываем документ.
Письмо из карты животного
Для того, чтобы отправить письмо из карты животного — открываем нужную карту и в правой части открывшегося окна нажимаем на кнопку с плюсиком чтобы создать посещение или исследование. В открывшемся списке выбираем «Отправить E-mail» и из выпадающего списка выбираем подходящий шаблон письма (Рис.5).
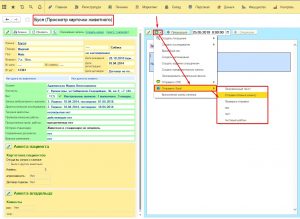 [5]
[5]
Рис. 5
К примеру, необходимо оповестить хозяина пациента, что можно забрать результаты анализов. Выбираем подходящий шаблон, нажимаем на него и открываем форму для создания письма. Проверяем правильно ли все заполнено и нажимаем «Отправить» (Рис.6).
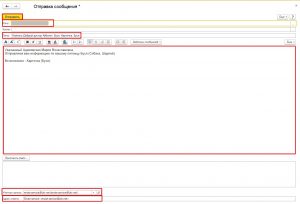 [6]
[6]
Рис. 6
После удачной отправки программа выдает сообщение «Сообщение успешно отправлено» (Рис.7)
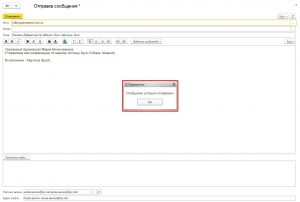 [7]
[7]
Рис. 7
В таком виде отправленное письмо отображается при просмотре всех записей по животному (Рис.8):
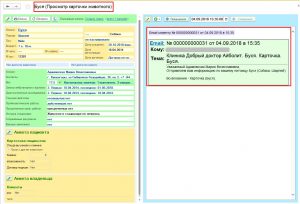 [8]
[8]
Рис. 8
Письмо из картотеки пациентов
Для того, чтобы отправить письмо по E-mail из картотеки пациентов, выделяем нужную строку и на верхней панели инструментов нажимаем «Создать на основании». Из открывшегося списка выбираем «Отправить E-mail» и выбираем нужный шаблон сообщения (Рис.9)
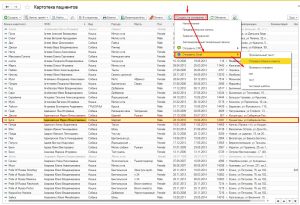 [9]
[9]
Рис. 9
Письмо из амбулаторного журнала
Для того, чтобы отправить сообщение из амбулаторного журнала, выделяем нужную строку и на верхней панели инструментов нажимаем «Создать на основании». Из открывшегося списка выбираем «Отправить E-mail» и выбираем нужный шаблон сообщения (Рис. 10)
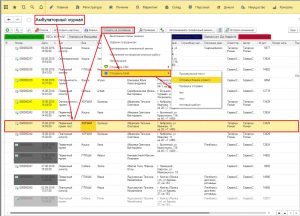 [10]
[10]
Рис. 10
Проверяем все ли правильно заполнено и нажимаем «Отправить».
Письмо из посещения
Есть возможность отправить электронное письмо сразу из посещения, к примеру, сообщить хозяину, что его питомец прооперирован и его можно забрать. Для этого, в посещении нажимаем кнопку «Создать на основании». В открывшемся списке выбираем «Отправить E-mail» и выбираем нужный шаблон (Рис. 11).
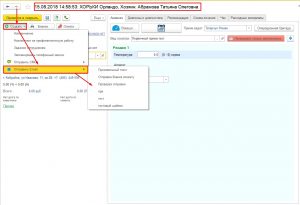 [11]
[11]
Рис. 11
Письмо из стационара
Аналогичным образом можно оповестить владельца о состоянии животного, находящегося в стационаре (Рис. 12)
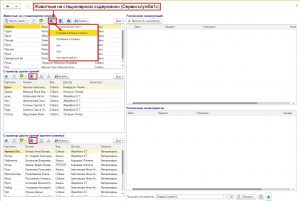 [12]
[12]
Рис. 12
- [Image]: https://enote.cloud/inf/wp-content/uploads/2018/09/Ris.-1-2.jpg
- [Image]: https://enote.cloud/inf/wp-content/uploads/2018/09/Ris.-2.jpg
- [Image]: https://enote.cloud/inf/wp-content/uploads/2018/09/SHABLON.jpg
- [Image]: https://enote.cloud/inf/wp-content/uploads/2018/09/SHABLON-2.jpg
- [Image]: https://enote.cloud/inf/wp-content/uploads/2018/09/Ris.-3.jpg
- [Image]: https://enote.cloud/inf/wp-content/uploads/2018/09/Ris.-4-1.jpg
- [Image]: https://enote.cloud/inf/wp-content/uploads/2018/09/Ris.-5-1.jpg
- [Image]: https://enote.cloud/inf/wp-content/uploads/2018/09/Ris.-6-1.jpg
- [Image]: https://enote.cloud/inf/wp-content/uploads/2018/09/Ris.-7.jpg
- [Image]: https://enote.cloud/inf/wp-content/uploads/2018/09/Ris.-8.jpg
- [Image]: https://enote.cloud/inf/wp-content/uploads/2018/09/Ris.-9.jpg
- [Image]: https://enote.cloud/inf/wp-content/uploads/2018/09/Ris.-10.jpg
Source URL: https://enote.cloud/inf/encyclopedia/otpravka-pisem-po-e-mail-iz-karty-zhivotnogo-ambulatornogo-zhurnala-i-statsionara