Заказы поставщикам
by enote-team | 05.02.2018 14:33
Оглавление
Для оптимального пополнения товарных запасов на складах в программе разработан отдельный модуль — Заказы поставщикам, который позволяет создавать заказы и вести контроль за их текущим состоянием. Чтобы сформировать заказ, переходим в раздел «Склад» и выбираем в меню «Заказы поставщикам» (Рис. 1).
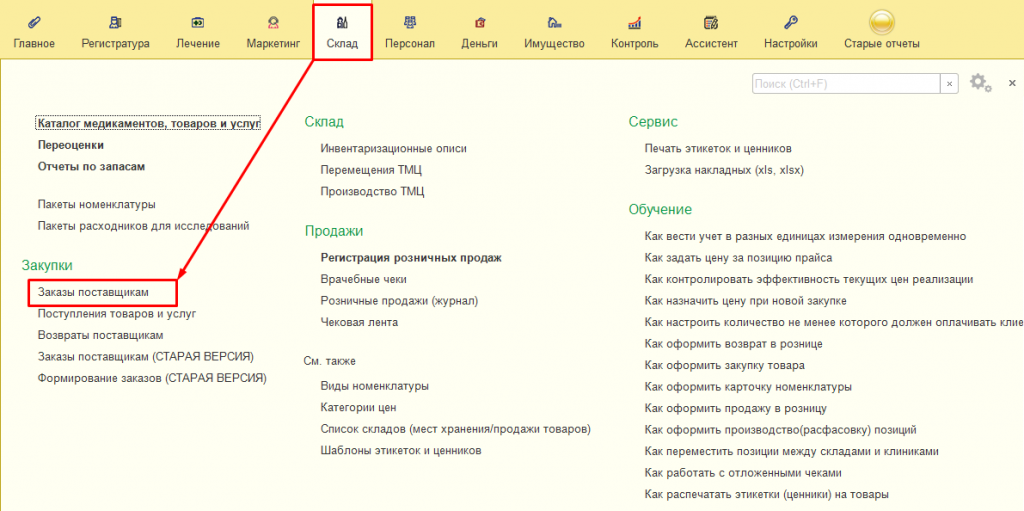 [1]
[1]
Рис.1 Переход в сервис формирования документа «Заказ поставщику»
В открывшемся окне мы видим списки наших заказов и их статусы (Рис. 2). У заказов поставщикам 4 статуса — черновик, утвержден, выполнен, неактуален. В нижней части окна показана расшифровка всех возможных стадий заказа в зависимости от выполняемых с ним действий.
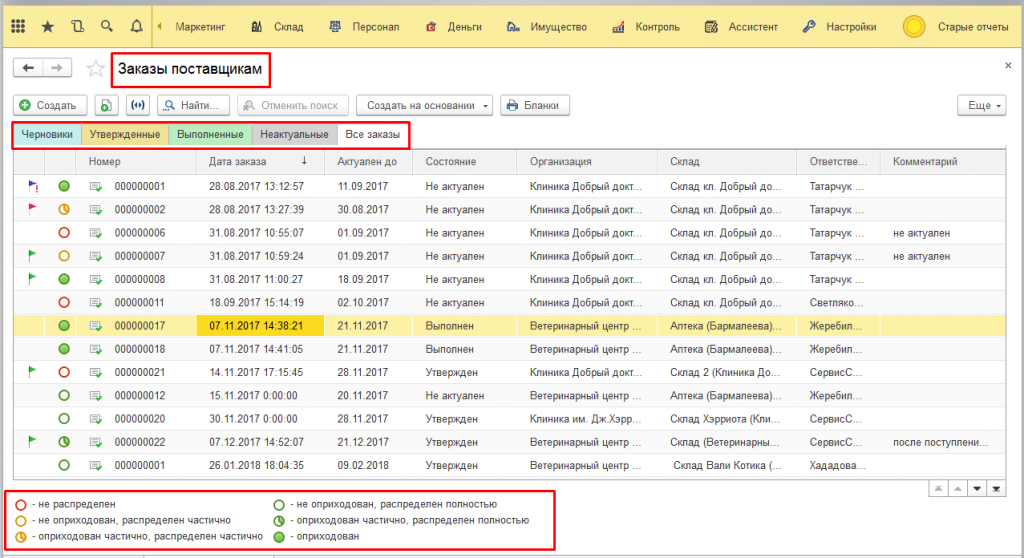 [2]
[2]
Рис.2 Список и статус заказа
Для формирования нового заказа поставщику нажимаем «Создать» (Рис.3).
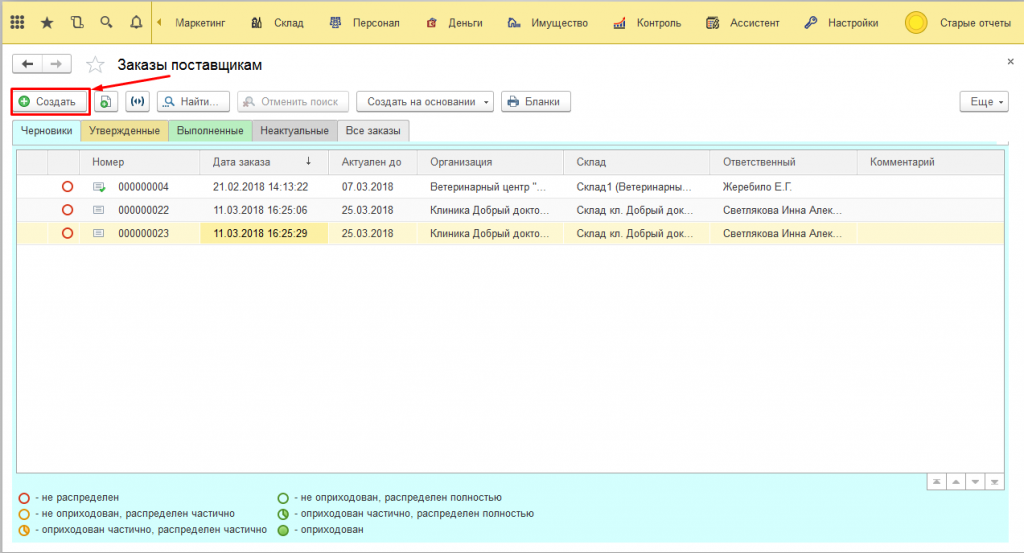 [3]
[3]
Рис. 3 Создание документа заказа
Настройка заказа
Устанавливаем дату актуальности заказа
В открывшемся окне заказа поставщику указываем до какой даты будет актуален наш заказ (Рис.4). Например, мы хотим сделать заказ товара на ближайшие две недели — значит срок актуальности заказа у нас 14 дней. Если за эти 14 дней товар не поступит — он автоматически станет неактуальным и система перестанет его отслеживать и заказ перейдет в статус «Неактуальные». Если хотим заказать на месяц — дату актуальности можно изменить вручную на 30 дней.
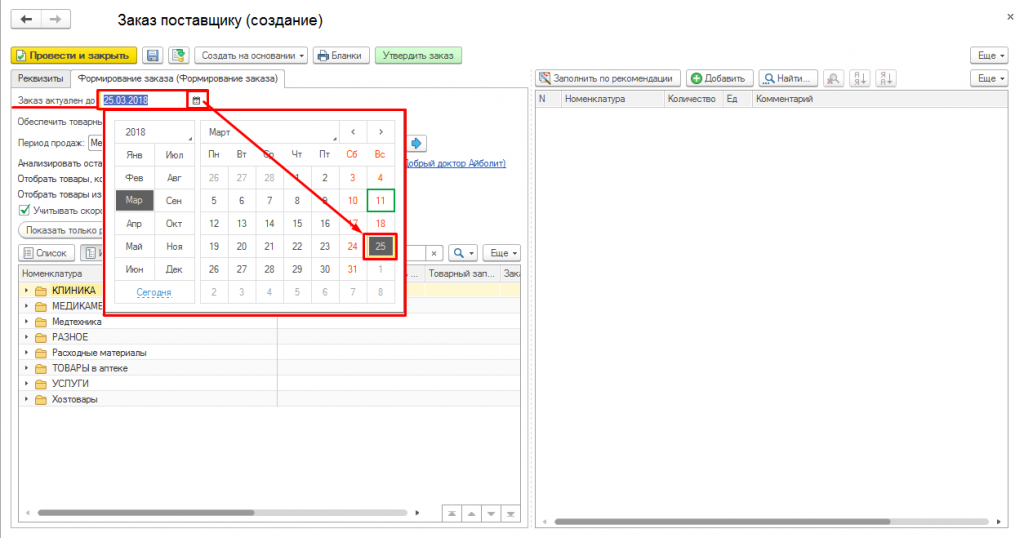 [4]
[4]
Рис. 4 Дата актуальности заказа
Количество дней, на которое нужно обеспечить товарный запас
Далее, указываем на какое количество дней нужно обеспечить товарный запас на складе (Рис.5). При создании нового заказа, по умолчанию в этом поле уже проставлено 14 дней. Количество дней можно увеличить либо уменьшить вручную, в зависимости от того, как часто у Вас поставки товаров.
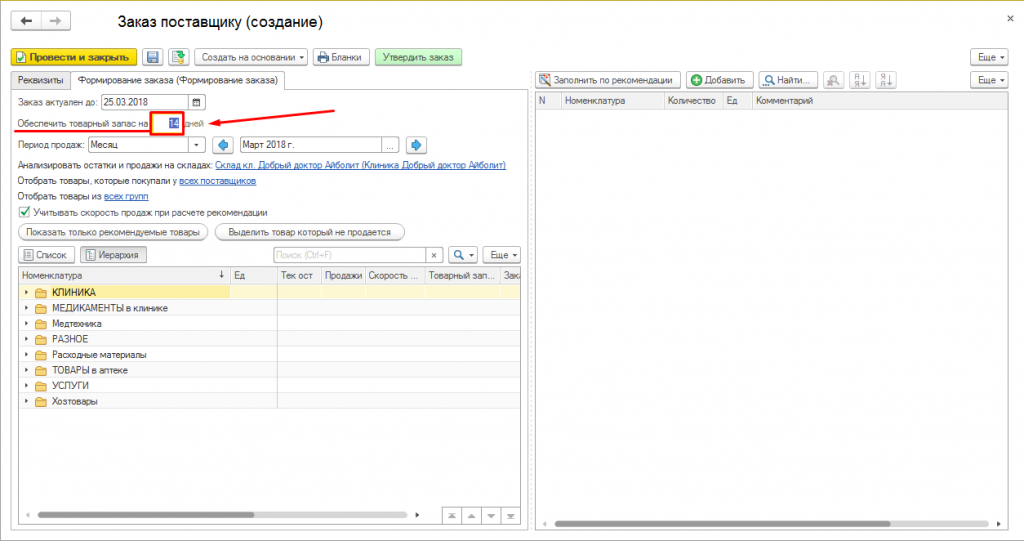 [5]
[5]
Рис. 5 Количество дней, на которое нужно обеспечить товарный запас
Период продаж
Период продаж — это определенный период времени за который программа пересчитывает сколько и каких товаров было продано. Период можно выбрать на свое усмотрение, это может быть месяц, квартал или даже год (Рис.6). Чем больше период — тем точнее анализ.
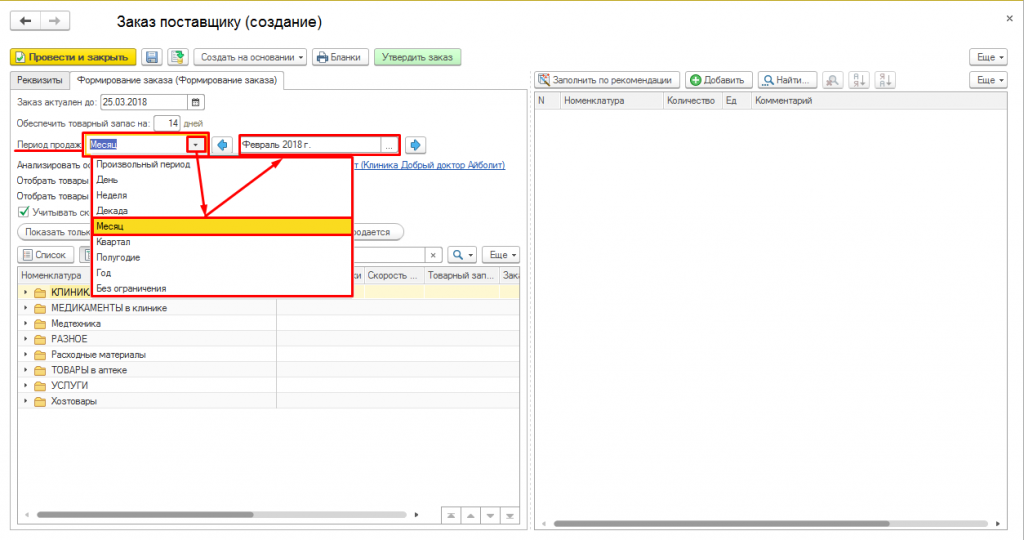 [6]
[6]
Рис. 6 Определяем период продаж
Выбор складов для анализа остатков и продаж
Если для составления заказа мы хотим проанализировать какой-то конкретный склад — выбираем этот склад, если интересуют продажи по всем складам клиники — оставляем «все склады». Чтобы указать нужные для расчета склады — в строке «Анализировать остатки и продажи на складах » нажимаем на выделенную синем цветом надпись и в открывшемся списке выбираем нужный склад (Рис.7).
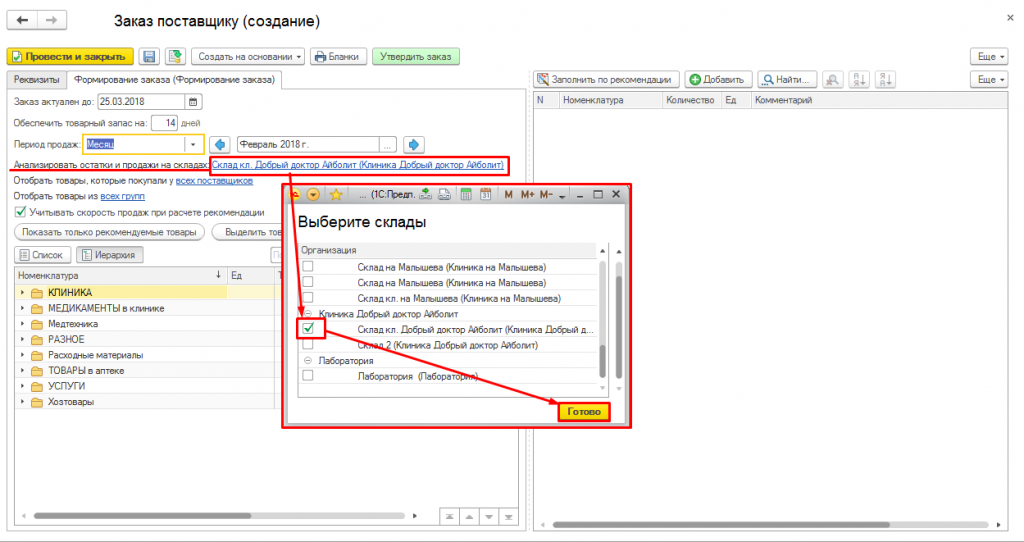 [7]
[7]
Рис. 7 Выбираем склады для анализа остатков и продаж
Выбор поставщика
Если, к примеру, ранее товар уже закупался у каких-либо поставщиков и Вы определились кому из них хотите сделать заказ — есть возможность выбрать нужного поставщика при формировании заказа (Рис.8). Если это поле не заполнено — при расчете будут учитываться все возможные поставщики.
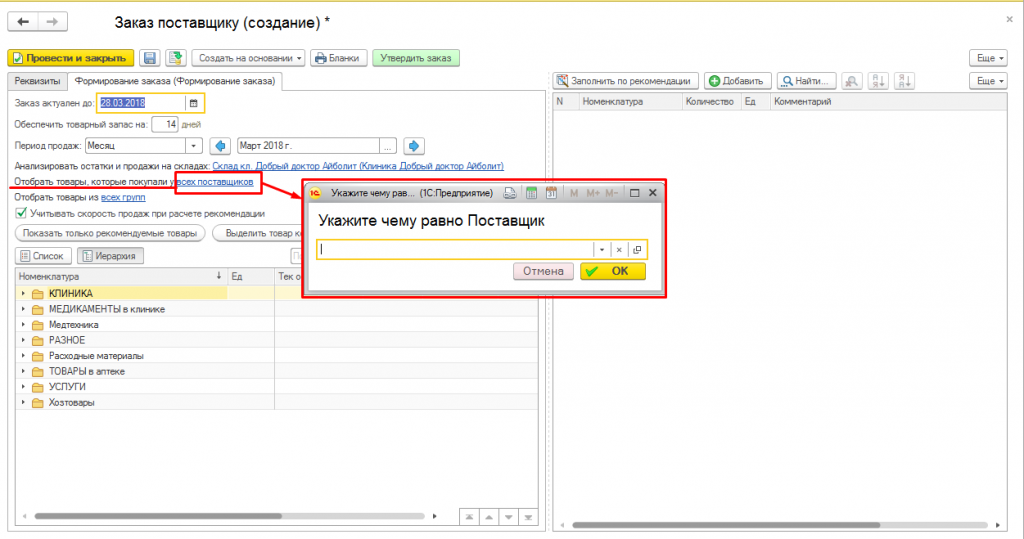 [8]
[8]
Рис. 8 Выбор поставщика
Выбор группы товаров
Чтобы заказать только товары из определенной группы, к примеру, только Корма — выбираем её сразу в настройках. Для этого нажимаем на выделенную синим надпись в поле «Отобрать товары из», в открывшемся окне добавляем нужные группы и нажимаем «Применить» (Рис.9).
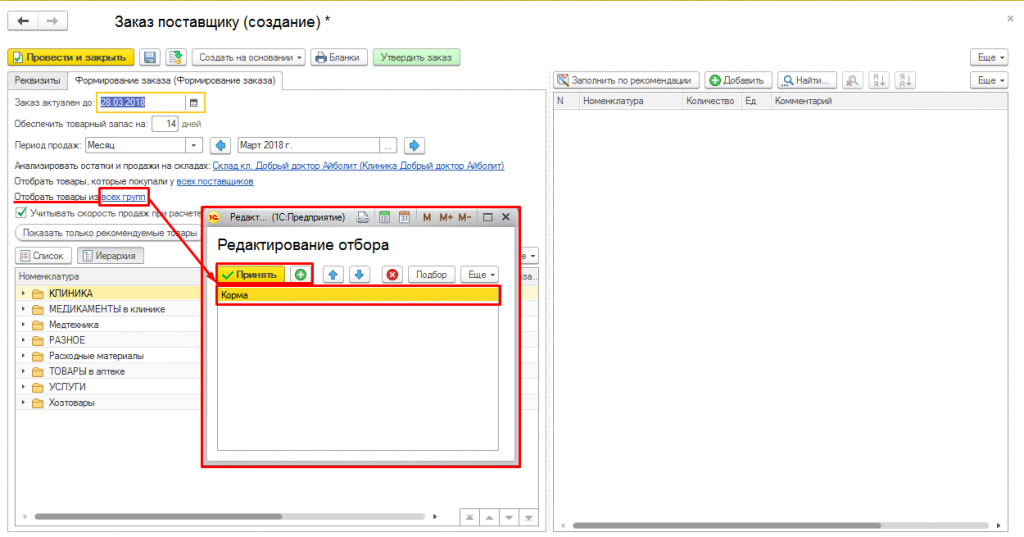 [9]
[9]
Рис. 9 Выбираем группы товаров
При создании заказа у него автоматически проставляется статус «Черновик», при этом можно добавлять в заказ товары и количество, которое необходимо заказать.
Добавление заказываемых позиций из списка товаров
Сколько и какие позиции заказать — добавлять можно прямо из списка товаров. Список можно настроить, как удобно пользователю, оформляющему заказ:
Вид подбора Список
Выбрав вид подбора Список — в данном отборе все номенклатурные позиции отображаются обычным списком, отсортированном в алфавитном порядке. Можно найти нужную позицию двигаясь вверх/вниз по списку, либо начав набирать несколько первых букв названия. После этого двойным кликом добавляем нужную позицию и в появившемся окне указываем необходимое количество (Рис.10)
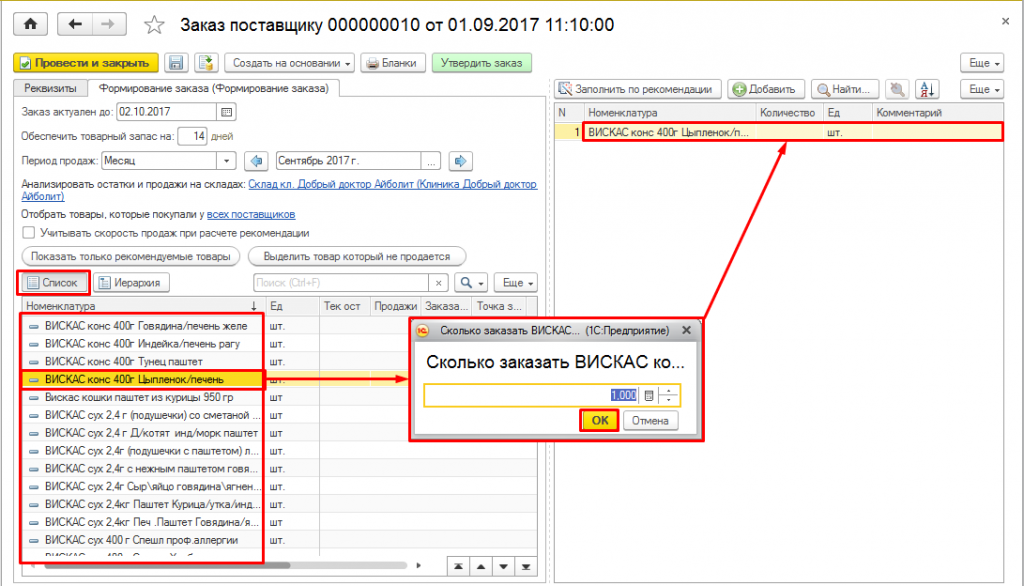 [10]
[10]
Рис. 10 Подбор товара списком
Вид подбора Иерархия
Еще один вариант подбора — Иерархия. В данном случае список товаров отображается в иерархическом порядке, видны группы товаров, что дает возможность открыть нужную группу и добавить в заказ товары только из выбранной группы (Рис. 11)
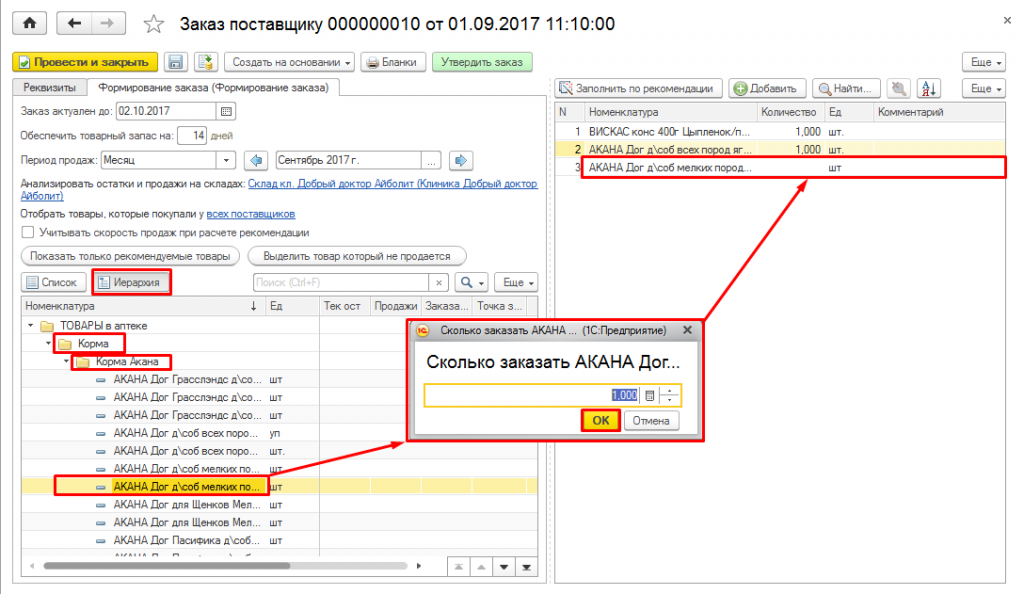 [11]
[11]
Рис. 11 Отображения списка подбора по иерархии
Ручное добавление позиций в заказ
При ручном подборе товара — нужные позиции добавляются через строку «Поиск». Вручную прописывается название товара либо его часть, после этого из найденного списка выбираете нужный товар и двойным кликом по строке с товаром добавляете в заказ (Рис.12)
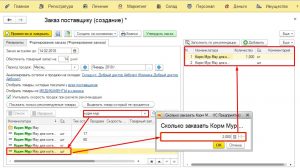 [12]
[12]
Рис.12 Ручной подбор товара для заказа
Автоматическое заполнение заказа по рекомендации
При расчёте рекомендации можно учитывать или не учитывать скорость продаж. Если выбираем учитывать скорость продаж — программа анализирует продажи за указанный период, в противном случае — рассчитывает необходимое для заказа количество на основании резервов.
Расчёт рекомендованного количества с учетом скорости продаж
Скорость продаж — это аналитика оборачиваемости товара на складе за определенный период, это дает возможность оценить потребность в товаре по всему складу на момент оформления заказа. Иными словами, скорость продаж — это отношение количества проданного товара к количеству дней на остатке (дней на остатке — это количество дней, которые товар находился на складе в рамках выбранного периода отчета).
К примеру, за месяц продалось несколько видов корма в одинаковом количестве, но при этом скорость продаж у них разная (Рис.13).
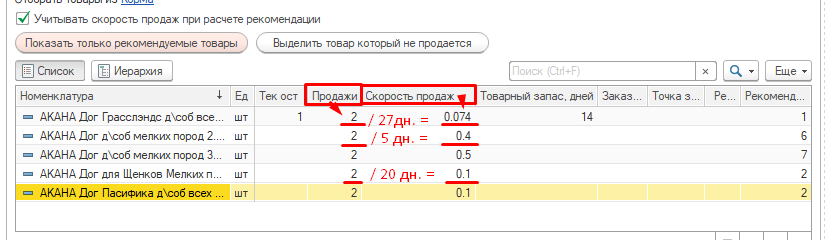 [13]
[13]
Рис.13 Скорость продаж
После заполнения и проставления галочки «Учитывать скорость продаж при расчете рекомендации» — в табличной части формирования заказа программа выведет значения, удовлетворяющие настройкам расчета. Все данные, необходимые для расчета выводятся в соответствующих колонках. А именно: Номенклатура; Ед. измерения; Текущий остаток; Продажи; Скорость продаж; Товарный запас, дней; Заказано; Точка заказа; Резерв и Рекомендовано. Для удобства в работе с рекомендованными позициями можно нажать кнопку «Показать только рекомендуемые товары»(Рис.14).
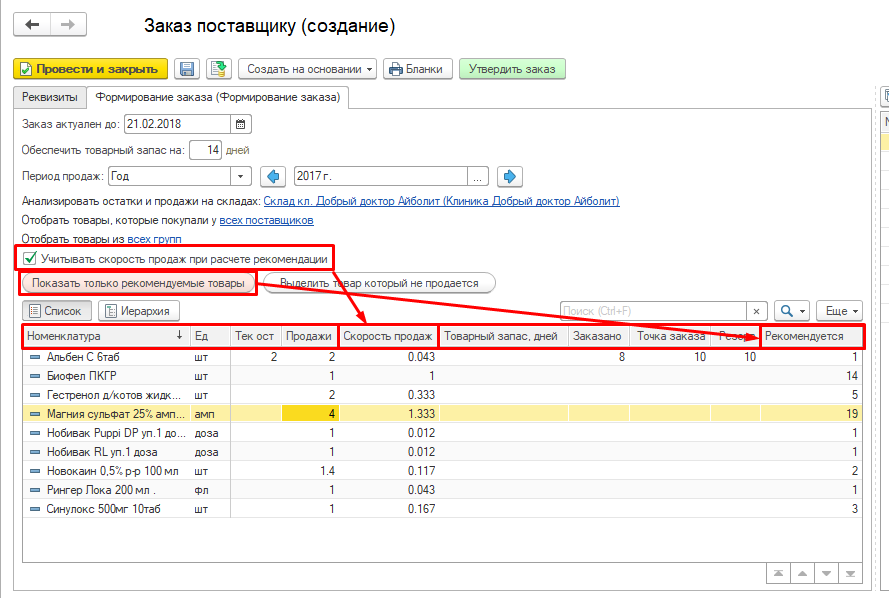 [14]
[14]
Рис. 14 Данные, участвующие в расчете рекомендации
Рекомендация в данном случае рассчитывается по формуле — (Скорость продаж * Число дней обеспечения запасом) + Резерв — Текущее количество — Заказано. На примере корма посмотрим, как работает формула (Рис. 15) :
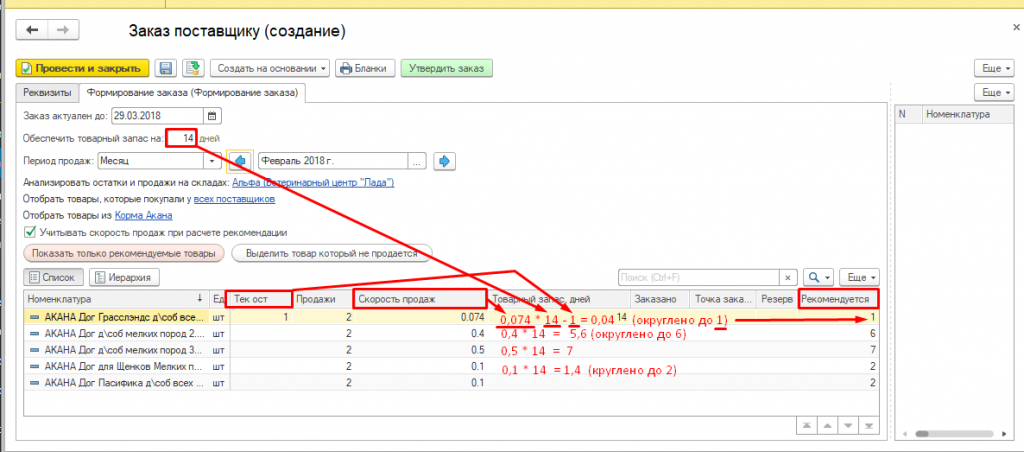 [15]
[15]
Рис. 15 Расчет рекомендуемого количества
Теперь можем выбрать товары, которые нам нужно закупить. Для этого можно воспользоваться рекомендациями программы и нажать «Заполнить по рекомендации» (Рис.16), если что-то нужно помимо рекомендации — можем это добавить вручную.
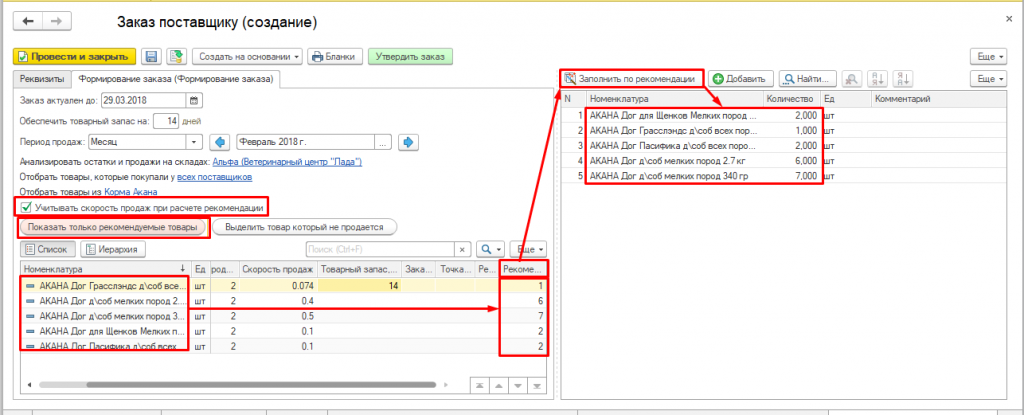 [16]
[16]
Рис. 16 Заполняем заказ по рекомендации
Формирование заказа по резервам
Для того, чтобы программа рассчитала рекомендованное количество по резервам — их нужно прописать в номенклатурных картах. В карте номенклатуры есть возможность указать 2 значения, это — точка заказа и резерв. Точка заказа всегда меньше, либо равна резерву. Например, точка заказа может быть 10 шт., а резерв — 50 (Рис.17). Это значит, что пока на складе больше 10 штук мы ничего не заказываем, а как только станет меньше — заказываем столько, чтобы снова было 50.
Обратите внимание! Точка заказа всегда меньше, либо равна резерву.
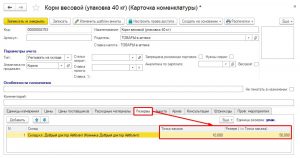 [17]
[17]
Рис. 17 Настройка резерва в номенклатурной карте
При заполненном резерве в карте номенклатуры товара, при выборе его в документ заказа поставщику, автоматически подтянется точка заказа, резерв товара и остаток, исходя из этих данных просчитается рекомендуемое количество для заказа товара (Рис.18). В данном случае рекомендация считается по формуле — Резерв — Точка заказа(если значение меньше резерва) либо, если в номенклатуре не выставлена точка заказа — Резерв — Текущий остаток. После чего, аналогичным образом заполняем заказ нажав кнопку «Заполнить по рекомендации».
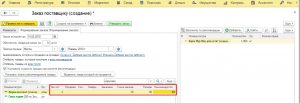 [18]
[18]
Рис. 18 Отображения по резервам при формировании заказа
Проведение и утверждение заказа
После выбора товаров для заказа проводим документ (Рис.19)
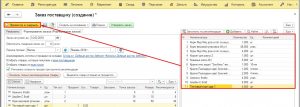 [19]
[19]
Рис.19 Проведение созданного документа заказа
Проведенный документ заказа остается в статусе «Черновик» до момента утверждения заказа (Рис.20)
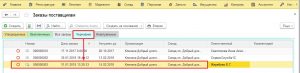 [20]
[20]
Рис.20 Отображение в списке заказов созданного документа заказа поставщику
Утверждение заказа выполняется в самом документе заказа поставщику (Рис.21)
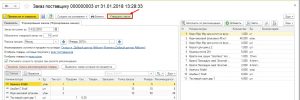 [21]
[21]
Рис.21 Кнопка «Утвердить заказа»
Обратите внимание! Для возможности утверждения заказов поставщикам необходимо настроить права доступа и указать кто имеет такое право. Пользователь с этим правом может перевести заказ в статус Утвержден. Права настраиваются в разделе Заказ поставщику (Рис.22)
[22]
Рис. 22 Настройки прав
Выбор поставщика для заказываемых товаров
После проведения и утверждения заказа появляется возможность указать поставщиков и цены для заказанных товаров.
В левой части документа, во вкладке «Поставщики и цены» отображаются дата последнего поступления и цена, по которой был куплен товар. Можно заполнить поставщиков и цены автоматически по имеющимся ценам, либо это можно сделать вручную.
Для заполнения заказа по поставщику, у которого в последний раз закупали товар и по его ценам — нажимаем «Подобрать поставщика». Если хотим выбрать поставщика по минимальной цене — нажимаем «Самый дешёвый заказ» (Рис.23).
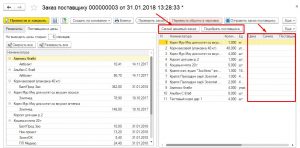 [23]
[23]
Рис.23 Кнопки подбора поставщика
Если товар еще не закупался — подтянуть автоматически поставщика не получится, о том что не удалось выбрать поставщика программа выдаст сообщение (Рис.24), в таком случае поставщик добавляется вручную. После чего нажимаем «Провести и закрыть».
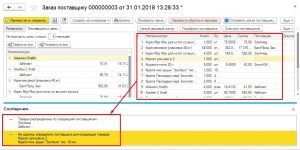 [24]
[24]
Рис.24 Заполнение по поставщикам
Дата актуальности заказа
Если товар так и не бал поставлен в указанный срок (прошла дата актуальности), его статус автоматически меняется на «Неактуален». Можно перевести заказ в «Неактуальные» пометкой на удаление (выбрать из списка нужный заказ, нажать правую кнопку мыши и выбрать «Пометить на удаление/снять отметку»)(Рис.25).
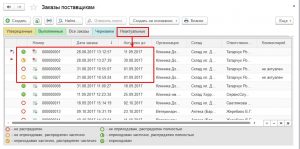 [25]
[25]
Рис. 25 Список неактуальных заказов
Если по какой-то причине заказ не будет поступать, его можно вернуть в Черновики из статуса Утвержден (Рис.26)
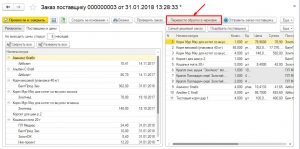 [26]
[26]
Рис.26 Возврат документа в черновики
Комментарии к заказу в целом и к отдельным позициям заказа
К документу заказа можно добавлять комментарий. При внесении комментария в сам документ заказа — комментарий отобразится и при просмотре списка всех документов заказов (Рис.27).
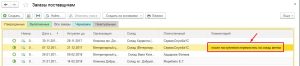 [27]
[27]
Рис.27 Отображение комментария их документа
Так же, в табличную часть заказа добавлено поле «Комментарий» — где можно указать комментарий для каждой конкретной позиции в заказе, а не общий комментарий по документу (Рис.28).
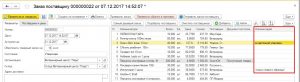 [28]
[28]
Рис. 28 Комментарий на конкретный товар
При отправке заказа с комментариями по электронной почте — программа выдаст сообщение «Отправлять комментарий?» (Рис.29). Нажимаем «Да», если хотим, чтобы поставщик получил Ваш комментарий к заказанным у него позициям.
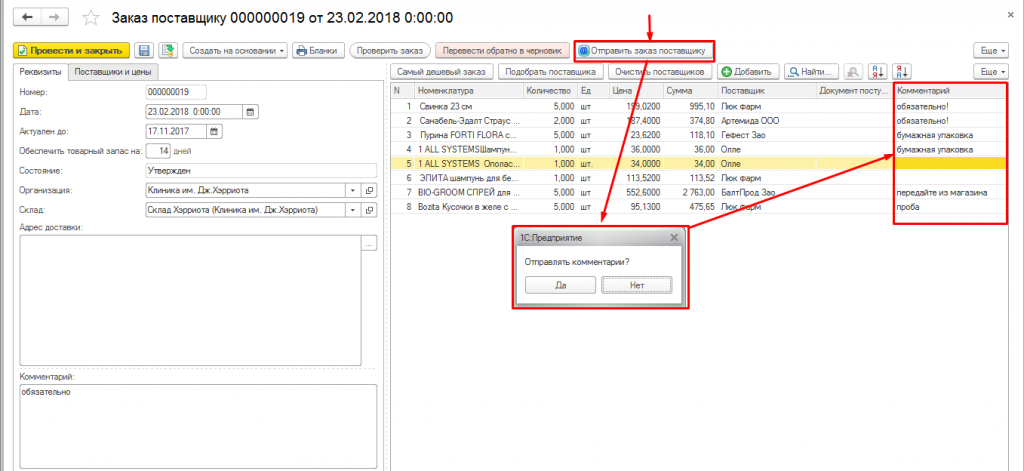 [29]
[29]
Рис.29 Разрешение на отправку комментария
Сам заказ, который отправляется поставщику, будет выглядеть следующим образом (Рис.30):
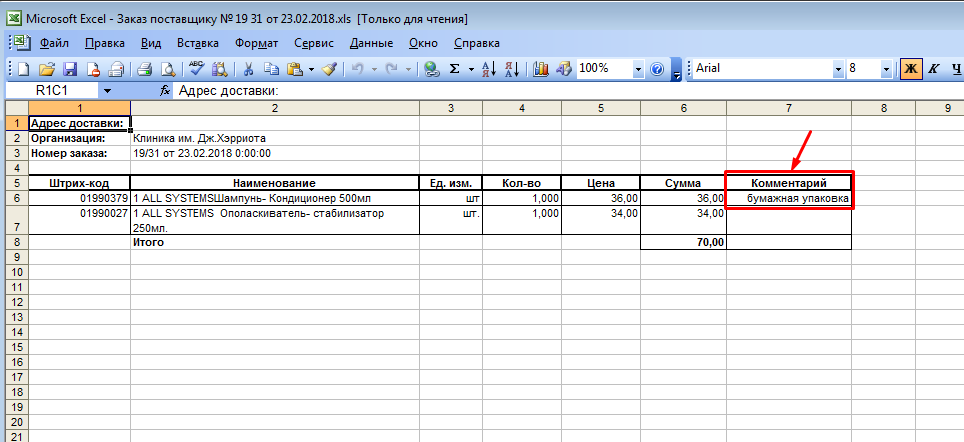 [30]
[30]
Рис.30 Отображение комментария в отправляемом бланке
Отправка заказа поставщику
Есть возможность распечатать документ заказа для отправки по факсу, а так же можно сделать отправку по электронной почте. Для печати бланка нажимаем кнопку “Бланки” и открываем нужный нам бланк по заказу (Рис.31)
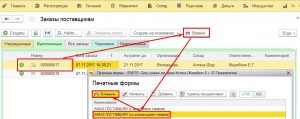 [31]
[31]
Рис.31 Бланк документа заказа
Открывается выбранный бланк заказа. Его можно распечатать или прямо из этой формы отправить поставщику по электронной почте (Рис.32)
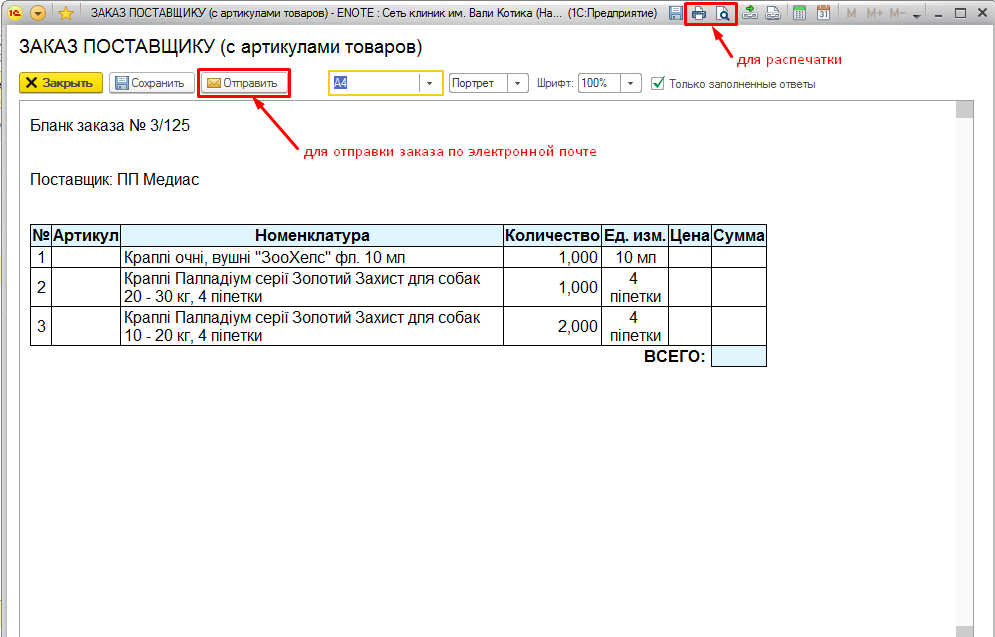 [32]
[32]
Рис. 32 Открываем бланк заказа
Либо, можно сразу отправить заказ по электронной почте, для этого нажимаем кнопку «Отправить заказ поставщику» (Рис.33)
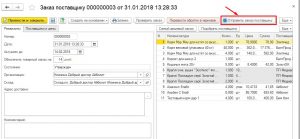 [33]
[33]
Рис.33 Отправка на почту документ заказа
Полное и частичное поступление товаров на основании заказов и отображение в списке заказов
Если заказанный товар пришел, находим в списке наш уже утверждённый заказ, выбираем «Создать на основании» → «Поступление товаров и услуг[34]» (Рис.34)
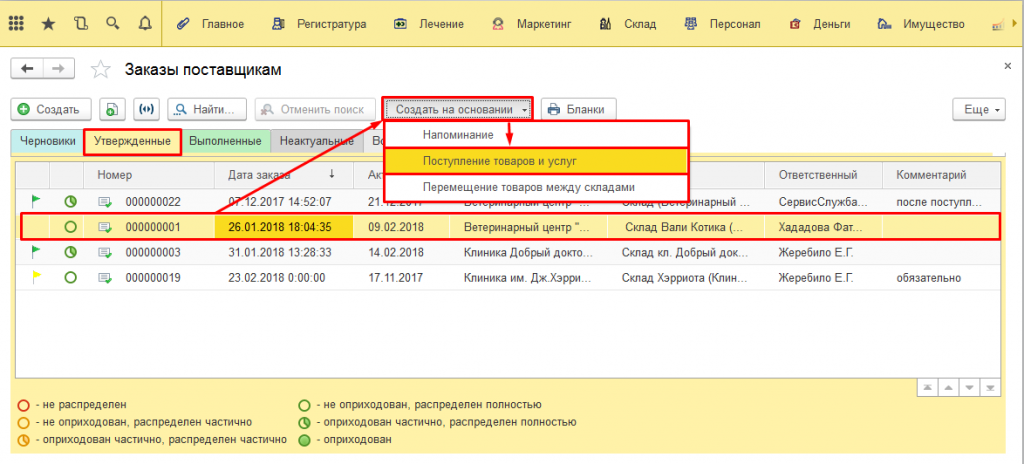 [35]
[35]
Рис.34 Кнопка формирования документа поступления, на основании заказа
Поступление будет сформировано на основании документа заказа поставщику. Указываем нашего поставщика, который был заполнен в документе заказа, автоматом программа подтянет все позиции, которые были заказаны у данного поставщика. Оформляем поступление товаров, нажимаем «Провести и закрыть» (Рис.35)
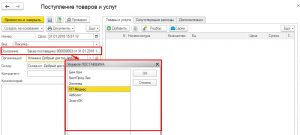 [36]
[36]
Рис.35 Документ поступления на основании заказа поставщикам
Поступившие товары будут отмечены в заказе серым цветом. В строчке с поступившим товаром сразу будет виден номер документа поступления (Рис.36). В списке заказов частично оприходованный заказ будет отмечен соответствующим значком «оприходован частично».
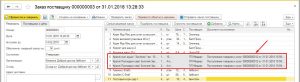 [37]
[37]
Рис.36 Отображение поступившего товара
Когда все товары поступают на склад, статус заказа автоматически меняется на «Выполнен».
- [Image]: https://enote.cloud/inf/wp-content/uploads/2017/09/Screenshot_22334.png
- [Image]: https://enote.cloud/inf/wp-content/uploads/2018/02/Screenshot_22221.png
- [Image]: https://enote.cloud/inf/wp-content/uploads/2018/02/Screenshot_22222.png
- [Image]: https://enote.cloud/inf/wp-content/uploads/2018/02/Screenshot_22223.png
- [Image]: https://enote.cloud/inf/wp-content/uploads/2018/02/Screenshot_22224.png
- [Image]: https://enote.cloud/inf/wp-content/uploads/2018/02/Screenshot_22225.png
- [Image]: https://enote.cloud/inf/wp-content/uploads/2018/02/Screenshot_22226.png
- [Image]: https://enote.cloud/inf/wp-content/uploads/2018/02/Screenshot_22228.png
- [Image]: https://enote.cloud/inf/wp-content/uploads/2018/02/Screenshot_22229.png
- [Image]: https://enote.cloud/inf/wp-content/uploads/2017/09/Screenshot_22338.png
- [Image]: https://enote.cloud/inf/wp-content/uploads/2017/09/Screenshot_22339.png
- [Image]: https://enote.cloud/inf/wp-content/uploads/2017/09/Screenshot_3.jpg
- [Image]: https://enote.cloud/inf/wp-content/uploads/2018/02/Screenshot_222331.png
- [Image]: https://enote.cloud/inf/wp-content/uploads/2018/02/Screenshot_23362.png
- [Image]: https://enote.cloud/inf/wp-content/uploads/2018/02/Screenshot_2545.png
- [Image]: https://enote.cloud/inf/wp-content/uploads/2018/02/Screenshot_2546.png
- [Image]: https://enote.cloud/inf/wp-content/uploads/2017/09/Screenshot_5.jpg
- [Image]: https://enote.cloud/inf/wp-content/uploads/2017/09/Screenshot_6.jpg
- [Image]: https://enote.cloud/inf/wp-content/uploads/2017/09/Screenshot_7.jpg
- [Image]: https://enote.cloud/inf/wp-content/uploads/2017/09/Screenshot_8.jpg
- [Image]: https://enote.cloud/inf/wp-content/uploads/2017/09/Screenshot_9.jpg
- [Image]: https://enote.cloud/inf/wp-content/uploads/2017/09/Screenshot_10.jpg
- [Image]: https://enote.cloud/inf/wp-content/uploads/2017/09/Screenshot_5-1.jpg
- [Image]: https://enote.cloud/inf/wp-content/uploads/2017/09/Screenshot_4-2.jpg
- [Image]: https://enote.cloud/inf/wp-content/uploads/2017/09/Screenshot_9-1.jpg
- [Image]: https://enote.cloud/inf/wp-content/uploads/2017/09/Screenshot_11.jpg
- [Image]: https://enote.cloud/inf/wp-content/uploads/2017/09/Screenshot_14.jpg
- [Image]: https://enote.cloud/inf/wp-content/uploads/2017/09/Screenshot_15.jpg
- [Image]: https://enote.cloud/inf/wp-content/uploads/2018/02/Screenshot_22218.png
- [Image]: https://enote.cloud/inf/wp-content/uploads/2018/02/Screenshot_22219.png
- [Image]: https://enote.cloud/inf/wp-content/uploads/2017/09/Screenshot_12.jpg
- [Image]: https://enote.cloud/inf/wp-content/uploads/2018/02/Screenshot_22220.png
- [Image]: https://enote.cloud/inf/wp-content/uploads/2017/09/Screenshot_10-1.jpg
- Поступление товаров и услуг: https://enote.cloud/inf/encyclopedia/postuplenie-tovarov-i-uslug
- [Image]: https://enote.cloud/inf/wp-content/uploads/2018/02/Screenshot_22227.png
- [Image]: https://enote.cloud/inf/wp-content/uploads/2017/09/Screenshot_7-1.jpg
- [Image]: https://enote.cloud/inf/wp-content/uploads/2017/09/Screenshot_13.jpg
Source URL: https://enote.cloud/inf/encyclopedia/zakazy-postavshhikam